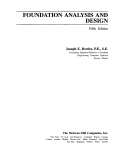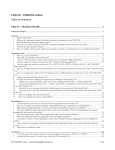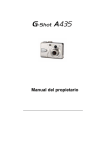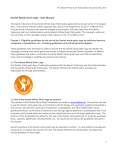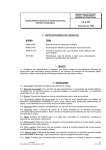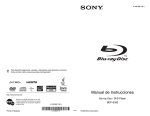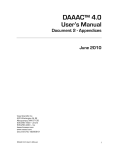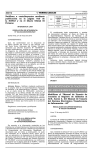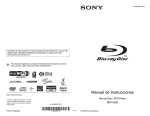Download Manual de Usuario - SEMAHN
Transcript
Secretaría de Medio Ambiente, Vivienda e Historia Natural Manual de Usuario Sistema de Actualización de Contenidos Mensuales para la DGEADS Unidad de Informática INDICE TEMA No. PÁG. Introducción………………………………………………………………………………………………………………… 3 1. Descripción de la pantalla inicial…………………………………………………………................. 2. Inicio de Sesión…………………………………………………………............................................ 3. Video del mes…………………………………………………………............................................... Agregar video…………………………………………………………................................................ Editar video…………………………………………………………................................................... Eliminar video…………………………………………………………............................................... 4. Canción del mes…………………………………………………………........................................... Agregar canción…………………………………………………………............................................ Editar canción…………………………………………………………............................................... Eliminar canción…………………………………………………………............................................ 5. ÁNP del mes…………………………………………………………................................................ Agregar ÁNP………………………………………………………….................................................. Editar ÁNP……………………………………………………………………………………………………………. Eliminar ÁNP…………………………………………………………................................................. 6. Especie del mes…………………………………………………………............................................ Agregar especie…………………………………………………………............................................ Editar especie…………………………………………………………............................................... Eliminar especie…………………………………………………………........................................... 7. Artículo del mes…………………………………………………………........................................... Agregar artículo…………………………………………………………............................................ Editar artículo…………………………………………………………............................................... Eliminar artículo…………………………………………………………............................................ 8. Manualidad del mes…………………………………………………………..................................... Agregar manualidad…………………………………………………………...................................... Editar manualidad…………………………………………………………......................................... Eliminar manualidad…………………………………………………………..................................... 9. Ecotécnia del mes…………………………………………………………......................................... Agregar ecotécnia…………………………………………………………......................................... Editar ecotécnia…………………………………………………………............................................ Eliminar ecotécnia…………………………………………………………........................................ 10. Poema del mes…………………………………………………………............................................. Agregar poema…………………………………………………………............................................. Editar poema…………………………………………………………................................................ Eliminar poema…………………………………………………………............................................. 11. Acción/Evento del mes…………………………………………………………................................ Agregar acción/evento…………………………………………………………................................. Editar acción/evento…………………………………………………………..................................... Eliminar acción/evento…………………………………………………………................................. 4 5 7 7 8 10 12 12 13 14 17 17 19 21 23 23 26 28 30 30 32 33 35 35 38 40 42 42 43 47 49 49 51 52 54 54 56 57 Anexo 1……………………………………………………………………………………………………………………….. 59 INTRODUCCIÓN Bienvenido al manual de usuario para el Sistema de Actualización de Contenidos Mensuales para la DGEADS. Por medio de este manual se pretende instruir al personal designado de la Dirección de Gestión y Educación Ambiental para el Desarrollo Sustentable en el correcto uso del sistema y con ello publicar y actualizar los contenidos que mensualmente presentan en la página sin depender del personal de la Unidad de Informática, de esta forma se pretende ahorrar tiempo y que los contendidos se actualicen de forma oportuna. Con el uso de palabras comprensibles, imágenes y ejemplos se indica al usuario los pasos a seguir para poder agregar, consultar, editar o eliminar un contenido. Para poder ingresar al sistema en la barra de exploración de su explorador de internet escriba lo siguiente: www.semavihn.chiapas.gob.mx/dgeads de esta forma ingresara a la página principal del sistema donde deberá ingresar el nombre de usuario y la contraseña que se le proporcionará al tiempo que se le entrega este documento y recibe la capacitación personal. Al finalizar este documento encontrará un Anexo el cual contiene instrucciones de uso de palabras claves que le ayudarán en la mejor apariencia de los contenidos que ingrese. 3 1. DESCRIPCION DE PANTALLA INCIAL Menú Principal Menú DGEADS Campos para inicio de sesión Banner Menú “Cerrar Sesión” Menú Principal: Contiene las opciones de la página principal de SEMAVIHN todo lo que esta publicado para el público en general. Banner: Presenta la publicidad de actividades o eventos de la Secretaria o de Gobierno Estatal tanto como Federal. Menú DGEADS: Este menú contiene todas las categorías que se publican cada mes como Video del mes, ÁNP del mes, Poema del mes, etc. Desde este menú usted tendrá acceso a esas categorías y poder agregar, modificar o eliminar algún registro. Campos de inicio de sesión: En estos campos usted deberá introducir si nombre de usuario y contraseña para poder tener acceso a todas las opciones del sistema. Menú Cerrar Sesión: Desde este menú podrá cerrar su sesión. 4 2. INICIO DE SESIÓN Para tener acceso al sistema DGEADS necesita dar inicio a su sesión para ello deberá ingresar el nombre de usuario y contraseña que le fue proporcionado por su administrador y dar clic en iniciar sesión. Si el usuario y contraseña son correctos el sistema le enviara a la pantalla de bienvenida y desde esta tendrá acceso a todas las categorías del mes. Si la contraseña o el usuario no son correctos el sistema le enviara el siguiente mensaje y tendrá que ingresar sus datos nuevamente. 5 Cerrar sesión Podrá cerrar sesión en cualquier momento, en el Menú Cerrar Sesión se encuentra la opción “Cerrar Sesión”. Al dar clic sobre ella el sistema cerrara su sesión y no podrá realizar más modificaciones en los registros hasta que inicie sesión nuevamente, el sisma mostrará el siguiente mensaje y le regresará a la pantalla de inicio de sesión. 6 3. VIDEO DEL MES En el Menú DGEADS se encuentra opción “Video del mes” al dar clic en ella le desplegará la pantalla con el “Listado de Videos” que se han guardado en el sistema incluyendo el video del mes actual. El video mas reciente será el primero de la lista. Esta pantalla de “Listado de Videos” podrá editar, eliminar o agregar un video. Agregar video En la pantalla de listado de videos dar clic sobre el botón “Agregar”. Se mostrará la siguiente pantalla: 1. En el campo correspondiente a “Título” escriba el título o nombre del video. 7 2. En el cuadro correspondiente a “Clave” se debe escribir el identificador del video al que se está haciendo referencia, la clave la obtenemos de www.youtube.com.mx y son 11 caracteres. Ver la imagen: Barra de exploración Al pulsar sobre el video en la página en la barra de exploración nos muestra la dirección del video. Ejemplo: http://www.youtube.com/watch?v=Egxanrjsv3s&feature=fvst , donde la clave son las once letras después del igual. Para este caso la clave seria: Egxanrjsves 3. En el cuadro de texto correspondiente a la fecha escriba la fecha en que esta guardando el video. 4. De clic en el botón guardar. Si ha introducido los datos adecuadamente el Video será guardado exitosamente y se mostrará nuevamente la pantalla de “Listado de Videos”, el primero en la lista es el video recientemente agregado y al dar clic sobre el nombre podrá ver la forma en que será presentada en la página. Editar video Para editar un Video debe iniciar sesión, una vez iniciada la sesión en el Menú DGEADS de clic en la opción “Video del mes” y le llevará a la pantalla “Listado de Videos”. 8 1. De clic sobre el botón editar que corresponde al video que desea modificar, le llevará a la pantalla siguiente: Se mostrará en pantalla el video que está cargado actualmente y los datos correspondientes al video. 2. Edite los campos que desee modificar, si el video es el adecuado no hay necesidad de editar la clave 3. Si desea cambiar el video en el cuadro de texto que corresponde a la clave escriba la clave que del nuevo video (ver ejemplo de clave en “Agregar Video”. 4. Una vez modificados los campos que necesite de clic en “Guardar”, los cambios serán guardados, aparecerá el siguiente cuadro dialogo, al dar clic en aceptar regresará al “Listado de Videos”: 9 5. Si no desea hacer ningún cambio de clic en cancelar en la pantalla de “EDITAR VIDEO”, el siguiente cuadro de dialogo aparecerá y le regresará a el “Listado de Video”. Eliminar video Para eliminar un Video debe iniciar sesión, una vez iniciada la sesión en el menú lateral izquierdo de clic en la opción “Video del mes” y le llevará a la pantalla “Listado de Videos”. 1. De clic sobre el botón eliminar que corresponde al video que desea eliminar, le llevará a la siguiente pantalla: 10 Se mostrará el video, el título y la fecha en la cual fue guardado el video junto con los botones “Cancelar” y “Eliminar”. 2. Si desea eliminar definitivamente el video, de clic sobre el botón “Eliminar”, y aparecerá el cuadro de dialogo que confirma que el registro fue eliminado. Será regresado a la pantalla de “Listado de Video” donde podrá confirmar que el Video eliminado no se encuentra más en el sistema. 3. Si no desea eliminar el registro de clic sobre el botón “Cancelar”, el registro no será afectado y se mostrará el siguiente cuadro de dialogo: El sistema le regresará a la pantalla de “Listado de Video” y podrá confirmar que el registro continúa dentro del sistema. 11 4. CANCIÓN DEL MES En el Menú DGEADS se encuentra la opción “Canción del mes”, al dar clic en ella le desplegará la pantalla con el Listado de Canciones” que se han guardado en el sistema. Esta pantalla le brinda la opción de agregar, editar o eliminar una canción, además le presentará el título de la canción, la clave y la fecha en la cual fue guardada. Agregar canción En la pantalla de “LISTADO DE CANCIONES” de clic sobre el botón “Agregar”. Se mostrará la pantalla siguiente: 1. En el campo correspondiente a “Título” escriba el título o nombre canción. 12 2. En el cuadro correspondiente a “Clave” se debe escribir el identificador del video al que se está haciendo referencia, la clave la obtenemos de www.youtube.com.mx y son 11 caracteres. Ver la imagen: Barra de exploración Al pulsar sobre el video en la página en la barra de exploración nos muestra la dirección del video. Ejemplo: http://www.youtube.com/watch?v=m2FaB505jJl&feature=fvst , donde la clave son las once letras después del igual. Para este caso la clave seria: m2FaB505jJl 3. En el campo de fecha escriba o seleccione la fecha en que esta guardando la canción. 4. En el cuadro correspondiente a “Contenido” escriba la letra de la canción o alguna explicación de la canción del mes o si lo prefiere puede dejar en blanco el cuadro de texto. 5. De clic en el botón guardar. Si ha introducido los datos y clave adecuadamente la canción será guardada exitosamente y se mostrará nuevamente la pantalla de “Listado de Canciones”, la primera en la lista es la canción que usted acaba de agregar y al dar clic sobre el nombre podrá ver la forma en que será presentada en la página. Editar canción Para editar un Canción debe iniciar sesión, una vez iniciada la sesión en el Menú DGEADS de clic en la opción “Canción del mes” y le llevará a la pantalla “Listado de Canciones”. 13 1. De clic sobre el botón editar que corresponde a la canción que desea modificar, le llevará a la pantalla siguiente: 2. Edite los campos que desee modificar, si el video de la canción es el adecuado no hay necesidad de cambiar la clave. 3. Si desea cambiar de video en el campo que corresponde a clave escriba la clave del nuevo video (ver ejemplo de clave en “Agregar Canción”). 4. Una vez modificados los campos que necesite de clic en “Guardar”, los cambios serán guardados y aparecerá el siguientes cuadro dialogo, al dar clic en Aceptar regresará a la pantalla de “Listado de Canciones”: Eliminar canción Para eliminar un Canción debe iniciar sesión, una vez iniciada la sesión en el Menú DGEADS de clic en la opción “Canción del mes” y le llevará a la pantalla “Listado de Canciones”. 14 1. De clic sobre el botón eliminar que corresponde a la canción que desea eliminar, le llevará a la siguiente pantalla: Se mostrará el video de la canción, el titulo, la clave y la fecha en la cual fue guardada además de los botones Eliminar y Cancelar. 2. Si desea eliminar definitivamente la canción, de clic sobre el botón “Eliminar”, aparecerá el cuadro de dialogo que confirma que el registro fue eliminado. y 15 Será regresado a la pantalla de “Listado de Canciones” donde podrá confirmar que la canción no se encuentra en la lista. 3. Si no desea eliminar el registro de clic sobre el botón “Cancelar”, el registro no será afectado y se mostrará el siguiente cuadro de dialogo: El sistema le regresará a la pantalla de “Listado de Canciones” y podrá confirmar que el registro continúa dentro del sistema. 16 5. ÁNP DEL MES En el Menú DGEADS se encuentra la opción “ÁNP del mes”, al dar clic en ella le desplegara la pantalla con el Listado de ÁNP” que se han guardado en el sistema. Esta pantalla le brinda la opción de agregar, editar o eliminar un ÁNP, además le presentará el titulo del área natural y la fecha en la cual fue guardada. Agregar ÁNP En la pantalla de “LISTADO DE ÁNP” de clic sobre el botón “Agregar”. Se mostrará la pantalla siguiente: 17 1. En el campo correspondiente a “Título” escriba el título o nombre del área natural protegida. 2. En el cuadro correspondiente a “Contenido” escriba la descripción o texto correspondiente al ÁNP. 3. Para poder guardar una imagen de clic en el botón “Examinar” En el cuadro de dialogo “Elegir archivos a cargar” Busque el archivo que desea cargar y de clic en abrir. Nota: El archivo deberá medir 200 x 200 pixeles, estar en formato “jpg” y no debe pesar más de 200 Kb. 4. En el campo de “Fecha” escriba la fecha en que esta guardando el ÁNP. 5. De clic en el botón guardar. Si ha introducido los datos y la imagen adecuadamente el ÁNP será guardado exitosamente y se mostrará nuevamente la pantalla de “Listado de ANP” al dar clic sobre el título podrá ver la forma en que será presentada en la página. 18 Si la imagen no fue cargada, no tiene el tamaño adecuado, no es del formato esperado o sobrepasa los 200 Kb, el sistema le arrojara el siguiente mensaje: Y a continuación le regresara a la pantalla de “Agregar ÁNP” donde deberá llenar los datos nuevamente. Editar ÁNP Para editar un ÁNP debe iniciar sesión, una vez iniciada la sesión en el Menú DGEADS de clic en la opción “ÁNP del mes” y le llevará a la pantalla “Listado de ANP”. 1. De clic sobre el botón editar que se encuentra en la misma fila que el área natural que desea modificar, le llevará a la pantalla siguiente: 19 2. Edite los campos que desee modificar, si la imagen es la adecuada no hay necesidad volverla a subir. 3. Si desea cambiar de imagen de clic sobre el botón Examinar el cual le abrirá el cuadro de dialogo que le permitirá buscar la imagen deseada. 4. Una vez modificados los campos que necesite de clic en “Guardar”, los cambios serán guardados y aparecerá el siguientes cuadro dialogo: Si no cambió la imagen o si la imagen no cumple con los estándares deseados se mostrará el siguiente cuadro de dialogo: Este mensaje le indica 1. Que la actualización del texto fue adecuada, 2. Si no seleccionó ninguna imagen todo se guardo correctamente y 3. Si hizo el cambio de la imagen entonces se generó un error al guardar debido a que la imagen no cumple con las especificaciones requeridas, en ese caso debe regresar a Editar ANP para editar la imagen nuevamente. En cualquiera de los casos al dar clic en el botón “Aceptar” de los cuadros de dialogo le regresará a la pantalla “Listado de ANP”. 5. Si no desea hacer ningún cambio de clic en cancelar en la pantalla de “EDITAR ANP”, el siguiente cuadro de dialogo aparecerá y le regresará a el Listado de ANP. 20 Eliminar ÁNP Para eliminar un ÁNP debe iniciar sesión, una vez iniciada la sesión en el Menú DGEADS de clic en la opción ÁNP del mes y le llevará a la pantalla “Listado de ANP”. 1. De clic sobre el botón eliminar que corresponde al ÁNP que desea eliminar, le llevará a la siguiente pantalla: Se mostrará la imagen, el titulo y la fecha en la cual fue guardado el ÁNP y los botones Eliminar y Cancelar. 2. Si desea eliminar definitivamente el registro de ANP, de clic sobre el botón “Eliminar”, y aparecerá el cuadro de dialogo que confirma que el registro fue eliminado. 21 Será regresado a la pantalla de “Listado de ANP” donde podrá confirmar que el ANP eliminado no se encuentra más en el sistema. 3. Si no desea eliminar el registro de clic sobre el botón “Cancelar”, el registro no será afectado y se mostrará el siguiente cuadro de dialogo: El sistema le regresará a la pantalla de Listado de ANP y podrá confirmar que el registro continúa dentro del sistema. 22 6. ESPECIE DEL MES En el Menú DGEADS se encuentra la opción “Especie del mes”, al dar clic en ella le desplegará la pantalla con el “Listado de Especies” que se han guardado en el sistema. Se mostrarán en pantalla el título de la especie y la fecha en que fue guardada en el sistema, podrá editar o eliminar cualquier especie en el listado y desde esta pantalla podrá agregar una nueva especie. Agregar especie Para agregar una especie debe de iniciar sesión, una vez iniciada la sesión seleccione en el Menú DGEADS la opción “Especie del mes” y le llevará a la pantalla de Listado de Especies. 23 En esta pantalla de clic sobre el botón “Agregar”, y tendrá acceso al formulario que le permitirá ingresar una nueva especie. 1. En el campo correspondiente a “Título” escriba el título o nombre de la especie. 2. En el cuadro correspondiente a “Contenido” escriba la descripción o texto correspondiente a la especie. 3. Para poder guardar una imagen de clic en el botón “Examinar” En el cuadro de dialogo “Elegir archivos a cargar” Busque el archivo que desea cargar y de clic en abrir. 24 Nota: El archivo deberá medir 200 x 200 pixeles, estar en formato “jpg” y no debe pasar de 200 Kb. 4. En el campo de “Fecha” escriba la fecha en la que está guardado la especie. 5. De clic en el botón guardar. Si ha introducido los datos y la imagen adecuadamente la especie será guardada exitosamente y se mostrará nuevamente la pantalla de “Listado de Especies”, al dar clic sobre el título podrá ver la forma en que será presentada en la página. Si la imagen no tiene el tamaño adecuado, no es del formato esperado o sobrepasa los 200 Kb en peso, el sistema le arrojara el siguiente mensaje: Y a continuación le regresara a la pantalla de “Agregar Especie” donde deberá llenar los datos nuevamente. 25 Editar especie Para editar una especie debe iniciar sesión, una vez iniciada la sesión en el Menú DGEADS de clic en la opción “Especie del mes” y le llevará a la pantalla “Listado de Especie”. 1. De clic sobre el botón editar que corresponda a la especie que desea modificar, le llevará a la pantalla “EDITAR ESPECIE”: 2. Edite los campos que desee modificar, si la imagen es la adecuada no hay necesidad volverla a subir. 3. Si desea cambiar de imagen de clic sobre el botón Examinar el cual le abrirá el cuadro de dialogo que le permitirá buscar la imagen deseada. 26 4. Una vez modificados los campos que necesite de clic en guardar, los cambios serán guardados y aparecerá el siguiente cuadro dialogo: Si no cambió la imagen o si la imagen no cumple con los estándares deseados se mostrará el siguiente cuadro de dialogo: Este mensaje le indica 1. Que la actualización del texto fue adecuada, 2. Si no seleccionó ninguna imagen todo se guardo correctamente y 3. Si hizo el cambio de la imagen entonces se generó un error al guardar debido a que la imagen no cumple con las especificaciones requeridas, en ese caso debe regresar a “Editar Especie” para editar la imagen nuevamente. En cualquiera de los casos al dar clic en el botón “Aceptar” de los cuadros de dialogo le regresará a la pantalla “Listado de Especies”. 5. Si no desea hacer ningún cambio de clic en cancelar en la pantalla de “EDITAR ESPECIE”, el siguiente cuadro de dialogo aparecerá y le regresará al “Listado de Especies”. 27 Eliminar especie Para eliminar una especie debe iniciar sesión, una vez iniciada la sesión en el Menú DGEADS de clic en la opción “Especie del mes” y le llevará a la pantalla “Listado de Especies”. 1. De clic sobre el botón eliminar que corresponde a la especie que desea eliminar, le llevará a la siguiente pantalla: Se mostrará la imagen, el titulo y la fecha en la cual fue guardada la especie además de los botones “Eliminar” y “Cancelar”. 2. Si desea eliminar definitivamente el registro de esta especie, de clic sobre el botón “Eliminar”, y aparecerá el cuadro de dialogo que confirma que el registro fue eliminado. 28 Será regresado a la pantalla de “Listado de Especies” donde podrá confirmar que el registro eliminado no se encuentra más en el sistema. 3. Si no desea eliminar el registro de clic sobre el botón “Cancelar”, el registro no será afectado y se mostrará el siguiente cuadro de dialogo: El sistema le regresará a la pantalla de “Listado de Especie” y podrá confirmar que el registro continúa dentro del sistema. 29 7. ARTÍCULO DEL MES En el Menú DGEADS se encuentra la opción “Artículo del mes”, al dar clic en ella le desplegará la pantalla con el “Listado de Artículos” que se han guardado en el sistema. Se mostrarán en pantalla el título del artículo y la fecha en que fue guardado en el sistema, podrá editar o eliminar cualquier artículo en el listado y desde esta pantalla podrá agregar un nuevo artículo. Agregar artículo Para agregar un artículo debe iniciar sesión, una vez iniciada la sesión seleccione en el Menú DGEADS la opción “Artículo del mes” y le llevará a la pantalla de Listado de Artículos. 30 En esta pantalla de clic sobre el botón “Agregar”, y tendrá acceso al formulario que le permitirá ingresar un nuevo artículo. 1. En el campo correspondiente a “Título” escriba el título que corresponde al artículo. 2. En el cuadro correspondiente a “Contenido” escriba la descripción o texto correspondiente al artículo. 3. En el campo de “Fecha” escriba la fecha en la cual está guardado el artículo. 4. De clic en el botón guardar. Si ha introducido los datos adecuadamente el artículo será guardado y se mostrará nuevamente la pantalla de “Listado de Artículos”, al dar clic sobre el título podrá ver la forma en que será presentada en la página. 31 Editar artículo Para editar una especie debe iniciar sesión, una vez iniciada la sesión en el Menú DGEADS de clic en la opción “Artículo del mes” y le llevará a la pantalla “Listado de Artículos”. 1. De clic sobre el botón editar que corresponda al artículo que desea modificar, le llevará a la pantalla “EDITAR ARTÍCULO”: 2. Edite los campos que desee modificar ya sea el título, parte o todo el contenido o la fecha. 3. Una vez modificados los campos que necesite de clic en guardar, los cambios serán guardados y aparecerán el siguiente cuadro de dialogo que le regresará a el Listado de Artículos: 32 4. Si no desea hacer ningún cambio de clic en cancelar en la pantalla de “EDITAR ARTÍCULO”, el siguiente cuadro de dialogo aparecerá y le regresará a el Listado de Artículos. Eliminar artículo Para eliminar una especie debe iniciar sesión, una vez iniciada la sesión en el Menú DGEADS de clic en la opción “Artículo del mes” y le llevará a la pantalla “Listado de Artículos”. 1. De clic sobre el botón eliminar que corresponde a la especie que desea eliminar, le llevará a la siguiente pantalla: 33 Se mostrará el título y la fecha en la cual fue guardado el artículo y los botones Eliminar y Cancelar. 2. Si desea eliminar definitivamente el artículo, de clic sobre el botón “Eliminar”, aparecerá el cuadro de dialogo que confirma que el registro fue eliminado. y Será regresado a la pantalla de “Listado de Artículos” donde podrá confirmar que el registro eliminado no se encuentra más en el sistema. 3. Si no desea eliminar el artículo de clic sobre el botón “Cancelar”, el registro no será afectado y se mostrará el siguiente cuadro de dialogo: El sistema le regresará a la pantalla de “Listado de Artículos” y podrá confirmar que el registro continúa dentro del sistema. 34 8. MANUALIDAD DEL MES En el Menú DGEADS se encuentra la opción “Manualidad del mes”, al dar clic en ella le desplegara la pantalla con el “Listado de manualidades” que se han guardado en el sistema. Se mostrarán en pantalla el título de la manualidad y la fecha en que fue guardada en el sistema, podrá editar o eliminar cualquier manualidad en el listado y desde esta pantalla podrá agregar una nueva manualidad. Agregar manualidad Para agregar una especie debe de iniciar sesión, una vez iniciada la sesión seleccione en el Menú DGEADS la opción “Manualidad del mes” y le llevará a la pantalla de “Listado de Manualidades”. 35 En esta pantalla de clic sobre el botón “Agregar”, y tendrá acceso al formulario que le permitirá ingresar una nueva manualidad. 1. En el campo correspondiente a “Título” escriba el título o nombre de la manualidad. 2. En el cuadro correspondiente a “Contenido” escriba la descripción, los pasos, materiales y todo lo que necesite para explicar la manualidad. 3. Para poder guardar una imagen de clic en el botón “Examinar” En el cuadro de dialogo “Elegir archivos a cargar” Busque el archivo que desea cargar y de clic en abrir. 36 Nota: El archivo deberá medir 200 x 200 pixeles, estar en formato “jpg” y no debe pesar más de 200 Kb. 4. En el campo de “Fecha” escriba la fecha del mes que le corresponde a la manualidad que guardará. 5. De clic en el botón guardar. Si ha introducido los datos y la imagen adecuadamente su manualidad será guardada exitosamente y se mostrará nuevamente la pantalla de “Listado de Manualidades”, al dar clic sobre el título podrá ver la forma en que será presentada en la página. Si la imagen no tiene el tamaño adecuado, no fue cargada, no es del formato esperado o sobrepasa los 200 Kb, el sistema le arrojara el siguiente mensaje: Y a continuación le regresara a la pantalla de “Agregar Manualidad” donde deberá llenar los datos nuevamente. 37 Editar manualidad Para editar una manualidad debe iniciar sesión, una vez iniciada la sesión en el Menú DGEADS de clic en la opción “Manualidad del mes” y le llevará a la pantalla “Listado de Manualidades”. 1. De clic sobre el botón editar que corresponda a la manualidad que desea modificar, le llevará a la pantalla “EDITAR MANUALIDAD”: 2. Edite los campos que desee modificar, si la imagen es la adecuada no hay necesidad volverla a subir. 3. Si desea cambiar de imagen de clic sobre el botón Examinar el cual le abrirá el cuadro de dialogo que le permitirá buscar la imagen deseada. 38 4. Una vez modificados los campos que necesite de clic en guardar, los cambios serán guardados y aparecerá el siguiente cuadro dialogo: Si no cambió la imagen o si la imagen no cumple con los estándares deseados se mostrará el siguiente cuadro de dialogo: Este mensaje le indica 1. Que la actualización del texto fue adecuada, 2. Si no seleccionó ninguna imagen todo se guardo correctamente y 3. Si hizo el cambio de la imagen entonces se generó un error al guardar debido a que la imagen no cumple con las especificaciones requeridas, en ese caso debe regresar a “Editar Manualidad” para editar la imagen nuevamente. En cualquiera de los casos al dar clic en el botón “Aceptar” de los cuadros de dialogo le regresará a la pantalla “Listado de Manualidades”. 5. Si no desea hacer ningún cambio de clic en cancelar en la pantalla de “EDITAR MANUALIDAD”, el siguiente cuadro de dialogo aparecerá y le regresará a el Listado de Especies. 39 Eliminar manualidad Para eliminar una manualidad debe iniciar sesión, una vez iniciada la sesión en el Menú DGEADS de clic en la opción “Manualidad del mes” y le llevará a la pantalla “Listado de Manualidades”. 1. De clic sobre el botón eliminar que corresponde a la manualidad que desea borrar, le llevará a la siguiente pantalla: Se mostrará la imagen, el titulo y la fecha en la cual fue guardada la manualidad y los botones Eliminar y Cancelar. 40 2. Si desea eliminar definitivamente el registro de esta manualidad, de clic sobre el botón “Eliminar”, y aparecerá el cuadro de dialogo que confirma que el registro fue eliminado. Será regresado a la pantalla de “Listado de Manualidades” donde podrá confirmar que el registro eliminado no se encuentra más en el sistema. 3. Si no desea eliminar el registro de clic sobre el botón “Cancelar”, el registro no será afectado y se mostrará el siguiente cuadro de dialogo: El sistema le regresará a la pantalla de “Listado de Manualidades” y podrá confirmar que el registro continúa dentro del sistema. 41 9. ECOTÉCNIA DEL MES En el Menú DGEADS se encuentra la opción “Ecotécnia del mes”, al dar clic en ella le desplegara la pantalla con el “Listado Ecotécnias” que se han guardado en el sistema. Se mostrarán en pantalla el título de la ecotécnia y la fecha en que fue guardada en el sistema, podrá editar o eliminar cualquier ecotécnia en el listado y desde esta pantalla podrá agregar una nueva ecotécnia. Agregar ecotécnia Para agregar una ecotécnia debe de iniciar sesión, una vez iniciada la sesión seleccione en el Menú DGEADS la opción “Ecotécnia del mes” y le llevará a la pantalla de “Listado de Ecotécnia”. 42 En esta pantalla de clic sobre el botón “Agregar”, y tendrá acceso al formulario que le permitirá ingresar una nueva ecotécnia. 1. En el campo correspondiente a “título” escriba el título o nombre de la ecotécnia. 2. En el cuadro correspondiente a “Contenido” escriba la descripción, los pasos, materiales o lo que necesite para describir su ecotécnia. 3. Para poder guardar una imagen de clic en el botón “Examinar” En el cuadro de dialogo “Elegir archivos a cargar” Busque el archivo que desea cargar y de clic en abrir. Nota: El archivo deberá medir 200 x 200 pixeles, estar en formato “jpg” y no debe pesar más de 200 Kb. 43 4. En el campo de “Fecha” escriba la fecha del mes que le corresponde a la ecotécnia. 5. De clic en el botón guardar. Si ha introducido los datos y la imagen adecuadamente la ecotécnia será guardada exitosamente y se mostrará nuevamente la pantalla de “Listado de Ecotécnias”, al dar clic sobre el título podrá ver la forma en que será presentada en la página. Si la imagen no fue cargada, no tiene el tamaño adecuado, no es del formato esperado o sobrepasa los 200 Kb, el sistema le arrojara el siguiente mensaje: Y a continuación le regresara a la pantalla de “Agregar Ecotécnia” donde deberá llenar los datos nuevamente. 44 Editar ecotécnia Para editar una especie debe iniciar sesión, una vez iniciada la sesión en el menú lateral izquierdo de clic en la opción Especie del mes y le llevará a la pantalla “Listado de Especie”. 1. De clic sobre el botón editar que corresponda a la especie que desea modificar, le llevará a la pantalla “EDITAR ECOTÉCNIA”: 2. Edite los campos que desee modificar, si la imagen es la adecuada no hay necesidad volverla a subir. 3. Si desea cambiar de imagen de clic sobre el botón Examinar el cual le abrirá el cuadro de dialogo que le permitirá buscar la imagen deseada. 45 4. Una vez modificados los campos que necesite de clic en guardar, los cambios serán guardados y aparecerá el siguiente cuadro dialogo: Si no cambió la imagen o si la imagen no cumple con los estándares deseados se mostrará el siguiente cuadro de dialogo: Este mensaje le indica 1. Que la actualización del texto fue adecuada, 2. Si no seleccionó ninguna imagen todo se guardo correctamente y 3. Si hizo el cambio de la imagen entonces se generó un error al guardar debido a que la imagen no cumple con las especificaciones requeridas, en ese caso debe regresar a Editar Ecotécnia para editar la imagen nuevamente. En cualquiera de los casos al dar clic en el botón “Aceptar” de los cuadros de dialogo le regresará a la pantalla “Listado de Ecotécnias”. 5. Si no desea hacer ningún cambio de clic en cancelar en la pantalla de “EDITAR ECOTÉCNIA”, el siguiente cuadro de dialogo aparecerá y le regresará a el Listado de Ecotécnias. 46 Eliminar ecotécnia Para eliminar una especie debe iniciar sesión, una vez iniciada la sesión en el Menú DGEADS de clic en la opción “Ecotécnia del mes” y le llevará a la pantalla “Listado de Ecotécnias”. 1. De clic sobre el botón eliminar que corresponde a la ecotécnia que desea eliminar, le llevará a la siguiente pantalla: Se mostrará la imagen, el titulo y la fecha en la cual fue guardada la ecotécnia y los botones Eliminar y Cancelar. 47 2. Si desea eliminar definitivamente el registro de esta ecotécnia, de clic sobre el botón “Eliminar”, y aparecerá el cuadro de dialogo que confirma que el registro fue eliminado. Será regresado a la pantalla de “Listado de Ecotécnias” donde podrá confirmar que el registro fue eliminado y no se encuentra más en el sistema. 3. Si no desea eliminar el registro de clic sobre el botón “Cancelar”, el registro no será afectado y se mostrará el siguiente cuadro de dialogo: El sistema le regresará a la pantalla de “Listado de Ecotécnia” y podrá confirmar que el registro continúa dentro del sistema. 48 10. POEMA DEL MES En el Menú DGEADS se encuentra la opción “Poema del mes”, al dar clic en ella le desplegará la pantalla con el “Listado de los Poemas” que se han guardado en el sistema. Se mostrarán en pantalla el título del poema y la fecha en que fue guardado en el sistema, podrá editar o eliminar cualquier poema en el listado y desde esta pantalla podrá agregar un nuevo poema. Agregar poema Para agregar un poema debe iniciar sesión, una vez iniciada la sesión seleccione en el Menú DGEADS la opción “Poema del mes” y le llevará a la pantalla de “Listado de Poemas”. En esta pantalla de clic sobre el botón “Agregar”, y tendrá acceso al formulario que le permitirá ingresar un nuevo poema. 49 1. En el campo correspondiente a “Título” escriba el título o nombre del poema. 2. En el cuadro correspondiente a “Contenido” escriba el texto del poema. 3. En el campo “Pie”, escriba el nombre del autor. 4. En el campo de “Fecha” escriba la fecha en que esta guardando el poema. 5. De clic en el botón guardar. Si ha introducido los datos adecuadamente el poema será guardado exitosamente y se mostrará nuevamente la pantalla de “Listado de Poemas”, al dar clic sobre el título podrá ver la forma en que será presentada en la página. 50 Editar poema Para editar un poema debe iniciar sesión, una vez iniciada la sesión en el Menú DGEADS de clic en la opción “Poema del mes” y le llevará a la pantalla “Listado de Poemas”. 1. De clic sobre el botón editar que corresponda al poema que desea modificar, le llevará a la pantalla “EDITAR POEMA”: 2. Edite los campos que desee modificar ya sea el título, parte o todo el contenido, el autor o la fecha. 3. Una vez modificados los campos que necesite de clic en “Guardar”, los cambios serán guardados y aparecerán el siguiente cuadro de dialogo que le regresará a el Listado de Poemas: 51 4. Si no desea hacer ningún cambio de clic en cancelar en la pantalla de “EDITAR POEMA”, el siguiente cuadro de dialogo aparecerá y le regresará a el Listado de Poemas. Eliminar poema Para eliminar un poema debe iniciar sesión, una vez iniciada la sesión en el Menú DGEADS de clic en la opción “Poema del mes” y le llevará a la pantalla “Listado de Poemas”. 1. De clic sobre el botón eliminar que corresponde al poema que desea eliminar, le llevará a la siguiente pantalla: 52 Se mostrará el título, la fecha en el que fue guardado y el pie del poema, junto con los botones Eliminar y Cancelar. 2. Si desea eliminar definitivamente el poema, de clic sobre el botón “Eliminar”, y aparecerá el cuadro de dialogo que confirma que el registro fue eliminado. Será regresado a la pantalla de “Listado de Poemas” donde podrá confirmar que el registro eliminado no se encuentra más en el sistema. 3. Si no desea eliminar el poema de clic sobre el botón “Cancelar”, el registro no será afectado y se mostrará el siguiente cuadro de dialogo: El sistema le regresará a la pantalla de “Listado de Poemas” y podrá confirmar que el registro continúa dentro del sistema. 53 11. ACCIÓN/EVENTO DEL MES En el Menú DGEADS se encuentra la opción “Acción/Evento del mes”, al dar clic en ella le desplegará la pantalla con el “Listado de Acciones/Eventos” que se han guardado en el sistema. Se mostrarán en pantalla el título de la acción/evento y la fecha en que fue guardado en el sistema, podrá editar o eliminar cualquier acción o evento en el listado y desde esta pantalla podrá agregar una nueva acción u evento. Agregar acción/evento Para agregar una acción o evento debe iniciar sesión, una vez iniciada la sesión seleccione en el menú lateral izquierdo la opción “Acción/Evento del mes” y le llevará a la pantalla de Listado de Acción/Evento. 54 En esta pantalla de clic sobre el botón “Agregar”, y tendrá acceso al formulario que le permitirá ingresar una nueva acción o evento. 1. En el campo correspondiente a “Título” escriba el título o nombre de la acción o evento. 2. En el cuadro correspondiente a “Contenido” escriba el texto o descripción de la acción o evento. 3. En el campo de “Fecha” escriba la fecha en que esta guardando la acción o evento. 4. De clic en el botón guardar. Si ha introducido los datos adecuadamente la acción o evento será guardado exitosamente y se mostrará nuevamente la pantalla de “Listado de Acciones/Eventos”, al dar clic sobre el título podrá ver la forma en que será presentada en la página. 55 Editar acción/evento Para editar una acción o evento debe iniciar sesión, una vez iniciada la sesión en el Menú DGEADS de clic en la opción “Acción/Evento del mes” y le llevará a la pantalla “Listado de Acciones/Eventos”. 1. De clic sobre el botón editar que corresponda a la acción u evento que desea modificar, le llevará a la pantalla “EDITAR ACCIÓN/EVENTO”: 2. Edite los campos que desee modificar ya sea el título, parte o todo el contenido o la fecha. 3. Una vez modificados los campos que necesite de clic en guardar, los cambios serán guardados y aparecerán el siguiente cuadro de dialogo que le regresará a el Listado de Acciones/Eventos: 56 4. Si no desea hacer ningún cambio de clic en cancelar en la pantalla de “EDITAR ACCIÓN/EVENTO”, ningún cambio será guardado y el siguiente cuadro de dialogo aparecerá y le regresará a el Listado de Acciones/Eventos. Eliminar acción/evento Para eliminar una acción o evento debe iniciar sesión, una vez iniciada la sesión en el Menú DGEADS de clic en la opción “Acción/Evento del mes” y le llevará a la pantalla “Listado de Acciones/Eventos”. 57 1. De clic sobre el botón eliminar que corresponde a la acción o evento que desea eliminar, le llevará a la siguiente pantalla: Se mostrará el título y la fecha en el que fue guardada la acción o evento, junto con los botones “Eliminar” y “Cancelar”. 2. Si desea eliminar el definitivamente el registro, de clic sobre el botón “Eliminar”, y aparecerá el cuadro de dialogo que confirma que el registro fue eliminado. Será regresado a la pantalla de “Listado de Acciones/Eventos” donde podrá confirmar que el registro eliminado no se encuentra más en el sistema. 3. Si no desea eliminar la acción o evento de clic sobre el botón “Cancelar”, el registro no será afectado y se mostrará el siguiente cuadro de dialogo: El sistema le regresará a la pantalla de “Listado de Acciones/eventos” y podrá confirmar que el registro continúa dentro del sistema. 58