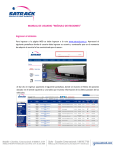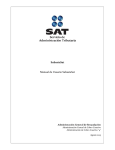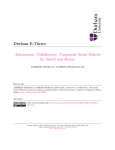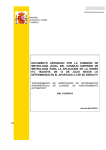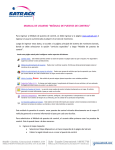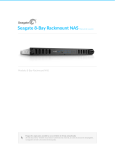Download MANUAL DE USUARIO CONTROL DE TRÁFICO
Transcript
MANUAL DE USUARIO CONTROL DE TRÁFICO Para ingresar a la página WEB del Control de Tráfico, se debe ingresar a la página www.satrack.com e ingresar el usuario suministrado al adquirir el servicio de servicio de monitoreo (Control de Tráfico). Luego de ingresar estos datos, se accede a la página principal del sistema de monitoreo Satrack, donde se debe seleccionar la opción “servicios especiales” y luego “Control de Tráfico”. Al ingresar al Control de Tráfico aparecerá la siguiente pantalla: 1. Crear Ruta: Una Ruta está conformada por: Región origen Región destino Región ruta Puestos de control Zonas de cargue y descargue (Opcional) Para dar inicio a la creación de una ruta, el usuario deberá ubicar en el mapa la zona donde creará la ruta, luego de esto procederá a crearla siguiendo varios pasos. Nota: Si el usuario ha creado regiones anteriormente a través del Módulo de Regiones o de los mapas, se recomienda seleccionar la opción: “Mostrar todas las Regiones”, de lo contrario seleccionar la opción “Buscar ciudad origen” para proceder a crear la región origen, que es el procedimiento que se describe a continuación: Pasos para crear la región origen: Digitar la ciudad de origen de la ruta y dar clic en : El sistema ubicará en el mapa la ciudad seleccionada. Luego de buscar la ciudad se debe crear la región origen. Para esto siga los siguientes pasos: Ubicarse en el mapa, en la ciudad que se cargó previamente (Su ciudad de origen) Dar clic en Crear y luego clic en Región. Usted podrá seleccionar la forma de la región que desee crear. Satrack le recomienda seleccionar la forma Polígono. Al seleccionar la forma de la región que se va a crear (Polígono, Circulo, Rectángulo) aparecerá el siguiente cuadro: Corresponde al nombre de la región, lo define el cliente En descripción se detallan las características que pueda tener la región. Por ejemplo: En esta región se almacena el material sólido. Tiene capacidad de hasta 300 caracteres. Este código lo define el cliente, pueden ser números, letras o alfanumérico Esta opción únicamente se habilita cuando se está creando la región ruta Paleta de colores para asignarle un color a la región Para guardar los cambios realizados se debe minimizar este recuadro, dando clic en a continuación se deben crear los nodos que forman la región deseada, en el mapa: ,y Para finalizar la creación de la región, se debe dar doble clic en el último nodo creado, inmediatamente la región se visualiza en color rojo. El sistema habilita el botón “Guardar Región” sobre el cual se debe dar clic para que la región quede guardada con las características previamente ingresadas: El sistema notificará que la creación de la región ha sido efectiva: Para que el sistema reconozca la región que se acaba de crear, se debe dar clic en el botón Refrescar: Luego de Refrescar se debe buscar la región: Una vez el sistema devuelva resultados sobre la región buscada, se debe habilitar dando clic en el ícono de selección: y por último dar clic en el botón “Escoger Región”: El sistema devolverá la siguiente pantalla: Teniendo la región origen creada, se da inicio a la creación de la ruta El paso número uno: 1. Escoja la región origen, mostrará la región que se acabó de crear. El paso número dos: 2. Escoja la región destino, presenta tres alternativas: Mostrar todas las regiones: el sistema listará las regiones que se hayan creado previamente a través del Módulo de Regiones o a través de los mapas Escoger la misma región origen: esta opción se selecciona cuando su ruta es cíclica; es decir, su origen y destino son los mismos Buscar: esta opción se selecciona cuando la región destino aún no esté creada. Al seleccionar esta opción el sistema direcciona a los pasos vistos anteriormente para crear una región origen El paso número tres: 3. Escoja región ruta: Permite seleccionar las regiones creadas por el usuario – Mis regiones - o las regiones que Satrack tiene en su base de datos – Regiones Satrack - Al seleccionar la región ruta, aparecerá en el mapa la región que se ha creado: El paso número cuatro: 4. Escoja los puestos de control: Si el usuario tiene creados previamente los puestos de control a través de los mapas o por el Módulo de Puestos de Control; puede seleccionar la opción: Mostrar todos los puestos de control. Pero si el usuario no tiene creado ningún puesto de control, debe crearlos a través del menú Crear – Puesto de control, que es el procedimiento que se describe a continuación: Al dar clic en Puestos de control, aparece el siguiente recuadro: Al diligenciar ambos campos se da clic en Guardar Puesto de Control. El sistema devuelve mensaje de confirmación de la creación del puesto de control: Para que el sistema reconozca el puesto de control que se acaba de crear, se debe dar clic en el botón Refrescar y habilitar la opción Mostrar todos los puestos de control: Para buscar el puesto de control, se debe digitar el nombre de este en el campo: Nombre Puestos de Control: Al ingresar el nombre del puesto de control, aparecerá el que se ha creado previamente. Se selecciona: Al seleccionar el puesto de control se debe dar clic en el botón en el listado de Puestos de control Asignados: y la región quedará registrada Para ubicar el puesto de control requerido encabezando el listado, se debe dar clic en las flechas que indican movimiento hacia arriba. Al puesto de control se le debe asignar un número, el cual indica el tiempo en minutos que tarda el vehículo desde el último puesto de control hasta este. IMPORTANTE: El tiempo del primer puesto de control asignado, en lista, debe ser el tiempo que se demora el vehículo desde el origen hasta el primer puesto de control. El tiempo del último puesto de control, es lo que el vehículo se demora desde ese puesto de control al lugar de destino. El usuario puede definir un tiempo adicional de tolerancia que el vehículo puede tardar en los puestos de control y a continuación dar clic en Siguiente: El paso número cinco (Opcional): 5. Escoja las regiones de cargue y descargue: Para poder hacer uso de esta opción las regiones deben estar creadas o de lo contrario se deberá crear una nueva región. Regiones ya creadas: El usuario debe digitar el nombre de la región deseada, seleccionarla y dar clic en La región de cargue o descargue se verá reflejada en el mapa: : Regiones por crear: El usuario de debe ubicar en el mapa y repetir los pasos para crear una región. Al crear la región, ésta debe aparecer en el listado de regiones Disponibles y se continúa con el proceso. El paso número seis: 6. Parámetros generales de la ruta: Aquí se debe definir el tiempo en minutos que debe tardar el vehículo desde el último puesto de control de la ruta hasta la región destino: Tiempo en minutos que debe tardar el vehículo desde el último puesto de control de la ruta hasta la región destino. Este tiempo es ingresado por el usuario. Estos valores son calculados automáticamente; pero pueden ser modificados por el usuario Tiempo de tolerancia en la ruta: Es el 15% del total de los minutos que demora realizar la ruta. Duración máxima para ser finalizada por el sistema: Días máximos que puede tomarse el vehículo para realizar una ruta, pasados estos días, el itinerario programado para el vehículo se finaliza. Control de finalización: Número de veces que el vehículo debe ingresar a la región destino antes de dar por terminada la ruta. Tiempo de aviso sin empezar ruta: Tiempo de tolerancia del vehículo para dar inicio al recorrido. Una vez se cumpla este tiempo, si el vehículo no ha iniciado ruta el sistema generará una alarma. Para finalizar este proceso se debe dar clic en Guardar. El paso número siete: 7. Código y/o nombre de la ruta: El usuario ingresa el nombre deseado para la ruta creada: Para finalizar el proceso de Crear Ruta se da clic en Guardar Ruta Creada. Aparecerá el siguiente pantallazo: Si el usuario desea crear una nueva ruta, da clic en Si, de lo contrario en No. 2. Biblioteca de rutas Satrack: Este módulo le permite visualizar y copiar las rutas predeterminadas de SATRACK. Al dar clic en Biblioteca de rutas Satrack, el sistema redireccionará a un pantallazo donde se muestra el mapa y la tabla donde se listan las rutas creadas. Para hacer búsquedas de rutas: Se puede filtrar por la región origen y destino, digitando en cada campo el nombre de las ciudades. Para hacer esto se debe dar clic en y seleccionar “Contiene” y a continuación digitar el nombre de la ciudad. El sistema arrojará las rutas cuyo origen y destino coincidan con los parámetros de filtro: Se puede filtrar por Región ruta. Al dar clic en y seleccionar “Contiene” se digita el nombre de la ciudad requerida. El sistema arroja todas las regiones ruta que contengan esta ciudad. El usuario puede buscar todas las regiones rutas de creadas por Satrack utilizando la barra de desplazamiento y visualizando cada una de las páginas disponibles: Luego de realizar la búsqueda y encontrar la ruta deseada, el usuario debe proceder a Copiarla. Para realizar este proceso se debe seleccionar la ruta y dar clic en Crear Copia: El sistema mostrará un recuadro, donde el usuario puede digitar el nombre de la Región copiada: Luego de escribir el nombre debe dar clic en Aceptar. La ruta queda guardada en Administrar mis Rutas. 3. Administrar mis rutas: Este módulo le permite visualizar, editar y eliminar las rutas creadas. Además permite asignar rutas a los vehículos. Al dar clic en Administrar mis rutas, aparecerá una pantalla que muestra el mapa y el listado de rutas que tiene el usuario creadas. El sistema presenta las opciones que el usuario tiene disponibles para aplicar a las rutas: Borrar ruta: El usuario debe seleccionar la o las rutas que desee eliminar y dar clic en Borrar ruta Crear copia: El usuario selecciona una ruta, al dar clic en Crear copia el sistema duplica la ruta seleccionada a la cual se le debe dar un nombre diferente. Crear copia inversa: Al usuario seleccionar esta opción, la ruta seleccionada invertirá su origen y su destino. Crear copia Región: Con esta opción, el usuario podrá copiar regiones para utilizarlas en sus rutas. Al dar clic sobre cada hipervínculo se mostrará el detalle de lo que está relacionado: Origen, Destino, Ruta, entre otros. El sistema le presenta al usuario las opciones de Editar o Asignar ruta: Editar: El usuario podrá modificar cualquier elemento de la ruta. Asignar: El usuario podrá configurar una ruta a un vehículo, en el siguiente pantallazo: Para asignar una ruta al vehículo, se debe seleccionar Hace cuánto tiempo la unidad reportó el último evento Tiempo máximo para que la ruta sea finalizada Representa un número de identificació n para el viaje Aplica cuando al vehículo se le asignará unidad Cellotrack Opcionales 4. Panel de Control: Este módulo le permite conocer en tiempo real la trazabilidad de su operación y recorrido en la ruta. De igual forma le permite conocer las alarmas y reportes que se han generado durante la ruta. Al dar clic en Panel de Control, aparece la siguiente pantalla, donde se muestran todas las rutas que el usuario tiene activas: El usuario tiene disponible las siguientes opciones: Cancelar rutas seleccionadas: El usuario podrá cancelar las rutas activas que desee; es decir, cancelar una ruta asignada a un vehículo Dibujar rutas seleccionadas: El usuario podrá ver la ruta seleccionada en el mapa Ver/Ocultar columnas: El usuario podrá ver sólo la información de interés Pausar itinerarios: El usuario podrá pausar el itinerario de una ruta a causa de tiempos de descanso, alimentación del conductor o alguna otra novedad, con el fin de no alterar el tiempo programado para la ruta Finalizar pausas: Luego de que el usuario pausa un itinerario podrá reiniciarlo nuevamente Actualizar: El usuario podrá refrescar la información que está visualizando en pantalla Campos de la tabla: A continuación se presentan los campos de la tabla que requieren explicación adicional: Crear anotación: Con esta opción el usuario o controladores de tráfico podrán escribir cualquier comentario sobre la evolución de la ruta Tiempo Est. Inicial llegada región destino (min): Hora que se calcula con base a los tiempos de llegada a los puestos de control, parametrizados por el cliente al momento de crear la ruta Tiempo Est. llegada región destino (min): Hora de llegada del vehículo al lugar destino calculada por el sistema. Este cálculo toma la hora de llegada real a determinado puesto de control y le suma los demás tiempos de llegada a los puestos de control restantes parametrizados por el cliente El sistema le da al usuario la posibilidad de ver las rutas que están En Tránsito, las que ya fueron Finalizadas y las Alarmas que se han generado tanto en las rutas Finalizadas como las que están en Tránsito 5. Configuraciones avanzadas: Este módulo le permite realizar configuraciones de pausas o paradas a sus rutas y de alarmas para sus vehículos de modo que queden personalizadas. Al dar clic en Configuraciones avanzadas, aparecerá la siguiente pantalla: 1. Configuración Alarmas: En este módulo puede configurar alarmas como retraso en puesto de control, abandono de ruta, paradas no permitidas, etc. escogiendo el tipo de prioridad. Puede parametrizar para que se envíe un correo electrónico cuando estas ocurran. La configuración de Alarmas consta de 4 pasos: Alarmas disponibles en el Control de Tráfico Prioridades* Primero: Configurar Alarmas: *Las Prioridades que existen son: Alta: Son aquellas alarmas que en primera instancia se deben presentar en la página y si después de 3 minutos no son atendidas por el cliente, serán atendidas por la central de monitoreo Satrack Alta SC: Es equivalente a la Alarma Alta; pero sólo será atendida por el cliente, nunca por la central de monitoreo Satrack Archivar: Cuando se presente la novedad se registrará en el sistema como un evento normal Para que la alarma quede programada el usuario debe seleccionarla en el campo “Generar alarma” Si el usuario desea que al momento de presentarse una alarma, el registro le llegue a su correo electrónico debe seleccionarla en el campo "Envío por correo” El usuario podrá ingresar un tiempo de tolerancia antes de que se genere la alarma, esto aplica para las alarmas: Sin reporte del puesto de control Alarma paradas no permitidas Alarma tiempo sin contestar Segundo: Seleccionar vehículos o grupos de vehículos a los cuales se les aplicará la configuración de alarmas Tercero: Aplicar. Al dar clic en “Aplicar configuración a vehículos seleccionados” aparece el siguiente mensaje: Cuarto: Visualización de los resultados 2. Configuración Pausas: Este módulo le permite ingresar parámetros para las pausas de los itinerarios que se aplicarán para toda la flota. La configuración de Pausas se realiza en 4 pasos: Primero: Configurar los valores que se utilizarán para las pausas Segundo: Seleccionar vehículos o grupos de vehículos a los cuales se les aplicará la configuración de alarmas Tercero: Aplicar Cuarto: Visualización de los resultados 6. Informes: Este módulo le permite conocer todos los detalles de su operación con la posibilidad de descargar en Excel archivos con información histórica del cumplimiento de cada una de las rutas asignadas a los vehículos. Informe operación por vehículo: Cuántas rutas ha realizado un vehículo en un periodo de tiempo determinado y el porcentaje de efectividad en cada uno de ellos en el cumplimiento de sus rutas Informe operación por ruta: Conozca por ruta, cuántas veces y a qué vehículos les ha sido asignada, además de cómo ha sido su cumplimiento Informe tiempos regiones: Visualice cuánto tiempo han invertido sus vehículos en las regiones de cargue y descargue que se han asignado para las rutas. Informe operación por minutos: Le permite conocer cuáles viajes han realizado sus vehículos y cómo ha sido el cumplimiento minuto a minuto de sus itinerarios. Informe manejo de frecuencias: Le permite conocer cuál es la frecuencia de reporte de sus puestos de control.