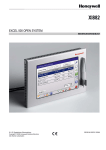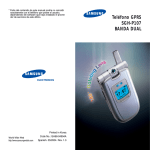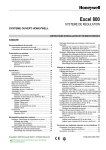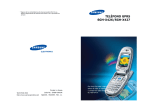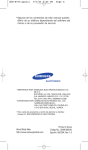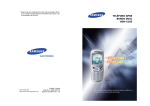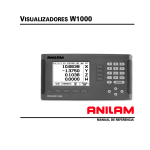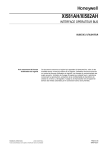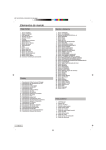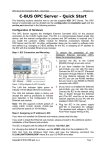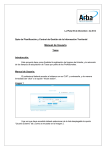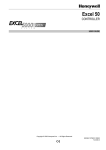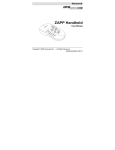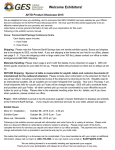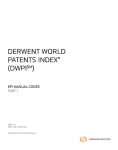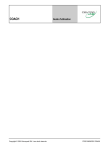Download Guía de usuario
Transcript
XI882 EXCEL 500 SISTEMA ABIERTO MANUAL DE USUARIO ® U.S. Registered Trademark Copyright © 2008 Honeywell Inc. All Rights Reserved EN2B-0615GE51 R0408 XI882 GUÍA DE USUARIO Aviso de Software de Licencia Este documento habla sobre software propietario de Honeywell Inc. y/o proveedores de software a terceros. Antes de la entrega del software, el usuario final debe aceptar el contrato de licencia software. La aceptación del contrato de licencia software incluye un uso limitado del software al equipo proporcionado, restringiendo su copia, preservando su confidencialidad y prohibiendo su transferencia a equipos de terceros. La divulgación, uso o reproducción más allá de lo permitido en el contrato de licencia queda prohibido. Información de Marcas Echelon, LON, LONMARK, LONWORKS, LonBuilder, NodeBuilder, LonManager, LonTalk, LonUsers, LonPoint, Neuron, 3120, 31701, logo Echelon, logo LonMark, y logo LonUsers son marcas de Echelon Corporation registradas en los Estados Unidos y otros países. LonLink, LonResponse, LonSupport y LonMaker son marcas de Echelon Corporation. BACnet es una marca registrada de American Society of Heating, Refrigerating and Air-Conditioning Engineers, Inc. Microsoft y Windows son marcas registradas de Microsoft Corporation. Otros marcas similares y sus productos son marcas o marcas registradas de sus respectivos propietarios y deberían ser tenidos en cuenta como tal. EN2B-0615GE51 R0408 2 GUÍA DE USUARIO XI882 CONTENTS INTRODUCCIÓN................................................................................................................. 4 GENERAL .......................................................................................................................................................... 5 ORGANIZACIÓN DEL MANUAL ....................................................................................................................... 6 INICIO 7 CONECTAR LA XI882 A LA FAMILIA DE CONTROLADORES EXCEL 500 O EXCEL WEB......................... 7 PRERREQUISITOS/RECOMENDACIONES PARA UTILIZAR LA XI882 ......................................................... 8 USO DE LA MEMORIA USB CON XI882 .......................................................................................................... 9 PANTALLAS DE INICIO .................................................................................................................................. 11 Configurar la XI882 para un controlador Excel Web .......................... 14 Configurar la XI882 para la Familia de Controladores Excel 500 ...... 21 OPERACIÓN SOBRE LA FAMILIA DE CONTROLADORES EXCEL 500 ...................... 22 ICONOS DE OPERACIÓN ............................................................................................................................... 22 INDICACIÓN DEL ESTADO DE CONTROLADOR ONLINE/OFFLINE .......................................................... 23 AJUSTE DEL ANCHO DEL COLUMNA .......................................................................................................... 23 OPCIÓN ORDENAR FILAS ............................................................................................................................. 24 XI882 CONECTADO A UN CONTROLADOR SIN APLICACIÓN ................................................................... 25 INICIO .............................................................................................................................................................. 26 LOGIN/LOGOUT .............................................................................................................................................. 28 CONFIGURACIÓN ........................................................................................................................................... 35 TENDENCIAS .................................................................................................................................................. 45 ALARMS .......................................................................................................................................................... 52 INFORMATION ................................................................................................................................................ 57 CONTROLLER................................................................................................................................................. 59 DATAPOINTS ........................................................................................ ¡ERROR! MARCADOR NO DEFINIDO. PARAMETERS ................................................................................................................................................ 70 TIME PROGRAMS ................................................................................. ¡ERROR! MARCADOR NO DEFINIDO. FAST ACCESS LIST CONFIGURATION ........................................................................................................ 79 OPERATE EXCEL WEB ................................................................................................... 83 HOME PAGE DESCRIPTION AND BASIC FUNCTIONS ............................................................................... 83 Home Page Description ........................................................................ 83 Basic Functions ..................................................................................... 85 LOGIN TO XI882 .............................................................................................................................................. 86 3 ManualUsuarioXLTOUCH_SP XI882 GUÍA DE USUARIO LOGOUT FROM XI882 .................................................................................................................................... 87 CHANGE CONTEXT ........................................................................................................................................ 87 CONFIGURATION ........................................................................................................................................... 88 Configure Display.................................................................................. 89 Configure Sort Orders........................................................................... 89 Configure Cycle Time............................................................................ 92 View/Reset LON Statistics .................................................................... 93 Configure Date & Time .......................................................................... 94 View / Configure Communication Settings ......................................... 96 User Administration ............................................................................ 101 DISPLAY PROJECT INFORMATION ............................................................................................................ 105 DISPLAY CONTROLLER INFORMATION .................................................................................................... 107 DISPLAY PLANT INFORMATION................................................................................................................. 109 View Control Loop Information .......................................................... 111 FAST ACCESS LISTS ................................................................................................................................... 114 Create New Fast Access List.............................................................. 114 Modify Fast Access List...................................................................... 121 Delete Fast Access List ...................................................................... 122 Show/Modify Point/Parameter From within Fast Access List ......... 123 SCHEDULES ................................................................................................................................................. 124 View Schedules ................................................................................... 125 Edit Schedule....................................................................................... 126 CALENDARS ................................................................................................................................................. 133 View Calendars .................................................................................... 134 View Calendar Details ......................................................................... 134 View Referenced Schedules ............................................................... 136 DATAPOINTS ................................................................................................................................................ 137 View Datapoint List ............................................................................. 137 View / Edit Datapoint Details .............................................................. 139 General Procedure .............................................................................. 139 View General Properties ..................................................................... 140 View / Edit Values ................................................................................ 141 View Status Properties........................................................................ 142 View Alarm ........................................................................................... 143 View Miscellaneous Priorities ............................................................ 145 View / Edit Command Priorities ......................................................... 147 Show Datapoints in Hand ................................................................... 147 PARAMETERS .............................................................................................................................................. 148 View Parameters List .......................................................................... 148 View Parameter Info / Change Parameter Value ............................... 149 ALARMS ........................................................................................................................................................ 151 View Datapoints in Alarm ................................................................... 151 View System Alarms ........................................................................... 151 SERVICE FUNCTIONS ................................................................................................... 158 Initial Steps .......................................................................................... 158 Update XI882 Application Software ................................................... 160 Update Windows CE Image ................................................................ 162 Setup / Change Windows CE Configuration ..................................... 166 INTRODUCCIÓN EN2B-0615GE51 R0408 4 GUÍA DE USUARIO XI882 General La interface de operador XI882, en adelante simplemente XI882, permite operar sobre controladores que pertenecen a la familia Excel 500 family (e.j. Excel 50/80/100/500//800) y a la familia Excel Web (XL1000C ó únicamente versiones posteriores). XI882 reconoce automáticamente el tipo de controlador conectado (familia Excel Web o familia Excel 500) e inicia la forma de comunicación adecuada, también automáticamente. Fig. 1. Interface de Operador XI882 Para operar sobre la XI882 se puede utilizar el dedo o el bolígrafo táctil suministrado como accesorio con cada dispositivo. Se puede navegar a través de las pantallas, pulsando sobre las diferentes opciones con el dedo o con el bolígrafo táctil. Cuando se utiliza la XI882 como interface de operador para un controlador Excel Web, este mostrará solo páginas web del controlador Excel Web. Cuando se utiliza para un controlador de la familia Excel 500, solo se visualizarán páginas de operación para la familia Excel 500. Modelos de Controlador La XI882 se puede comunicar con controladores de la familia Excel 500 y Excel Web. La XI882 puede operar sobre el controlador al que está conectado y a cualquiera que esté conectado al mismo bus (bus-wide operation). NOTA: Los controladores de la familia Excel 500 deben tener la actualización software que incluye el modo de acceso a bus-wide para XI882. 5 ManualUsuarioXLTOUCH_SP XI882 GUÍA DE USUARIO Organización del Manual Propósito Este manual explica como conectarse a la familia de controladores de Excel 500 y al controlador Excel Web para operar sobre ellos desde la XI882. Organización Este manual está dividido en las siguientes secciones incluyendo esta sección de introducción. La sección “Introducción” describe brevemente la interface XI882 MMI. La sección “Inicio” describe: Conectándo la XI882 a la familia de controladores Excel 500 y la familia Excel Web Pantallas de Inicio XI882 Configurando la XI882 para la familia de controladores Excel 500 y la familia Excel Web Configuring La sección “Operación sobre la Familia de Controladores Excel 500” describe: Iconos de Operación Pantalla de Inicio e Indicador de Estado del Controlador Procedimiento Login/Logout Funcionalidad de acceso Bus-wide Configuración Pantalla de Información Operación sobre la Familia de Controladores Excel 500 aplicado a funciones particulares como: Alarmas Controlador Puntos Parámetros Horarios Listas de Acceso Rápido Tendencias La sección “Operación sobre los Excel Web” describe: Pantalla de Inicio y Funciones Básicas Procedimiento Login/Logout Cambio de Contexto (Funcionalidad de acceso Bus-wide) Configuración Pantalla de Información (proyecto, controlador, planta) Operación sobre los controladores Excel Web aplicado a funciones particulares como: Alarmas Controladores Puntos Parámetros Horarios Calendarios Listas de Acceso Rápido La sección “Funciones de Servicio” describe: Funciones de servicio que permiten actualizar el software de aplicación del XI882 y configurar la configuración de Windows CE. EN2B-0615GE51 R0408 6 GUÍA DE USUARIO XI882 INICIO El apartado Inicio incluye las siguientes secciones: Conectar la XI882 a la familia de controladores Excel 500 o Excel Web Pantallas de Inicio Cofigurar XI882 Conectar la XI882 a la familia de controladores Excel 500 o Excel Web Todas las conexiones están explicadas en las instrucciones de montaje del documento MU1B-0387GE51. 7 ManualUsuarioXLTOUCH_SP XI882 GUÍA DE USUARIO Prerrequisitos/Recomendaciones para utilizar la XI882 1. Para que sea posible la operación a través de bus-wide, el controlador al cual esté conectdo la XI882 necesita estar actualizado al menos a la version indicada a continuación: XL50 XCL5010 XC5010C XL100C XCL8010A -> -> -> -> -> 2.06.14 2.06.14 2.06.14 2.06.14 3.01.03 2. En caso de que el controlador tuviera la versión arriba indicada (o superior) y fuera necesario una actualización de frimaware se podría realizar con el CARE o el Excel Online. La XI882 se puede utilizar para acuatlizar el firmware del controlador al que esté conectado. (Después de esta actulización, se pueden realizar actualizaciones firmware a través del bus-wide a otros controladores) 3. Asegurarse de que todos los controladores conectados al C-Bus estén encendidos y de que sus aplicaciones se estén ejecutando correctamente antes de encender la XI882 conectada a cualquier controlador del C-Bus. Utilizar el Excel Online para asegurarse del correcto funcionamiento de los controladores. 4. Asegurarse de que la XI882 está conectado correctamente antes de encenderlo. Esto permitirá la conexión automática al controlador. 5. Utilizar el bolígrafo táctil suministrado o el dedo para operar sobre la pantalla del XI882. ¡NO utilizar objetos afilados como destornilladores! 6. La pantalla táctil debería ser calibada antes utilizar cualquier funcionalidad del producto. Para la familia Excel 500 se puede realizar esta function accediendo a la pantalla de configuración después de estar online. Ver sección “Configuración” Para Excel Web se puede realizar esta function también en el inicio, después del encendido o accediendo a la pantalla de configuración después de estar online. Ver sección “Configuración” 7. Si el mecanismo de auto detección no funciona a la primera, entonces se debe pulsar en el icono Refrescar de la barra de herramientas para la detección de controlador. 8. Si se desea desconectar la XI882 de un controlador para conectarlo a otro diferente, pero con el mismo número de controlador (asumiendo que ambos controladores se encuentran en diferentes C-Bus), se debería borrar previamente las listas de acceso rápido creadas para el primer controlador antes de conectarlo a nuevo. En caso contrario la XI882 mostrará las listas de acceso rápido relacionadas con el antiguo controlador y por lo tanto no funcionarán. 9. La Memoria USB debe ser formateada antes de su uso en FAT (no FAT32) EN2B-0615GE51 R0408 8 GUÍA DE USUARIO XI882 Uso de la Memoria USB con XI882 NOTA: Esta sección aplica solo a la Familia de Controladores Excel 500. La XI882 tiene dos puertos USB para poder conectar memorias USB con el objetivo de hacer upload/download de aplicaciones, download de firmware, importer ficheros de parámetros, etc. La memoria USB debería tener una estructura de directorios como la que se muestra a continuación. Si esta estructura no existe en el dispositvo USB, se tiene que crear utilizando un PC. Fig. 2. Estructura de Directorios requerida en la memoria USB Los siguientes directories deberían estar presentes en la memoria USB: ApplicationUploadFiles Este directorio se utiliza para hacer un upload de la aplicación del controlador a la memoria USB. Siempre que se hace upload de una aplicación, esta se almacena por defecto en este directorio. Si se desea almacenar la aplicación en otros directorios se deben crear subdirectorios bajo ese directorio. ApplicationDnloadFiles Este directorio se utiliza para hacer un download de la aplicación desde la memoria USB al controlador. Se recomienda crear subdirectorios, bajo este directorio, y copiar en ellos todos los ficheros relacionados con un controlador. FirmwareDnloadFile ParameterFiles Este directorio se utiliza para hacer un download del firmware desde la memoria USB al controlador. Se pueden crear diferentes subdiretorios, bajo este directorio, para almacenar diferentes firmwares de diferentes controladores. Este directorio se utiliza para importar parámetros de información desde los ficheros de parámetros de una aplicación específica. Se debe de copiar previamente los 9 ManualUsuarioXLTOUCH_SP XI882 GUÍA DE USUARIO ficheros de parámetros generados con CARE en este directorio para luego importarlos desde el XI882. TrendFiles EN2B-0615GE51 R0408 Este directorio se utiliza para almacenar información de tendencies en la memoria USB. Todos los datos recogidos durante el proceso de grabación de tendencias son directamente almacenados en la memoria USB. Es obligatorio tener la memoria USB conectada a la XI882 para utilizar la funcionalidad de tendencias. 10 GUÍA DE USUARIO XI882 Pantallas de Inicio Iniciando XI882 En inicios satisfactorios de la XI882 (ver el documento MU1B-0387GE51 para ver las intrucciones de montaje), se visualizará el logo de Honeywell como se muestra a continuación. Esta pantalla se mostrará durante aproximadamente 20 seg. Fig. 3. Panatalla de inicio con el logo de Honeywell A continuación, la XI882 intentará detectar la familia de controladores Excel 500 o un controlador Excel Web. Para el caso de los controladores Excel Web, la XI882 intentará encontrar el Excel Web haciendo ping a la dirección IP del Excel Web previamente alamacenada. Durante ese momento se mostrará un mensaje de auto detección como el que se muestra a continuación. Esta pantalla tiene un time-out de 1 min. AUTODETECTION MESSAGE Fig. 4. Mensaje de auto detección En función del controlador detectado en la conexión de la XI882, existen cuatro posibles scenarios: Caso 1: XI882 detecta un solo controlador de la familia Excel 500. Caso 2: XI882 detecta un solo controlador Excel Web. 11 ManualUsuarioXLTOUCH_SP XI882 GUÍA DE USUARIO Caso 3: XI882 detecta ambos, un controlador de la familia Excel 500 y un controlador Excel Web. Caso 4: XI882 no detecta ningún controlador. Caso 1 En una detección exitosa de un controlador de la familia Excel 500 se visualizará la pantalla que se muestra abajo. La pantalla es redirigida automáticamente hacia la página de inicio de la familia de controladores del Excel 500, que es la lista de acceso rápido. Fig. 5. Pantalla de inicio del modo de operación Excel 500 Para más información sobre la operación de un controlador de la familia Excel 500 se debe consultar la sección “Operación sobre un controlador de la familia Excel 500”. Caso 2 En una detección exitosa de un controlador Excel Web se visualizará la pantalla que se muestra abajo. Para más información consultar la sección “Configurar la XI882 para un controlador Excel Web”. Excel Web Set up Continue Close Fig. 6. Pantalla de inicio de operación del Excel EN2B-0615GE51 R0408 12 GUÍA DE USUARIO XI882 Caso 3, 4 Si la XI882 detecta ambos, un controlador de la familia Excel 500 y un controlador Excel Web, o si no detecta ningún controlador, se visualizará la pantalla que se muestra a continuación. Se puede seleccionar cualquier modo de operación. Fig. 7. Pantalla de inicio cuando ambos controladores están/no están disponibles Para más información sobre la operación de un controlador de la familia Excel 500 o de un controlador Excel Web consultar los siguientes apartados: “Operación sobre la Familia de Controladores Excel 500” “Configurar la XI882 para un controlador Excel Web” y “Operación sobre los Excel Web” 13 ManualUsuarioXLTOUCH_SP XI882 GUÍA DE USUARIO Configurar la XI882 para un controlador Excel Web Dependiendo del controlador conectado a la XI882 que se detecte, hay dos scenarios de Excel Web posibles: Caso A: La XI882 detecta el controlador Excel Web. Caso B: La XI882 no detecta el controlador Excel Web. Caso A (El Excel Web es detectado) Ante la detección de un controlador Excel Web, se mostrará la siguiente pantalla. Cuando se pulsa el botón Configuración se podrán realizar configuraciones relacionadas con el Interface, además de la dirección IP del Excel Web. Esta pantalla tiene un time-out de 20 seg., por lo tanto si no se selecciona ninguna de las opciones, la pantalla será automáticamente reemplazada después de 20 seg. Por la pantalla de inicio del Excel Web. Si previamente se realizaron configuraciones de red, estas serán comprobadas al vencer el time-out de esta pantalla y se mostrará la pantalla de inicio del Excel Web, en caso contrario, la pantalla de configuración del Interface continuará mostrándose. Se puede ir a la pantalla de inicio del Excel si se pulsa el botón Continuar. Excel Web Set up Continue Close Fig. 8. Detección de un controlador Excel Web Cuando se pulsa el botón Configuración se muestra la siguiente pantalla: Excel Web. Set up Network Settings Calibrate Backlight Language Close Continue EN2B-0615GE51 R0408 14 GUÍA DE USUARIO XI882 Configuración Red Calibrar Iluminación Lenguaje Continuar Aquí se pueden introducir la configuración IP para la XI882 y para el controlador Excel Web. Aquí se puede calibrar la pantalla táctil. Aquí se puede elegir el tiempo de encendido de la iluminación. Aquí se puede seleccionar el lenguaje. Aquí se puede acceder a la pantalla de inicio del Excel Web. Excel Web. Set up Network Settings Calibrate Backlight Language Close Continue Fig. 9. Configuración Excel Web Configuración Red La ventana de configuración de red muestra las tres pestañas siguientes: Información IP Dirección IP Dirección IP Excel Web Pestaña Información IP La pestaña de Información IP muestra las posibles configuraciones IP de la XI882, con las direcciones para la IP, la Máscara de subred y la Puerta de Enlace. El Tipo de Dirección puede ser DCHP o Static según se haya seleccionado en el tipo de dirección en la pestaña Dirección IP. Excel Web . Network Settings IP Information IP Address Excel Web IP Address Address type : DHCP IP Address : 169.242.129.213 Subnet mask : 255.255.255.0 Default Gateway : 169.242.129.213 Close Fig. 10. Pantalla Información IP 15 ManualUsuarioXLTOUCH_SP XI882 GUÍA DE USUARIO Pestaña Dirección IP La pestaña de Dirección IP permite especificar manualmente una Dirección IP junto a una Máscara de Subred y una Puerta de Enlace para el XI882, u obtener estas direcciones automáticamente vía DHCP. La utilización de un servidor DHCP disminuye el riesgo de conflictos de dirección IP en la red. Se debe elegir la opción deseada y, si procede, introducir las direcciones adecuadas. Pulsar el botón Aplicar para guardar la configuracines. Pulsar el botón Cerrar si no se desea cambiar la configuración. Excel Web . Network Settings IP Information IP Address Excel Web IP Address An IP address can be automatically assigned to this computer Obtain an IP address via DHCP Specify an IP address IP Address : 169.242.129.213 Subnet mask : 255.255.255.255 . Default Gateway : . . Apply Close Fig. 11. Pantalla de Dirección IP Pestaña Dirección IP Excel Web Aquí se puede especificar la dirección IP del controlador Excel Web al cual se desea acceder. Hay que tener en cuenta que la dirección IP de la XI882 y del Excel Web no debe ser la misma. Pulsar el botón Aplicar para guardar la configuración y luego pulsar el botón Cerrar. Excel Web . Network Settings IP Information IP Address Excel Web IP Address IP Address : Apply 169.242.129.213 Close Fig. 12. Pantalla Dirección IP Excel Web Calibrar EN2B-0615GE51 R0408 Para calibrar se debe colocar el dedo o el bolígrafo táctil en la cruz mostrada en la pantalla. Esta cruz se mostrará en cinco posiciones, una tras otra, cuando se pulse 16 GUÍA DE USUARIO XI882 en punto solicitado sobre la pantalla. Después de esta secuencia es completada, se debe tocar en cualquier punto de la pantalla para salir. Carefully press and briefly hold stylus on the centre of the target. Repeat as the target moves around the screen. Press Esc key to cancel Fig. 13. Pantalla Calibración NOTA: Iluminación Para cancelar la calibración, pulsar en cualquier punto de la pantalla. La opción Iluminación permite decidir el tiempo que permanece la iluminación encendida cuando no hay actividad sobre la pantalla. Esta opción puede ser activada marcando la opción Apagar automáticamente la iluminación y posteriormente seleccinando el tiempo deseado en la lista desplegable. Pulsar el botón Aplicar para guarder los cambios realizados y luego pulsar el botón Cerrar. Fig. 14. Configuración de la Iluminación para Excel Web Lenguaje La opción Lenguaje permite cambiar el idioma de la pantalla. El idioma por defecto es ingles. La XI882 soporta los idiomas Ingles, chino, taiwanés, cirílico, japonés y otros idiomas europeos. 17 ManualUsuarioXLTOUCH_SP XI882 GUÍA DE USUARIO Excel Web. Set up.Language Language : English German French Japanese Apply Close Fig. 15. Configuración Lenguaje Excel Web Seleccionar el lenguaje de la lista desplegable Lenguaje. Pulsar el botón Aceptar para guardar las configuraciones y aparecerá la pantalla de confirmación. UI change request In order for the UI changes to take effect the device must be reset Ok Cancel Fig. 16. Resetear Pulsar Cancelar para reinicar la XI882. Posteriormente las pantallas serán visualizadas en el idioma elegido. Continuar EN2B-0615GE51 R0408 Al seleccionar Continuar las configuraciones establecidas previamente se aplican y la pantalla de inicio del Excel Web se visualiza en la pantalla. 18 GUÍA DE USUARIO XI882 Fig. 17. Pantalla de Inicio del Excel Web 19 ManualUsuarioXLTOUCH_SP XI882 GUÍA DE USUARIO Caso B (El Excel Web no es detectado) Si no se detecta un controlador Excel Web o se conecta un controlador Excel Web desconfigurado, o si las configuraciones de red del XI882 y del Excel Web no concuerdan, las pantallas del Excel Web se visualizará. El botón Continuar se deshabilitará en caso de que no haya o no concuerden las configuraciones previas guardadas en el Excel Web conectado a la XI882. Se debe implementar una configuración de red correcta en el controlador, desde el principio, para poder ver las páginas web. Excel Web Set up Continue Close Fig. 18. Pulsar el botón Configuración. Se visualizará la pantalla de configuración. En esta pantalla el botón Continuar permanecerá deshabilitado hasta que las configuraciones de red se configuren de forma correcta. Excel Web. Set up Network Settings Calibrate Backlight Language Continue Fig. 19. Consultar la sección “Configuración Red” para introducir/modificar las configuraciones de red. Una vez que la configuración se ha modificado se puede acceder a la página de inicio del Excel Web pulsando en el botón Continuar. EN2B-0615GE51 R0408 20 GUÍA DE USUARIO XI882 Configurar la XI882 para la Familia de Controladores Excel 500 Si el XI882 detecta ambos, un controlador de la familia Excel 500 y un controlador Excel Web, o si la XI882 no detecta ningún controlador, la siguiente pantalla será visualizada. Se puede seleccionar cualquier modo de operación. Fig. 20. Pantalla de inicio cuando ambos controladores ó ningún controlador están disponible Para operar sobre un controlador de la familia Excel 500, cerciorarse: – que el cable serie (XW585 o XW885) está conectado a la XI882 y al controlador. – que el controlador está encendido, ejecutandose y operative con una aplicación cargada. – que – NO SE PUEDE UTILIZAR UN TRANSFORMADOR COMÚN PARA LA XI882 Y EL CONTROLADOR/ES!! En este caso, el cable serie creará un bucle a tierra y un cortocircuito, que producirá una caida de la tensión y daños graves en la XI882 (pantalla negra). 21 ManualUsuarioXLTOUCH_SP XI882 GUÍA DE USUARIO OPERACIÓN SOBRE LA FAMILIA DE CONTROLADORES EXCEL 500 Si se detecta un controlador de la serie, se visualiza una página de inicio como la siguiente. Fig. 21. Página Familia de Controladores Excel 500 Iconos de Operación Barra de Herramientas Horizontalr Nombre Iconos Función Inicio Visualiza la página de inicio, que este caso es una previsualizaciónde la Lista de Acceso Rápido. Bus-wide Permite el acceso a cualquier controlador en el bus Cambio de Controlador Barra de Herramientas Horizontalr EN2B-0615GE51 R0408 Login / Logout: Permitir logging in/logging out a un controlador con un nivel de acceso específico Actualizar Refrescar la pantalla actual Configuración Permite establece/cambiar la configuración de la XI882 y del controlador (e.j. pantalla, fecha y hora y otros). Tendencias Permite el registro de puntos en formato gráfico y almacenarlos en una memoria USB. Alarmas del Sistema Permite ver las Alarmas del Sistema Nombre Iconos Función 22 GUÍA DE USUARIO XI882 Listas Acceso Rápido (LAR) Permite crear, cambiar y borrar listas de acceso rápido, e.j. un vistazo rápido de puntos, parámetros y horarios. Horarios Permite ver, crear, cambiar y borrar horarios Datapoints Permite ver, crear, cambiar y borrar puntos Parámetros Permite ver, crear, cambiar y borrar parámetros Controlador Permite upload/download de aplicaciones, download del firmware del controlador y operaciones sobre la FLASH EEPROM Información Permite ver información sobre el proyecto, controladores, plantas y lazos de control Indicación del Estado de Controlador Online/Offline Si el controlador se va un estado de offline (e.j. debido a la desconexión con la XI882) el icono del LED verde de la pantalla cambiará a rojo y el resto de iconos se deshabilitarán, excepto el de ‘Configuración’ y ‘Actualizar’, hasta que se reconecte a la XI882. Cuando la XI882 está offline, si se pulsa el icono Actualizar, comenzará la function de autodetección para reconectarse al controlador. Durante el proceso de autodetección, el incono LED parpadeará alternando entre rojo y verde. En caso de reconexión satisfactoria se habilitará de nuevo la pantalla previa. Fig. 22. Controlador offline NOTA: ¡Pulsar el icono Actualizar depués de haberse conectado a un controlador diferente! Ajuste del Ancho del Columna 23 ManualUsuarioXLTOUCH_SP XI882 GUÍA DE USUARIO El ancho de las columnas mostradas se puede ajustar automáticamente a la longitud del texto visualizado (e.j. puntos, horarios, etc). Simplemente pulsar con el bolígrafo táctil o el dedo sobre la línea divisoria entre dos columnas, mantener el bolígrafo táctil o dedo sobre la pantalla y mover a izquierda o derecha. Tan pronto se levante el bolígafo táctil o dedo de la pantalla, el ancho de la columna cambiará. Opción Ordenar Filas La secuencia de filas se puede ordenar hacienda clic en el campo de la cabecera de la columna. Una vez hecho esto aparecerá una pequeña flecha en el lado derecho de la cabecera de la columna, apuntando hacia arriba o abajo en función de si el orden establecido es ascendente o descendente. Esta opción puede ser de interés cuando los puntos u otra información necesitan ser ordenados, para secuencias ascendentes o descendentes. EN2B-0615GE51 R0408 24 GUÍA DE USUARIO XI882 XI882 Conectado a un Controlador sin Aplicación Si el controlador conectado no contiene ninguna aplicación solo se visualizarán como habilitados los siguientes iconos: Indicador de Red Offline Controlador Información Alarmas del Sistema Actualizar Login Bus-wide / Cambiar de controlador Para poder suministrar una aplicación, se debe estar logado con un nivel de acceso 3 y posteriormente descargar la aplicación adecuada en el controlador. Al mismo tiempo también se puede establecer conexión con cualquier controlador en el C-Bus utilizando la funcionalidad bus-wide para configurar una supervisión adecuada para ese controlador. 25 ManualUsuarioXLTOUCH_SP XI882 GUÍA DE USUARIO Inicio Por defecto, para la serie Excel 500, se visualiza como pantalla de inicio las ‘Listas de Acceso Rápido’. Se redirigirá siempre a esta pantalla cuando se pulse el icono . Una Lista de Acceso Rápido (LAR) es una selección definida por usuario de: Puntos, Horarios, y Parámetros Esta selección puede ser visualizada rápidamente para una monitorización frecuente de esos valores. Inicialmente no hay LARs disponibles. Se pueden crear LARs plusando el icono LAR. Para crear una nueva LAR, consultar la sección LAR. Se puede seleccionar la LAR deseada mediante la lista de acceso desplegable de Lista de Acceso Rápido. Se pueden cambiar los valores pulsado en la columnna Valor de un punto determinado e introduciendo el valor deseado con la ayuda del Panel de Entrada. Para guardar el valor establecido aceptar los cambios. Fig. 23. Detección de un controlador de la Serie Excel 500 Fig. 24. Modificar/Cambiar valores de puntos EN2B-0615GE51 R0408 26 GUÍA DE USUARIO XI882 Para obtener los atributos de un punto determinado se puede seleccionar un punto determinado en la columna Puntos. Después de esto se visualliza la pantalla de atributos. Los atributos con el símblo de un ‘bolígrafo’ pueden ser editados mientras que los atributos con el símbolo de un ‘candado’ no se pueden editar. Posteriormente se introduce el nuevo valor con la ayuda del Panel de Entrada y se pulsa la marca para guardar los cambios. Fig. 25. Atributos de puntos La pestaña Horarios(s) redirigirá a la pantalla de horarios que muestra los horarios asignados previamente a la LAR seleccionada. Se puede selccionar otra LAR de la lista desplegable de las Listas de Acceso Rápido. Fig. 26. Pantalla de la Lista de Acceso Rápido seleccionada (Horarios) Si se pulsa sobre el nombre de horario correspondiente se visualizará la pantalla de detalles del horario seleccionado. Los detalles del horario se explican en la sección “Horarios”. Si se pulsa Cerrar se regresará a la pantalla previa. 27 ManualUsuarioXLTOUCH_SP XI882 GUÍA DE USUARIO Fig. 27. Pantalla de Horarios La pestaña Parámetro(s) visualiza la lista de parámetros que contiene el número de parámetro, su descripción y también su valor. Los parámetros se almacenan en ficheros y esos ficheros se pueden seleccionar eligiendo el fichero apropiado desde la lista desplegable Fichero. También se puede seleccionar otra LAR desde la lista despelgable Lista de Acceso Rápido. Fig. 28. Pantalla de Lista de Acceso Rápido seleccionada (Parámetros) Login/Logout Un usuario puede acceder a cualquier controlador a través de una XI882 teniendo uno de los tres niveles de acceso. Todos los usuarios tienen un acceso básico para ver información sobre parámetros, puntos, horarios, etc, pero para cambiar/modificar estos valores el usuario debe tener nivel acceso 2 o 3. Ambos niveles de acceso están protegidos por password. Se tiene que seleccionar el icono para obtener acceso a esos niveles. NOTA: EN2B-0615GE51 R0408 Solo se puede acceder a un nivel al mismo. 28 GUÍA DE USUARIO XI882 La siguiente tabla proporciona un vistazo de varios niveles de acceso para las diferentes funcionalidades: Functionalidad Nivel 1 Nivel 2 Nivel 3 Inicio/ Lista de Acceso Rápido Acceso al Buswide Login/Logout Por favor, acudir a la tabla de abajo para los nieveles de acceso de las diferentes secciones dentro de esta funcionalidad. Configuración Tendencias Alarmas Informaciónn Controlador Parámetros Puntos Horarios Configuración de Listas de Acceso Rápido = Acceso Completo = Acceso Solo Lectura Nivel de Acceso requeridos para las secciones de la funcionalidad Configuración : Funcionalidades Reloj Ciclo Reloj RACL Comunicación HMI-Pantalla HMI-Calibrar HMI-Iluminación HMI-Lenguaje HMI-Reloj HMI-Opciones Nivel 1 Nivel 2 Nivel 3 = Acceso Completo = Acceso Solo Lectura En la pantalla Login, pulsar el botón Login. 29 ManualUsuarioXLTOUCH_SP XI882 GUÍA DE USUARIO Fig. 29. Pantalla Login En la pantalla Introducir Password, introducir los 4 dígitos para el nivel deseado. El password puede oscilar entre 0000 y 9999. Fig. 30. Pantalla Introducir Password Si se pulsa el botón Ok la XI882 se redirige automáticamente a la pantalla de inicio y el símbolo de Candado indicará el estado de ‘Desbloqueado’. Si se introduce un password incorrecto aparecerá una ventana pop-up con el mensaje ‘Password Incorrecto!!’. Si se selecciona el botón Cerrar se regresará a la pantalla de Login. EN2B-0615GE51 R0408 30 GUÍA DE USUARIO XI882 Fig. 31. Mensaje de Error por password También se puede cambiar el password para un nivel de acceso. Esta opción se habilita solo si se ha introducido previamente nivel de acceso 3. NOTA: Es necesario utilizar passwords diferentes para nivel 2 y nivel 3. En caso contrario solo se tendrá acceso para el nivel 2. Fig. 32. Opción cambiar Password habilitada La pantalla para niveles de acceso 2 y 3 se muestra a continuación. 31 ManualUsuarioXLTOUCH_SP XI882 GUÍA DE USUARIO Fig. 33. Pantalla de cambio de password Nivel 2 Fig. 34. Password de Nivel 2 cambiado correctamente Fig. 35. Pantalla de cambio de password Nivel 3 EN2B-0615GE51 R0408 32 GUÍA DE USUARIO XI882 Fig. 36. Password de Nivel 3 cambiado correctamente Si no se introduce el mismo password en el campo Confirmar Password se visualizará un pop-up de error y se deberá introducir el password de nuevo. También se generará un error en caso de que se dejen los passwords en blanco. Fig. 37. Error de Cambio de Password 33 ManualUsuarioXLTOUCH_SP XI882 GUÍA DE USUARIO Fig. 38. Error de Cambio de Password EN2B-0615GE51 R0408 34 GUÍA DE USUARIO XI882 Configuración Se puede acceder también a la configuración para el XI882 mediante el icono Al seleccionarlo aparecerá la siguiente pantalla. . Fig. 39. Pantalla de Confguración Al pulsar el botón Controlador se visualizará una pantalla donde se puede ver o camibiar las configuraciones relacionadas con el controlador. Que se pueda solo ver o también cambiar dichas configuraciones depende del nivel de acceso introducido. Fig. 40. Pantalla de Configuración del Controlador Si se pulsa el botón Reloj se podrá cambiar la configuración del reloj del controlador. 35 ManualUsuarioXLTOUCH_SP XI882 GUÍA DE USUARIO Fig. 41. Configuración Reloj del Controlador Introducir la fecha y la hora en los campos Fecha y Hora. También se puede configurar el controlador para que utilice la hora de la XI882, para ello, pulsar el checkbox Usar reloj XLTouch. Pulsar el botón Aplicar para que se apliquen los cambios. Para regresar a la pantalla anterior pulsar el botón Cerrar. Fig. 42. Configuración Habilitar Cambio de hora del Controlador El Cambio de Hora se utiliza en varios países y la pestaña Fecha de Cambio de Hora se utiliza para tal propósito. Se utilizan los campos Desde y Hasta para especificar el rango de días para los cuales se desea habilitar el cambio de hora. Posteriormente se tiene que marcar el checkbox Habilitar Cambio Hora para habilitar la funcionalidad en el periodo establecido. También se puede configurar el cambio de hora para que se realice un Domingo o en un Día Concreto. Después pulsar Aplicar o Cerrar. EN2B-0615GE51 R0408 36 GUÍA DE USUARIO XI882 Las aplicaciones que se ejecutan en el controlador están basadas en el software RACL. Cada ciclo RACL tiene su propio ciclo de reloj. La pantalla RACL se utiliza solo para visualizar y muestra el ciclo de reloj actual. Los rangos para el ciclo de reloj pueden oscilar entre 0.25 y 60 segs. Fig. 43. Pantalla de Ciclo de Reloj RACL La pantalla Comunicación permite ver los parámetros de comunicación del C-bus y/o de un modem. Dentro del C-Bus la XI882 se comunica con el controlador a través del número controlador que este tiene asignado. El campo Nº Controlador muestra el número de controlador que está actualmente conectado a la XI882. Fig. 44. Configuración C-Bus En la pestaña Modem se puede deshabilitar el modem marcando el checkbox Deshabilitar Modem en el arranque (previamente se debe resetear el controlador para esta operación). Las opciones del modem solo estarán habilitadas en caso de que no haya ninguna aplicación cargada/ejecutándose en el controlador, en caso contrario estarán deshabilitadas. Si se desea utilizar el modem en primer lugar se debe resetar el modem y posteriormente configurar el modem como se indica a continuación. Establecer el Baudrate, el PIN GSM necesario para llamar al número del controlador a través de la red GSM y la Memoria de Aplicación en un rango desde 38 a 128 que será destinada a la aplicación actual. 37 ManualUsuarioXLTOUCH_SP XI882 GUÍA DE USUARIO El campo Entradas Tendencia sera calculado automáticamente por el controlador en función de la memoria de aplicación especificada. Por lo tanto este campo no se puede modificar. El botón de Resetar Modem reestablecerá la configuración inicial al modem. Para guardar los cambios realizados, pulsar Aplicar. Fig. 45. Configuración Modem Pulsando el botón XLTouch en la pantalla Configuración se muestra la siguiente pantalla que permite el acceso a una serie de funciones: Fig. 46. Configuración XLTouch Refrescar EN2B-0615GE51 R0408 La configuración de refresco define la tasa de actualización de los valores que se muestran en cualquier pantalla. A través de la lista desplegable Intervalo Update se puede seleccionar el intervalo de actualización. Para guardar los cambios pulsar Aplicar 38 GUÍA DE USUARIO XI882 Fig. 47. Configuración Refrecar XI882 Calibrar Esta function se utiliza para calibrar la pantalla de la XI882. Al pulsar el botón Calibrar se visualizará la suiguiente pantalla. Se tiene que seguir la secuencia de puntos que irán marcando las cruces que aparecerán para calibrar la pantalla táctil. NOTA: Para salir una vez terminada la calibración, se debe pulsar en cualquier lado de la pantalla. Carefully press and briefly hold stylus on the centre of the target. Repeat as the target moves around the screen. Press Esc key to cancel Fig. 48. Configuración Calibración XI882 Iluminación Esta función define el tiempo que permanece la pantalla de la XI882 encendida, durante un periodo de inactividad, antes de que se apague. Marcar el checkbox Apagar automáticamente la iluminación y seleccionar el tiempo deseado en la lista desplegable Apagar después de. Después pulsar Aplicar. 39 ManualUsuarioXLTOUCH_SP XI882 GUÍA DE USUARIO Fig. 49. Configuración Iluminación XI882 Fig. 50. Configuración Iluminación XI882 Lenguaje La XI882 soporta los lenguajes inglés, chino, taiwanés, cirílico, japonés y los lenguajes europeos. En caso de que se seleccione un lenguaje que no tenga las pantallas traducidas, se mostrará el panel de entrada (teclado software) en el lenguaje seleccionado, pero las pantallas se visualizarán en inglés. Seleccionar el lenguaje deseado mediante la lista desplegable Lenguaje. Pulsar el botón Aplicar y luego el botón Ok en el mensaje que aparece. EN2B-0615GE51 R0408 40 GUÍA DE USUARIO XI882 Fig. 51. Configuración Lenguaje XI882 Reloj En esta sección se puede cambiar la configuración de la fecha y la hora de la XI882. En la pestaña Fecha se puede establecer la fecha actual, mediante la lista desplegable Fecha. Posteriormente es necesario pulsar el botón Aplicar para que el cambio tenga efecto. Fig. 52. Configuración de la Fecha XI882 En la pestaña Hora & Zona Horaria se puede cambiar la hora de la XI882 y seleccionar la zona horaria GTM donde se encuentre la XI882. Después de realizar los cambios necesarios, pulsar el botón Aplicar. 41 ManualUsuarioXLTOUCH_SP XI882 GUÍA DE USUARIO Fig. 53. Configuración de la Hora XI882 Opciones La pantalla Opciones permite modificar la configuración del BPort (puerto serie), Upload/Donwload del controlador, retados para el download del Firmware y otras configuraciones generales de la XI882. Fig. 54. Configuración del BPort XI882 La pestaña Puertos permite fijar la velocidad de comunicación baudrate entre la XI882 y el controlador, marcando el checkbox Cambiar a 38400 baud al conectar. Después de esto, todas las comunicaciones entre la XI882 y el controlador se realizarán con dicha velocidad. Si no se marca dicha opción la velocidad será fijada por el controlador. Pulsar Aplicar después de realizar cualquier cambio. En la pestaña Controlador se pueden habilitar/deshabilitar las siguientes opciones: EN2B-0615GE51 R0408 42 GUÍA DE USUARIO XI882 Fig. 55. Configuración del Controlador XI882 Parar controlador durante upload Si está marcada, el controlador se detiene durante un upload o un download de una aplicación Mostrar warning cambios interface LON Si está marcada, se visualizará un warning cuando el interface LON haya cambiado. Establecer Nº cont. automáticamente. Si está marcada, se establecerá el número de controlador de forma automática en función de las condiciones actuales. Establecer Bus baudrate automáticamente Si está marcada, se obtiene el valor por defecto de fábrica. Establecer automáticamente Bus ID Si está marcada, se establecerá dicho valor de acuerdo a las condiciones actuales. En la pestaña Firmware se puede modificar el tiempo de retardo entresecciones aplicado en el download del firmware. Introducir el valor deseado en el campo Retrado EntreSecc. Fig. 56. Configuración del firmware XI882 Pulsar el botón Aplicar. 43 ManualUsuarioXLTOUCH_SP XI882 GUÍA DE USUARIO En la pestaña General, se puede marcar el checkbox Mostrar todos dígitos Valores Puntos si se desea ver todos los dígitos de los valores de los puntos. A continuación, pulsar el botón Aplicar. Fig. 57. Configuración General XI882 EN2B-0615GE51 R0408 44 GUÍA DE USUARIO XI882 Tendencias Mediante el icono se pueden habilitar las tendencias de puntos (recolección de información referente al valor/estado histórico de puntos). Prerrequisitos Son necesarios los siguientes prerrequisitos para poder utilizar la function de tendencies: 1) 2) 3) Memoria USB, pendrive USB Se debe crear el directorio “TrendFiles” en la memoria USB Debe haber al menos 300 Mbytes de espacio libre en la memoria USB, por ejemplo, si se desea grabar tendencias las 24h del día. Si se llena la memoria USB durante la grabación de datos no se recogerán mas datos a partir de ese momento y se perderán dichos datos. Comportamiento cuando una memoria USB se desconecta durante la grabación de tendencias Cuando se desconecta la memoria USB mientras está activa la recopilación de tendencies, esta se detendrá. Posteriormente será necesario configurar de nuevo ese punto en tendencia, una vez se haya conectado de nuevo la memoria USB. Número máximo de puntos para recoger en tendencia Se puede seleccionar un máximo de 20 puntos por cada controlador y visualizar un máximo de 8 puntos simultáneamente en un Gráfico de Tendencia. En la pantalla Tendencias se visualizarán 3 opciones: Crear un nuevo Archivo de Tendencias, Abrir un Archivo de Tendencias existente y Cerrar cualquier Archivo de Tendencias abierto. Los ficheros de tendencies tienen la extension .htf y se almacenan en el directorio TrenFiles de la memoria USB. Fig. 58. Configuración de Tendencias XI882 Nuevo/Abrir Nuevo Archv. Tendencia Permite la creación de un archivo de tendencia en la memoria USB donde se guardará la información de los puntos selccionados. El botón estará habilitado mientras no haya ningún archivo abierto. Después de pulsar el botón es necesario introducir el nombre que se le asignará al fichero que se creará en la memoria USB. Si se pulsa la marca, se abrirá directamente el fichero. Si se pulsa la marca, se cancelará la operación. En caso que el fichero se cree satisfactoriamente, el nuevo fichero de tendencias se abrirá por defecto. 45 ManualUsuarioXLTOUCH_SP XI882 GUÍA DE USUARIO Fig. 59. Creación de un nuevo archivo de Tendencia Abrir Archivo Tendencia Permite abrir cualquier archivo de tendencia creado recientemente o existente en la memoria USB conectada. En un principio este botón está habilitado. Se deshabilitará en caso de que abra correctamente un archivo. Mientras no haya ningún archivo abierto, todos los botones de la pestaña Opciones estaránn deshabilitados. Al pulsar este botón se mostrará una ventana que muestra los archivos de tendencia que se pueden seleccionar dentro del directorio TrendFiles de la memoria USB. Fig. 60. Abrir un Archivo de Tendencia existente Cerrar Archv. Tendencia Permite cerrar el arvhivo de tendencia que este abierto en ese. EN2B-0615GE51 R0408 46 GUÍA DE USUARIO XI882 Fig. 61. Cerrar un Archivo de Tendencia Opciones Comenzar/Detener Grabación Con esta opción se puede comenzar o detener la grabación de valores de todos los puntos seleccionados. Fig. 62. Comenzar Grabación Fig. 63. Detener Grabación 47 ManualUsuarioXLTOUCH_SP XI882 GUÍA DE USUARIO Pulsando este botón la grabación comenzará o parará en segundo plano, por lo que el usuario no apreciará nada en especial. Seleccionar Puntos Permite elegir los puntos que se desean grabar en tendencia. Al pulsar este botón se accede a una pantalla donde se pueden seleccionar los puntos deseados marcando el checkbox del para cada punto en particular, además se puede cambiar el intervalo de sondeo del valor de los puntos en la columna de Ciclo de Polling. El ciclo de polling puede variar entre 1 segundo y 1 hora. Se puede realizar un filtrado de las señales utilizando el campo Filtro. Una vez se haya selccionado los puntos deseados, pulsar Iniciar. Finalmente se muestra la pestaña Gráfico donde se visualizarán los gráficos generados en base a los valores de la señales guardados. NOTA: Para que los puntos se visualicen en el gráfico, previamente hay que seleccionarlos en la pestaña Info Trazas. Fig. 64. Selección de puntos para Tendencias Historia Muestra un histórico de las grabaciones que contiene el archivo de tendencias abierto en ese momento. La pestaña Registros en Fichero muestra una lista de las grabaciones guardadas para ese archivo desde el momento que se creó. Los datos se representan en dos columnas, Primer Valor y Último Valor. Al pulsar Ok la pantalla se redirecciona a la pestaña Gráfica. Fig. 65. Historia Tendencias EN2B-0615GE51 R0408 48 GUÍA DE USUARIO XI882 De forma similar Similar, the Datapoints in record tab shows the list of datapoints that have been added to the trend file from the time on when the file was created. The datapoints can belong to different controllers. Data Export Allows exporting the trend file in .csv format to the memory device. The Recording tab shows the list of recordings similar to the history screen. You can export a specific recording from this list by selecting the desired row and then tapping on the Export button, or export all the information by tapping the Export All checkbox and then tapping the Export button. You can also selecting the duration of the export data by choosing the appropriate date and times in the From and To combo boxes. Similarly you can also export all the datapoints for the opened trend file using the Datapoints tab. All the exported information will be stored on the memory device in the TrendFiles folder. If this folder is not present on the device, you must create it. Fig. 66. Data Export On tapping the Export button you are asked for the name of the file to be created so that the data of trending will be stored in CSV file format in the TrendFiles folder on the memory device. Enter the name of the file using input panel. Fig. 67. Creating a file for Data Export On successful exporting the trending data from the controller to the specified location on the memory device, a message box displays which indicates the amount of data in terms of line values that has been written to the newly created file. 49 ManualUsuarioXLTOUCH_SP XI882 GUÍA DE USUARIO Tap on the Close button to close the message box. Fig. 68. Creating a file for Data Export Graph The Graph tab allows viewing the graphical presentation of the trended datapoint values for the recorded duration. Initially when no trend file is opened, the screen displays ‘No Data’ in light green color on the background of the screen. During recording, the background text changes to ‘Recording’ and if the recording is stopped, then the background text is displayed as ‘Stopped’. You can adjust the vertical axis by tapping on any of the trend lines and then scroll down the axis according to your needs. In the same way, you can adjust the horizontal axis by just holding the stylus on any position on the X-axis and just dragging it according to your needs. Fig. 69. Graph display If you want to view a particular datapoint, then go to the Line Info tab and select/highlight the desired datapoint, and then switch back to the Graph tab to view that particular trend. Line Info Shows the selected datapoints (checked) displayed on the Graph tab along with the value of the point, the minimum and maximum scale values it will be represented on the Graph tab. You can vary these scale values by just tapping on them and entering the new values using the input panel. EN2B-0615GE51 R0408 50 GUÍA DE USUARIO XI882 Fig. 61. Line Information 51 ManualUsuarioXLTOUCH_SP XI882 GUÍA DE USUARIO Alarms Alarms can be checked by selecting the icon. Here you can view details of active alarms, alarm history, as well as bus-wide alarms. Alarms cannot be acknowledged via the XI882 user interface, but only via a frontend, like EBI, SymmetrE etc. Fig. 70. Alarms Tapping the Points in Alarm button shows active alarms i.e. alarms that are currently active/on. Each alarm is displayed by Date, Time and Datapoint name. From the Alarm Type drop-down list box, you can tap alarms per severity (critical/non-critical) and system alarms. Fig. 71. Points in Alarm To view more details about an alarm, tap the alarm in the list, and then tap Details button. The details show the alarm severity, controller that has generated the alarm, etc. EN2B-0615GE51 R0408 52 GUÍA DE USUARIO XI882 Fig. 72 Alarm Details You can view all the alarms that have been generated in the past using the Controller Alarm History button. The XI882 requires some time to access the history and hence displays the message ‘Loading Alarm History’ while retrieving history details. Tapping Close button in the message box allows proceeding to another screen if you do not want to wait the time while software retrieves the complete history from the controller. The message box will automatically disappear after the history loading is completed. Maximum the last 99 alarms can be retrieved from the controller. Fig. 73. Alarm History In the Alarms History screen each alarm is displayed by Date, Time and Datapoint name. From the Alarm Type drop-down list box, you can tap alarms per severity (critical/non-critical) and system alarms. To view more details about an alarm, tap the alarm in the list, and then tap Details button. The details show the alarm severity, controller that has generated the alarm, etc. 53 ManualUsuarioXLTOUCH_SP XI882 GUÍA DE USUARIO Fig. 74. Alarms History Fig. 75. Alarm Details Bus-wide alarms can be viewed by selecting the Bus-wide Alarms button from the Alarms screen. Bus-wide alarms are alarms generated from controller(s) that are not physically connected to the XI882 but reside on the same network and are logically connected to it over the network. EN2B-0615GE51 R0408 54 GUÍA DE USUARIO XI882 Fig. 76. Bus-wide Alarms In the Bus-wide Alarms screen, tap on the controller on the list of which alarms you want to see. Then tap Details button. In the following screen each alarm is displayed by Date, Time and Datapoint name. From the Alarm Type drop-down list box, you can tap alarms per severity (critical/non-critical) and system alarms. Fig. 77. Bus-wide Alarms List To view more details about an alarm, tap the alarm in the list, and then tap Details button. The details show the alarm severity, controller that has generated the alarm, etc. 55 ManualUsuarioXLTOUCH_SP XI882 GUÍA DE USUARIO Fig. 78. Bus-wide Alarms Details EN2B-0615GE51 R0408 56 GUÍA DE USUARIO XI882 Information Controller information can be viewed by tapping the icon. Information can be viewed in detail by tapping one of the following buttons: Details Application Status Application Parts Fig. 79. Controller Information screen Information is only displayed and cannot be edited. Details When tapping Details button, detailed information about the controller such as Country code, Controller name, Program name, Controller number, Current version of the firmware loaded on the controller, etc. is shown. Fig. 80. Controller Information Details Application Status When tapping Application Status button, details of the application currently running in the controller is shown. The Value (status) of the application and application parts is either running or stopped. 57 ManualUsuarioXLTOUCH_SP XI882 GUÍA DE USUARIO Fig. 81. Controller information Application Status Application Parts When tapping the Application Parts button, the screen shows the values (Value column) in number of RAM Bytes of all currently running application parts (Description column). Fig. 82. Controller Information Application Parts EN2B-0615GE51 R0408 58 GUÍA DE USUARIO XI882 Controller You can download/upload applications, download firmware to the controller and load programs in the FLASH EEPROM tapping the Controller button . The corresponding Controller screen provides the following functions: Application Firmware Download Flash EEPROM Fig. 83. Controller options Application Tapping the Application button allows starting the actual application in the controller or stopping the application already running in the controller. Fig. 84. Controller Application START/STOP To start the application, tap the Start button, to stop the application tap the Stop button. 59 ManualUsuarioXLTOUCH_SP XI882 GUÍA DE USUARIO Upload tab Applications can be uploaded from the controller using this tab. NOTE: Alarm polling stops during application updownload/download. Prerequisite 1) A USB memory device must be inserted into the touch-panel. 2) On that USB memory device the directory “ApplicationUploadFiles” must be present (to be created with Laptop or PC beforehand). Fig. 85. Application Upload Screen Initially the Upload button is disabled as no destination folder is selected. Tap the Select button and choose the destination folder. Fig. 86. Target folder selection Screen The folder ApplicationUploadFiles needs to be created on the USB memory device if it is not present, otherwise an already existing folder is shown. Tapping the ‘tick mark’ will select the folder and allows you to upload the files by tapping the Upload button. EN2B-0615GE51 R0408 60 GUÍA DE USUARIO XI882 Fig. 87. ‘Upload’ enabled after selecting destination folder Download tab. Applications can be downloaded from the XI882 MMI using this tab. NOTE: Alarm polling stops during application updownload/download. Prerequisite 1) A USB memory device must be plugged into the touch-panel. 2) On that USB memory device the directory “ApplicationDnloadFiles” must be present (to be created with Laptop or PC beforehand). Fig. 88. Application Download Screen Tap the Select button and select the desired “.pra” file from the location on the XI882. Then tap Download button to download the file to the Excel 500 series controller. The Download button is initially disabled as the target file is not selected. If the destination folder ApplicationDnloadFiles is not present on the USB memory device, an error pops up. Tap Close button in the message box and create the specific folder on the USB memory device. 61 ManualUsuarioXLTOUCH_SP XI882 GUÍA DE USUARIO Fig. 89. Error message for destination folder If the folder already exists on the drive, the screen as shown below is displayed. Tapping ‘tick mark’ selects the .pra file in the folder and enables the Download button. The ‘wrong mark’ will cancel the operation. Fig. 90. Selection of Destination folder for download Fig. 91. ‘Download’ enabled after selecting destination folder EN2B-0615GE51 R0408 62 GUÍA DE USUARIO XI882 At any time during upload/download you can tap Cancel button to abort the upload/download. Tap Yes button in case you have start cancelling the process and really want to abort the upload/download. Fig. 92. Cancel request confirmation Firmware Download You can view firmware details by tapping the Firmware Download button in the Controller screen. Firmware tab This tab gives information about the currently loaded firmware. Fig. 93. Firmware Details Tap Close button after viewing the firmware information. Download tab Prerequisite 1) A USB memory device must be plugged into the touch-panel. 2) On that USB memory device the directory “FirmwareDnloadFiles” must be present (to be created with Laptop or PC beforehand). Here you can download the firmware into the controller. Tap Select button and choose the appropriate firmware file for downloading to the controller. If the destination folder FirmwareDnloadFile is not present on the USB memory device, an 63 ManualUsuarioXLTOUCH_SP XI882 GUÍA DE USUARIO error pops up. Tap Close button in the message box and create this specific folder on the destination disk. Fig. 94. Selecting file for Firmware Download Tap the Download button to start the download. After you have selelcted the firmware, the following screen shows the file path, the action currently being executed while downloading, the version of the firmware being downloaded and the overall status of the process. Fig. 95. Firmware Download FLASH EEPROM Tapping the FLASH EEPROM button in the Controller screen provides the following functions: Save the application to the FLASH EEPROM Erase the application from the FLASH EEPROM Load the application from the FLASH EEPROM EN2B-0615GE51 R0408 64 GUÍA DE USUARIO XI882 Fig. 96. Controller FLASH EEPROM options When tapping the Save Application button, the current application is saved to the FLASH EEPROM. The following message is displayed after completion. Click Close button in the message box. Fig. 97. Saving Application to the FLASH EEPROM When tapping the Erase Application button, all the applications on the FLASH EEPROM are erased. The following message is displayed after completion. Click Close button in the message box. Fig. 98. Erasing Application from the FLASH EEPROM 65 ManualUsuarioXLTOUCH_SP XI882 GUÍA DE USUARIO When tapping the Load Application button, you can load an application from the FLASH EEPROM. The fixed applications available on the FLASH EEPROM are displayed. Tap the application you want to load in the list, and then click Load button. Fig. 99. Loading Application from the FLASH EEPROM After successful loading of the application, a message window pops up indicating that the application has been loaded. Click Close button in the message box. Fig. 100. Loading Application Complete EN2B-0615GE51 R0408 66 GUÍA DE USUARIO XI882 Puntos NOTA: Tras una vuelta de tension, se vuelven a cargar los puntos. La recarga de puntos se indica con el mensaje ´Loading datapoints….`. El icono muestra la información de puntos en pantalla. Cuando se presiona por vez primera el icono de puntos, el XI882 precisa un tiempo para cargar todos los puntos, y mientras esta carga se completa se muestra el mensaje ‘Loading Datapoints’.. Este mensaje desaparece automáticamente cuando se termina la carga. Fig. 101. Cargando puntos Fig. 102. Pantalla de puntos El campo Filtro se puede usar para encontrar y visualizar puntos específicos que se quieren ver/modificar. Así, poniendo ‘S’, se listarán todos los puntos que empiecen con s. Para filtrar para ciertos nombres de puntos, introducer las letras deseadas para la búsqueda y presionar el botón Show. El ancho de la columna se puede ajustar moviendo la línea de separador de columnas a derechas o izquierdas El tipo de líneas se puede modificar presionando en la cabecera de columna. La flecha a la derecha de la columna indica el orden ascendente o descendente. 67 ManualUsuarioXLTOUCH_SP XI882 GUÍA DE USUARIO Fig. 103. Puntos Filtrados Además del filtrado de los nombres de los puntos, se pueden filtrar los puntos según su tipo en la lista Point type de acuerdo a la siguiente tabla: AI – Entrada Analógica AO – Salida Analógica DI – Entrada Digital DO – Salida Digital AR – Remotas Analógicas AV – Valor Analógico DR – Remotas Digitales DV – Valor Digital CI – Entrada Contadora CV – Valor Contadora FP– Punto Flexible Picar en la caja de Point type y seleccionar el tipo de punto de la lista. Fig. 104. Tipo de Punto Filtrado ´DO` Se puede ahora seleccionar un punto y sus detalles (atributos) se pueden ver/modificar picando el nombre en la columna User address. EN2B-0615GE51 R0408 68 GUÍA DE USUARIO XI882 Fig. 105. Atributos del punto Los atributos con un Lápiz en la columna Attributes se pueden modificar, mientras los que se simbolizan con un cerrojo no se pueden modificar. Para cambiar un valor, picar en la columna de Valor, seleccionar el nuevo valor y picar el marcador de la columna Attribute NOTA: El offset de sensor no se puede modificar. Fig. 106. Atributos de punto También se puede seleccionar un valor de punto automático a mano. Picar en la columna de Value del punto. En el cuadro de diálogo Value, seleccionar el botón Manual , introducir el nuevo valor con la ayuda del panel de entrada, y luego picar en el botón OK . 69 ManualUsuarioXLTOUCH_SP XI882 GUÍA DE USUARIO Fig. 107. Forzar valores manuals en Puntos Parámetros NOTA: Tras una vuelta de tensión, se vuelven a cargar los parámetros. Esta carga se indica con el mensaje ´Loading parameters….`. El icono de parámetros muestra los parámetros del controlador conectado. Para cada parámetro se muestran las siguientes propiedades: Planta a la que pertenece el parámetro Submódulo de la planta Lazo de control usado en el submódulo posición otros Fig. 108. Parámetros Prerrequisitos 1) Hay que enchufar una memoria USB a la pantalla-táctil. 2) En la memoria USB debe existir el directorio “ParameterFiles” (crearlo previamente). En el PC del CARE buscar la carpeta del proyecto y copier los ficheros de parámetros (.txt) de cada controlador en el directorio “ParameterFiles” de la memoria USB . Si se quiere, editar/traducer los ficheros de parámetros usando un editor de texto. EN2B-0615GE51 R0408 70 GUÍA DE USUARIO XI882 Picar el botón Import Information. Seleccionar el fichero .TXT apropiado de la lista y picar el símbolo de marcado. Picar la cruz para cancelar la operación. Fig. 109. Importar Información Tras seleccionar el fichero, los parámetros se cargarán como se muestra en la siguiente pantalla. Fig. 110. Parámetros Importados Para ver los detalles de parámetro del fichero de parámetros, seleccionar el fichero de parámetros en la pantalla Parameters y picar en el botón Read Parameter. La pantalla muestra todos los parámetros contenidos en el fichero con su número, descripción, valores y referencia. 71 ManualUsuarioXLTOUCH_SP XI882 GUÍA DE USUARIO Fig. 111. Leer Parámetros EN2B-0615GE51 R0408 72 GUÍA DE USUARIO XI882 Programas Horarios NOTA: Tras vuelta de alimentación se vuelven a cargar los programas horarios. Esta recarga se indica con el mensaje “Loading time programs….`. El icono de horarios permite acceder a todos los programas horarios disponibles en el controlador. Fig. 112. Programas Horarios Para acceder a un programa horario picar en el título del programa horario de la lista de programas horarios. Fig 113. Vista de Programas Horarios Picar Overview Esta pestaña muestra puntos de cambio del programa horario válidos para el día seleccionado en la lista desplegable Date. Picando y seleccionando de la lista desplegable Display points se pueden ver todos los puntos o filtrarlos de acuerdo al tipo, tales como AI, AO, DI, DO, etc. La pantalla también muestra la fuente del programa horario y el programa diario activo utilizado. Para cada punto de cambio se muestran su Hora, nombre del punto y Valor en la Tabla. Para sobrescribir un punto de cambio picar la correspondiente caja en la primera columna del punto de cambio, y picar sobre el botón Today Override. Se mostrará la pantalla Today Overrides. 73 ManualUsuarioXLTOUCH_SP XI882 GUÍA DE USUARIO Fig. 114. Programa Horario Sobremando Día En las columnas From Time y To Time introducir las fechas que definan el período de tiempo de sobremando de valores de un programa horario. En la columna Value introducir los valores de sobremando. Fig. 115. Sobremando Programa Horario Picar la caja del punto de cambio en la primera columna. Sólo se sobrescribirá el punto de cambio si está marcado. Picar el botón Save & Close. Daily Prog Este campo muestra los programas diarios en uso. Se pueden crear nuevos programas diarios, borrarlos y borrar puntos de cambio del programa diario. EN2B-0615GE51 R0408 74 GUÍA DE USUARIO XI882 Fig. 116. Programa Diario Picar en Daily Prog. Seleccionar de la lista desplegable el programa diario del que los puntos de cambio se quieran ver o borrar. Picar en Display Points De la lista desplegable, seleccionar el tipo de punto (AI, AO, DI, DO, etc.) que se quiere ver. Para borrar puntos de cambio, activar el marcador de la caja del punto de cambio que se quiere borrar en la primera columna. Picar el botón Delete Switchpoint(s). Para crear un nuevo programa diario, picar el botón Nuevo. Fig. 117 Nuevo Programa Diario En la pantalla New Daily Program , introducir el nombre en el campo Daily program name. Picar en Copy Time Program From y de la lista desplegable seleccionar un programa horario ya existente que debería aportar los puntos de cambio para el Nuevo programa horario. Picar el botón Save & Close. Para borrar un programa horario diario, picar en Daily Prog. Picar en Daily Prog. y de la lista desplegable seleccionar el programa diario que se quiere borrar. Picar el botón Delete 75 ManualUsuarioXLTOUCH_SP XI882 GUÍA DE USUARIO NOTA: Antes de borrar un programa diario, asegurarse de que el programa diario que se va a borrar no está referenciado a ningún otro programa horario. Si lo estuviera, no se permitirá borrar dicho programa. Para completer el borrado del programa diario, picar en el botón Yes de la siguiente ventana. Fig. 118. Borrando un Programa Diario Weekly Prog. Aquí se ven los programas horarios asignados a días de la semana. Si desea cambiar el programa horario asociado a un día de la semana concreto, seleccionarlo, picar en la columna Daily Program y seleccionar el programa de la lista desplegable. Para salvar los cambios, activar el marcador. Fig. 119 .Programa Semanal Holiday Prog Permite habilitar o deshabilitar los festivos programados para un programa horario. La columna Holiday Prog. muestra la descripción, la columna Daily Program muestra el programa activo para ese día y la columna Date muestra la fecha del festivo. Para cambiar un programa diario para un festivo, picar el programafestivo, picar en la columna Daily Program y seleccionar el programa diario deseado. Se debe habilitar/deshabilitar un programa festivo para sobrescribir/no sobrescribir un programa horario existente para un día particular, picando respectivamente en los botones Enable o Disable para el programa festivo seleccionado. EN2B-0615GE51 R0408 76 GUÍA DE USUARIO XI882 Fig. 120. Programa Festivo Fig. 121. Programa Festivo Yearly Prog. Aquí se ven los programas horarios asignados para las semanas del año; se puede ver el período de tiempo de un máximo de 12 semanas. Aquí también se pueden sobrescribir los programas horarios de un día de la semana aplicando otro programa horario. Fig. 122. Programa Anual 77 ManualUsuarioXLTOUCH_SP XI882 GUÍA DE USUARIO Para definir un período de tiempo, picar en Starting on y de la lista desplegable seleccionar la fecha de inicio de la semana en el calendadrio. Picar en Shop … Weeks(s) y de la lista desplegable seleccionar el número de semanas que el período debería contener. Fig. 123. Programa Horario Para sobrescribir los programas horarios de días concretos de la semana, picar la caja de selección de la fecha en la primera columna. Picar en Override with y de la lista desplegable seleccionar el programa diario que se debería usar para sobrescribir el programa diario mostrado en la columna Daily Program. Picar el botón Go. Se puede sobrescribir el programa diario activo de una fecha particular picando en la columna Daily Program y seleccionando el programa diario que se debería usar para sobrescribir. Picar el marcador para salvar los cambios. Fig. 124.Sobremando de los programas diarios en el Programa Anual EN2B-0615GE51 R0408 78 GUÍA DE USUARIO XI882 Fig. 125. Sobremando de programas diarios en un Programa Anual Listas de Acceso Rápido El icono muestra La Lista de Acceso Rápido (FAL). Esto es, una lista de puntos/programas horarios y parámetros que se desean ver y cambiar frecuentemente. Por defecto, la lista de acceso rápido es la página principal para cualquier controlador de la familia Excel 5000. Inicialmente, no hay ninguna FAL por defecto, y debe crearse para que aparezca. Fig. 126. Lista de Acceso Rápido Para crear una nueva Lista de Acceso Rápido FAL, hay que entrar con nivel de acceso 3. Picar en la fila en blanco e introducir el nombre con la ayuda del panel de entrada, y luego activar el marcador para salvar la nueva Lista de Acceso Rápido. 79 ManualUsuarioXLTOUCH_SP XI882 GUÍA DE USUARIO Fig. 127. Creating a Fast Access List Para borrar una FAL, seleccionar la FAL deseada marcando con el símbolo ► en la primera columna de la fila y luego picar en el botón Delete. La fila con el símbolo ‘*‘ es la fila nueva, y no se puede borrar. Para modificar una FAL, picarla en la Lista, y seleccionar el botón Edit. La pantalla de esa Lista de Acceso individual aparecerá. Fig. 128. Añadir/Eliminar Puntos de una Lista de Acceso Rápido Datapoints Aquí se pueden añadir puntos a una FAL picando en los cajetines de selección correspondientes de la primera columna. Desmarcándolos, los suprimiremos de la Lista: Una Lista de Acceso Rápido muestra la dirección de usuario y la descripción del punto. Picando el botón Save se salvan los puntos seleccionados y se muestran en la Lista de Acceso Rápido tras picar en el botón Close. EN2B-0615GE51 R0408 80 GUÍA DE USUARIO XI882 Fig. 129. Añadir/Borrar Puntos de una Lista de Acceso Rápido Time Program(s) Se pueden añadir/borrar programas horarios de una Lista de Acceso Rápido. Fig. 130. Añadir/Borrar Programas Horarios de una Lista de Acceso Rápido Sobre la pestaña Time Program(s) marcar el cajetín de la primera columna del programa horario que se quiere añadir a la Lista de Acceso Rápido. Desactivar el cajetín de la primera columna del programa horario que se quiere eliminar de la Lista de Acceso Rápido. Picar el botón Save para salvar los programas horarios seleccionados y mostrarlos en la Lista de Acceso Rápido tras picar el botón Close. Parameters Aquí se pueden añadir/borrar parámetros a/de una Lista de Acceso Rápido. Primero hay que importar el fichero de parámetros del disco, picando el botón Import (ver el apartado Parámetros para una descripción detallada). Picar en File No. y de la lista desplegable seleccionar el número de fichero apropiado. Marcar el cajetín de la primera columna del parámetro que se quiere añadir a la Lista de Acceso Rápido. Desmarcar el cajetín de la primera columna del parámetro que se quiere eliminar a la Lista de Acceso Rápido. 81 ManualUsuarioXLTOUCH_SP XI882 GUÍA DE USUARIO Fig. 131. Añadir/Eliminar Parámetros de/a una Lista de Acceso Rápido Picar el botón Save para salvar los parámetros actualmente seleccionados y mostrarlos en la Lista de Acceso Rápido tras presionar el botón Close. EN2B-0615GE51 R0408 82 GUÍA DE USUARIO XI882 OPERATE EXCEL WEB Home Page Description and Basic Functions Home Page Description The Home page provides the following functions: Status information Login (are you logged in or logged out) Current context (to which controller are you currently connected, its project name and plant name) Operating icons By tapping on the corresponding operating icon with the stylus or finger you can operate the selected controller (context) according to your needs (see “Operating Icons” section for a brief description of each operating icon and refer to the corresponding sections that describes the functions in more detail). Operating Icons Horizontal Icon Bar Icon Name Function Home Displays the Home page Bus-wide Allows accessing any controller on the bus Switch Context Login / Logout: 83 Allows logging in/logging out to/from a controller with specific access level ManualUsuarioXLTOUCH_SP XI882 GUÍA DE USUARIO Horizontal Icon Bar Icon Name Function Refresh Refreshes (updates) the actual screen Datapoints in Hand Shows the list of datapoints that have been set to hand Datapoints in Alarm Shows the list of datapoints that are in alarm Configuration Allows setting/changing the configuration of XI882 and the controller (e.g. display, table sort order, date and time, and others). System Alarms Allows selection of a different controller and a different plant in order to show their number of alarms (new/total) and alarm status Alarms Shows the number of alarms (new/total) and the alarm status in the currently connected controller and plant. Indicates current alarm status: Blinking red = new and unviewed alarms exist Constantly red = alarms have been viewed but alarm conditions still exist Constantly green = no alarm conditions exist Vertical Icon Bar Icon Name Function Fast Access Lists Displays fast access lists, i.e. a quick view of datapoints and parameters Allows creating, changing and deleting fast access lists, Time program Schedules EN2B-0615GE51 R0408 Allows viewing, creating, changing and deleting schedules Datapoints Allows viewing, creating, changing and deleting datapoints Parameters Allows viewing, creating, changing and deleting parameters Calendars Allows creating, changing and deleting calendars Information Allows viewing information about the project, controllers, plants and control loops 84 GUÍA DE USUARIO XI882 Basic Functions Entering Data (Characters) You can enter characters by tapping the corresponding keyboard keys. Tapping results in NUM key toggling the keyboard between letters and numbers display CAPS key toggling the keyboard between capital and small letters display Red X key emptying the entry field BACKSPACE key deleting the characters in the entry field, beginning from the right end side. Modifying Data Data can be modified by tapping the appropriate buttons, such as New, Delete, Copy etc. Saving Data Saving and discarding changed data is handled by using the following buttons (dependent on the dialog): SUBMIT/ OK Saves changes done in the current dialog CLOSE / CANCEL Discards changes done in the current dialog Refreshing (updating) Data A manual instant refresh of the data can be done by tapping the Refresh icon . Page Display By selecting a specific page number in the drop-down list box, you can display certain pages. 85 ManualUsuarioXLTOUCH_SP XI882 GUÍA DE USUARIO Login to XI882 Prerequisites Procedure The XI882 device must be physically connected to the controller as described under " ". 1. On the Home page, tap on Click here to login or tap Login icon RESULT: EN2B-0615GE51 R0408 The Login screen displays. 86 . GUÍA DE USUARIO XI882 2. In you field, enter your user name. 3. In the Password field, enter your password. 4. Tap OK button. RESULT: By default, after login, the Fast Access Lists overview screen isplays (see “Fast Access Lists” section). Logout from XI882 Procedure 1. Tap Login / Logout icon . Change Context Prerequisite The XI882 device must be physically connected to the controller you want to access, as described in the mounting instruction MU1B-0387GE51. 87 ManualUsuarioXLTOUCH_SP XI882 GUÍA DE USUARIO Procedure 1. On the Home page, tap on Tap here to change context or tap Switch context icon. RESULT: The Change Context screen displays. The title line displays the currently connected controller. 2. In the Controller drop-down list box, select the controller you want to access. 3. In the Plant drop-down list box, select the plant of the controller you want to access. 4. Tap OK button. Configuration Configuring the XI882, includes the following settings: EN2B-0615GE51 R0408 Display Sort Orders Cycle Time LON Statistics Date& Time User Administration Communication 88 GUÍA DE USUARIO XI882 For operation procedures, please refer to the following subsections. Configure Display Procedure 1. In the horizontal operating icon bar, tap the Configuration icon. RESULT: The Configuration screen displays. 2. Tap Display button. RESULT: The Display screen displays. 3. From the Refresh drop-down list box, select the refresh time. The refresh time defines the period after that the XI882 screens are refreshed (updated). 4. From the Display Language drop-down list box, select the language in which the XI882 screens are displayed. 5. Tap OK. Configure Sort Orders Configuring sort orders includes the setting the sort order for the display of the following lists: Datapoints Schedules Alarms 89 ManualUsuarioXLTOUCH_SP XI882 GUÍA DE USUARIO Users Procedure 1. In the horizontal operating icon bar, tap the Configuration icon. RESULT: The Configuration screen displays. 2. Tap Sort Orders button. RESULT: The Sort Orders screen displays. The Datapoints tab is selected by default. You can set the sort order priority of 3 columns and for each column you can define the type of sorting (ascending or descending). 3. From the First by drop-down list box, select the column that should have the highest priority. 4. From the first Then by drop-down list box, select the column that should have the secondly highest priority. 5. From the second Then by drop-down list box, select the column that should have the third highest priority. 6. Tab Submit button, and then tab Close button, or tab the Schedules, Alarms or User tab for setting those sort orders. 7. For setting the sort order of Schedules lists, tap the Schedules tab. EN2B-0615GE51 R0408 90 GUÍA DE USUARIO XI882 8. Select whether the schedules lists should be sorted By Schedule Name or By Switched Property. 9. Tab Submit button, and then tab Close button, or tab the Alarms or User tab for setting those sort orders. 10. For setting the sort order of Alarms lists, tap the Alarms tab. 11. Set order for alarms lists in the same way as described for the datapoints in steps 3 through 5. 12. Tab Submit button, and then tab Close button, or tab you tab for setting those sort order. 91 ManualUsuarioXLTOUCH_SP XI882 GUÍA DE USUARIO 13. Set order for users lists in the same way as described for the datapoints in steps 3 through 5. 14. Tab Submit button, and then tab Close button. Configure Cycle Time The cycle time category defines the (target) time in ms after a control loop is restarted automatically. Target cycle times are grouped in the following categories with descending priority: Very Fast. Fast Medium Slow In other words, a control loop which has the very fast category assigned, is executed more often in the same time. Each control loop is assigned to one of these categories. Any changes done to the target cycle time will affect all control loops assigned to the corresponding category. The controller executes multiple control loops simultaneously (multitasking). There is a dynamic relation between the target cycle time categories as shown in the following diagram: Cycle Time Category Very Fast Cycle Time (400 msec) Excecution Time (300 msec) 100 100 100 100 100 Slow Cycle Time (2000 msec) Excecution Time (500 msec) 500 1000 1500 2000 Time (msec) Cycle Time Excecution Time 100 msec remaining time in Very Fast category => 500 msec execution time in Slow category The diagram illustrates, that the degree of execution of a control loop having a slow cycle time category assigned, depends on the remaining time (=cycle time minus execution time) provided by a control loop executed in very fast cycle time. The target cycle time should not be exceeded during control loop execution. If a category's execution time is permanently greater than the corresponding target cycle time, the controller is overloaded and the target cycle time should be changed by increasing it to higher values than the execution time. IMPORTANT It is recommended to set the cycle times to values to between 30 % and 50 % higher than the execution times in order to make sure that control loops having medium and slow cycle times assigned can be executed in appropriate time. NOTE: EN2B-0615GE51 R0408 The settings done in the XI882 will be overwritten after a download with CARE. Hence, upload the application into CARE using XW Online after the plant has been setup. 92 GUÍA DE USUARIO XI882 Procedure 1. In the horizontal operating icon bar, tap the Configuration icon. RESULT: The Configuration screen displays. 2. Tap Cycle Time button. RESULT: The Cycle Time Categories screen displays. 3. Change cycle times according to your needs. 4. Tab Submit button, and then tab Close button. View/Reset LON Statistics You can view various statistical values of LON failures, errors, and messages. Procedure 1. In the horizontal operating icon bar, tap the Configuration icon. RESULT: The Configuration screen displays. 93 ManualUsuarioXLTOUCH_SP XI882 GUÍA DE USUARIO 2. Tap LON Statistics button. RESULT: The LON Statistics screen displays. It shows current statistical values of e.g. message transmission and errors, collisions, etc. 3. To reset all values, tap the Reset All button. Note that single values cannot be reset. 4. Tab Close button. Configure Date & Time Configuring date and time includes the system-settings: Date Time Time zone Procedure 1. In the horizontal operating icon bar, tap the Configuration icon. RESULT: EN2B-0615GE51 R0408 The Configuration screen displays. 94 GUÍA DE USUARIO XI882 2. Tap Date & Time button. RESULT: The Date / Time screen displays. On the Date & Time tab, the actual date and time are displayed in the Current line. 3. To change the system date, enter the new system date in the fields 1 through 3 in the New line. 4. To change the system time, enter the new system time in the fields 4 through 6 in the New line. 5. Tap Submit button, and then tab Close button, or tap Time Zone tab to view the time zone. On the Time Zone tab, current time zone is displayed on the top, and cannot be changed. In order to change the time zone, the large web-interface (800x600 web-pages) or CARE must be used. NOTE: The large (800x600) web-interface can be accessed with any Laptop or PC with at least 800x600 resolution, by using the Internet Explorer or Mozilla browser. 95 ManualUsuarioXLTOUCH_SP XI882 GUÍA DE USUARIO View / Configure Communication Settings Communication settings include the following: Interface settings for serial ports, Ethernet, LON, Modem and Web-Server, such as baud rate, IP address, neuron chip ID, automatic logout time of web server Modem Settings such as serial port baud rates for Browser access via modem. Procedure 1. In the horizontal operating icon bar, tap the Configuration icon. RESULT: The Configuration screen displays. 2. Tap Communication button. RESULT: EN2B-0615GE51 R0408 The Communication screen displays. 96 GUÍA DE USUARIO XI882 3. To view/configure interface settings, tap Interface Settings button. To view/configure modem settings, tap Modem Settings button (continue with step 11). RESULT: When tapping Interface Settings button, the Interface Settings screen displays. By default, the Serial Ports tab is selected. 4. Serial Port 3 Baudrate and Serial Port 2 Baudrate is read only and cannot be changed. 5. To view Ethernet settings, tap Ethernet 1 tab. In order to change Ethernet settings, the large web-interface (800x600 webpages) or CARE must be used. NOTE: The large (800x600) web-interface can be accessed with any Laptop or PC with at least 800x600 resolution, by using the Internet Explorer or Mozilla browser. 97 ManualUsuarioXLTOUCH_SP XI882 GUÍA DE USUARIO The following properties are shown: Host Name Displays the name of the host (server). Use this IP address for LAN Access The IP address has been explicitly allocated in CARE. IP address Subnet mask Gateway address 6. To view further Ethernet settings, tap Ethernet 2 tab. The following properties are shown: IP for direct connection (through crossover cable) Network Card MAC Address Speed (not used as of now) 7. To view LON settings, tap LON tab. EN2B-0615GE51 R0408 98 GUÍA DE USUARIO XI882 The following properties are shown: Neuron Chip ID Neuron ID of the controller. Subnet-Node Address Domain 0 Subnet/node address of domain 0 as defined in CARE Subnet-Node Address Domain 1 Defaults to zero. 8. To set the logout time, tap Web tab. 9. From the Automatic Logout Time, select the time for logout of the web server. The automatic logout time is the time of inactivity after you are automatically logged out and be redirected to the Login dialog. NOTE: The automatic logout time applies to the controller, not to just you. This means, that the current time set for the controller applies to all users which are currently logged in and access the controller. 10. To save changes, tap Submit button, and then tap the Close button. RESULT: The Communication screen redisplays. 11. To view modem settings, tap Modem Settings button. In order to change Modem settings, the large web-interface (800x600 webpages) or CARE must be used. 99 ManualUsuarioXLTOUCH_SP XI882 GUÍA DE USUARIO NOTE: The large (800x600) web-interface can be accessed with any Laptop or PC with at least 800x600 resolution, by using the Internet Explorer or Mozilla browser. RESULT: The Modem Settings screen displays. By default, the Dial-In tab is selected. The dial-in settings are controller related. 14. Tap Close button, or to view further modem settings, tap Dial-Out tab. NOTE: Dial-out is not supported as of now, which means that the settings displayed have no effect and cannot be used to date. The dial-out settings displayed, are: Wait for Dial Tone Defines whether the controller should wait for a dial tone (YES) or not (NO) before dialing Dial Method Defines the method, tone or pulse dialing Loudspeaker Defines whether the modem speaker should be switched ON or OFF Additional Command String A string entered here, is sent to the modem whenever the communication watchdog is started and before each dial-out attempt. Idle Time before Hang-up Defines the time of inactivity in sec. after which the modem hangs up. 16. Tap Close button. EN2B-0615GE51 R0408 100 GUÍA DE USUARIO XI882 User Administration Invoke User Administration Procedure 1. In the horizontal icon bar, tap the User Administration button. RESULT: Configuration icon, and then tap the The All.User Adminstration screen displays. For each user, the following properties are shown: User Name Access Level Users can be newly added, edited and deleted. In addition, your password can be changed. By default the SystemAdmin and the Guest users are already available. On the Access Rights tab, the access rights for all users will be defined by assigning the predefined user levels to the executable functions (see Create Access Rights section). Create Access Rights List NOTE: Procedure Only you who has System Admin or Project Admin user level can create or edit access rights. The System Admin level is automatically assigned to you who has created the project initially in CARE. 1. Select the Access Rights tab. 2. To each function described in the Description column, assign the appropriate user level by selecting it in the corresponding line in you Level column. Note that you levels are arranged hierarchically with the following sequence of descending priority: System Administrator (128) = highest priority Project Administrator (115) Building Engineer (96) Operator (64) 101 ManualUsuarioXLTOUCH_SP XI882 GUÍA DE USUARIO Tenant (32) Guest (0) = lowest priority 3. Tap Submit button to save settings. 4. To create a new user, continue as described under the "Create User" section. Add User NOTE: Procedure Only you who has System Admin user level can add users, edit, or delete existing users. 1. In the All.User Adminstration screen, tap the Add button. 2. On the Login tab, enter you name in you Name field. 3. In the Password field, enter the password for you. 4. In the Confirm field, confirm the new password by entering the password again. 5. From the Access Level drop-down list box, select you level. Note that you levels are arranged hierarchically with the following sequence of descending priority: System Administrator (128) Project Administrator (115) Building Engineer (96) Operator (64) Tenant (32) Guest (0) Due to the access rights list definitions (see "Create Access Rights" section), this assignment automatically determines the set of access rights, which you are allowed to execute in the XI882. 6. Tap Settings tab. EN2B-0615GE51 R0408 102 GUÍA DE USUARIO XI882 7. From the Preferred Language drop-down list box, select the language in which the XI882 should be displayed for you. If information is not available in your preferred language, the controller will send the information in the default language, defined in CARE. After logging in, the XI882 is displayed in your preferred language. Date Format Displays the date format. It may be either dd.mm.yyyy or mm/dd/yyyy. The controller stores the date format along with the language setting. Time Format Displays the time format. The controller stores the time format along with the language setting. 8. From the Decimal Places drop-down list box, select the number of decimal places for the display of values. 9. Tap OK button to save settings. Edit User NOTE: Procedure Only you who has System Admin user level can create new users and edit or delete existing users. You name cannot be changed. 1. In the All.User Adminstration screen, tap you you want to edit. RESULT: The .User Adminstration.Edit screen displays. 2. Tap the Edit button. 103 ManualUsuarioXLTOUCH_SP XI882 GUÍA DE USUARIO 3. If desired, change the password by tapping the Browse button right to the Password field. Enter the new password. 4. Enter the new password, and the tap the OK button. 5. Tap the Browse button right to the Confirm field. Enter the new password again. 6. If desired, change you level by selecting another level from the Access Level drop-down list box. When changing you level, note the sequence of descending priority of user levels: System Administrator (128) Project Administrator (115) Building Engineer (96) Operator (64) Tenant (32) Guest (0) If your level has been changed, you should note the current access rights definitions on the Access Rights tab in you administration dialog box. 7. If desired, change you level by selecting another level from the Access Level drop-down list box. 8. If you want change the preferred language and/or decimal places, slick the Settings tab. 9. If you want change the preferred language and/or decimal places, tap the Settings tab. 10. To change the language in which the XI882 should be displayed for you, select another language from the Preferred Language drop-down list box. If information is not available in you's preferred language, the controller will sent the information in the default language, defined by the CARE engineering tool. After logging in, the XI882 is displayed in you's preferred language. Date Format Displays the date format. It may be either dd.mm.yyyy or mm/dd/yyyy. The controller stores the date format along with the language setting. EN2B-0615GE51 R0408 104 GUÍA DE USUARIO XI882 Time Format Displays the time format. The controller stores the time format along with the language setting. 11. To change the number of decimal places for the display of values in the XI882, select another value from the Decimal Places drop-down list box. 12. Tap the OK button to save settings. User Data Synchronization When the Execl Web application is uploaded from Excel Web into CARE, CARE will synchronize user definitions made online in the XI882 with the CARE database. Delete User NOTE: Procedure Only you who has System Admin user level can create new users and edit or delete existing users. 1. In the All.User Adminstration screen, tap you you want to delete. 2. Tap the Delete button. RESULT: You is deleted from the list. Display Project Information Procedure 1. In the vertical operating icon bar, tap the RESULT: Information icon. The Information screen displays. 2. Tap Project button. RESULT: In the Information.Project screen, project information as it has been defined in CARE is displayed on the Info 1 and Info 2 tabs. On the Info 1 tab the following information is shown. 105 ManualUsuarioXLTOUCH_SP XI882 GUÍA DE USUARIO Project Name Name of project, for example, site location Reference Number A number that further describes the project. For example, branch number Description Default Text about the project that may help to identify it. Customer Customer name 3. To view further information, tap Info 2. On the Info 2 tab the following information is shown. Order Number Number assigned to project order Project Administrator Name of responsible project engineer Units of Measurement International or Imperial (English). This selection affects the operation of the icons in Control Strategy that perform EMS operations. The values for the inputs and outputs are different depending on the selection of International or English units. Character Set The appropriate character set is necessary for unobstructed communication between devices on the BACnet bus. For proper communication between Excel Web controllers and the EBI central, or any other BACnet device, the ANSI (or ISO Latin I) character set must have been selected in CARE. EN2B-0615GE51 R0408 106 GUÍA DE USUARIO XI882 4. After you have viewed the project information, tap Close button. Display Controller Information Procedure 1. In the vertical operating icon bar, tap the RESULT: Information icon. The Information screen displays. 2. Tap Controller button. RESULT: The Information.Controller screen displays. When tapping the General button, you can view information such as name, model, last download, Ethernet and LON bus information. When tapping the Versions button, you can view version information on firmware, Linux image, web server, application and used tool, and other. 3. To view general information, tap General button. RESULT: The Information.Controller.General screen displays. On the Info1 tab, the following information is displayed: Controller Name Device ID Object identifier of the BACnet device object. This is a unique ID is issued by CARE for any device on the BACnet bus. If the BACnet device is an Excel Web controller, the device ID is the same as the controller number. 107 ManualUsuarioXLTOUCH_SP XI882 GUÍA DE USUARIO NOTES: rd When integrating 3 party BACnet devices, it must be ensured that no identical device IDs exist in the whole BACnet system. For that reason, in CARE, an offset can be defined. Adding this offset to the controller number generates the device ID. The display always shows 8/xxxxx, where “8” stands for the object type, which is “device object”, and where xxxxx stands for the device ID itself. Location Additional Text for the controller, which indicates the location of the controller, e.g. Floor 4, Section Nord. Controller Model Controller type 4. To view further general information, tap Info 2 tab. On the Info1 tab, the following information is displayed: – Description Additional descriptive text – Last Download Time and date of the last application download – System Status DEV_OPERATIONAL, which means the controller is operating normally. 5. To view further general information, tap Ethernet tab. On the Ethernet tab, the following information is displayed: – Use this IP address for LAN Access IP address, subnet mask and gateway address that have been allocated explicitly in CARE. 6. To view further general information, tap LON bus tab. On the LON bus tab, the following information is displayed: – Neuron Chip ID Displays neuron ID of the controller. – Subnet-Node Address Domain 0 Displays subnet/node address of domain 0 as defined in CARE – Subnet-Node Address Domain 1 Defaults to zero. 7. Tap Close button. 8. To view version information of the controller, tap the Versions button in the Information.Controller screen. EN2B-0615GE51 R0408 108 GUÍA DE USUARIO XI882 9. To view version information of the controller, tap the Versions tab. RESULT: The Information.Controller.Versions screen displays. On the Controller tab, the following information is displayed: – – – – Controller Name Controller Model Firmware Version Linux Image Version 10. To view further version information of the controller, tap the Web tab. On the Web Server tab, the following information is displayed: Web Server Version Web Pages Version 11. To view further version information of the controller, tap the Application tab. On the Application tab, the following information is displayed: Appl. Software Version Number of the translated application. With each translation and download of the application, the number will be increased. Last Download (date and time) Tool Name (used for application creation) Tool Version 12. To view further version information of the controller, tap the Files tab. On the Files tab, the following information is displayed: Name Version Indicates the version of the file. Type Indicates which Application part(s) are contained in the application file. Seq. Sequence indicates online changes, e.g. of Quick Access Groups, Parameters, User Administration etc. With every online change, the sequence number is incremented. Last Saved Indicates the time when this application file was created in the CARE tool (time of last CARE translation) or when the file has been saved due to an online change. 13. Tap Close button. Display Plant Information Procedure 1. In the vertical operating icon bar, tap the RESULT: Information icon. The Information screen displays. 109 ManualUsuarioXLTOUCH_SP XI882 GUÍA DE USUARIO 2. Tap Plant button. RESULT: The Information.Plant screen displays. RESULT: On the Info1 tab, the following information is displayed: Plant Name Plant Type Plant Description 3. To view further information of the plant, tab the Cycle tab. EN2B-0615GE51 R0408 110 GUÍA DE USUARIO XI882 On the Cycle tab, application specific properties related to the plant is displayed such as: Current Program State (running or stopped) Last Start Date Last Stop Date The application program controlling the plant can be stopped individually by tapping the Shutdown button and restarted by tapping the Restart button. IMPORTANT Stopping and restarting the program does not stop and restart the entire controller application, but parts of the application which control that particular plant. 4. To view further information of the plant, tab the Error / Halt tab. On the Error / Halt tab, the following information is displayed: Reason for Halt Error Details NOTE: You can only shutdown or restart the control program if your access level is equal to or higher than the access level defined for these actions in you Administration. 5. Tap Close button. View Control Loop Information Procedure 1. In the vertical operating icon bar, tap the RESULT: Information icon. The Information screen displays. 111 ManualUsuarioXLTOUCH_SP XI882 GUÍA DE USUARIO 2. Tap Control Loop button. RESULT: The Information.Control Loop screen displays. 3. Selelct the control loop from the Control Loop drop-down list box. 4. Tap OK. RESULT: On the General tab, the following information is displayed: Control Loop Name Description EN2B-0615GE51 R0408 112 GUÍA DE USUARIO XI882 5. To view further information of the control loop, tab the Cycle tab On the Cycle tab, application specific properties related to the plant is displayed such as: Cycle Time Category The cycle time category defines in ms how often the loop will be automatically executed by the controller. Cycle times are grouped in the following categories: Slow, Medium, Fast, Very Fast. Last Execution Time This is the actual execution time in ms of the loop. Allows, e.g. detecting overruns by comparing the actual execution time with the assigned cycle time. Priority for Writing Displays priority with which the loop writes to its output(s) 6. To view further information of the plant, tab the Access Rights tab. On the Access Rights tab, the access rights are displayed: NOTE: Control loop information will only be displayed, if the access level of you is equal to or higher than the read access level of the control loop. Changing control loop information is only possible if your access level is equal to or higher than the write access level of the control loop. 7. Tab Close button. 113 ManualUsuarioXLTOUCH_SP XI882 GUÍA DE USUARIO Fast Access Lists Fast access lists (abbreviated as FAL) are custom made operation lists, which show plant- or user-oriented information (e.g. electrician, project engineer, tenant). Fast access lists can comprise selected datapoints and selected parameters. It is possible to create multiple fast access lists per user. Fast access lists can be created on controller level and on plant level. In plant related fast access lists, you can only view datapoints/parameters of this particular plant whereas controller related fast access lists can comprise datapoints/parameter of different plants of the controller. Create New Fast Access List NOTE: Procedure You can only create and delete a fast access list if your access level is equal to or higher than the access level defined for datapoints and parameters in the fast access list. Otherwise the Add and Delete buttons are not displayed. A fast access list is only displayed if your read access level is equal to or higher than the read access level of the fast access list. 1. Tap on Fast Access Lists icon RESULT: Common Steps . The Fast Access Lists screen displays. If available, existing user-defined fast access lists are displayed. A fast access list can now be created, either as datapoint/parameter overview or as filter template. 3. In the Name column, the fast access lists are listed by name. 4. In the Type column, the type (datapoint/parameter overview or filter template) is shown. 5. To create a new fast access list, tap the New button. RESULT: EN2B-0615GE51 R0408 The Add new FAL screen displays. 114 GUÍA DE USUARIO XI882 6. In the Name field, enter a name by tapping the … button right to the field. FAL Type Selection 7. From the Type drop-down list box, select the fast access list type under: Selected Points/Parameters Allows watching the impact of changed parameter values on datapoints. The parameter values are changed online. Filter Template Allows quickly displaying certain datapoints of a plant. NOTE: If the Filter Template option is selected, the Parameters tab will not be available later. Fast Access List of Type “Selected Points / Parameters” 115 ManualUsuarioXLTOUCH_SP XI882 GUÍA DE USUARIO Fast Access List of Type “Filter Template” 8. Tap Add button. RESULT: The Edit FAL …. screen displays. General Tab Example: Selected Points / Parameters General Tab Example: Filter Template 9. On the General tab, select you levels that should have read and write access of the fast access list from the Read Access Level and Write Access Level drop-down list boxes. 10. Tap Submit button. EN2B-0615GE51 R0408 116 GUÍA DE USUARIO XI882 11. If you have selected the fast access list type ´Filter Template`, tap on Filter tab and continue with step 12. If you have selected the fast access list type ´Selected Points/Parameters`, continue with step 13. ´Filter Template` Selection 12. On the Filter tab, do the following a. Right to the Plant field, select plant(s) of which you want datapoints to be displayed. Tap on the Set button to select the plants in the following screen. b. After selection of the datapoints, tap OK, and then tap Close. c. Right to the Point Type field, tap Set button and check/uncheck specific datapoint types to be included/excluded from the filter in the following screen. 117 ManualUsuarioXLTOUCH_SP XI882 GUÍA DE USUARIO d. After selection of the datapoints, tap OK. e. Right to the Point Name, tap Set button to filter specific datapoint names by entering a search text. By default all datapoints will be displayed as indicated by an asterisk. f. To display specific datapoint (names), enter the appropriate search text. g. Tap OK to apply the filter. h. On the Filter tab, configure the sort order by selecting the column title and sort type in the First by and Then by drop-down list boxes (see “Configure Sort Orders” section). ´Selected Points/Parameters` Selection 13. Tap on the Datapoints tab. EN2B-0615GE51 R0408 118 GUÍA DE USUARIO XI882 Datapoints Tab Example 14. Under Current Filter, select the point types that should be used in the fast access list, as follows: a. Tap Set button. b. Right to the Plant field, select plant(s) of which datapoints you want to be displayed by tapping the Set button and selecting the plants in the following screen. c. After selection of the datapoints, tap OK, and then tap Close. 119 ManualUsuarioXLTOUCH_SP XI882 GUÍA DE USUARIO d. Right to the Point Type field, tap Set button and check/uncheck specific datapoint types to be included/excluded from the filter in the following screen. e. After selection of the datapoints, tap OK. f. Right to the Point Name, tap Set button to filter specific datapoint names by entering a search text. By default all datapoints will be displayed as indicated by an asterisk. g. To display specific datapoint (names), enter the appropriate search text. h. Tap OK to apply the filter. 15. Select further filter criteria under: – All displays all points – Points in Manual displays points set to manual only – Points in Alarm displays points that are in alarm only 16. Tap on the Parameters tab. EN2B-0615GE51 R0408 120 GUÍA DE USUARIO XI882 17. Right to the Current Filter field, tap Set button. In the following screen you can you configure the parameter filter for assigning parameters to the fast access list. Filtering is possible for control loops on plant level. Filter criteria are parameter path and parameter name. 18. From the Plant drop-down list box, select the plant. 19. From the Control Loop drop-down list box, select the control loop. 20. From the Function drop-down list box, select the control function 21. Tap the Submit button to save settings done on the General, Datapoints, and Parameters tabs and tap the CLOSE button. RESULT: The list is inserted under Fast Access Lists screen. Modify Fast Access List Procedure 1. Tap on Fast Access Lists icon RESULT: . The Fast Access Lists screen displays. 121 ManualUsuarioXLTOUCH_SP XI882 GUÍA DE USUARIO 2. Tap the fast access list, you want to modify, in the list. 3. Tap the MODIFY button. RESULT: The Edit Fast Access List dialog screen displays. 4. Modify the fast access list according to your needs on the General, Datapoints and/or Parameters tabs. 5. Tap the SUBMIT button to save settings. 6. Tap the Close button. Delete Fast Access List Procedure 1. Tap on Fast Access Lists icon RESULT: EN2B-0615GE51 R0408 . The Fast Access Lists screen displays. 122 GUÍA DE USUARIO XI882 2. Tap the fast access list, you want to delete, in the list. 3. Tap the Delete button, and then tap the OK button in the message box asking if you are really want to delete the selected fast access list. RESULT: The selected fast access list is deleted in the Fast Access Lists screen. Show/Modify Point/Parameter From within Fast Access List Procedure 1. Tap on Fast Access Lists icon RESULT: . The Fast Access Lists screen displays. 123 ManualUsuarioXLTOUCH_SP XI882 GUÍA DE USUARIO 2. Tap the fast access list, that contains the points/parameters you want to view/modify, in the list. 3. Tap the Show button. RESULT: The Fast Access List dialog screen displays. In the case, the fast access list is of type points / parameters, the Points and Parameters tabs are available. In the case, the fast access list is of type filter template, only the Points tab is available 4. On the Points tab, tap the point which you want to view/change. 5. On the Parameters tab, tap the parameter which you want to view/change. 6. Change point or parameter settings as described in the corresponding “View/Edit Datapoint Details” and “View Parameter Info/Change Parameter Value” sections. Schedules Schedules are daily and weekly time programs, which switch datapoints by setpoints or statuses. Schedules are assigned to plants and each schedule can command datapoints of that plant. Each schedule specifies a list of switchpoints of datapoint values on a weekly basis. The week program defines the normal daily activity of the system by specifying which switchpoints are to be commanded each day of the week. The week program applies to a definable time period. There is only one week program per schedule. EN2B-0615GE51 R0408 124 GUÍA DE USUARIO XI882 Besides the week program, specific programs called exceptions can be created. Exceptions have higher priority than the week program and will overwrite the week program for a single, or for a recurring day, or for a definable time period. View Schedules Procedure 1. Tap on Schedules icon RESULT: . The Schedules screen displays, listing the schedules of all plants of the controller by default (limited by the page as selectable in the drop-down list box). By setting a filter in the Current Filter field, you can list schedules with particular names, for example, all schedules beginning with the letter F. 2. To display specific schedules, tap Set button. 3. Enter a search string in the Search String field. Usage of wildcards (* and ?) is possible. By default, all schedules will be displayed indicated by the asterisk. A blank filter displays all schedules too. If any text without wildcards is entered, the filter will search for an exact match. The search is case-sensitive. 4. Tap OK button. All schedules matching the filter criteria will be displayed in the Schedules screen. 125 ManualUsuarioXLTOUCH_SP XI882 GUÍA DE USUARIO Schedules can be edited by tapping the Details button. NOTE: Schedules cannot be deleted. 5. To edit a schedule, tap on the schedule name listed in the Schedule Name column, and then tap the Details button. Edit Schedule Procedure 1. On the Schedules tab, tap the Details button. RESULT: The individual Schedule screen displays. By default the Week tab is selected. 2. Tap the Details tab. Here you can enter the following details for the schedule: Description Valid period 3. In the Description field, enter a meaningful description (optional). 4. The valid period for the schedule will be defined by selecting the start and end date under Valid From and Valid Until. 5. To define or change the valid period of the schedule, do the following: EN2B-0615GE51 R0408 126 GUÍA DE USUARIO XI882 Tap the Valid From checkbox and enter the start date in the fields to the right. dd/mm/yyyy. NOTE: If the checkbox is unchecked, no start date can be selected. This means that the schedule is valid on any date up to and including the end date. Tap the Valid To checkbox and enter the end date in the fields to the right. dd/mm/yyyy. NOTE: If the checkbox is unchecked, no end date can be selected. This means that the schedule is valid on any date from the start date on. NOTE: If both checkboxes are disabled, the schedule is always valid. 6. Tap on Submit button and continue by tapping the Week tab. On the Week tab, you create the weekly program that should be performed during the schedule period defined on the Details tab. This is done by defining switchpoints. Switchpoints are time-value pairs per day that determine the time when the schedule sets a certain value. Switchpoints can be deleted and copied to other weekdays. 7. Right to the Switchpoints field, select the day. Below the Switchpoints field the switchpoint times are shown. To the right, the status - running or stopped -, is displayed. By tapping the Scroll buttons right the Delete buttons you can view all switchpoints of the the selected day. 8. To add a new switchpoint, tap New button. A new row will be inserted 127 ManualUsuarioXLTOUCH_SP XI882 GUÍA DE USUARIO 9. Enter the time and value in the corresponding fields, and then select switching status from the drop-down list box. 10. Tap Add button. The third line disappears and the new switchpoint is added the selected day. 11. To delete a switchpoint, display the switchpoint using the scroll buttons. 12. Tap the Delete button(s). NOTE: You can delete start and stop times of a switchpoint separately. 13. To copy a switchpoint, display the switchpoint you want to copy, using the scroll buttons. 14. Tap the Copy button. RESULT: The following screen displays. Here you can copy a switchpoint from one single source weekday to one or multiple destination weekdays. Under Copy from, the source weekday is displayed. Under Copy To, you select the Destination Weekday(s). Under Mode, you can define how duplication conflicts should be handled, for example, if the source switchpoint is on 7.00 and the target weekday already contains a switchpoint on 7.00. 15. Under Copy To, tap the weekday in the list. 16. Under Mode, select the mode by tapping the desired radio button at: Overwrite complete day(s) All existing switchpoints in the destination weekday(s) are deleted Overwrite duplicates EN2B-0615GE51 R0408 128 GUÍA DE USUARIO XI882 Destination switchpoints with the same time as the source switchpoint are overwritten by the source switchpoint. Do not overwrite duplicates Destination switchpoints with the same time as the source switchpoint are not overwritten by the source switchpoint. 17. To save settings, tap the OK button. RESULT: The previous screen redisplays. 18. Tap on Submit button and continue by tapping the Rights tab. 19. From the Priority for Writing drop-down list box, select the priority between 9 and 16 (lowest). The priority defines which priority the schedule will have in the BACnet priority array. NOTE: Make sure, that the priority of the schedule is higher than the priority of the control loop (which is 15 be default). Otherwise the schedule will not be executed. 20. From the Read Access level drop-down list box, select you level that should have read access for the schedule. Schedules will only be displayed in the XI882 if the read access level of you is equal to or higher than the read access level of the schedule. 21. From the Write Access level drop-down list box, select you level that should have write access for the schedule. 22. Tap on Submit button and continue by tapping the Exceptions tab. 129 ManualUsuarioXLTOUCH_SP XI882 GUÍA DE USUARIO Here you can create, edit, and delete exceptions. An exception is a special daily switching program that differs from the weekly program. Exceptions can have different priorities and each exception will have a higher priority than the weekly program. Exceptions themselves can be prioritized to define the processing sequence in case exceptions have overlapping validity ranges. If the current date enters the valid period of the exception, the exception overwrites the daily program of that day. I 23. To create a new exception, tap the New button. RESULT: The following screen displays. The General tab is selected by default. 24. In the Name field, change the name of the exception, if desired. 25. Tap on Switch Points tab. 26. Tap on New button. A new row will be inserted. EN2B-0615GE51 R0408 130 GUÍA DE USUARIO XI882 27. Enter the time and value in the corresponding fields, and then select the switching status from the drop-down list box. 28. Tap Add button. The new switchpoint is added the selected day and the New and Delete buttons are available. 29. To add a new switchpoint, tap New button. A new row is displayed. 30. Enter the time and value in the corresponding fields, and then select the switching status from the drop-down list box. 31. Tap Add button. The new switchpoint is added the selected day and the New and Delete buttons are available. 131 ManualUsuarioXLTOUCH_SP XI882 GUÍA DE USUARIO 32. If desired, continue by adding further switchpoints as described in the previous steps. 33. Tap on the Valid Period tab. Here you define the valid period for the exception. 34. From the Type drop-down list box, select option under: Specific Date e.g. for Christmas Eve on 24.12.2004 Date Range e.g. for Summer holidays from 27.07.2004 until 09.09.2004 Recurring Event e.g. for every last Friday of every Month Calendar Reference A project-wide calendar provides dates, e.g. regional holidays and public/religious festivals or any other particular date. The time period can be a specific date, a date range or a recurring event. 35. In the corresponding fields below, enter the data of the valid period: Specific Date In the Date fields, enter the date (dd/mm/yyyy). You may use wildcards in any of the fields. Example: 12/24/* represents Christmas Eve of each year. Date Range In the Date Range From and Date Range To fields enter the dates (dd/mm/yyyy). Recurring Event Under Recurring on, select options from the drop-down list boxes. Example: Validity Type = Specific Date 36. Tap on OK button and continue by tapping the Priority tab. EN2B-0615GE51 R0408 132 GUÍA DE USUARIO XI882 37. From the Priority drop-down list box, select the priority of the exception between 9 and 16 (lowest). The priority defines the processing sequence in case exceptions have overlapping validity ranges. The priority defines which priority the schedule will have in the BACnet priority array. NOTE: Make sure, that the priority of the schedule is not lower but equal to the priority of the schedule. Otherwise the priority will not be executed 38. To edit an exception, tap on the exception in the list. Then edit the properties you want to edit in the same way as described in the previous steps of this section. 39. To delete an exception, tap the exception in the list, and then tap the DELETE button. 40. To finish creating a new schedule, tap the SUBMIT button, and then tap the Close button. RESULT: The schedule is changed and the Schedules screen redisplays. Calendars Calendars are assigned to a whole project. They contain exception days or periods, e.g. Christmas, holidays. If controller schedules refer to the same calendar(s), project wide scheduling is possible for these controllers; this is because calendar dates are executed in each controller of the project, which has references to the 133 ManualUsuarioXLTOUCH_SP XI882 GUÍA DE USUARIO same calendar. Changes in multiple particular controller schedules can be quickly made by simply changing the referenced calendar(s). View Calendars Procedure 1. Tap on Schedules icon RESULT: . The Calendars screen displays, listing the calendars of all plants of the controller by default (limited by the page as selectable in the drop-down list box). 2. To display details of a calendar, tap Details button. The details show properties such as: Calendar Name Description Active Access rights Date range 3. To show referenced schedules of a calendar, tap the calendar in the list, and then tap References button. Via References function, calendars can be edited, copied, deleted and newly created. For each calendar, the referenced schedules can be viewed. NOTE: Calendars are only displayed if the read access level of you is equal to or higher than the read access level of the calendar. Creating, editing, deleting and copying calendars is only possible if: you's access level is higher than the access level for creating, editing, deleting and copying calendars defined in you administration. Otherwise the New, Delete and Copy buttons are not displayed. you's write access level is equal to or higher than the write access level of the individual calendar. View Calendar Details Procedure EN2B-0615GE51 R0408 1. On the Calendars tab, tap the Details button. 134 GUÍA DE USUARIO XI882 RESULT: The individual Calendar screen displays. By default the Info tab is selected. The Info tab shows the following properties: Name Name of the calendar Description Meaningful additional description (optional) Status The active status shows whether the current date is within the date range of any of the calendars´ entries (checked) or not (unchecked), that is, whether the calendar impacts the current date or not. Access rights Date range 2. Tap the Access Rights tab. The Access Rights tab shows the following properties: Read Access Level Write Access Level 3. Tap the List of Dates tab. 135 ManualUsuarioXLTOUCH_SP XI882 GUÍA DE USUARIO The List of Dates tab shows the following properties: Name Name of referenced schedule Date Date range of referenced schedule 4. Tap the Close button. View Referenced Schedules Procedure 1. In the Calendars screen, tap the calendar in the list, and then tap References button. RESULT: EN2B-0615GE51 R0408 The References screen displays showing all schedules which reference to the selected calendar via exceptions. You can view detailed information of the exception and edit the exception by tapping on the Details button. For detailed information on how to edit a referencing exception of a schedule, please refer to the "Edit Schedule" section. 136 GUÍA DE USUARIO XI882 Datapoints View Datapoint List Datapoint lists can be displayed for all plants or for a particular plant. Procedure 1. Tap on Datapoints icon RESULT: The Datapoints screen displays listing the datapoints of all plants of the controller by default (limited by the page as selectable in the drop-down list box). By setting a filter in the Current Filter field, you can list datapoints of particular plants, particular datapoints, for example, all analog datapoints, and datapoint with particular names, for example, all datapoints beginning with the letter D. Datapoints can have the following properties: Name A datapoint´s details can be edited by tapping on its name Value/Unit Shows the current value with engineering unit (analog datapoint) or state (digital datapoint) Status (Event State) Shows the transition type Normal The alarm is going to normal state, that is, the value of the datapoint remains under the high limit, or exceeds the low limit. Off-Normal The alarm reaches off-normal state, that the datapoint value exceeds the high limit, or remains under the low limit. Fault The alarm originates in a fault such as sensor break, etc. High Limit Point value has exceeded the high limit. Special case of the Off-Normal state of analog inputs, analog outputs, and analog values. Low Limit 137 ManualUsuarioXLTOUCH_SP XI882 GUÍA DE USUARIO Point value has dropped below the low limit. Special case of the Off-Normal state of analog inputs, analog outputs, and analog values. Type e.g. AI, AO, etc. By tapping the Details button, further general properties and specific properties of the datapoint can be viewed and changed. For example: General status flags settings : ALM = point is in alarm FLT = point has a fault OVR = point value is overridden OOS = point is out of service Specific properties, such as runtime of an digital output. For detailed description of viewing and changing datapoint details, please refer to the “View/Edit Datapoint Details” section. 2. Under Current Filter, select the point types that should be displayed, as follows: i. Tap Set button. j. Right to the Plant field, select plant(s) of which datapoints you want to be displayed by tapping the Set button and selecting the plants in the following screen. After selection of the datapoints, tap OK, and then tap Close. k. Right to the Point Type field, tap Set button and check/uncheck specific datapoint types to be included/excluded from the filter in the following screen. l. After selection of the datapoints, tap OK. m.Right to the Point Name, tap Set button to filter specific datapoint names by entering a search text. By default, all datapoints will be displayed as indicated by an asterisk. n. To display specific datapoint (names), enter the appropriate search text. o. Tap OK to apply the filter. 3. Select further filter criteria under: – All displays all points – Points in Manual displays points set to manual only – Points in Alarm displays points that are in alarm only 4. Tap Close button. RESULT: In the Datapoints screen, all datapoints matching the filter criteria will be displayed. NOTE: Only those datapoints can be displayed of which read access level is equal to or lower than the read access level of you. 5. To view or edit details, please refer to the “View/Edit Datapoint Details” section. EN2B-0615GE51 R0408 138 GUÍA DE USUARIO XI882 View / Edit Datapoint Details Viewing/editing datapoint details may include the following: View general properties such description, point role, and access rights Manually override the present value, that switch between Manual and Auto mode Enable/disable alarm reporting View alarm status (flags) Change COV value Change Relinquish Default value Enable/disable Off-Normal conditions Continue with the "General Procedure" which describes where the functions will be accessible. General Procedure 1. On the Datapoints tab, tap on the datapoint. 2. Tap the Details button. RESULT: The Details dialog box of the selected datapoint displays. Example: Analog Input Details of AI. By default, the Values tab is selected. 139 ManualUsuarioXLTOUCH_SP XI882 GUÍA DE USUARIO 2. View / change desired datapoint details by selecting the desired tab, of which functions are described in the following: General Shows general properties such as name, type, description, LON mapping data, and access rights. See "View General Properties" section as follows. Value Manually override the present value, that switch between Manual and Auto mode See "View / Edit Values" section in the following. Status View alarm status flags, the event state and the event transitions See "View / Edit Status Properties" section as follows. Alarm View alarm information such as the notification class and alarm type and enable/disable Off-Normal conditions. In addition specific properties that are typical for the selected datapoint type, can be viewed/changed. See "View / Edit Alarm" section as follows. Misc View/change of miscellaneous values, for example, value increment (COV), priority, polarity, reliability, manual life safety, and others. See "View / Edit Miscellaneous Properties" section as follows. Prio View/Change relinquish default value See "View / Edit Command Priorities" as follows. View General Properties Procedure 1. In the Datapoints screen of the selected datapoint, tap the General tab. Here the following datapoint details are shown: Name Shows the datapoint name Type Shows datapoint type, e.g. analog input, binary input etc. #States Shows the number of states of a multi-state datapoint (applies to MI, MO, MV datapoints only). EN2B-0615GE51 R0408 140 GUÍA DE USUARIO XI882 Description Shows a detailed description (optional) Read Access Level Shows the read access level of the datapoint Write Access Level Shows the write access level of the datapoint To write values to a datapoint, you must have a write access level equal or higher than the write access level of the datapoint. Datapoint details will only be displayed if you have a read access level equal to or higher than the read access level of the datapoint. 2. Tap the Close button to save settings. 3. To view /edit alarming details, tap on the Alarming tab (see "View / Edit Alarming" section. View / Edit Values Procedure 1. In the Datapoints screen of the selected datapoint, tap the Value tab. Here you can manually override the present value, that is, switch between Manual and Auto mode and vice versa, view alarm status (flags) and change the COV value. Auto Value (applies to all datapoint types) In Auto operation mode (Auto=checked), the datapoint shows the current value of the datapoint. Manual Value (applies to all datapoint types) In Manual mode, the current datapoint value can be overwritten. To override the current value, tap the Manual Override radio button and enter the value into the field. 141 ManualUsuarioXLTOUCH_SP XI882 GUÍA DE USUARIO NOTE: When an AI datapoint is set into Manual mode and its value will be overwritten, the ´overridden` and ´out of service` flag will be set (see Status). The set out of service flag indicates that the datapoint is decoupled from the physical input (sensor) to prevent a sensor value from instantly overwriting the manual value in the next scan cycle.. NOTE: When an AO datapoint is set into Manual mode, its current value will be overwritten by the manual value that has a higher priority (8). As long as no other process of higher priority writes to the analog output, the manual value is present. The overridden flag will be set (see Status). 2. Tap the SUBMIT button to save settings. 3. To view /edit datapoint command priorities, tap on the Command Priorities tab (see "View / Edit Values" section. View Status Properties Procedure 1. In the Datapoints screen of the selected datapoint, tap the Status tab. Here you can view the alarm status flags, the event state and the event transitions. In the first line, the status flags are indicated (All datapoint types) If checked, the status flags have the following meaning: In Alarm Datapoint is in alarm. Cause can be faults, Off-normal conditions, and lifesafety alarm. Fault The datapoint or the physical input is not reliable, e.g. in case of sensor break (Open Loop). Overridden Datapoint is in manual operation mode. Value has been overwritten. Out of Service Physical input is decoupled from the datapoint, e.g. in case of manual override. The present value displayed is not the present value, which would be delivered by the physical input. NOTE: Multiple flag indications are possible. Example: A ´To-Fault transition` causes also always an alarm. Hence both, the ´In Alarm` and the ´Fault` status flags are enabled. In the second line in the Event State field, the event state is displayed. Event State (All datapoint types) Shows the event state of the datapoint: Normal Operation Point is in normal operating state. Off-Normal Condition Point value is out of normal range. Fault Point is prevented from proper operation. Point value can be in normal or out of normal range. Due to the maloperation of the point, the value is unreliable. Causes for a fault can be, for example sensor and cable breaks. Above High Limit Point value has exceeded the high limit. Special case of the Off-Normal state of analog inputs and outputs. EN2B-0615GE51 R0408 142 GUÍA DE USUARIO XI882 Below Low Limit Point value has dropped below the low limit. Special case of the OffNormal state of analog inputs and outputs. In the table, the event transitions are shown. Event Transition Shows the transition types that can be selected for reporting: Back To-Normal The alarm is going to normal state, that is, the value of the datapoint remains under the high limit, or exceeds the low limit. To Off-Normal The alarm reaches off-normal state, that is, the datapoint value exceeds the high limit, or remains under the low limit. To Fault The alarm originates in a fault such as sensor break, etc. (depends on point type) Reporting Shows wether the transition type is reported and saved in the alarm buffer and in the alarmlist (checked) or not (unchecked). Last Transition Shows the date when the last transition has occurred. 2. Tap the Close button. View Alarm Procedure 1. In the Datapoints screen of the selected datapoint, tap the Alarm tab. 143 ManualUsuarioXLTOUCH_SP XI882 GUÍA DE USUARIO Here you can view alarm information such as the notification class and alarm type. In addition specific properties that are typical for the selected datapoint type, for example, the dead band of an analog input, can be viewed Alarm Type / Class By default, all alarms are of the type ´event`. Shows the name of the notification class. The value in brackets is the BACnet object ID of the notification class. Note that only the present value property is to be considered for alarming. The High Limit Enable and Low Limit Enable checkboxes are showing the conditions, which set off an Off-Normal event. The Off-Normal conditions depend on the point type. High Limit Enable (applies to AI, AO, AV, PC datapoints only) If a high limit is exceeded and this condition remains present for at least the defined alarm delay (time), than an alarm of event type ´To-Off-Normal` is set off. Low Limit Enable (applies to AI, AO, AV, PC datapoints only) If the present value falls below the low limit and this condition remains present for at least the defined alarm delay (time), than an alarm of event type ´To-Off-Normal` is set off. Deadband (applies to AI, AO, AV datapoints only) In order to set off an alarm of event type ´To-Off-Normal`, for at least the defined alarm delay (time) the present value must remain within the range: low limit plus deadband and high limit minus deadband. Alarm Delay (applies to all datapoint types, except PC datapoint) Defines the time delay with which the ´To-Off-Normal` event will be set off. Alarm Value Enable (applies to BI and BV datapoint types only) Here the alarm value (status) is displayed, e.g. 0 or 1, ON or OFF, Up or Down, when an alarm should be reported in case of of binary input changes. In addition, the alarm delay is displayed in the Alarm Delay field. EN2B-0615GE51 R0408 144 GUÍA DE USUARIO XI882 State Text, Is Alarm Condition, Is Fault Condition (applies to MI and MV datapoint type only) For Multi-State Inputs and Multi-State Value datapoints the states which represent and set off an ´Off-Normal` and/or a ´Fault` event are displayed. Each state can be set for setting off an ´To-Off-Normal` and/or a ´Fault` event. For each state, check the conditions by tapping the corresponding radio button. 2. Tap the SUBMIT button to save settings. 3. To view / edit datapoint values, tap on the Values tab (see "View / Edit Values" section. View Miscellaneous Priorities Procedure 1. In the Datapoints screen of the selected datapoint, tap the Misc. tab. Value Increment (applies to AI, AO, AV and PC datapoints only) The COV (Change Of Value) increment specifies the minimum change in present value that causes the controller sending the present value to the XI882, to any other user browser interface and to BACnet clients on the network . Period (applies to Pulse Converter datapoint only) Defines the amount of time in seconds between the periodic transmissions 145 ManualUsuarioXLTOUCH_SP XI882 GUÍA DE USUARIO of the present value. This property can be used alone or in combination with the Increment property. When the period property is used in combination with the increment property, the present value will always be updated periodically independent on the transmissions of the present value due to the COV setting. Reliability (All datapoint types) Shows whether the hardware assigned to the datapoint is in proper condition or not. Depending on the datapoint type, the following conditions may be displayed: No Error Detected No Sensor No Output Unreliable Other Loop is in proper condition, that is, present value is reliable; that is, no other fault has been detected. Sensor may be not connected Hardware may be not connected The controller has detected that the present value is unreliable, but none of the other conditions describe the nature of the problem. A generic fault other than those listed above has been detected, e.g., a Binary Input is not cycling as expected. Manual Life Safety (applies to AO, BO, MO datatpoints only) Shows the status of the manual override switch or potentiometer of the LON module. Feedback Value (applies to BO only). Will be supported in a future version of Excel Web. Polarity (applies to BI and BO datapoints only) The polarity indicates the relationship between the physical state of the input and the logical state represented by the present value. If the polarity is NORMAL, then the ACTIVE state of the present value is also the ACTIVE or ON state of the physical input. If the polarity is REVERSE, then the ACTIVE state of the present value is the INACTIVE or OFF state of the physical Input. Polarity Present Value Physical State of Input Physical State of Device NORMAL INACTIVE OFF or INACTIVE not running NORMAL ACTIVE ON or ACTIVE running REVERSE INACTIVE ON or ACTIVE not running REVERSE ACTIVE OFF or INACTIVE running Select polarity by tapping corresponding radio button. EOH/EOV Optimization (applies to AV, BV, and MV datapoints) Check whether the datapoint should be optimized (Yes) or not (No), in case the datapoint is used as setpoint for energy optimized heating or ventilation. EN2B-0615GE51 R0408 146 GUÍA DE USUARIO XI882 Current Value (applies to PC datapoint only) Shows the current accumulated value of the datapoint. Reset To (applies to PC, BI and BO datapoints only) Here you can reset the current value to a specific value. The counting will restart. Time of Last Reset (applies to PC, BI and BO datapoints only) Shows the time of the last reset. Runtime Counter (applies to BI and BO datapoints only) Here you can view the current runtime and reset the runtime counter to a specific time (e.g. in case of maintenance, change of pump). To reset the runtime counter, enter the value into the Reset to field and tap the OK button. View / Edit Command Priorities (Applies to AO, AV, BO, BV, MO, and MV datapoint types only) 1. In the Datapoints screen of the selected datapoint, tap the Prio tab. Here you can view the command priority levels and enter/change the relinquish default value. The priority list has descending priority. The value on the highest priority level is written to the present value. Relinquish Default This value will be written to present value, if all values in the priority list are invalid. Enter relinquish default value into the field. 2. To save changes, tap the SUBMIT button. Show Datapoints in Hand 1. Tap the RESULT: icon. The All Datapoints in Manual screen displays listing all datapoints that are currently set to manual mode, based on the selected filter.. 147 ManualUsuarioXLTOUCH_SP XI882 GUÍA DE USUARIO 2. For detailed description on how to proceed on this screen, please refer to the “View Datapoint List” section. Parameters Parameters are used for configuration and tuning of the application program via control loop. A typical example of a parameter is the Integral Time of the PID control function. Parameters are part of a control icon which itself is part of a control loop which itself is part of a plant, etc. Hence, the parameter can be described and addressed by its path as follows: plant – control loop – control function - control icon – parameter A parameter is defined by: Symbol type Name Value/Engineering unit (state text) Parameters belong to control icons and define the icon behavior. Control icons will be interconnected within a control loop that performs a control program. A control loop itself can also have parameters. Control icons can internally be composed of other icons (control function). For example, a XFM is a control function. Control functions can have max. 4 internal control icons. It will not be distinguished between parameters of input and output control icons. Parameters can be written to and read from the control program. However parameters cannot be prioritized. The parameters origin (location) will be shown as path with the following structure: plantcontrol loop-control icon. NOTE: If no parameters are displayed, one of the following may be the reason: A) You do not have rights to read control loops and parameters or B) All or some of the parameters have been intentionally engineered in CARE not to be displayed in the XI882 and the big user interface (browser with 800x600 resolution). View Parameters List Parameters lists can be displayed for all plants or for a particular plant. EN2B-0615GE51 R0408 148 GUÍA DE USUARIO XI882 Procedure 1. Tap on Parameters icon RESULT: The Parameterscreen displays listing the parameters of all plants of the controller by default (limited by the page as selectable in the drop-down list box). Parameters have the following properties: Symbol Type Shows the control icon name which the parameter belongs to. Name Name of the parameter Value/Unit Current value and associated engineering unit (analog) / state text (discrete) 2. By tapping the Details button, you can view parameter information and change the present parameter value (see “View Parameter Info / Change Parameter Value” section). View Parameter Info / Change Parameter Value 1. In the Parameters screen, tap the parameter, and then tap the Details button. RESULT: The Control Parameters screen displays the Present Value and the Info tabs. 149 ManualUsuarioXLTOUCH_SP XI882 GUÍA DE USUARIO 2. To change a value, enter the new value in the New Value field on the Present Value tab. 3. Tap Submit button. 4. To view parameter information, tap Info tab. The parameter information shows the following properties: Name e.g. segment 1.xb Plant e.g. HVAC_Control Control Loop e.g. Temperature Control Parameter Path e.g. Heat Cool Sequence Symbol Type e.g. Sequence Example: EN2B-0615GE51 R0408 150 GUÍA DE USUARIO XI882 If a parameter, for example, segment 1.xb, belongs to the symbol type ´Sequence` which is part of the control macro ´Heat_Cool Sequence`, which is subprogram of control loop ´Temperature Control` which controls the plant ´HVAC_Control`, the following is shown: Symbol Type: Sequence Parameter Path: Heat_Cool_Sequence Control Loop: Temperature Control Plant: HVAC_Control 5. Tap Close button. Alarms View Datapoints in Alarm 1. Tap the RESULT: icon. The All Datapoints in Alarm screen lists all datapoints that are currently in alarm, based on the selected filter. . 2. For detailed description on how to proceed on this screen, please refer to the “View Datapoint List” section. View System Alarms 1. Tap the RESULT: icon. The screen for selecting the controller and plant of which system alarms you want to show, is displayed. 151 ManualUsuarioXLTOUCH_SP XI882 GUÍA DE USUARIO 2. Tap the Controller drop-down list box and select the controller. 3. Tap the Plant drop-down list box and select the plant. 4. Tap the OK button. RESULT: The All Alams screen displays showing all current system alarms. For each system alarm, the following properties are shown in the list: Time Shows the time, when the alarm has occurred. Newer alarms are highlighted in red. By tapping on the entry, alarm details can be viewed. Category Shows the category of the alarm: Urgent Alarm has urgent priority (range 0…84) High Alarm has high priority (range 85…169) Low Alarm has low priority (range 170…250) Source Shows the datapoint name Alarm Text Shows the alarm message as defined in the Engineering tool. EN2B-0615GE51 R0408 152 GUÍA DE USUARIO XI882 Under Current Filter you can create an alarm filter for displaying alarms by status (new, all), category (urgent, high, low) and by time range in the alarm list. 5. Tap the Set button. RESULT: The All Alarms Filter screen displays. 6. In the Status drop-down list box, tap the status under: Only New Displays new alarms of the defined time range. All Displays all alarms, regardless of their status, of the defined time range. 7. In the Category drop-down list box, tap the Set button. RESULT: The All Filter Category screen displays. 8. Tap the category under: Urgent Displays alarms with urgent priority High Displays alarms with high priority Low Displays alarms with low priority Journal Displays alarms with journal (lowest) priority 153 ManualUsuarioXLTOUCH_SP XI882 GUÍA DE USUARIO NOTE: When all categories are selected, there will be no entry in the Category field. 9. Tap the OK button. 10. Right to the Date/Time field in the All Alarms Filter screen, tap Set button. RESULT: The All Filter Time screen displays. 11. Tap the From Date and To Date checkboxes. 12. Enter the dates in the first three fields and the times in the last three fields NOTES: If the From Date checkbox is unchecked, the fields are disabled. This means, that alarms of any date up to and including the end date, will be displayed. If the To Date checkbox is unchecked, the fields are disabled. This means, that alarms of any date from the start date on will be displayed. If both fields are disabled, all alarms of the alarm buffer will be displayed. 13. Tap the OK button. 14. In the All Alarms Filter screen displays, tap the OK button. RESULT: EN2B-0615GE51 R0408 The All Alarms screen redisplays showing the filtered alarms. 154 GUÍA DE USUARIO XI882 15. To view alarm details, tap the alarm in the list, and then tap the Details button. RESULT: The individual screen of the system alarm displays. By default, the General tab is selected. On the General tab, the following properties are shown: Alarm Source Shows the name of the datapoint that caused the alarm Event Type Different datapoints may cause different event types as shown in the following: Change of state Present value has changed to a new state for longer than the time delay. Can be caused by BI, BO, BV, MI, MO, MV. Out of range Present value has exceeded range between high limit and low limit for longer than the time delay. Or, present value has returned between the high limit - deadband and the low limit + deadband range for longer than the time delay. Can be caused by AI, AO, AV. Command failure Present value differs from feedback value for longer than the time delay. Can be caused by AO, BO, MO. Acknowledged (Not required) NOTE: Alarm acknowledgement is not applicable, hence alarms are set to NO by default. 155 ManualUsuarioXLTOUCH_SP XI882 GUÍA DE USUARIO Category Shows the category: Urgent Alarm has urgent priority (range 0…84) High Alarm has high priority (range 85…169) Low Alarm has low priority (range 170…250) Priority Depending on the category, the alarm states NORMAL, OFF-NORMAL, FAULT have different values in the corresponding priority range. Hence, the priorities of the transitions (changes from one state to another state) are as follows: Transitions Event (Alarm) Category To Normal To Off-Normal To Fault Urgent (range 0…84) 83 0 42 High (range 85…169) 168 86 127 Low (range 170…250) 250 171 210 16. Tap the Transition Causing Alarm tab. On the Transition Causing Alarm tab, the following properties are shown: From / To State Describes the event transition causing the alarm. Examples: From Normal to Off-normal From Off-normal to Normal Exceeded Limit of by Deadband New Value In the these fields, the values that caused the alarm are displayed. The engineering unit depends on the datapoint type. For example, for an alarm of a light sensor, the values are shown in lux. NOTE: Shows the value and unit. In case of BI, BV, MI, MV, it may be a new value, in case of AI, AO, AV it may be an exceeding value, in case of BO, MO, it may be a command value. EN2B-0615GE51 R0408 156 GUÍA DE USUARIO XI882 Status Flags Shows the set status flags: In Alarm When enabled, the datapoint is in alarm. Cause can be faults and OffNormal conditions. Fault When enabled, the datapoint or the physical input is not reliable, e.g. in case of sensor break (Open Loop). Overridden When enabled, the datapoint is in manual operating state. The value has been overwritten. Out of Service When enabled, the physical input is decoupled from the datapoint, e.g. in case of manual override for inputs. The present value displayed is not the present value, which would be delivered by the physical input. NOTE: Multiple flag indications may be possible. Example: A ´To-Fault transition` causes also always an alarm. Hence both, the ´In Alarm` and the ´Fault` status flags are enabled. 17. Tap the Alarm Text tab. On the Alarm Text tab, the following properties are shown: Alarm Text Shows the alarm text entered with the engineering tool. Alarm Description Shows the alarm text optionally entered with the engineering tool. 18. Tap Close button after having viewed the alarm details. 157 ManualUsuarioXLTOUCH_SP XI882 GUÍA DE USUARIO SERVICE FUNCTIONS The following service functions allow updating the application software of the XI882, and setting up and changing the Windows CE configuration. By default and by intention, the Windows CE (WIN CE) operating system is hidden from the user. Without the procedure described in the following section it is not possible to get access to the desktop of the WIN CE operating system. For both service functions, application software updates and Windows CE configuration modifications, you need to perfom the steps described in the “Initial Steps” section. Initial Steps WARNING Do not rename any directories and files. Otherwise the unit may stop working. 1. Take an USB memory stick that is supported by the WIN CE operating system of XI882. The following USB memory sticks have been used successfully: Toshiba U3 Smart, 1GB (This stick is also used for CARE licensing) Iomega, 128MB to 512 MB Scandisk, 128 MB to 512 MB Kingston 128 MB to 512 MB Hitachi HTS 541040G9AT00, 32 MB Red, thick Honeywell USB stick, 64 MB When using any other stick, you have to find it out by trial and error, if it works properly. 2. Unpack and copy the following files onto the memory stick: Admini.ini The admin.ini file is a simple TXT file, which only has to contain the following information in the first line: Mode=Development This file must be in the root directory of the USB stick, because when XI882 is booting, WIN CE will search for this file, and then allows access to the WIN CE desktop. EN2B-0615GE51 R0408 158 GUÍA DE USUARIO XI882 XI882 Software Files For an easier handling, you can put these files in a separate folder. Give the folder the name XLTouch, because the target folder on the Excel Touch also has this name by mandatory. In the example below, these files are named ´Honeywell 1.0.0.16`. Don´t care about the file Appstarter.exe on the memory stick as shown in the screenshot below. 3. Insert the USB memory stick into any USB port of the XI882. 4. Disconnect power from the XI882, and then re-connect power to the XI882. The device is booting. Firstly, the Win CE image is loaded from the device´s Flashdrive into the RAM, while the Honeywell / CentraLine logo is displayed. Secondly, WIN CE is started, while the Honeywell / CentraLine logo is displayed. Thirdly, the screen goes black for about three seconds. Now the Press For Setup Main Menu button appears for only 5 sec. and is active. 5. Tap the Press For Setup Main Menu button within 5 sec. If you miss the time slot of 5 sec., disconnect and re-connect power to let the device boot again. 159 ManualUsuarioXLTOUCH_SP XI882 GUÍA DE USUARIO After successfully tapping the Press For Setup Main Menu button, the SetupMain menu is displayed. 6. For XI882 application software updates, tap the Exit button. Continue with the steps described in the “Update XI882 Application Software” section. 7. For Windows CE modifications and updates, continue with the steps described in the “Update Windows CE Image” and “Setup / Change the Windows CE Configuration” sections. Update XI882 Application Software 1. Perform steps 1 through 6 of “Initial Steps” section if not already done. After finishing step 6 with tapping the Exit button, the Windows CE desktop is visible. The folders shown in the below screenshot are displayed. 2. Double-tap on the “MyDevice” icon. Flashdrv is the Flash memory of XI882 and HardDisk is your USB memory stick. EN2B-0615GE51 R0408 160 GUÍA DE USUARIO XI882 3. Double-tap on Flashdrv., and then erase all files in the XI882 folder. WARNING Do not rename or delete the ´XLTouch` directory. Otherwise the unit will not work anymore. 4. Double-tap on HardDisk, which is your USB stick. 161 ManualUsuarioXLTOUCH_SP XI882 GUÍA DE USUARIO 5. On the HardDisk folder, select all files and directories of the XLTouch folder (or the individual folder where you have put the software files for XI882. 6. Copy and paste the selected files and directories to the folder Flashdrv\XLTouch. 7. Remove the USB memory stick, and disconnect/re-connect power to XI882. The device will boot now and after booting is complete, it will display the Auto Detection screen for Excel Web / Excel 500 / Panther controllers: – If an Excel 500 controller/Panther is connected, it will start the operation. – If an Excel Web controller is connected, it will start the IP configuration or start the browser with all IP settings that are already matching – If both, EXCEL 500 / Panther and Excel Web controllers are connected, it will give you the choice for operation of one of them. Update Windows CE Image Make sure that the following directories exist (or are created) on the USB memory device: Bootloader (must contain the bootloader file) Image (must contain the WIN CE image file) 1. Perform steps 1 through 6 of “Initial Steps” section if not already done. After finishing step 6 with tapping the Exit button, the Windows CE desktop is visible. EN2B-0615GE51 R0408 162 GUÍA DE USUARIO Updating Boot Loader XI882 2. Click on Launch icon. The following screen displays. 3. Click Press For Setup Main Menu button to display the Setup-Main screen. 4. Click Update button to display the Update screen. 163 ManualUsuarioXLTOUCH_SP XI882 GUÍA DE USUARIO 5. Click Update Bootloader button. The following message box displays. 6. Click OK button. The following message box displays 7. Click OK button. Updating OS Image 8. In the Update screen, click Update Image button. The following screen displays. EN2B-0615GE51 R0408 164 GUÍA DE USUARIO XI882 9. Click OK button. The image updating is started and the progress is indicated as shown in the following message box. 10. Click OK button after successful completion of the registry restoration. 11. Click OK button after successful completion of the image update as shown in the following message box. 165 ManualUsuarioXLTOUCH_SP XI882 GUÍA DE USUARIO 12. Click Home button in the Update screen to return to the Setup-Main screen. 13. Click Exit button to return to the Win CE desktop. Updating Appstarter.Exe Verification of Successful CE Image Update 14. Copy “Appstarter.exe” file from the root of the USB Memory stick to the root of “Flashdrv” drive in the XI882 device. If there is an existing “Appstarter.exe” file, you will be asked to overwrite the existing file. Overwrite the file. 15. Apply a power cycle on the device to restart the device. Do not remove the USB stick during this restart. After restarting the device, the Touch Screen Calibration screen displays. Calibrate the touch screen. You are forwarded to the Win CE desktop after the calibration is finished. Remove the memory stick from the device and apply a power cycle again. The device will switch back to normal mode after two automatic restarts. Setup / Change Windows CE Configuration 1. Perform steps 1 through 5 of the “Initial Steps” section if not already done. After finishing step 5 with tapping the Press For Setup Main Menu button, the Setup-Main menu is displayed. Fig. 132. Setup Main NOTE: Various settings are password-protected. The password is: „+-+-“. EN2B-0615GE51 R0408 166 GUÍA DE USUARIO XI882 In the subsequent sections, all menu functions are described in detail. Update Update Fig. 133. Update Copy USB-Stick Copies data from the USB-Stick to the internal Flash file system. Multiple projects can be administered in separate sub directories of theTSvisRT directory. If more than one project is located in different sub directories, a selection dialog shows up. In this dialog, only directories which contain a project file (xxxx.cb) are displayed. The complete TSvisRT directory, respectively the corresponding sub directory and the AppStarter.exe file is copied to the TSvisRT target directory of the flash file system. Fig. 134. Copy USB Stick Update Image If a file named xxxx.nb0 is located in the Image sub directory on the Memory Stick, the image-update is executed with this file. Only one instance of the xxxx.nb0 file is allowed in this directory. During this execution, the Flash Registry is disabled so that the Image will work with a new Default Registry. You will be informed after the successful update has been finished. Update Bootloader If a file named xxxx.nb0 is located in the Bootloader sub directory on the Memory Stick, the bootloader-update is executed with this file. You will be informed after the successful update has been finished. Touch Screen & Registry Fig. 135. Registry Save Registry Settings The registry is completely saved. Change Display Mode Sets the display direction. LCD Saver sets the brightness to the lowest value if no entries have been made for one hour. NOTE: This function is password-protected. 167 ManualUsuarioXLTOUCH_SP XI882 GUÍA DE USUARIO Fig. 136. Change Display Mode Start Calibration The calibration of XI882 is started. After the calibration, the values will be saved to the registry automatically. SNTP Settings You can enter the name for a time-server located in the Intranet or Internet. Enter the intervall for the synchronization in min. NOTE: This function is password-protected. Fig. 137. SNTP Settings Network Settings Fig. 138. Network Settings TCP/IP Info Displays the following information: MAC Address IP Address Subnet Mask Device name DHCP-Status Gateway DNS WINS Fig. 139. TCP/IP Info EN2B-0615GE51 R0408 168 GUÍA DE USUARIO XI882 Fix Settings, IP Address DHCP is disabled and if an USB-Stick is present, the settings of the IPSetting.ini file are taken. This file must be in the Root-directory of the USB-Stick. If not USB-Stick is inserted, the information is retrieved from the registry. NOTE: This function is password-protected. Fig. 140. IP Address Contents of IPSetting.ini file: [IPCONFIG] IPAddress=172.016.042.150 SubnetMask=255.255.255.000 All addresses must apply to the format „xxx.xxx.xxx.xxx“. For numbers smaller than 100, leading zeroes must be added. Example: 192.168.42.1 -> 192.168.042.001 Fix Settings, Gateway DHCP is disabled and if an USB-Stick is present, the settings of the IPSetting.ini file are taken. This file must be in the Root-directory of the USB-Stick. If not USB-Stick is inserted, the information is retrieved from the registry. NOTE: This function is password-protected. Fig. 141. Gateway Contents of IPSetting.ini file: [IPCONFIG] Gateway=172.016.042.150 All addresses must apply to the format „xxx.xxx.xxx.xxx“. For numbers smaller than 100, leading zeroes must be added. Example: 192.168.42.1 -> 192.168.042.001 Fix Settings, DNS DHCP is disabled and if an USB-Stick is present, the settings of the IPSetting.ini file are taken. This file must be in the Root-directory of the USB-Stick. If not USB-Stick is inserted, the information is retrieved from the registry. NOTE: This function is password-protected. Fig. 142. DNS 169 ManualUsuarioXLTOUCH_SP XI882 GUÍA DE USUARIO Contents of IPSetting.ini file: [IPCONFIG] PrimaryDNS=172.016.042.150 SecondaryDNS=172.016.042.151 All addresses must apply to the format „xxx.xxx.xxx.xxx“. For numbers smaller than 100 must be added. Example: 192.168.42.1 -> 192.168.042.001 Fix Settings, WINS DHCP is disabled and if an USB-Stick is present, the settings of the IPSetting.ini file are taken. This file must be in the Root-directory of the USB-Stick. If not USB-Stick is inserted, the information is retrieved from the registry. NOTE: This function is password-protected. Fig. 143. WINS Contents of IPSetting.ini file: IPCONFIG] PrimaryWINS=172.016.042.150 SecondaryWINS=172.016.042.151 All addresses must apply to the format „xxx.xxx.xxx.xxx“. For numbers smaller than 100, leading zeroes must be added. Example: 192.168.42.1 -> 192.168.042.001 DHCP DHCP is disabled. The setting must be saved via the Save Registry Settings command. NOTE: This function is password-protected. Fig. 144. DHCP FTP Settings, Add new user Adds a new user. A password must be assigned to the new user. After a user name has been created, you cannot access a FTP-Server as ´anonymous`. EN2B-0615GE51 R0408 170 GUÍA DE USUARIO XI882 Fig. 145. Add new user FTP Settings, List all users All users are listed in a DOS window. FTP Settings, Delete a user Deletes a user. NOTE: This function is password-protected. Fig. 146. Delete a user Device Name A devcice name with max. 14 characters kann be created. You can allocate the device via FTP Server by entering the device name instead of the IP address. NOTE: This function is password-protected. Fig. 147. Device Name Settings Fig. 148. Settings Contrast Selects the color depth of TFT-Displays To ensure a proper display in case of false values, default values for contrast and brightness will be applied for the operating mode Setup Main. If you change a value, you must confirm this in the dialog below. NOTE: This function is password-protected. 171 ManualUsuarioXLTOUCH_SP XI882 GUÍA DE USUARIO Fig. 149. Contrast Date / Time Sets the date, time and time zone. Fig. 150. Date / Time Password The passwort can be enabled, disabled or newly created. If the password is enabled, all password-protected dialogs are accessible per password input only. NOTE: This function is password-protected. Fig. 151. Password Printer Branching to „Page Settings“ and „Network Print“. NOTE: This function is password-protected. Fig. 152. Printer Printer, Page Settings Selects the paper format, either Letter or A4. Defaults to Letter. The setting is saved in the registry. EN2B-0615GE51 R0408 172 GUÍA DE USUARIO XI882 Fig. 153. Page Settings Printer, Network Print Inputs of the Network Printer Path. The setting is saved in the registry. Fig. 154. Network Print Printer, Network Print, Network Server Login Defines the network login for the network printing. Enter User Name, Password and Domain an. The setting is saved in the registry. Fig. 155. Network Server Login Information Displays the following Information: SNR = Serial number (Product-ID) Image version Built version Built date Flash size SRAM PLC / Visu RAM size Bus- clockrate Fig. 156. Information Start Batch If present in the FlashDrv directory, the project.bat file is executed. 173 ManualUsuarioXLTOUCH_SP XI882 EN2B-0615GE51 R0408 GUÍA DE USUARIO 174 GUÍA DE USUARIO XI882 175 ManualUsuarioXLTOUCH_SP Manufactured for and on behalf of the Environmental and Combustion Controls Division of Honeywell Technologies Sàrl, Ecublens, Route du Bois 37, Switzerland by its Authorized Representative Automation and Control Solutions Honeywell International Inc. Honeywell Limited-Honeywell Limitee 1985 Douglas Drive North 35 Dynamic Drive Golden Valley, MN 55422 Scarborough, Ontario M1V 4Z9 USA Canada http://www.honeywell.com http://www.honeywell.ca EN2B-0615E51 R0408 Printed in Germany Honeywell GmbH Böblinger Strae 17 71101 Schönaich Germany http://europe.hbc.honeywell.com Subject to change without notice