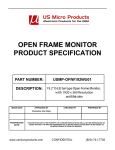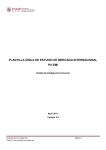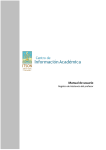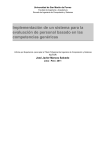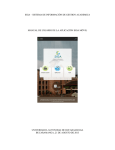Download Abrir manual de justificaciones
Transcript
Manual de Usuario Sistema de Trámite documentario Manual de Usuario del Alumno INTRODUCCIÓN En el siguiente manual se dan las pautas para que usted tenga la capacidad de realizar una correcta manipulación operativa de esta aplicación denominada: “Sistema de Tramite Documentario” que les permitirá el envío de solicitudes y constancias. DESCRIPCIÓN DE LA APLICACIÓN Sistema de Trámite Documentario Versión 1.0 es un software que permite realizar solicitudes del tipo: justificación, rectificación, reprogramación y retiro de curso. Y solicitar constancias del tipo: orden de mérito, promedio semestral, promedio general, de notas, record de notas y de matrícula. Estas características hacen que este software mejore la eficiencia en la manipulación de datos, logrando acceder a ellos de una manera fácil. Y sobre todo facilidad de envió de solicitudes a la universidad por medio de internet sin necesidad de hacerlo en el campus. Además por cada trámite que se realice el usuario (alumno) contará con 5 minutos para realizarlo. 1. PÁGINA DE INICIO: Para poder ingresar al Sistema de Trámite Documentario usted deberá ingresar al siguiente enlace: Área de Desarrollo http://filialnorte.usmp.edu.pe/Alumno Figura 1 – Login 2. GENERACIÓN DE CLAVE: El segundo paso para ingresar el Sistema de Trámite Documentario es la generación de su clave o contraseña, de carácter obligatorio; la cual deberá seguir como se muestra en la siguiente figura. 2 Área de Desarrollo Figura 2 – Generar Contraseña 3. 3. SELECCIÓN DE TIPO DE SOLICITUDES: Para realizar un tipo de solicitud debe hacer click en el ícono de envío de solicitudes y seleccionar el tipo de solicitud que desee enviar. SELECCIONE EL ÍCONO DE SOLICITUDES Figura 3 – Enviar Solicitud Figura 4 – Enviar solicitud (Menú) 3 Área de Desarrollo JUSTIFICACIÓN DE INASISTENCIA Para escoger el tipo de solicitud, debe seleccionar el menú desplegable ubicado en el centro de la página, se desplegará las opciones que tiene disponibles, luego selecciona la opción deseada y hacer clic en SIGUIENTE. 4 Área de Desarrollo Figura 5 – Justificación de Inasistencia 4. 5. 4. ELABORACIÓN DE SOLICITUD: En éste formulario debe primero seleccionar el curso en el menú desplegable donde indica “Seleccionar Curso a justificar”. Desplieguelo y seleccione el curso. Luego seleccione las fechas a justificar. Tambien podrá marcar la casilla “ADJUNTAR DOCUMENTOS” con la cual usted indicará que adjuntará documentos, quedando tu solicitud pendiente hasta que presentes los respectivos documentos en cualquier local de MESA DE PARTES de la USMP - FN dentro de las próximas 24 horas. Para continuar el proceso debe hacer click en el botón “SIGUIENTE”. 5 Área de Desarrollo Figura 6 – Solicitud de justificación de inasistencia 6 Área de Desarrollo Figura 7 – Solicitud de justificación de inasistencia (Solicitud a presentar) 5.SOLICITUD A PRESENTAR: Luego de enviar la solicitud usted obtendrá un resumen detallado de la operación que acaba de realizar. El siguiente formulario le mostrará un resumen detallado de lo que usted está solicitando y también su información básica.Usted podrá ver mensajes en color rojo en la parte inferior, estos son avisos que el sistema arrojará cuando hay contradicciones, errores o alguna observación que debe tener en cuenta antes de continuar. Usted tiene dos opciones más abajo, “Atrás” para volver un paso atrás y “Enviar Solicitud” para enviar la solicitud al servidor. 7 Área de Desarrollo Figura 8 – Solicitud de justificación de inasistencia (Resumen) 6. PROVEÍDO DE SOLICITUD: En esta pantalla muestra su proveído generado por el sistema en el cual usted tendrá 3 opciones: o “Imprimir” que le permitirá hacer una impresión de su resumen que le servirá de constancia. (Si usted seleccionó adjuntar documentos, deberá OBLIGATORIAMENTE DE IMPRIMIR este proveído para hacer adjunto a los documentos y ser presentados en Mesa de Partes). o “Enviar Solicitud al Correo” que le permitirá enviar una copia de su resumen a su correo electrónico. o “Regresar al inicio” y ésta opción le permitirá regresar al menú principal. 8 Área de Desarrollo Figura 9 – Solicitud de justificación de inasistencia Tus solicitides serán a tendidas dentro de los plazos establecidos. TODAS LAS RESPUESTAS SON REMITIDAS A TU CORREOS REGISTRADOS EN TU INTRANET ACADEMICA. 9