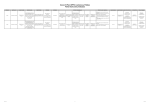Download Manual - Mayorista | Codigo Barras | Punto de Venta | Seguridad
Transcript
“La simplicidad es la máxima sofisticación”. Leonardo Da Vinci Implementación de soluciones tecnológicas Manual de Usuario Vendo ADN Vendo es programa en su computadora de punto de Venta Especializado en negocios de Venta al Detalle, el cual considera el proceso de Venta, Devoluciones parcial o total, Retiros desde la caja de cobro para pago a proveedores, retiros parciales de dinero en caja de cobro entre otras funciones. Con Vendo usted puede: Registrar las ventas diarias. Venta de Tiempo Aire de todas las compañías. Utilizar múltiples formas de pago en cada cuenta, efectivo, Tarjetas de crédito, formas de pago mixtas Observar permanentemente en la pantalla los totales de la cuenta, el total ahorrado y el cambio. Manejar cuentas en espera, permitiendo registrar otras cuentas para evitar la espera del siguiente cliente. Controlar las ventas por vendedor. Utilizar equipo como básculas, torretas, lector de código de barras, cajón de dinero, monitores de pantalla táctil y teclado programable. Generar cortes X y Z. Y muchas otras funciones más. | 01 “La simplicidad es la máxima sofisticación”. Leonardo Da Vinci Implementación de soluciones tecnológicas Fig.1.1 Para continuar con la instalación usted debe dar Click en el botón Siguiente para poder observar la siguiente ventana. Ver Fig. 1.2 Fig. 1.2 Como puede observar en la Fig 1.2 se especifica el directorio destino donde se instalará Vendo ADN, el sistema sugiere un directorio, puede cambiarlo y especuificar un directorio diferente pero sugerimos dejarlo asi como esta para evitar configuraciones innecesarias. Presione el botón Siguiente para poder observar la ventana donde le indicara el inicio de la instalación de Vendo. Ver fig.1.3 | 02 “La simplicidad es la máxima sofisticación”. Leonardo Da Vinci Implementación de soluciones tecnológicas Al final de proceso de instalación podrá ver un icono de vendo en el escritorio de su PC. Fig 1.6 Aparecerá una ventana solicitando ingrese el código de la empresa. Fig 1.7 Ahí debe introducir el código que le fue regresado en el correo electrónico al concluir su proceso de registro, en el ejemplo de este manual es: VGH6IZJOD Como se indica en la pagina 13. Si hay algún error introduciendo el código aparecerá un mensaje de error, ver sig. Imagen . Fig. 1.8 Si el código introducido es Correcto le va a aparecer la siguiente ventana preguntando por el número de usuario y la contraseña también proporcionada en el correo electrónico. Fig. 1.9 | 03 “La simplicidad es la máxima sofisticación”. Leonardo Da Vinci Implementación de soluciones tecnológicas Fig. 1.10 Antes de que inicie el proceso de ue su sentido común le indica. Debe detenerse a configurar la Caja. Pues es necesario para especificar las reglas con las cuales operará la caja. Ver Fig.1.11 | 04 “La simplicidad es la máxima sofisticación”. Leonardo Da Vinci Implementación de soluciones tecnológicas Total de La venta EL LOGOTIPO EMPRESA DE SU Precio del Artículo IMAGEN ANIMADA PROMOCIONES DE Artículos de la venta Descripción completa del Artículo Fig.1.20 Como puede observar en la Fig. 1.20 las partes que componen el puntote venta de Vendo ADN. Total de la Venta. Es aquí donde se muestra el total de la venta que lleva a cabo, este número va incrementando según la venta valla incrementando, al final de la venta vera importe del ticket completo. Cantidad y Código. Son dos casillas sobre las cuales se manipula toda la venta, cuando empieza su venta por default el sistema lo coloca en la casilla de código, en donde puede colocar directamente el código del articulo mediante el teclado, o pasar el articulo por el lector óptico de códigos de barra, con lo que el código del artículo aparecerá automáticamente en esta casilla de código, para posteriormente darle Enter para realizar la venta, es preciso mencionar que si usted no coloca numero alguno en la casilla de cantidad el sistema Vendo ADN colocará uno por default, es decir supondrá que usted desea vender una sola unidad del artículo tecleado. Por lo contrario si desea vender mas de una unidad, después de colocar la clave del articulo, se puede mover a la casilla de cantidad por medio de la flecha cursora hacia la arriba de su teclado. O si se encuentra en | 05 “La simplicidad es la máxima sofisticación”. Leonardo Da Vinci Implementación de soluciones tecnológicas la cantidad, se puede mover hacia el código de barras por medio de la flecha cursora hacia la abajo de su teclado. En el caso de que usted no recuerde el numero de código de el articulo a vender o simplemente su artículo no contenga código de barras, usted puede seleccionar el articulo mediante una búsqueda por coincidencia. Ejem. Si usted esta buscando los jamones para poder vender uno. Solo tiene que teclear Jamón en la casilla de código la flecha cursora hacia la arriba de su teclado. y dar Enter para que le aparezca la ventana mostrando todos los artículos en los cuales su descripción contenga la palabra Jamón. Ver Fig. 1 .21 Fig. 1.21 Es en esta ventana de búsqueda de artículos por descripción donde seleccionamos el que deseamos vender, para continuar la venta. Cuando el articulo que esta buscado no se encuentra en su catalogo de artículos el sistema le permitirá agregarlo si así lo desea. Solo cuando lo busque por código del articulo y no lo encuentre. Ya que por descripción es más fácil equivocarse y estar agregando artículos nuevos por error de ortografía. Por lo que solo agregara artículos no encontrados por código de barras o artículo. | 06 “La simplicidad es la máxima sofisticación”. Leonardo Da Vinci Implementación de soluciones tecnológicas Si usted decide agregarlo tendrá que llenar de forma rápida los datos para el articulo nuevo en su catalogo. Código.- Puede Ud establecer un código con números solamente, con letras o combinado, puede ser de hasta 18 letras o números. Código de Barras .- es el código de barras que viene con el articulo ,el código y código de barras puede ser el mismo , el tamaño e el mismo en los dos. Modelo del producto o marca. Se pueden capturar 18 letras o números o ambos. Descripción.- SE captura el nombre o la descripción del articulo puede colocar hasta 70 letras que compongan el nombre. Precio.- Se coloca el precio unitario antes de IVA en números y con centavos si es necesario. Tipo.- Seleccionar el tipo puede ser artículo o servicio. IVA.- puedes Seleccionar entre Tasa 16, Tasa 0 o Adecentó, La tasa se puede cambiar en el menú de configuración. Las casillas con * son obligatorias para registrar un articulo. | 07 “La simplicidad es la máxima sofisticación”. Leonardo Da Vinci Implementación de soluciones tecnológicas Cuando el artículo no tiene precio y se intenta vender el sistema solicitara el precio por primera vez y quedara guardado para la siguiente venta. Precio del Artículo. En esta parte se muestra el precio unitario del último artículo introducido en la venta. Para referencia del cajero y del cliente. Descripción completa del artículo. Como su nombre lo indica, muestra la descripción completa del artículo ultimo introducido a la venta. Artículos de la venta. En esta área muestra los artículos que componen la venta, mostrando, código, Descripción. Precio unitario e importe del artículo. Para validar la venta, tanto para el cajero como para el cliente. El logotipo de su empresa. Para que el logotipo de su empresa aparezca en la posición que se muestra el de BLUIT en la Fig. 1.20 debe crear un archivo de imagen llamado logopv.jpg y colocarlo en el directorio donde instalo el Vendo. | 08