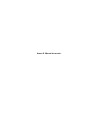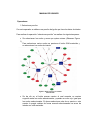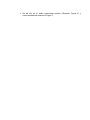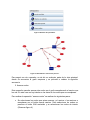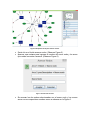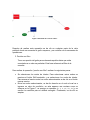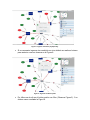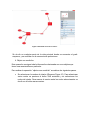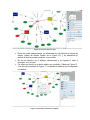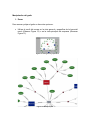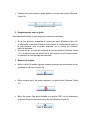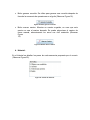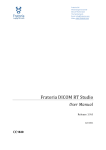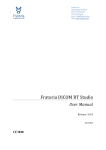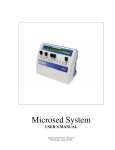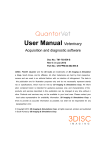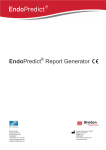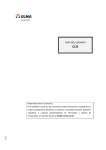Download Anexo G. Manual de usuario.
Transcript
Anexo G. Manual de usuario. MANUAL DE USUARIO Operadores: 1. Seleccionar porción: Con este operador se obtiene una porción del grafo que tiene los datos de interés. Para realizar la operación “seleccionar porción” se realizan los siguientes pasos: Se seleccionan los nodos y arcos que quiere extraer (Observar Figura 1). Para seleccionar varios nodos se presiona el botón Shift sostenido y se seleccionan los nodos de interés. Figura 1. Grafo inicial con el camino seleccionado. Se da clic en el botón marcar camino el cual muestra un camino sugerido entre los nodos seleccionados y quedan en color rojo, igual que los nodos seleccionados. Si desea seleccionar más de un camino u otro camino lo puede realizar de forma manual seleccionando los arcos de interés con shift sostenido. Se da clic en el botón seleccionar porción (Observar Figura 2) y como resultado se observa la Figura 3. Figura 2. Botones de operadores. Figura 3. Resultado de “seleccionar porción”. Para seguir con otro operador, se da clic en cualquier parte de la vista principal donde se encuentra el grafo esquema y se procede a realizar la siguiente secuencia. 2. Acercar nodos: Esta operación permite acercar dos nodos en el grafo reemplazando el camino que los une. En este caso no hay interés en los datos de los nodos que se reemplazan. Para realizar la operación “acercar nodos” se realizan los siguientes pasos: Se seleccionan los nodos que quiere acercar y el camino o los caminos a reemplazar con el botón marcar camino. Para seleccionar los nodos se presiona el botón Shift sostenido y se seleccionan los nodos de interés (Observar figura 4). Figura 4. Esquema inicial para acercar nodos. Se da clic en el botón acercar nodos. (Observar Figura 2). Aparece una ventana para ingresar el nombre del nuevo nodo y los arcos que unirán los nodos a acercar. (Observar Figura 5). Figura 5. Ventana acercar nodos Se acercan los dos nodos seleccionados con el nuevo nodo y los nuevos arcos con sus respectivos nombres como se observa en la Figura 6. Figura 6. Resultado de “acercar nodos”. Después de realizar esta operación se da clic en cualquier parte de la vista principal donde se encuentra el grafo esquema, y se continúa con la secuencia de operaciones. 3. Porción con filtro: Tomo una porción del grafo pero solamente aquellos datos que están conectados a un valor en particular. Este hace referencia al filtro de la consulta. Para realizar la operación “porción con filtro” realizan los siguientes pasos: Se seleccionan los nodos de interés. Para seleccionar varios nodos se presiona el botón Shift sostenido y se seleccionan los nodos de interés. Para marcar el camino entre los nodos seleccionados se da clic en el botón marcar camino. Entre los nodos seleccionados, se da clic derecho en el nodo al cual va a ingresar un valor de condición, en esta aparece una ventana como se observa en la Figura 7, se escoge un operador (=, <, >, <=, >=, <>) y se escribe la condición para el atributo escogido. Finalmente, se da clic en aceptar. Figura 7. Ingresar Condición phySpecialty. Si es necesario ingresar otra condición en otro atributo se realiza el mismo paso anterior como se observa en la Figura 8. Figura 8. Ingresar condición patId. Por último se da clic en el botón porción con filtro. (Observar Figura 2). Y se obtiene como resultado la Figura 9. Figura 9. Resultado "Porción con filtro". Se da clic en cualquier parte de la vista principal donde se encuentra el grafo esquema, y se continúa con la secuencia de operaciones. 4. Objeto con condición: Esta operación consigue toda la información relacionada con unos objetos que tienen una característica en particular. Para realizar la operación “objetos con condición” se realizan los siguientes pasos: Se seleccionan los nodos de interés (Observar Figura 10). Para seleccionar varios nodos se presiona el botón Shift sostenido y se seleccionan los nodos de interés. Para marcar el camino entre los nodos seleccionados se da clic en el botón marcar camino. Figura 10. Operador filtro de clase. Entre los nodos seleccionados, se selecciona con clic derecho el objeto de interés (objeto de interés Patient de la Figura 10) y se selecciona el atributo al cual le pondrá condición, si es el caso. Se da clic derecho en el atributo seleccionado y se ingresa el valor a consultar, si es el caso. Por último se da clic en el botón objeto con condición. (Observar Figura 2). Y se da como resultado la Figura 11, en donde se observa que el esquema no cambia. Figura 11. Resultado "condición con objeto". Manipulación del grafo: 1. Zoom: Para acercar y alejar el grafo se tiene dos opciones: Utilizar el scroll del mouse en la vista general y específica de la barra del menú (Observa Figura 12) o en la vista principal del esquema (Observar Figura 13). Figura 12. Vista general y específica. Figura 13. Vista principal. También se puede acercar y alejar desde los botones de control (Observar Figura 14). Figura 14. Botón acercar y alejar. 2. Desplazamiento sobre el grafo: Para desplazarse sobre el grafo esquema se tiene dos opciones: En la vista general y especifica de la barra de menú (Observar Figura 12) se encuentra un recuadro blanco el cual muestra la vista actual del grafo en la vista principal, este se puede desplazar con el mouse por cualquier parte del esquema. Si se da clic en un nodo del esquema de la vista principal (Observar Figura 13) y al mismo tiempo se selecciona la tecla control, el nodo seleccionado se centra en la vista principal de la pantalla. 3. Botones de control: Botón ir atrás: Se puede regresar a pasos anteriores en la secuencia de las operaciones (Observar Figura 15). Figura 15. Botón ir atrás. Botón reiniciar grafo: Se puede regresar a un grafo inicial (Observar Figura 16). Figura 16. Botón reiniciar grafo. Botón de ayuda: Este botón accede a un archivo PDF con la información guía para reconocer las partes de la interfaz (Observar Figura 17). Figura 17. Botón ayuda. Botón generar consulta: Se utiliza para generar una consulta después de formular la secuencia de operaciones en el grafo (Observar Figura 18). Figura 18. Botón generar consulta. Botón marcar camino: Muestra un camino sugerido, en caso que este camino no sea el camino deseado. Se puede seleccionar el camino de forma manual, seleccionando los arcos con shift sostenido (Observar Figura 19). Figura 19. Botón marcar camino. 4. Historial: En el historial se detallan los pasos de cada secuencia propuesta por el usuario (Observar Figura 20). Figura 20. Cuadro de historial.