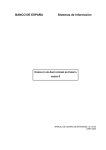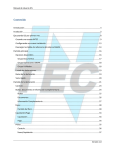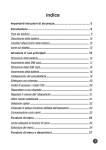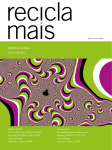Download Manual de Usuario para Organismos Descentralizados
Transcript
2016 MANUAL DE USUARIO ORGANISMOS DESCENTRALIZADOS Secretaría de Finanzas y Administración. Subsecretaría de Ingresos. Dirección General de Recaudación. Manual de Usuario para Organismos Descentralizados SIIPPED 2016 Secretaría de Finanzas y Administración. Subsecretaría de Ingresos. Dirección General de Recaudación. Introducción El presente manual tiene como finalidad guiar paso a paso al usuario de los Organismos Descentralizados del Estado de Hidalgo para actualizar su propuesta de Acuerdos Tarifarios, Estimación de Ingresos , dentro del Sistema Integrador de Ingresos, Programación, Presupuesto y Evaluación del Desempeño (SIIPPED), lo anterior relacionado con los Ingresos Derivados de Cuotas y Tarifas de cada Organismo Descentralizado, renovando así, los acuerdos tarifarios que los rigen para la correcta aplicación de sus cuotas y tarifas correspondientes al ejercicio 2016. ra 1 Etapa SIIPPED. Propuestas de reformas a los Acuerdos Tarifarios de Organismos Públicos Descentralizados para el ejercicio 2016. Solicitud de Acceso al Sistema. Cambio de Contraseña Registro de Conceptos Nuevos. Registro de Baja de Conceptos. Registro de Cambios de Redacción. Revertir propuestas de conceptos nuevos, bajas o cambios de redacción, cuando aún no han sido validadas por la Dirección General de Recaudación. Visualizar en pantalla las propuestas de reforma a los Acuerdos Tarifarios. Verificar que las propuestas han sido validadas por la Dirección General de Recaudación. Modificar justificación de conceptos nuevos, bajas y cambios de redacción de acuerdo a la observación de la Dirección General de Recaudación de acuerdo a calendarización de los trabajos. Liga para acceso al Sistema. http://cti.hidalgo.gob.mx 1.- Ingresamos cuenta y contraseña para accesar al sistema. 2.- Damos clic en Entrar. 1- Si muestra el mensaje: Se han bloqueado los pop-ups en esta página. 2.- Para desbloquear, se da clic en la opción: -ups de cti.hidalgo.gob.mx. 4.- Damos Clic en solicitud de aplicaciones. 6.- Seleccionamos la opción de Sistema Integrador de Ingresos, Presupuesto, planeación y evaluación. 5.- Damos clic en aplicaciones disponibles. 7.- Damos clic en solicitar aplicación. 8.- Aparece un mensaje la solicitud se ha registrado con éxito, damos clic en Ok. 4.- Damos clic en Ingresos Propios. Módulo de captura de conceptos nuevos, bajas o cambios de redacción. 5.- Se da clic en conceptos de Ingresos. 6.- Desplegando el menú de opciones, damos Clic en conceptos nuevos, Bajas, Cambios de redacción. Registro de conceptos Nuevos. 1.- Clic en icono de nuevo registro. 5.- Guardar. 2- Seleccione el rubro al que pertenece el nuevo concepto. Nota: El nombre de las cuotas así como la justificación deberá ser redactada con mayúsculas y minúsculas. 3.- Describa el nuevo concepto. 4.- La justificación deberá ser detallada, incluyendo la cuota que se pretende cobrar. 6- Muestra el mensaje de que se guardo correctamente, damos clic en ok. Registro de bajas de Conceptos. 1.- Regresamos a la pantalla inicial. 2.- Damos clic en buscar. 3.- Muestra el total de conceptos que tenemos actualmente. 5.- Damos clic en baja en el concepto deseado. 4.- Muestra el estatus que guarda cada concepto. 6.- Aparece mensaje ¿Esta seguro de dar de baja el concepto?, damos Clic en aceptar. 7.- Nos envia a la pantalla donde se captura la justificación de la baja del concepto. 8- Damos clic en guardar. 9.- Aparece un mensaje de registro exitoso, damos clic en Ok. Registro de cambios de redacción. 1.- Nos regresa a la misma pantalla. 2.- Damos clic en buscar. 3.- Muestra la siguiente pantalla. 4.-Se da clic en el concepto a modificar. 7.- Guardar. 6.- Capturamos la justificación detalla de la modificación. 5.- Se captura la propuesta de modificación del concepto. 9.- Clic en Salir. 8- Aparece mensaje de que se guardo y damos clic en Ok. Revertir propuestas de conceptos nuevos, bajas o cambios de redacción, cuando aún no han sido validadas por la Dirección General de Recaudación. 1.- Damos clic en Ingresos Propios. Nuevos, Bajas, Cambios de Redacción. 2.- Damos clic en Buscar. 3.- Localizamos el concepto a revertir y en la columna de Ctrl-Z, le damos clic. 4.- Nos envía el siguiente mensaje, damos clic en Aceptar. 5.- Muestra el siguiente mensaje., que indica que los cambios son correctos Visualizar en pantalla las propuestas para los Acuerdos Tarifarios de Organismos. 1.- Damos clic en Ingresos Propios. Nuevos, Bajas, Cambios de Redacción. 2.- Dar clic en buscar. 3.- Dar clic en la opción deseada, todos, nuevos, bajas o cambios de redacción y nos muestra los conceptos que han sido validados. 4.- Dar clic 5.- Aparece el estatus en el que se encuentra cada concepto. Verificar que las propuestas han sido validadas por la Dirección General de Recaudación para Organismos Descentralizados. 1.- Dar clic en Ingresos Propios, 2.- Clic en Reportes de movimientos. 3.- Damos clic en buscar. 5.- Damos clic en Imprimir. 4.- En reportes dar clic en Notas u Observaciones. 6.- El reporte, muestra la observación del porque no se aprobaron los conceptos nuevos, bajas y cambios de redacción, si es definitiva o se requiere corrección. Nota: Todos los reportes que se generan antes de ser revisados y autorizados por su cabeza de sector tendrán la leyenda SIN VALIDEZ Modificar justificación de conceptos nuevos, bajas y cambios de redacción de acuerdo a la observación que realiza la Dirección General de Recaudación de acuerdo a calendarización de los trabajos ( La justificación se deberá capturar en tipo oración). 1.- Dar clic en Ingresos Propios. 2.- Clic en Nuevos, Bajas, Cambios de Redacción. 3.- Damos clic en Buscar. 4.- Muestra el estatus que guarda cada concepto, si aún no esta validado lo muestra con un No y en color gris, si es validado en color verde y con un Si. 5- Dar clic en modificar. 7.- Guardar. 6.- Capturamos las modificaciones que deseamos hacer a la justificación de la propuesta. 8.- Envía mensaje que se guardo correctamente, damos clic en Ok. da 2 Etapa SIIPPED. Carga de Cuotas y Tarifas, incluyendo las de conceptos nuevos y las autorizadas a modificarse con incremento o decremento. Opción 1ª.- Captura de Cuotas y Tarifas, por cada uno de los conceptos. Opción 2ª.- Carga masiva de Cuotas y Tarifas. Modificar las Cuotas o Tarifas, detectadas en reporte que han sido observadas por la Dirección General de Recaudación, de acuerdo a calendarización de trabajos. Aspectos a considerar para el incremento en las Cuotas o Tarifas. Verificar los montos establecidos en los Acuerdos Tarifarios Vigentes de cada Organismo Descentralizado. Cuando exista incremento o decremento en Cuotas o Tarifas, se deberá capturar la justificación, de lo contrario no serán validadas. (La justificación se deberá capturar en tipo oración). En caso de incremento significativo se deberá sustentar ampliamente (estudios de gasto de operación, cuadro comparativo de costos de los insumos, estudios de mercado etc). Aumento en la inversión de la operación. Demanda de los servicios o productos, por parte de la sociedad. Justificación razonable por algún otro motivo. Todas las Cuotas y Tarifas deberán capturarse, aunque no exista incremento o decremento, de lo contrario no podrá continuar con la siguiente etapa. Opción 1ª: Captura de Cuotas y Tarifas, por cada uno de los conceptos. 2.- Clic en la opción: Cuotas y Tarifas. 1.- Damos Clic en Ingresos Propios Nota: Los conceptos nuevos que han sido aprobados, se deberán registrar de manera individual y no en carga masiva, esta aplica únicamente para cuotas y tarifas vigentes. 3.- Muestra la siguiente pantalla. 4.- Dar Clic en buscar. 5.- Muestra la siguiente pantalla. 6.- Damos Clic en icono de modificar. 11.- Damos Clic en Guardar. 7.- Muestra la siguiente pantalla. 8.- Capturar los campos Ejercicio Fiscal 2016; Cuota mínima y máxima; Unidad de cobro; Unidad de medida. 10.- Capturamos la Justificación del Incremento y/o Decremento de la Cuota y/o Tarifa. 9.- En caso de tener nota adicional a las cuotas o tarifas llenar el campo, de lo contrario se deja en blanco. Nota: En caso de capturar nota adicional deberá ser redactada con mayúsculas y minúsculas. *9.- Ejemplo: Este concepto es más IVA. *10.-Hacer mención de las evidencias que adjuntan como justificación 14.- Damos Clic en salir. 12.- Envía un mensaje de que se guardo correctamente. 13.- Damos Clic en Ok. Opción 2ª: Carga masiva de Cuotas y Tarifas. 1.- Pantalla principal. 2.- Damos Clic en Ingresos Propios. 3.-En cargas masivas. 4.- Se da Clic en Cuotas. 5.- Muestra la siguiente pantalla. 6.- Damos clic en descargar plantilla. 7.- Muestra archivo en Excel. 8.- Envía el siguiente mensaje, se da clic en Si. 10.- Capturar las cuotas y tarifas con unidad de cobro, medida y en su caso notas adicionales a la cuota y/o tarifa, así como las justificaciones a los incrementos y/o decrementos respetando la descripción en tipo oración ( mayúsculas y minúsculas) 9.- Guardamos documento, en versión xls (Libro de Excel 97-2003) 11.- En pantalla de sistema. 12.- Dar clic en seleccionar archivo. 13.- Seleccionamos el archivo guardado. 14.- Dar Clic en abrir. 15.- Se da clic en Validar Archivo. 16.- Si tiene inconsistencias , el archivo marcará error y no permitirá adjuntar el archivo. 18.- Da Clic en Guardar. 17.- En caso de que no exista error en la plantilla, nos muestra la siguiente pantalla donde aparecen todas las cuotas capturadas. 20.- Damos Clic en Ingresos Propios para regresar al menú principal. 19.- Muestra el mensaje que las cuotas se insertaron correctamente. Modificar las Cuotas o Tarifas, detectadas en reporte que han sido observadas por la Dirección General de Recaudación, de acuerdo a calendarización de trabajos. 1.- Damos clic en Ingresos Propios, después en Cuotas y Tarifas. 2.- Damos clic en buscar. 3.- Se da clic en modificar. 4.- Se realizan los cambios. 5.- Y damos clic en Guardar. 6.- Envía mensaje de que se actualizó correctamente, se da clic en Ok. Nota: Para continuar con la siguiente etapa, deberán estar validados al 100% los conceptos correspondientes a: nuevos, bajas, cambios de redacción, así como los incrementos y decrementos a las cuotas o tarifas para los Organismos Descentralizados, el área responsable será la Dirección General de Recaudación, para finalmente ser aprobados por el H. Congreso del Estado. ra 3 Etapa SIIPPED. Captura de ingresos estimados calendarizados. Opción 1ª: Captura de Ingresos Estimados Calendarizados por cada uno de los conceptos (conceptos nuevos). Opción 2ª: Carga masiva de Ingresos Estimados Calendarizados (conceptos ya vigentes). Opción 1ª: Captura de Ingresos Estimados Calendarizados por cada uno de los conceptos. 1.- Damos Clic en Ingresos Propios. 2.- Damos Clic 3.- Muestra la siguiente pantalla. 4.- Damos Clic en buscar. 4.- Muestra la siguiente pantalla. 6.- Damos Clic en editar. 5.- Muestra todos los conceptos. 7.- Muestra la siguiente pantalla. 9.- Damos Clic en guardar. 8.- Captura de ingresos estimados por mes, para el ejercicio 2016. 12.- Damos Clic en Ingresos Propios. 10.- Muestra el siguiente mensaje. 11.- Damos Clic en Ok. Opción 2ª: Captura de Ingresos Estimados Calendarizados por carga masiva. 1.- Damos clic en Ingresos Propios. 2.- Nos vamos a cargas masivas. 3.- Y se da Clic en ingresos. 4.- Dar clic en Descargar Plantilla. 5.- Muestra el siguiente mensaje damos clic en Si. 6.-Guardamos el archivo xls (Libro de Excel 97-2003). Llenado de plantilla. 7.- Se captura la recaudación estimada por mes, de cada uno de los conceptos. Nota: Los ingresos estimados NO se deberán de prorratear. 8.-Damos clic en seleccionar archivo. 8.- Seleccionamos el archivo. 8.- Damos clic en abrir. 9.-Damos clic en validar archivo. 11.- Damos clic en guardar. 10.- Muestra estimados capturados, mes por mes y el total por concepto. 13.- Dar clic en Ingresos Propios. 12.- Envía un mensaje de que la carga fue exitosa Damos clic en Ok. ta 4 Etapa SIIPPED. Revisión y Autorización de reportes. Corresponde a la Cabeza de Sector de cada Organismo Descentralizado. - Nivel de usuario con el rol de Autoriza, presenta la impresión final de los siguientes reportes: -De conceptos nuevos. -De bajas de conceptos. -De cambio de redacción. -De cuotas o tarifas. -De acuerdo tarifario. -De ingresos calendarizados. Aprobación por la Cabeza de Sector correspondiente para Organismos Descentralizados. 1.- Ingresar cuenta y contraseña. Nota: Las contraseñas de acceso corresponden de la cabeza de sector corresponden a las mismas de cada Secretario para ingresar a los sistemas institucionales. 2.- Dar clic en Entrar. 3.- Damos clic en revisión y autorización. 5.- Seleccionar Órgano Superior. 4.- Dar clic en buscar. 7.- Dar clic en guardar. 6.- Dar clic en revisado, cuotas y tarifas e Ingresos Estimados. Autorización de Cuotas e Ingresos Calendarizados. 2.- Dar clic en Entrar. 1.- Ingresar cuenta y contraseña. Nota: Las contraseñas de acceso corresponden a las mismas de cada Director General para ingresar a los sistemas institucionales. 3.- Damos clic en validación y autorización. 4.- Dar clic en buscar. 5.- Seleccionar Órgano Superior. 7.- Dar clic en guardar. 8.- Envía mensaje, de que se guardo correctamente dar clic en Ok. Impresión de Reportes para entregar a la Dirección General de Recaudación. 1.- Clic en Ingresos Propios. 2- Clic en reportes. Reporte de Conceptos Nuevos. 3.- Clic en buscar. 5.- Clic en imprimir. 4.- Muestra diferentes opciones de reporte, seleccionamos el reporte de Conceptos Nuevos. 6.- Nos muestra el siguiente reporte de Conceptos Nuevos ya revisado y autorizado por los titulares., el cual incluye el nombre y cargo de los titulares. Reporte de Bajas de Conceptos. 1- Regresamos a la pantalla de reportes. 2.- Clic en buscar. 4.- Clic en imprimir. 3.- Muestra diferentes opciones de reporte, seleccionamos el reporte de Bajas de Conceptos. 5.- Nos muestra el siguiente reporte de Baja de Conceptos ya revisado y autorizado por los titulares, con nombre y cargo de cada uno de ellos. 2.- Clic en buscar. 1- Ingresar a reportes. Reportes Cambios de Redacción. 3.- Imprimir 2.- Clic en cambios de redacción. 1- Dentro de reportes. 5.- Nos muestra el siguiente reporte de Cambios de Redacción ya revisado y autorizado por los titulares. 2.- Clic en buscar. 1- Ingresar a reportes. Reportes Cuotas y Tarifas. 3.- Seleccionamos el reporte de Cuotas y Tarifas. 4.- Clic en imprimir. 5.- Muestra el reporte de Cuotas y Tarifas. Reportes de Acuerdo Tarifario 1.- Seleccionamos el reporte de Acuerdo Tarifario. Nota: Es importante que el reporte de Acuerdo Tarifario se verifique a detalle, ya que, se ocupara para la publicación en periódico oficial. 2.- Clic en buscar. 1- Ingresar a reportes. Reportes Ingresos Calendarizados. 3.- Seleccionamos el reporte de Ingresos Calendarizados. 4.- Clic en imprimir. 5.- Muestra el reporte de Ingresos Calendarizados. 2.- Clic en buscar. 1- Ingresar a reportes. Nota: Una vez revisados y autorizados los reportes, se recabarán las firmas correspondientes con la rúbrica de la junta de gobierno. Contactos de atención a Organismos Descentralizados. I.F. Eva María Mendoza García Teléfonos: (771) (71) 3-31-66. (771) (71) 7-60-00 Ext. 2418. Correo Electrónico: [email protected]. L.C. Olga Lidia Ramírez Nájera. Teléfonos: (771) (71) 3-31-66. (771) (71) 7-60-00 Ext. 2418. Correo Electrónico: [email protected]. Contactos Dirección General de Recaudación. L.C. Gisela Elizabeth Altamira Gama. Directora de Recaudación. Teléfonos: (771) (71) 3-31-66. (771) (71) 7-60-00 Ext. 2413. Correo Electrónico: [email protected] L.C. Alfonso Aguilera Moran. Teléfonos: (771) (71) 3-31-66. (771) (71) 7-60-00 Ext. 2415. Correo Electrónico: [email protected] C.P. José Luis Aguilar Licona. Director General de Recaudación. Teléfonos: (771) (71) 3-31-66. (771) (71) 7-60-00 Ext. 2409.