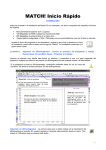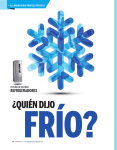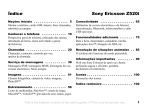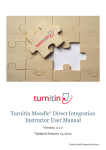Download Integración de Moodle® Direct (versión 2) de Turnitin Manual de
Transcript
Integración de Moodle® Direct (versión 2) de Turnitin Manual de usuario del administrador Actualizado el 13 de marzo de 2014 Copyright © 1998 – 2014 iParadigms, LLC. All rights reserved. Integración de Moodle Manual: 1 Contenido 1 3 3 4 5 Configuración de PHP requerida 6 6 7 9 10 11 Copyright © 1998 – 2014 iParadigms, LLC. All rights reserved. 12 Integración de Moodle Manual: 2 Manual de usuario del administrador Integración de Moodle Direct (versión 2) Manual de usuario del administrador Integración de Moodle Direct (versión 2) Manual de usuario del administrador Bienvenido/a al Manual de integración de Moodle Direct (versión 2) de Turnitin. El plugin de Turnitin permite a los usuarios del sistema de aprendizaje Moodle utilizar los productos de Turnitin dentro de la interfaz Moodle. Turnitin ofrece servicios de prevención de plagios, asignación de notas digital sin necesidad de documentos físicos, gestión de clases y herramientas de revisión de compañeros a instituciones educativas de todo el mundo. Nota: el plugin de Turnitin es actualmente compatible con las versiones de la 2.3 a la 2.5 de Moodle. Descargar el paquete de códigos de Moodle Direct El administrador de Turnitin deberá configurar la integración de Moodle antes de poder instalar los paquetes de códigos. El administrador de cuentas Turnitin tendrá que iniciar sesión en su cuenta Turnitin en www.turnitin.com. Para configurar y descargar el paquete de códigos de Moodle Direct, siga estos pasos: 1. 1. Inicie sesión como el administrador de cuentas Turnitin en la página de inicio Turnitin http://www.turnitin.com 2. 2. Haga clic en el botón de integraciones de la cuenta. Si se ha adquirido, el botón Sin configurar aparecerá bajo la columna de integraciones. Si ya se ha configurado una integración, haga clic en el botón Configurado y vaya al paso 6. Si la integración no se ha configurado, haga clic en el botón Sin configurar 3. Haga clic en Moodle Direct para abrir la página de configuración. Las plataformas sin configurar mostrarán un botón apagado. Los botones en amarillo indican una integración parcialmente configurada. El botón en verde indica una integración completamente configurada. Copyright © 1998 – 2014 iParadigms, LLC. All rights reserved. Integración de Moodle Manual: 3 Manual de usuario del administrador Información acerca de la migración al sistema de control del aprendizaje (LMS) Para configurar y descargar el paquete de códigos de Moodle, siga estos pasos: 4. Rellene los tres campos obligatorios: Cree una clave compartida que contenga 8 caracteres alfanuméricos • La dirección IP de su institución o la dirección IP por defecto: 255.255.255.255 • Una URL de retrollamada de error o la URL por defecto: https:// www.turnitin.com/api_error. asp • Consejo: La clave compartida se utiliza durante el proceso de instalación del plugin dentro de Moodle. Recomendamos anotar la clave secreta una vez introducida para futuras consultas. 5. Haga clic en Guardarpara finalizar la configuración de Moodle Direct. 6. Una vez configurada la integración, los paquetes de códigos de Moodle Direct estarán disponibles para su descarga. 7. Haga clic en el botón Descargar situado a la derecha de la versión de Moodle compatible con su institución. Guarde el archivo en un lugar del ordenador que sea fácil de localizar. Nota: La versión 2 de Moodle Direct solo funciona con las versiones de Moodle de la 2.3 a la 2.5. Información acerca de la migración al sistema de control del aprendizaje (LMS) Al migrar a un nuevo servidor LMS, actualizar un servidor LMS o efectuar cambios en el sistema que deriven en la eliminación o modificación de los identificadores de LMS actuales (también denominados claves primarias de base de datos o PKID), deberá crear copias de seguridad de dichos identificadores para los usuarios, cursos y ejercicios. Nuestro equipo de atención al cliente necesita esta información para restaurar sus datos anteriores. Antes de actualizar su sistema, póngase en contacto con el equipo de atención al cliente de Turnitin. Copyright © 1998 – 2014 iParadigms, LLC. All rights reserved. Integración de Moodle Manual: 4 Manual de usuario del administrador Instalación y configuración Instalación y configuración El módulo de actividades se instala normalmente. En el siguiente enlace encontrará instrucciones sobre cómo instalar un módulo de actividades en Moodle: http://docs.moodle.org/en/Installing_contributed_modules_or_plugins. Primero tiene que descomprimir el plugin que ha descargado para instalarlo. El archivo comprimido contendrá una carpeta llamada turnitintooltwo y un archivo "readme". Tiene que copiar la carpeta turnitintooltwo en el directorio /mod del servidor de Moodle. Copie la carpeta en la base del directorio de módulos Moodle, dentro de la carpeta mod A continuación, vaya a Administración del sitio > Notificaciones y siga las instrucciones que aparecen en pantalla. Bloque de migración de cursos Nota: el módulo turnitintooltwo deberá instalarse antes de poder utilizar el bloque turnitin. El plugin del bloque permite a los usuarios de Moodle no administradores migrar cursos de Turnitin a Moodle. Para instalarlo, solo tiene que copiar el directorio / blocks/turnitin desde el archivo .zip a su directorio /blocks de instalaciones de Moodle. A continuación, vaya a Administración del sitio > Notificaciones y siga las instrucciones que aparecen en pantalla. Una vez instalado el bloque, deberá añadirlo a una o varias de sus pantallas de Moodle. Para hacerlo, deberá pasar Moodle a modo de edición. En Moodle 2.5, esto se consigue haciendo clic en el botón Activar edición. Cuando el recuadro Añadir un bloque aparezca en pantalla, seleccione Turnitin y el bloque se añadirá a la pantalla. El bloque se puede arrastrar por la pantalla y posicionar donde sea necesario. Si ha añadido un bloque y el usuario conectado está inscrito en una clase dentro de su cuenta Turnitin, se mostrará un enlace que detalla cuántas clases tiene disponibles un usuario para migrar. Si el usuario no tiene cursos disponibles para migrar, el bloque se ocultará. Plugin de plagios Nota: el módulo turnitintooltwo deberá instalarse antes de poder usar el plugin de plagios de turnitin. El plugin de plagios se puede utilizar en los siguientes módulos de Moodle: Ejercicios, foros y talleres. Para instalarlo, deberá copiar el directorio plagiarism/turnitin desde el archivo .zip a su directorio /plagiarism de instalaciones de Moodle. A continuación, vaya a Administración del sitio >Notificaciones y siga las instrucciones que aparecen en pantalla. Tiene que habilitar el plugin de plagios antes de poder utilizar este plugin. Para hacerlo, vaya a Administración del sitio > Opciones avanzadas y marque la casilla Habilitar plugins de plagios antes de guardar. El plugin de plagios adoptará los ajustes de conexión del módulo turnitintooltwo, pero Copyright © 1998 – 2014 iParadigms, LLC. All rights reserved. Integración de Moodle Manual: 5 Configuración de PHP requerida Manual de usuario del administrador puede establecer valores predeterminados y habilitar el plugin dentro de los módulos de Moodle yendo a Administración del sitio > Plugins > Prevención de plagios > Plugin de plagios de Turnitin. Configuración de PHP requerida Para que el módulo funcione correctamente, tiene que habilitar el servicio de atención al cliente para cURL en su archivo php.ini Para hacerlo, localice la siguiente línea en su archivo php.ini: ;extension=php_curl.dll O ;extension=php_curl.so Elimine el punto y coma al inicio de la línea para activar la extensión php cURL. Una vez eliminado el punto y coma, se tiene que reiniciar el servicio del servidor web. En el siguiente enlace encontrará más información acerca de cURL e instrucciones más detalladas para instalarlo: http://uk3.php.net/curl Si recibe un error que le informa de que es "imposible obtener el certificado del emisor local" o de que tiene que "verificar que el certificado CA es correcto", tendrá que instalar el paquete de certificados CA desde el repositorio Curl en GitHub https:// github.com/bagder/curl/tree/master/lib para que Moodle pueda leer los certificados SSL enviados por Turnitin. Deberá estar utilizando PHP 5.3.7 o una versión posterior para instalarlo. Configuración de Moodle requerida Dentro de config.php, el valor predeterminado para dbpersist debe ser: e.g. $CFG->dbpersist=false; Copyright © 1998 – 2014 iParadigms, LLC. All rights reserved. Integración de Moodle Manual: 6 Manual de usuario del administrador Configuración Configuración Inicie sesión en Moodle como administrador de Moodle y luego vaya a /admin para iniciar el proceso de instalación/actualización. Una vez finalizada la instalación, seleccione Ejercicio de Turnitin en el menú Plugins | Módulos de actividades. Configurar el plugin 1. Introduzca el identificador de cuenta de Turnitin (obligatorio). 2. Introduzca la clave secreta de Turnitin creada por el administrador de Turnitin (obligatorio). 3. Introduzca la URL de API de Turnitin. Los usuarios del Reino Unido tienen que introducir https:// submit.ac.uk y todos los demás usuarios, https://www.turnitin.com (obligatorio). El entorno de pruebas de Turnitin está disponible para realizar pruebas de integración: https://sandbox.turnitin.com 4. Seleccione si quiere utilizar GradeMark utilizando el menú desplegable. Si quiere que su cuenta utilice GradeMark, seleccione "Sí". Copyright © 1998 – 2014 iParadigms, LLC. All rights reserved. Integración de Moodle Manual: 7 Manual de usuario del administrador Configuración Configurar el plugin 5. Seleccione si quiere utilizar la evaluación anónima. La evaluación anónima solo está disponible para usuarios de TurnitinUK. La selección por defecto es No . 6. Introduzca un aviso legal o acuerdo en el cuadro de texto. El estudiante tendrá que marcar una casilla para indicar que acepta esta declaración antes de enviar un trabajo (obligatorio) 7. No seleccione "Sí" para la opción Habilitar el modo de diagnóstico a menos que el equipo de atención al cliente le pida que lo haga. La selección por defecto es No. 8. Haga clic en el botón Guardar cambios situado en la parte inferior de la pantalla para guardar toda la información introducida. Copyright © 1998 – 2014 iParadigms, LLC. All rights reserved. Integración de Moodle Manual: 8 Manual de usuario del administrador Section: Detección y resolución de problemas Detección y resolución de problemas Para probar la comunicación con Turnitin, haga clic en el enlace Ejecutar prueba de conectividad con Turnitin. Si hace clic en el enlace Ejecutar prueba de conectividad con Turnitin, Moodle intentará acceder a Turnitin. Si Moodle conecta correctamente con Turnitin, se mostrará una marca de verificación verde junto al enlace Ejecutar prueba de conectividad con Turnitin. Si recibe un mensaje de error, revise los datos de configuración introducidos y corrija los errores, en su caso. Los enlaces Mostrar volcado de datos y Guardar volcado de datos son útiles para detectar y resolver problemas, y el equipo de atención al cliente de Turnitin puede consultarlos. El volcado de datos rastrea toda la comunicación entre Moodle y Turnitin, como el nombre y las fechas de cada ejercicio Turnitin creado dentro del curso. El enlace Desvincular usuarios se puede utilizar para restablecer vínculos entre las cuentas de Turnitin y de Moodle. Copyright © 1998 – 2014 iParadigms, LLC. All rights reserved. Integración de Moodle Manual: 9 Manual de usuario del administrador Section: Habilitar la migración de cursos Habilitar la migración de cursos La integración de Moodle Direct (versión 2) de Turnitin permite a un instructor o administrador migrar cursos y ejercicios desde su cuenta Turnitin. Esta opción permite a los instructores migrar cursos creados en plugins de Moodle previamente instalados (es decir, Moodle Basic o Moodle Direct, versión 1) para reutilizarlos o continuar con ellos, en el caso de la versión 2 de Moodle. Un administrador de Moodle puede acceder a la funcionalidad haciendo clic en la pestaña Migración de la clase de Turnitin de los ajustes de plugins de ejercicios de Turnitin. Para que los instructores pueden acceder a esta funcionalidad, un administrador tendrá que añadir el bloque Turnitin a la interfaz. Al hacerlo, la pantalla mostrará en cuántas clases está inscrito un instructor para la cuenta Turnitin conectada. Puede hacer clic en este enlace para ir a la sección Migración de cursos. Si un usuario no está inscrito como instructor en ninguna clase en la cuenta Turnitin conectada, el bloque Turnitin se ocultará. Cuando un usuario va a la sección Migración de cursos, encontrará una tabla que le muestra las clases en la cuenta Turnitin conectada que están disponibles para migrar a Moodle. Para obtener más información acerca de la migración de cursos y ejercicios, consulte el Manual del instructor de Moodle Direct (versión 2): http://pages.turnitin.com/rs/iparadigms/images/ Moodle_DirectV2_Integration_Instructor_Manual.pdf Copyright © 1998 – 2014 iParadigms, LLC. All rights reserved. Integración de Moodle Manual: 10 Manual de usuario del administrador Section: Opciones de repositorio de trabajos Opciones de repositorio de trabajos El administrador de Turnitin puede seleccionar las opciones de repositorio de trabajos dentro de su cuenta para que los instructores puedan acceder a las opciones de repositorio de trabajos o para que todos los trabajos de los alumnos se envíen al repositorio estándar. El administrador de Turnitin tiene tres opciones: habilitar las opciones de repositorio estándar del instructor, habilitar las opciones de repositorio ampliado del instructor o enviar todos los trabajos al repositorio estándar. Opciones de repositorio de trabajos: 1. Inicie sesión en Turnitin como el administrador y haga clic en el icono Editar situado a la derecha del nombre de la cuenta. 2. Seleccione una de las tres opciones de repositorio de trabajos: Habilitar las opciones de repositorio estándar del instructor, habilitar las opciones de repositorio ampliado del instructor o enviar todos los trabajos al repositorio estándar. 3. Click on submit in the bottom left corner of the account modification window to save any changes made Nota: Si se selecciona enviar todos los trabajos al repositorio estándar en el menú desplegable de opciones de repositorio de trabajos, todos los trabajos de los alumnos enviados a la cuenta se guardarán en el repositorio de trabajos estándar. Si se selecciona habilitar las opciones de repositorio estándar del instructor, los instructores podrán configurar la opción de ejercicios para guardar los trabajos de los alumnos dentro del repositorio de trabajos estándar o no guardar los trabajos en ningún repositorio. Si se selecciona habilitar las opciones de repositorio ampliado del instructor, los instructores podrán configurar una opción de ejercicios para guardar los trabajos de los alumnos en el repositorio de trabajos estándar, en el repositorio de trabajos de la institución o en ningún repositorio, o para que los alumnos puedan escoger entre el repositorio de trabajos estándar y el repositorio de trabajos de la institución. Copyright © 1998 – 2014 iParadigms, LLC. All rights reserved. Integración de Moodle Manual: 11 Manual de usuario del administrador Section: Glosario Glosario Copyright © 1998 – 2014 iParadigms, LLC. All rights reserved. Integración de Moodle Manual: 12 Manual de usuario del administrador Definiciones Cuenta - una cuenta de Turnitin permite a los instructores utilizar los productos comprados a Turnitin Identificador de cuenta - el número de identificación de una cuenta o subcuenta específica Administrador - la persona que controla una cuenta de Turnitin específica. Este tipo de usuario puede instalar y configurar, activar o desactivar productos en una cuenta, cambiar la configuración de la cuenta y añadir o eliminar profesores del acceso a la cuenta. Cuenta de consorcio - un tipo de cuenta que es la cuenta padre para múltiples cuentas institucionales. Las cuentas de consorcio no admiten instructores directamente. Los instructores deberán añadirse a una cuenta institucional o departamental. GradeMark - un producto de evaluación digital ofrecido por Turnitin que permite a los instructores añadir comentarios y notas de edición QuickMark sobre una entrega para que los alumnos los revisen. Este producto incluye también tablas de puntuación de las matrices de evaluación estandarizadas y la opción de compartir notas de edición QuickMarkSM estándar y tablas de puntuación de las matrices de evaluación entre instructores en una cuenta por medio de una exportación o a través de los administradores, utilizando la función de intercambio de bibliotecas del producto de evaluación digital GradeMark. Copyright © 1998 – 2014 iParadigms, LLC. All rights reserved. Section: Definitions Página de inicio - la página de inicio de sesión predeterminada, que varía dependiendo del tipo de usuario por defecto que se seleccione o el perfil de usuario al que se accede. Instructor: el término utilizado para profesores, tutores u otros usuarios encargados de ayudar a los estudiantes, que han sido añadidos o cuentan con autorización para formar parte de una cuenta Turnitin específica como instructores. Una sola persona puede formar parte de múltiples cuentas o subcuentas Turnitin utilizando un perfil de usuario o perfiles de usuario independientes. Los usuarios pueden desempeñar más de un papel tipo usuario en Turnitin. Archivo de Internet - el repositorio web de Turnitin incluye páginas web inactivas o que ya no están disponibles y copias de páginas que han cambiado con el tiempo. Esto permite a Turnitin buscar información que ya no está disponible o ha cambiado con el tiempo. Bibliotecas - el menú Bibliotecas muestra las matrices de evaluación creadas por Turnitin o el instructor. Para obtener más información acerca de las matrices de evaluación, vea el vídeo de formación en GradeMark o la sección sobre matrices de evaluación del manual de GradeMark disponible en www.turnitin.com/training.html Iniciar sesión - el acto de un usuario autorizado que consiste en introducir la dirección de correo electrónico y la contraseña personal creada para que un perfil de usuario acceda a Turnitin como el usuario asociado a la dirección de correo electrónico introducida. Integración de Moodle Manual: 13 Manual de usuario del administrador Informe de originalidad - el informe de originalidad es un documento flexible que permite a los estudiantes e instructores revisar las coincidencias entre un trabajo entregado y los repositorios analizados por Turnitin. Las menciones, las citas y el material bibliográfico se cotejan con los de los repositorios de Turnitin para determinar un porcentaje de similitud general, además de coincidencias específicas con texto similar. PeerMark - este producto permite a los estudiantes revisar, de forma anónima o mencionando su nombre, las entregas de los estudiantes dentro del curso. Los estudiantes responden a las preguntas de respuesta libre o escala seleccionadas o creadas por el instructor. Los instructores también pueden incluir comentarios sobre el trabajo utilizando tres herramientas de comentarios diferentes: la herramienta de texto integrada, la herramienta de marcado y los marcadores de composición. Un ejercicio PeerMark deberá basarse en un ejercicio Turnitin normal, al cual se envían inicialmente los ejercicios de los estudiantes. Prevención de plagios - este producto crea informes de originalidad para envíos a ejercicios en Turnitin. Los informes de originalidad permiten a los instructores y estudiantes detectar fácilmente cualquier problema en las citas o referencias, y ayuda a los instructores a determinar la originalidad de un trabajo entregado. Copyright © 1998 – 2014 iParadigms, LLC. All rights reserved. Section: Glosario Producto - un servicio, función o grupo de funciones determinado ofrecido por Turnitin como parte de la compra de una licencia de Turnitin por parte de un cliente del sector educativo. Servidor proxy - un servidor proxy es un servidor que se encuentra entre la red de una institución e Internet. El servidor proxy transfiere peticiones des de la red de la institución a puntos de Internet y devuelve las respuestas desde Internet hasta la red de la institución. Repositorio - una serie de datos de un tipo o tipos determinados. En el contexto específico del informe de originalidad facilitado por Turnitin, el repositorio se utiliza para hacer referencia al tipo de información con la que se cotejó la entrega para determinar si existen coincidencias directas o altos niveles de similitud. Los repositorios disponibles incluyen: Internet, datos archivados de Internet, información de revistas/ periódicos/publicaciones y trabajos entregados anteriormente. Clave compartida - una clave común es el código alfanumérico de ocho dígitos que crea el administrador de cuentas de Turnitin de una institución. Consultar la página 3 para obtener instrucciones sobre cómo crear la clave compartida. La clave compartida se utiliza para verificar la integridad de las peticiones enviadas desde la cuenta Moodle de la institución a la cuenta Turnitin de la institución. Integración de Moodle Manual: 14 Manual de usuario del administrador Section: Glosario Estudiante - un tipo de usuario que puede inscribirse en cursos creados por un usuario instructor. Los perfiles de estudiante solo pueden entregar ejercicios creados por un instructor en una clase en la que se hayan inscrito o estén autorizados a inscribirse. Subcuenta - una cuenta creada dentro de una cuenta padre. El árbol de cuentas de Turnitin admite múltiples subcuentas creadas dentro de cada cuenta padre. Solo las cuentas individuales no pueden crear subcuentas. El número de cuentas institucionales creadas dentro de una cuenta de consorcio se determina según las compras de licencias. Perfil de usuario - el perfil de usuario es un conjunto de preferencias y datos de usuario asociados a un identificador específico dentro de Turnitin. Cada perfil de usuario requiere una dirección de correo electrónico única. Una dirección de correo electrónico específica solo se puede utilizar una vez dentro del repositorio de Turnitin. Todo nuevo intento de crear un perfil asociado a una dirección de correo electrónico actualmente existente en Turnitin no surtirá efecto. Copyright © 1998 – 2014 iParadigms, LLC. All rights reserved. Integración de Moodle Manual: 14