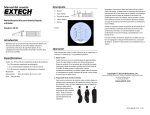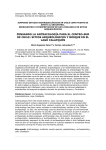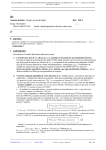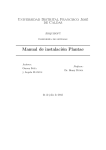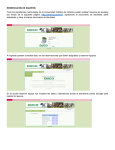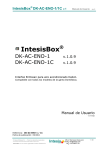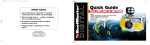Download Manual de usuario
Transcript
Universidad Distrital Francisco José de Caldas Arquisoft Ingeniería de Sistemas Manual de usuario Plantae V 1.0 Autores: Gerson Sosa Mateus Profesor: Dr. Henry y Angela 24 de julio de 2015 Diosa Índice 1. Introducción 1.1. 2 Mapa de Proceso . . . . . . . . . . . . . . . . . . . . . . . . . . . . 2 2. Conceptos Básicos 2 3. Generalidades 3 3.1. Conguración de Idioma . . . . . . . . . . . . . . . . . . . . . . . . 3 3.2. Listas de Valores . . . . . . . . . . . . . . . . . . . . . . . . . . . . 3 3.3. Autocompletado de datos . . . . . . . . . . . . . . . . . . . . . . . 4. Roles de usuario 4.1. 4 Colector principal . . . . . . . . . . . . . . . . . . . . . . . . . . . . 5. Guia de Intalación Requerimientos mínimos 5.2. Preparar conguración de Android 5.3. Instalar la aplicación . . . . . . . . . . . . . . . . . . . . . . . . 4 . . . . . . . . . . . . . . . . . . 5 . . . . . . . . . . . . . . . . . . . . . . . . . . 6 6. Acceso a la aplicación 6 6.1. Pasos paras el ingreso al aplicativo 6.2. Registrar un Nuevo Usuario . . . . . . . . . . . . . . . . . . 6 . . . . . . . . . . . . . . . . . . . . . . 7 Información básica del colector 7. Trabajando con 4 4 5.1. 6.2.1. 4 . . . . . . . . . . . . . . . . Plantae 7 8 7.1. Generalidades . . . . . . . . . . . . . . . . . . . . . . . . . . . . . . 8 7.2. Administración de Viajes . . . . . . . . . . . . . . . . . . . . . . . . 9 7.2.1. Listado de Viajes . . . . . . . . . . . . . . . . . . . . . . . . 9 7.2.2. Creación de Viajes 9 7.2.3. Modicación del Viaje 7.3. 7.4. . . . . . . . . . . . . . . . . . . . . . . . . . . . . . . . . . . . . . . . . . . . . 9 Administración de Proyectos . . . . . . . . . . . . . . . . . . . . . . 10 7.3.1. . . . . . . . . . . . . . . . . . . . . . 10 . . . . . . . . . . . . . . . . . . . . 10 7.4.1. Creación de especímenes . . . . . . . . . . . . . . . . . . . . 10 7.4.2. Agregar Nuevo Colector 14 Creación de proyectos Administración de especímenes 1 . . . . . . . . . . . . . . . . . . . . 7.4.3. Secciones del espécimen detallado . . . . . . . . . . . . . . . 14 7.4.4. Modicación de Espécimen . . . . . . . . . . . . . . . . . . . 16 7.4.5. Generar trayecto del viaje . . . . . . . . . . . . . . . . . . . 16 7.4.6. Exportar archivo CSV . . . . . . . . . . . . . . . . . . . . . 16 7.4.7. Modulo de auto completado 2 . . . . . . . . . . . . . . . . . . 17 1. Introducción El presente documento describe el comportamiento y manera de uso de la aplicación para recolección de especímenes vegetales en campo, como también los diferentes criterios de interacción entre el usuario y la aplicación PLANTAE. Se incluye toda la información necesaria como instrucciones de búsqueda y ejecución en la operatividad funcional de la aplicación a lo largo del proceso una vez se haya ingresado al sistema, al igual que los diferentes módulos que componen la aplicación y sus opciones. 1.1. Mapa de Proceso Figura 1: Proceso general. Para la recolección de datos de los especímenes vegetales en campo se realiza el proceso descrito en la gráca anterior. Plantae busca que el registro de la información requerida, incluyendo taxonomía, fotografías y ubicación geográca de la colecta, se realice a través de un dispositivo móvil con sistema operativo Android, para sí, poder contar con la información digitalizada para su manejo. 2. Conceptos Básicos Espécimen Organismo tomado como muestra de una población o de su ambiente. En biología espécimen es aquel individuo o parte de un individuo que se toma como 3 muestra, especialmente el que se considera representativo de los caracteres de la población a la que pertenece. Los especímenes son conservados en colecciones biológicas, tales como herbarios, acompañados de información acerca de su origen y las condiciones de recolección y preparación, información sin la cual pueden perder la mayor parte de su valor cientíco. Colección biológica Las colecciones biológicas se reeren al conjunto de especímenes colectados con nes de investigación y que sirven como material de referencia para la determinación de otros especímenes. Las conforman generalmente los museos de historia natural y herbarios y están distribuidas en todo el mundo. 3. Generalidades 3.1. Conguración de Idioma El idioma del aplicativo cambia según la conguración del sistema (Android). Existe implementación en Inglés y Español. 3.2. Listas de Valores Para el manejo de los datos que requieren lista de valores de los datos como: 1 País 2 Departamento 3 Municipio 4 Taxonomía (Familia, género, especie) 5 Hábito 6 Fenología Las listas estaran vacias cuando se instale la aplicación pero pueden ser llenadas con archivos CSV, O manualmnete a travez del módulo dispuesto para esto. El formato de los archivos CSV es: 4 1 Valores sencillos (Páis, Familia, HábitoFenología): Una columna con los valores a insertar, se ingnora el primer item (Debe ser la cabecera de la columna) en caso de que el valor ya exista no se importara. 2 Valores compuestos de dos niveles (Departamento, Género): Dos columnas con valores padre y valor, se ignora la cabecera de las columnas en caso de no existir el valor padre se creará. De otra forma se asociará al existente. 2 Valores compuestos de tres niveles (Municipio, Especie): Tres columnas con valores padre del padre, padre y valor, se ignora la cabecera de las columnas en caso de no existir algún valor padre se creará. De otra forma se asociará al existente. 3.3. Autocompletado de datos Los campos en los cuales se registra información recurrente asociada a las listas de valores mencionadas en la sección anterior, presentarán una lista de opciones a elegir para registrar la información asociada a dicho campo, correspondiente a los anteriores registros realizados en el dispositivos que coincidan con las primeras letras registradas para este dato. 4. Roles de usuario 4.1. Colector principal Único perl manejado en la versión actual de aplicativo. Este rol estará encargado del registro de nuevos especímenes, modicación de especímenes registrados previamente y consulta de la información de los especímenes. También es quien realiza la administración de los proyectos y viajes a los cuales se asocian los especímenes. Será el colector principal asociado a los especímenes que se registren en su sesión activa. 5 5. Guia de Intalación La instalación de la aplicación debe hacerse por medio del archivo plantae.apk. Debe copiar la aplicación dentro de dispositivo usando un cable usb o un servicio de archivos como Dropbox. 5.1. Requerimientos mínimos Los requerimientos mínimos de la aplicación son: 1. Android 4.0 + . 2. Google Play Services 6+ (Para capturar la posición geográca). 3. Camara y GPS para capturar fotografías y posición geográca (Opcionales). 5.2. Preparar conguración de Android Para poder instalar la aplicación es necesario activar una opción que nos permite instalar aplicaciones que no provengan de la tienda Google Play. Los pasos a seguir para activar la opción son: 1. Ir a Conguración/Ajustes >Seguridad. 2. Buscar y activar la opción origenes desconocidos y luego en aceptar. 6 Figura 2: Ajustes Seguridad 5.3. Instalar la aplicación Una vez abierto el dialogo de instalación se hace click en instalar y esperar a que termine el proceso. 6. Acceso a la aplicación Al iniciar el aplicativo se puede evidenciar dos opciones: una para el ingreso con un usuario previamente creado (Inicio de sesión) y otra para el registro de nuevos usuarios. 6.1. Pasos paras el ingreso al aplicativo Si el usuario está registrado anteriormente en el dispositivo, para el uso del aplicativo, podrá acceder directamente registrando sus datos previamente registrados. Para realizar el ingreso, el sistema muestra Figura 3: Instalar los siguientes campos: Email (*): Corresponde al e-mail registrado en el aplicativo. Este campo es obligatorio. Constraseña (*): Clave de acceso que se registró al registrar el usuario, para el ingreso al sistema. Se valida la información existente y previamente registrada del usuario que accede. Si el ingreso es exitoso se podrá contar con la información previamente registrada para el 7 colector de sus proyectos, viajes y especímenes registrados. 8 6.2. Registrar un Nuevo Usuario Cuando no se cuenta con el usuario registrado en el dispositivo, se podrá crear un nuevo usuario a través de la opción de registro. Para llevar a cabo el registro del usuario deberá registrarse los datos de información básica que lo identicarán como colector en el aplicativo. 6.2.1. Información básica del colector - Nombre Completo (*): Ingrese los nombres y apellidos para su identicación como colector en el aplicativo. - Tipo de identicación (*): En esta opción debe especicar cuál es su tipo de documento, acá se desplegaran las opciones de carné diplomático, cédula ciudadana, cédula de extranjería, Nit persona natural, pasaporte, registro civil, tarjeta de identidad u otros, usted debe escoger el que corresponda. Figura 5: Registro de un nuevo - Número de Campo (*): Número único de cada biólogo colector para asociar a los usuario especímenes que registrara en sus viajes. - N º de identicación (*): Debe ingresar el número que le corresponde como identicación, recuerde que este no debe contener puntos, comas, guiones u otros caracteres especiales. - Correo electrónico (*): se deberá ingresar el correo al cual quedará asociado el registro. Debe respetar la estructura de correo electrónico manejando un @. 9 - Contraseña (*): En este campo deberá ingresar la clave que desea registrar en el sistema. Existe la opción de activar algunas pestañas adicionales para la captura de información del espécimen especializados, para biólogos que desean incluir más medidas siológicas de sus especímenes y manejar mayor detalle de la información registrada en cada parte de la plante. Una vez nalizado el registro del usuario el podrá iniciar sesión para dar inicio a la captura de los datos. 7. Traba jando con Plantae 7.1. Generalidades Figura 6: Opciones Generales. En la parte superior se muestra la barra de herramientas de la aplicación, esta barra es dinamica de acuerdo al contenido que se este mostrando en dado momento de la captura de datos. En esta pantalla se presentan varias opciones de las cuales el icono + sirve para agregar un nuevo espécimen, la lupa para buscar especímenes en el viaje actual. En el botón lateral de opciones se despliegan funcionalidades adicionales de la pantalla de viaje. Figura 7: Opciones adicionales 10 (a) Lista de viajes (b) Nuevo viaje (c) Proyectos Figura 8: Crear viaje 7.2. Administración de Viajes 7.2.1. Listado de Viajes Al ingresar a la aplicación, el usuario verá en la pantalla la lista de viajes registrados con su usuario en el dispositivo. De no tener ningún viaje asociado se mostrará la opción de agregar un nuevo viaje. Seleccionando esta pantalla se podrá activar la función de registrar un viaje nuevo o con el icono ubicado en la parte superior de la pantalla (+). También es posible consultar los viajes activos en el dispositivo o agregar nuevos viajes a través del panel lateral, en la opción de agregar un viaje nuevo. 7.2.2. Creación de Viajes Al crear un viaje nuevo se mostrará la pantalla solicitando el nombre del viaje a registrar y asociarlo a un proyecto creado. - Proyecto (*): Se podrá asociar cada viaje a un único proyecto. Cada proyecto podrá manejar varios viajes. Estos proyectos deben existir en el dispositivo. 11 (a) Nuevo proyecto (b) Proyectos (c) Proyecto seleccionado Figura 9: Crear viaje - Nombre del viaje (*): Sera el nombre por el cual se identicará el viaje para registrar los especímenes colectados en ese viaje. - Colectores Secundarios: Se podrán registrar otros colectores adicionales que acompañen el viaje. 7.2.3. Modicación del Viaje Es posible editar o eliminar cualquier viaje. 7.3. Administración de Proyectos Para agrupar viajes asociados a una misma nalidad o estudio es posible crear proyectos, a los cuales se asociaran los viajes, y así posibilitar un registro organizado de cada viaje asociado a un mismo proyecto. 12 7.3.1. Creación de proyectos Para agregar un nuevo proyecto desde la creación del viaje es posible hacerlo o con la opción de Agregar nuevo viaje de la pantalla presentada. Para ala creación de un nuevo proyecto se debe registrar la información asociada a dicho proyecto, la cual corresponde a: - Nombre del Proyecto (*): Nombre a través del cual se identicará al proyecto y al cual quedará asociado uno o varios viajes. - Agencia Financiera del proyecto (*): Nombre de la agencia nanciera que auspicia el proyecto nancieramente. - Número de convenio (*): Número del convenio que se establece con la Agencia nanciera para la ejecución del proyecto. - Agencia ejecutora (*): Nombre de la agencia o entidad que llevará a cabo la ejecución del proyecto. - Permiso de colecta (*): Tipo o especicación de permiso de la colecta. - Número de Permiso (*): Número de permiso que se otorga para realizar la colecta de especímenes en la ejecución de dicho proyecto. 7.4. Administración de especímenes 7.4.1. Creación de especímenes Para la creación de un nuevo espécimen en la colección se deberá seleccionar el icono de (+) más, o si no se cuenta con especímenes ingresados se podrá activar el registro seleccionando la pantalla principal. Para el registro de información de especímenes se manejaran diferentes pestañas o secciones donde se distribuyen los campos de información por cada muestra que se registre así: Información de colecta Localización 13 (a) Nuevo espécimen (b) Localidad (c) Taxonómia Figura 10: Crear espécimen Taxonomía Información de Hábitat Atributos de la planta Flores Información de Colecta Esta sección contiene los datos de: Numero de Espécimen colectado Método de Colección del espécimen Estación en la que se colecta el espécimen En esta sección se podrá agregar un nuevo colector a la colecta del espécimen. 14 Localización En esta sección se registra la información del lugar donde se en- cuentra el espécimen a colectar. Los datos que se registran en esta sección serán: Nombre de la localidad Municipio Departamento País Latitud Altitud Descripción Se cuenta con la opción de manejar la conexión con el GPS del dispositivo móvil para llevar a cabo la ubicación satelital desde el lugar de colecta. Se podrán editar las coordenadas recuperadas desde el GPS si estas no son las correctas. Taxonomía En esta sección se registrará la información taxonómica de los especímenes colectados. Los datos a registrar serán: Familia Género Especie Información de Hábitat Esta sección está creada para registrar la información asociada al hábitat del espécimen con detalles que se requieran manejar del mismo. Los datos a registrar son: Vegetación Suelo Especies asociadas 15 (a) Hábitat (b) Átributos de la planta (c) Flores Figura 11: Creación del espécimen Atributos de la planta Registro de los atributos físicos del espécimen que se colecta, correspondientes a: Hábito Altura Diámetro de Altura del pecho (DAP) Abundancia Fenología Descripción de la planta Colores Órgano de la planta/descripción Especies asociadas. Para la asociación de colores se podrá asociar cada órgano o descripción de la parte de la planta y relacionar su color. 16 Flores En esta sección se registran los colores de cada parte de la or del espécimen, su descripción y asociar el color correspondiente. Las parte de la or a registrar son: Cáliz. Corola. Estambres. Pistilo. Gineceo. Estigmas. Descripción de la or. Capturar Fotografías En las ventanas de captura de información del espécimen se evidenciará la opción en la parte superior de la pantalla de captura de tografías a través del icono de cámara. Estas fotografías quedaran asociadas al espécimen que se está registrando o modicando en ese momento. 7.4.2. Agregar Nuevo Colector Si se desea o se cuenta con colectores secundarios, que acompañen la colecta, estos podrán ser registrados para que su información se encuentre asociada a los especimenes recolectados en el viaje. Nombre Apellido Institución 17 (a) Cámara (b) Galería del espécimen (c) Vista de imágen Figura 12: Capturar fotografías (a) Colectores secundarios (b) Nuevo colector (c) Colector seleccionado Figura 13: Colectores secundarios 18 (a) Frutos (b) Inorescencia 1 (c) Inorescencia 1 Figura 14: Secciones especimen detallado 7.4.3. Secciones del espécimen detallado Frutos En esta sección se registran los datos del fruto del espécimen, su descripción y asociar el color correspondiente. Las parte del fruto a registrar son: Fruto maduro. Fruto inmaduro. Inorescencia En esta sección se registran los datos de la inorescencia del espécimen, su descripción y asociar el color correspondiente. Las parte de la fruto a registrar son: Bracteas pedunculares. Tamaños. Colores de la inorescencia. 19 (a) Raiz (b) Hoja 1 (c) Hoja 2 Figura 15: Secciones especimen detallado Raiz En esta sección se registran los datos del fruto del espécimen, su descripción y asociar el color correspondiente. Las parte del fruto a registrar son: Fruto maduro. Fruto inmaduro. Hojas En esta sección se registran los datos del fruto del espécimen, su descripción y asociar el color correspondiente. Las parte del fruto a registrar son: Fruto maduro. Fruto inmaduro. 20 Figura 16: Tallo Tallo En esta sección se registran los datos del fruto del espécimen, su descripción y asociar el color correspondiente. Las parte del fruto a registrar son: Fruto maduro. Fruto inmaduro. 7.4.4. Modicación de Espécimen Para la modicación de un espécimen este debe ser seleccionado de la lista desplegada con todos los especímenes colectados. Una vez seleccionado el espécimen este se mostrará con las opciones de editar y eliminar en la parte superior del aplicativo. A través de estas opciones se podrá editar el espécimen. Con esta opción se mostraran los datos capturados del espécimen en las mismas secciones que se mostraron en su registro permitiendo completar la información no registrada o la edición de los datos ya registrados. Para llevar a cabo la eliminación de un espécimen se cuenta con la opción de la papelera en la barra superior, con la cual se eliminará el espécimen de la lista 21 (a) Elegir opción (b) Trayecto (c) CSV Figura 17: Reconstruir trayecto del viaje de especímenes y ya no se encontrará asociado ni disponible en el aplicativo. 7.4.5. Generar trayecto del viaje Para generaar el trayecto del viaje basado en los especímenes que se recolectaron un un mapa usando el API de Google Maps para generar e mapa se debe ir al las opciones adicionales en la pantalla del viaje y elegir Reconstruir trayecto. 7.4.6. Exportar archivo CSV Para exportar el archivo CSV de los especimenes del viaje, es necesario ir al las opciones adicionales en la pantalla del viaje y elegir Exportar CSV. Esta opción genera un archivo separado por comas que se puede formatear e importar el Specify . La ubicación del archivo es la carpeta /Documents/Plantae/csv o /Documentos/Plantae/csv del dispositivo. 22 (a) Listas de auto completado (b) Generos Figura 18: Reconstruir trayecto del viaje 7.4.7. Modulo de auto completado El módulo de autocompletado se accede desde el menú principal de la aplicación se debe elegir Listas de autocompletado, este módulo permite crear o editar valores de autocompletado de la aplicación ingresados a traves de los formularios del especimen, ó importar archivos CSV con datos de autocompletado por ejemplo geográcos. 23