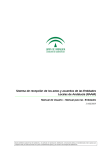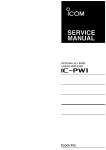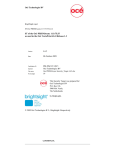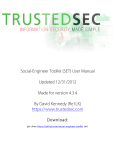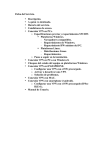Download Manual - Junta de Andalucía
Transcript
Sistema de recepción de los actos y acuerdos de las Entidades
Locales de Andalucía (RAAM)
Manual de Usuario – Manual para las Entidades
15/11/2011
Queda prohibido cualquier tipo de explotación y, en particular, la reproducción, distribución, comunicación pública y/o transformación, total o parcial, por
cualquier medio, de este documento sin el previo consentimiento expreso y por escrito de la Consejería
Sistema de recepción de los actos y acuerdos de las Entidades Locales de
Andalucía (RAAM)
Manual de Usuario de las EE.LL.
HOJA DE CONTROL
Proyecto
Presentación Telemática de Actas y Acuerdos Municipales
Documento
Manual de Usuario de las EE. LL.
Nombre del Fichero
RAAM-D-MUS-MANUALUS-00-0200.doc
Autor
everis
Versión/Edición
Fecha Versión
2.00
Aprobado por
15/11/2011
Fecha Aprobación
REGISTRO DE CAMBIOS
Versión
Causa del Cambio
Responsable del Cambio
Área
Fecha del Cambio
1.00
Creación del documento
Informática
SGINF
20/11/2006
1.01
Actualización v1.06
Informática
CGOB / SGINF
26/11/2007
1.02
Actualización v1.10
everis
Software
Factory
11/01/2008
1.03
Entrega 81910
everis
Software
Factory
25/03/2008
1.04
Actualización v1.11
everis
Software
Factory
14/04/2008
1.05
Actualización v1.13
everis
Software
Factory
30/04/2008
1.06
Inclusión de preguntas
frecuentes
Informática
CGOB / SGINF
15/05/2008
1.07
Incidencia 87402
everis
Software
Factory
16/06/2008
1.08
Actualización v1.26
everis
Software
Factory
30/10/2008
1.09
Corrección
Informática
CGOB / SGINF
21/11/2008
1.10
Requisitos Técnicos
Informática
CGOB / SGINF
15/12/2008
1.11
Actualización v1.30
everis
Software
Factory
18/12/2008
Página 2 de 40
Sistema de recepción de los actos y acuerdos de las Entidades Locales de
Andalucía (RAAM)
Manual de Usuario de las EE.LL.
Versión
Causa del Cambio
Responsable del Cambio
Área
Fecha del Cambio
1.12
Actualización v1.33
Everis
Software
Factory
13/04/2009
Raúl Casado
CGOB / SGINF
15/04/2009
Raúl Casado
CGOB / SGINF
15/04/2009
1.13
Arregladas las observaciones de calidad (RAAM-119)
- Existen inconsistencias en los requisitos técnicos:
- Apartado 4.1: Navegador Explorer y Java 1.6
- Apartado 4.3.3: @Firma 4 (En CGOB @Firma 5)
1.14
Se elimina la necesidad de instalar librerías adicionales de @firma v5 en la configuración de Mozilla 2.0
1.15
Raúl Casado
CGOB / SGINF
17/06/2009
Raúl Casado
CGOB / SGINF
19/08/2009
CGOB / SGINF
31/08/2009
Se añade otra solución al problema de firmar
1.16
El componente de firma no es compatible con JRE 6.0_u15 y u16
1.17
Raúl Casado
Solución general para los problemas
https://ws025.juntadeandalucia.es/itracker)
con
JRE
6.0_u15
y
u16
(Incidencia
45603
-
1.18
Municipios de Gran Población
everis
Software Factory
16/06/2010
2.00
Antonio Lagares
CGOB / SGINF
15/11/2011
Página 3 de 40
Sistema de recepción de los actos y acuerdos de las Entidades Locales de
Andalucía (RAAM)
Manual de Usuario de las EE.LL.
ÍNDICE
1
2
INTRODUCCIÓN.........................................................................................................................................................6
1.1
Objeto ..............................................................................................................................................................6
1.2
Alcance ............................................................................................................................................................6
FUNCIONALIDAD .......................................................................................................................................................7
2.1
3
4
Requisitos Técnicos ..........................................................................................................................................7
OPERATIVA DEL SISTEMA ..........................................................................................................................................8
3.1
Acceso al sistema.............................................................................................................................................8
3.2
Alta de Entidades ..........................................................................................................................................11
3.3
Grabación de Actas y Acuerdos Municipales....................................................................................................18
3.4
Firma de Actas ...............................................................................................................................................19
3.5
Presentar .......................................................................................................................................................22
Preguntas frecuentes................................................................................................................................................28
4.1
Cuestiones previas .........................................................................................................................................28
4.1.1
Versión del sistema operativo.....................................................................................................................28
4.1.2
Versión del navegador................................................................................................................................28
4.1.3
Versión de la Máquina Virtual JAVA ............................................................................................................29
4.1.4
Verificar la fecha y hora del sistema ...........................................................................................................29
4.1.5
Tener instalado su certificado digital personal.............................................................................................29
4.1.6
Capturar la pantalla con el error que aparece .............................................................................................29
4.1.7
Activar la consola de Java para ampliar la información ...............................................................................30
4.1.8
Desinstalación de los componentes de firma ..............................................................................................30
4.1.9
Instalación manual del cliente de firma.......................................................................................................32
4.2
No puedo acceder a RAAM .............................................................................................................................32
4.2.1
Hay un problema con la conexión a Internet y se obtiene un mensaje del tipo:............................................33
4.2.2
Me han designado como Colaborador en la aplicación y no puedo entrar....................................................33
Página 4 de 40
Sistema de recepción de los actos y acuerdos de las Entidades Locales de
Andalucía (RAAM)
Manual de Usuario de las EE.LL.
4.2.3
4.3
No puedo acceder y tengo Windows 2000 SP4 e Internet Explorer 6 SP1 ...................................................33
No puedo firmar .............................................................................................................................................34
4.3.1
Me sale una caja en blanco pero no ocurre nada........................................................................................34
4.3.2
Puedo ver el botón de firmar pero no hace nada.........................................................................................34
4.3.3
No puedo firmar y tengo Mozilla Firefox 2.0................................................................................................34
4.3.4
Sigo sin poder firmar..................................................................................................................................35
4.3.5
El sistema se ‘congela ‘ cuando intento firmar............................................................................................35
4.4
Error inesperado.............................................................................................................................................40
Página 5 de 40
Sistema de recepción de los actos y acuerdos de las Entidades Locales de
Andalucía (RAAM)
Manual de Usuario de las EE.LL.
1 INTRODUCCIÓN
1.1 Objeto
Manual de usuario del Sistema de Recepción de los actos y acuerdos de las Entidades Locales de Andalucía (RAAM). Este
sistema permite la presentación telemática por parte de las Entidades de los actos y/o acuerdos municipales.
Para el uso del sistema es un requisito indispensable disponer de certificado digital personal válido.
1.2 Alcance
Este manual está dirigido a las Entidades, para permitirles el correcto uso del sistema.
Página 6 de 40
Sistema de recepción de los actos y acuerdos de las Entidades Locales de
Andalucía (RAAM)
Manual de Usuario de las EE.LL.
2 FUNCIONALIDAD
La aplicación ofrece las siguientes funcionalidades:
•
Grabación de actos y/o acuerdos tanto por Secretario, Secretario-Interventor, Secretario Accidental, etc, como por
personal designado por ellos (colaboradores)
•
Firma de actos y/o acuerdos por parte del Secretario
•
Presentación de actos y/o acuerdos tanto por Secretario, Secretario-Interventor, Secretario Accidental, etc, como
por personal designado por ellos (colaboradores)
•
Consulta actos y/o acuerdos
2.1 Requisitos Técnicos
Para acceder al sistema se han de cumplir los siguientes requisitos técnicos:
•
Disponer de un sistema operativo Windows XP y Windows 2000 con los navegadores Mozilla 2.x, Internet Explorer
6.0 y 7.0
•
Disponer de un sistema operativo Windows Vista con los navegadores Mozilla 2.x y Internet Explorer 7.0
•
Tener instalada una máquina virtual Java 1.4.x (para usar con Mozilla 2.x) o superior
•
Disponer de un certificado digital PERSONAL, expedido por la FNMT-RCM o DNI electrónico. Si no dispone de un
certificado digital de la FNMT puede solicitarlo en http://www.cert.fnmt.es/. Si no dispone de dni electrónico para
su obtención puede informarse http://www.dnielectronico.es/obtencion_del_dnie/index.html
•
Disponer de los componentes de firma electrónica. Si usted no los tiene instalado o no está seguro, acceda al
sistema a través de https://ws040.juntadeandalucia.es/raam/deteccioncomponentesafirma/verifica.jsp
Página 7 de 40
Sistema de recepción de los actos y acuerdos de las Entidades Locales de
Andalucía (RAAM)
Manual de Usuario de las EE.LL.
3 OPERATIVA DEL SISTEMA
3.1 Acceso al sistema
El acceso al sistema está disponible a través del siguiente enlace:
http://www.juntadeandalucia.es/gobernacion/
A través del menú de Oficina Virtual, accedemos al listado de procedimientos habilitados vía telemática:
Para acceder a la aplicación pulsaremos sobre la opción “Administración Local” en el cuadro de Servicios para acceder a
los servicios de Administración Local.
Página 8 de 40
Sistema de recepción de los actos y acuerdos de las Entidades Locales de
Andalucía (RAAM)
Manual de Usuario de las EE.LL.
Desde la pantalla de servicios de Administración Local podemos acceder al detalle del servicio “Sistema de recepción de
Actos y Acuerdos (RAAM)” pulsando sobre “Más información” o directamente al trámite mediante la opción “Iniciar el
trámite”.
Si hemos decidido acceder al detalle del servicio, estaremos ante una pantalla que nos ofrece toda la información
actualizada relacionada con RAAM. Para acceder al trámite será necesario pulsar el botón “Iniciar el trámite”.
Para poder verificar la configuración de la firma digital hacer clic en el texto “ACCEDA AL MODULO DE DETECCIÓN DE
COMPONENTES PARA EL FIRMA DIGITAL”, al pulsar aparece la siguiente ventana
Página 9 de 40
Sistema de recepción de los actos y acuerdos de las Entidades Locales de
Andalucía (RAAM)
Manual de Usuario de las EE.LL.
Si aparece el recuadro en color verde, es que la configuración es correcta en este caso pulsar en el texto “ACCESO AL
SISTEMA” para acceder al sistema
Es muy normal que aparezcan mensajes de seguridad. Deben aceptarse para poder continuar.
Página 10 de 40
Sistema de recepción de los actos y acuerdos de las Entidades Locales de
Andalucía (RAAM)
Manual de Usuario de las EE.LL.
3.2 Alta de Entidades
Inicialmente, no existen datos de ninguna Entidad Local ni de sus cargos en el sistema. Por lo tanto la primera vez que
accedemos al sistema, se debe seleccionar a que Entidad Local se va a representar.
La búsqueda de una Entidad Local puede verse más en detalle en la página 12, en la sección Selección de una entidad.
Para ser reconocido en sucesivas ocasiones, se nos pide que se seleccione el cargo que ostenta así como una dirección
de correo válido para poder recibir las notificaciones.
Nota: Los cargos disponibles para el alta de una Entidad Local dependerá del tipo de entidad a la que
represente. Dentro del tipo Municipio se distingue además si son de gran población o no. Los colaboradores
se dan de alta más adelante.
Al finalizar pulsar en el botón “Acepto”, al hacer clic almacena la información y accede al menú principal de la Entidad
Local.
Página 11 de 40
Sistema de recepción de los actos y acuerdos de las Entidades Locales de
Andalucía (RAAM)
Manual de Usuario de las EE.LL.
3.2.1.1 Selección de una entidad
Lo primero que se pide al acceder al sistema es la Entidad Local a la que se va a representar y de la que se van a enviar los
actos y/o acuerdos correspondientes. Dada la gran cantidad de Entidades existentes, se ha optado por mostrar una lista
por página de todas las entidades disponibles, así como un conjunto de acciones para simplificar la localización de la
entidad apropiada.
Página 12 de 40
Sistema de recepción de los actos y acuerdos de las Entidades Locales de
Andalucía (RAAM)
Manual de Usuario de las EE.LL.
Es posible filtrar la búsqueda para ver sólo entidades del tipo Consorcio, Entidad Pública Empresarial, EATIM, Municipio,
Sociedad Mercantil Local Transitoria, ELA, Otros Entes Transitorios, Provincia (Diputación), Mancomunidad, Organismo
Autónomo Local.
Se ofrece un campo para hacer una búsqueda de Entidades por su nombre. La búsqueda no se ve afectada por el uso de
mayúsculas y minúsculas, o palabras con tilde o sin ella.
Página 13 de 40
Sistema de recepción de los actos y acuerdos de las Entidades Locales de
Andalucía (RAAM)
Manual de Usuario de las EE.LL.
3.2.1.2 Alta de Colaboradores
Opcionalmente, es posible dar de alta por parte de los Secretario/a o Secretario/a-Interventor/a a un grupo de personas
encargadas de ir grabando los datos de los actos y/o acuerdos. Estas personas, se conocen como los colaboradores y tiene
unas capacidades limitadas dentro de la aplicación: única y exclusivamente pueden grabar y presentar los actos y/o
acuerdos.
Para dar de alta colaboradores, simplemente deberemos elegir la opción “Gestión de Colaboradores”. Desde esta pantalla
podremos registrar que personas podrán grabar datos para nuestra entidad.
Para dar de alta a un colaborador, basta con conocer su NIF, nombre, primer apellido y correo electrónico e
introducirlos en los campos correspondientes y pulsar “Guardar”
También es posible dar de baja a un colaborador haciendo clic en el aspa roja que hay a la izquierda de su NIF.
En la pantalla de Colaboradores pueden aparecer, junto a los datos del Colaborador, dos tipos de mensajes:
•
“No ha accedido todavía al sistema”. Esto significa que la persona a la que hemos dado de alta, todavía no ha
accedido al sistema con su certificado digital. En el momento que lo haga el sistema lo va a detectar como
colaborador y entonces le dará acceso automático y directo a la Entidad en la que se le haya dado de alta.
•
“Ha accedido al sistema correctamente”. Este mensaje aparece cuando el colaborador se ha conectado a la
aplicación y ha utilizado su certificado digital para autenticarse. Sirve para que se sepan que colaboradores han
accedido al sistema y cuales no.
Nota: No es necesario ponerse en contacto con la Administración para habilitar el acceso de los
colaboradores, ya que se trata de un proceso automático.
3.2.1.3 Acceso a múltiples Entidades
Puede ocurrir que un usuario este dado de alta en varias Entidades. En ese caso, será necesario poner en conocimiento del
sistema esta situación. Para ello, en la pantalla de inicio de cualquier entidad se ha facilitado la opción acceder a
representar a una nueva entidad, para lo cual es necesario pulsar en la opción de “Información de acceso”.
Página 14 de 40
Sistema de recepción de los actos y acuerdos de las Entidades Locales de
Andalucía (RAAM)
Manual de Usuario de las EE.LL.
A continuación se muestra la información de acceso del usuario con las entidades a las que representa, dándose la opción
de “Representar una nueva entidad”:
Al pulsar sobre la “Representar a una NUEVA entidad” se nos permite darnos de alta en otra Entidad Local. El proceso es el
mismo que el del acceso por primera vez, que se describe en la página 9: seleccionar una entidad e introducir una
dirección de correo válida.
Al final, se nos mostrarán las Entidades para las cuales estamos dados de alta y el cargo correspondiente, para que
elijamos la más apropiada. Dicha pantalla permitirá, a su vez, eliminar el alta de cualquier entidad y/o cargo.
Pulsando en el botón
previa:
se podrá eliminar el alta de Entidades y sus cargos correspondientes, pidiéndose confirmación
Página 15 de 40
Sistema de recepción de los actos y acuerdos de las Entidades Locales de
Andalucía (RAAM)
Manual de Usuario de las EE.LL.
Pulsando en el botón
podrá editarse el correo electrónico introducido de contacto para la entidad:
3.2.1.4 Cambiar de Entidad Local
Para los casos en los que un usuario esté dado de alta varias Entidades o en varios cargos, la herramienta permite una
opción para cambiar de responsabilidad si necesidad de salir de la aplicación. Para ello, en la pantalla de inicio de cualquier
entidad pulsando en “Información de acceso” se entra en el listado de entidades a las que se representa.
Página 16 de 40
Sistema de recepción de los actos y acuerdos de las Entidades Locales de
Andalucía (RAAM)
Manual de Usuario de las EE.LL.
Este menú nos permite representar a otra entidad u otro cargo donde ya estemos dados de alta. El proceso nos mostrará
una lista de Entidades en las que estemos registrados y podremos seleccionar la entidad a la que representaremos a partir
de ahora.
Una vez seleccionada la entidad a representar, se nos mostrará la página principal con el nuevo perfil asociado a la nueva
Entidad.
Página 17 de 40
Sistema de recepción de los actos y acuerdos de las Entidades Locales de
Andalucía (RAAM)
Manual de Usuario de las EE.LL.
3.3 Grabación de Actas y Acuerdos Municipales
La opción “Grabar un NUEVO acto y/o acuerdo” permite la grabación de los datos de los actos y/o acuerdos. Cualquier
cargo puede crear nuevas actas.
Para grabar los actos y/o acuerdos es necesario rellenar el siguiente formulario.
Es necesario indicar que es posible o bien introducir los actos y/o acuerdos o un resumen de la misma en
el campo “Texto del acto y/o acuerdo” o bien adjuntar un fichero al acta a través del botón examinar.
Ambos métodos son exclusivos y si alguien escribe en el “Texto del acto y/o acuerdo” y además anexa un
archivo, el archivo se descarta.
Al finalizar es necesario pulsar en “Guardar”.
Página 18 de 40
Sistema de recepción de los actos y acuerdos de las Entidades Locales de
Andalucía (RAAM)
Manual de Usuario de las EE.LL.
3.4 Firma de Actas
Los cargos que pueden llevar a cabo la firma, son configurables por parte del Administrador.
Para firmar los actos y/o acuerdos es necesario entrar a la opción Tramitar actos y/o acuerdos grabados
Al pulsar en la opción de Tramitar actos y/o acuerdos grabados se accede al listado de actas enviadas. Dicho listado
permite añadir un filtro según el estado, los cargos asociados, fecha de presentación, fecha del acto, órgano y/o sesión a la
que pertenece el acta.
Si el check ‘Filtrar por cargo’ está activado mostrará las actas asociadas a Sesiones cuyo Tipo de Órgano esté
relacionado con el cargo del usuario conectado para la entidad local actual. En caso de no estar activo, mostrará las actas
asociadas a la entidad local.
Para consultar Actas y/ Acuerdos de Órganos descatalogados será necesario DESMARCAR la
casilla ‘Filtrar por cargo’.
Página 19 de 40
Sistema de recepción de los actos y acuerdos de las Entidades Locales de
Andalucía (RAAM)
Manual de Usuario de las EE.LL.
Para realizar la firma de un acto, se seleccionará el/los acto/s que se desee firmar y se pulsará el botón Firmar.
Para seleccionar todos los actos que aparecen en pantalla, se puede pulsar el botón Seleccionar todas firmables.
A continuación, se mostrará una pantalla en la que aparecerán el/los acto/s y por cada uno de ellos, un enlace al contenido
del acto y otro a los datos comunes (resumen del acta a firmar), junto con un indicador de si se ha consultado dichos
documentos o no.
También aparece una opción que permite descartar el/los acto/s que no se quieran firmar.
Página 20 de 40
Sistema de recepción de los actos y acuerdos de las Entidades Locales de
Andalucía (RAAM)
Manual de Usuario de las EE.LL.
Al pulsar sobre la opción Datos Comunes se mostrará los datos del acto correspondiente.
NOTA: Para que la pantalla de Datos Comunes se visualice correctamente, será necesario tener instalada el tipo de letra
correspondiente de la Junta de Andalucía.
Al pulsar sobre el enlace del fichero adjunto, dará la opción de abrir o guardar dicho fichero.
Al proceder a firmar, si existieran documentos de los actos aún no leídos, se informará de ello mostrando el siguiente
mensaje.
Página 21 de 40
Sistema de recepción de los actos y acuerdos de las Entidades Locales de
Andalucía (RAAM)
Manual de Usuario de las EE.LL.
Al proceder a firmar, si se hubiese descartado algún acto, se informará de ello mediante el siguiente mensaje por pantalla.
Al continuar con el proceso de firma, aparecerá una pantalla de espera, la cual, tras algunos segundos, permitirá
seleccionar el certificado con el que se firmará los actos seleccionados.
Una vez realizada la firma, se mostrará una pantalla con el detalle de dicha firma, permitiendo en esta continuar con el
proceso de presentación.
3.5 Presentar
La presentación de un acta puede realizarla cualquier cargo de una Entidad Local. Para presentar, simplemente hay que
entrar en la opción Tramitar actos y/o acuerdos grabados y, una vez seleccionados los el/los acto/s y/o acuerdo/s que se
desean presentar, se pulsa el botón Presentar.
Página 22 de 40
Sistema de recepción de los actos y acuerdos de las Entidades Locales de
Andalucía (RAAM)
Manual de Usuario de las EE.LL.
También se pueden seleccionar todos los actos que aparecen en pantalla a la vez pulsando el botón Seleccionar todos
registrables.
Al pulsar Presentar, se mostrará una pantalla en la que aparecerán el/los acto/s y/o acuerdo/s que se seleccionaron
anteriormente.
Estos estarán acompañados por una opción que permite descartar aquel/aquellos que no se desee presentar.
Página 23 de 40
Sistema de recepción de los actos y acuerdos de las Entidades Locales de
Andalucía (RAAM)
Manual de Usuario de las EE.LL.
En dicha pantalla se dará la posibilidad de añadir el resto de actos que se encuentran pendientes de presentar pero que no
fueron seleccionadas en el primer paso.
Tras esto, permitirá proceder a presentar las actas deseadas mediante el botón Presentar, registrando aquellos actos que
no tengan marcada la opción Descartar.
Si se hubiera descartado algún acto, se mostrará un mensaje informando de ello.
Página 24 de 40
Sistema de recepción de los actos y acuerdos de las Entidades Locales de
Andalucía (RAAM)
Manual de Usuario de las EE.LL.
Al proceder a presentar, aparecerá una pantalla de espera, la cual, tras algunos segundos, mostrará un resumen de toda la
información relativa al registro de los actos, recibiéndose un correo informando que se ha producido efectivamente dicho
registro.
Dicha pantalla de resumen permitirá, tanto imprimir los recibos de registros de cada acta por separado, como de todos los
actos de manera global.
Al pulsar sobre Imprimir Recibo, se abrirá una nueva ventana que contiene la información del recibo seleccionado, la cual
se imprimirá.
Página 25 de 40
Sistema de recepción de los actos y acuerdos de las Entidades Locales de
Andalucía (RAAM)
Manual de Usuario de las EE.LL.
Al pulsar sobre Imprimir todos los recibos, se imprimirán un recibo global de todas las actas registradas.
Una vez realizada la presentación de los actos y/o acuerdos, el resumen podrá consultarse accediendo al menú de Tramitar
actos y/o acuerdos grabados y haciendo un clic sobre el icono de resumen de la presentación
, como se ve en la
siguiente imagen.
Página 26 de 40
Sistema de recepción de los actos y acuerdos de las Entidades Locales de
Andalucía (RAAM)
Manual de Usuario de las EE.LL.
Página 27 de 40
Sistema de recepción de los actos y acuerdos de las Entidades Locales de
Andalucía (RAAM)
Manual de Usuario de las EE.LL.
4 Preguntas frecuentes
A continuación se presentan por temas las dudas más frecuentes y algunas posibles soluciones o explicaciones de porque
ese problema. En cualquier caso es conveniente cuando se tiene un error facilitar la mayor información posible:
•
NIF de la persona que estaba usando el programa
•
Información sobre lo que se quería hacer
•
Captura de pantalla del error y de la pantalla previa al error
4.1 Cuestiones previas
Existen un conjunto de cuestiones previas que es bueno tener presente para poder diagnosticar y arreglar cualquier
problema con la mayor brevedad posible:
4.1.1 Versión del sistema operativo
Compruebe la versión del sistema operativo empleado, sólo son válidos Windows 2000, Windows XP y Windows Vista.
Para saber que versión del sistema operativo tenemos debemos hacer lo siguiente:
o
Hacer clic con el botón derecho del ratón sobre el icono de “Mi PC”
o
Seleccionar la opción “Propiedades”
4.1.2 Versión del navegador
Compruebe la versión del navegador empleado. Los navegadores que funcionan son: Internet Explorer 6.0 y 7.0 y
Mozilla Firefox 2.x. Para saber que versión del navegador tenemos hay que:
o
Abrir el navegador
o
Seleccionar menú “Ayuda” > “Acerca de …”
Página 28 de 40
Sistema de recepción de los actos y acuerdos de las Entidades Locales de
Andalucía (RAAM)
Manual de Usuario de las EE.LL.
4.1.3 Versión de la Máquina Virtual JAVA
Compruebe la versión de Java que tiene instalada, se recomienda la versión 1.6.x (también conocida como Java 6
disponible desde http://www.java.com) para Internet Explorer y Java 1.4 (disponible desde
http://java.sun.com/j2se/1.4.2/download.html) para Mozilla Firefox 2.x. Ambas máquinas virtuales pueden estar
instaladas en el mismo equipo aunque siempre prevalecerá la de de mayor versión. Para saber la versión de Java
debemos seguir los siguientes pasos
o
Hacer clic en el menú de inicio
o
Ir a Panel de Control
o
Hacer doble clic en el icono llamado “Java”
o
En la pestaña General, hacer clic en “Acerca de …”
4.1.4 Verificar la fecha y hora del sistema
Compruebe que el reloj de su ordenador tiene la hora correcta. La validez de los certificados depende de que la fecha
sea correcta
4.1.5 Tener instalado su certificado digital personal
Asegurarse que tiene un certificado digital personal. El siguiente enlace permite ver los datos del certificado, para que
podamos saber el tipo a partir de una captura de pantalla o salvando la página web a un fichero.
o
https://ws025.juntadeandalucia.es/aut/entradaDemo.jsp
Si tiene dudas sobre la información que aparece en esta página, puede guardar el contenido de la misma y remitírselo
a la Delegación del Gobierno de su provincia
4.1.6 Capturar la pantalla con el error que aparece
Si la aplicación da un error o no puede acceder a alguna funcionalidad, es necesario que facilite una captura de
pantalla. Una captura de la pantalla es como hacer una fotografía de lo que aparece en la pantalla del ordenador. La
forma más rápida de hacerla es la siguiente:
o
Abra el navegador y acceda a la aplicación
o
Navegue en la aplicación hasta que encuentre el problema
Página 29 de 40
Sistema de recepción de los actos y acuerdos de las Entidades Locales de
Andalucía (RAAM)
Manual de Usuario de las EE.LL.
o
Una vez localizado el problema pulse las teclas “Alt” (parte inferior izquierda de su teclado) e “Impr
Pant” (parte superior derecha de su teclado) al mismo tiempo. Aparentemente no habrá ocurrido nada
pero siga con el siguiente paso
o
Abra un editor de textos, por ejemplo Word de MS o Write de OpenOffice, y en el menú haga clic en
“Edición” > “Pegar”. Tras esto verá que aparece en el documento una imagen con lo que había en la
pantalla del ordenador cuando capturó la pantalla en el paso anterior
o
Remita esta captura a la Delegación del Gobierno de su provincia
En ocasiones, es bueno hacer una captura de pantalla de cada uno de los pasos que se va dando, lo que
permite hacerse una idea de los pasos que se han seguido para poder diagnosticar el problema
4.1.7 Activar la consola de Java para ampliar la información
La consola de Java es la forma más fácil para diagnosticar problemas. Para activarla en Internet Explorer, debemos de
seguir los siguientes pasos:
o
Abrir el navegador
o
Hacemos clic en el menú “Herramientas” > “Consola de Sun Java”
o
Ahora redimensionamos la pantalla para que nos quepa tanto la consola como la ventana del
navegador, tal y como se muestra la imagen
o
Accedemos a la aplicación hasta la parte que nos de problemas
o
Copiamos lo que sale en la Consola y lo remitimos a quien corresponda
4.1.8 Desinstalación de los componentes de firma
Los componentes firma digital se instalan en el directorio donde esté su perfil de Windows. ¿Qué significa eso de "perfil de
Windows"? En Windows 2000, XP y/o Vista, cuando se accede al escritorio se hace usando un "usuario de sistema".
Página 30 de 40
Sistema de recepción de los actos y acuerdos de las Entidades Locales de
Andalucía (RAAM)
Manual de Usuario de las EE.LL.
Este usuario tiene un nombre y tanto el escritorio como los documentos que hay en "Mis Documentos" se guardan en una
carpeta especial de Windows. Esta carpeta se encuentra normalmente en C:\Documents and Settings\[NOMBRE_USARIO].
La forma más rápida para acceder a esta carpeta es abriendo el icono de MiPC.
A veces la “barra de direcciones” no es visible. Para mostrarla debemos hacer clic en el menú Ver > Barra
de Herramientas > Ver Barra de direcciones
En la barra de direcciones hacemos clic en el texto (que dirá Mi PC), lo borramos, y escribimos %USERPROFILE%.
Hacemos clic en "Ir"
Página 31 de 40
Sistema de recepción de los actos y acuerdos de las Entidades Locales de
Andalucía (RAAM)
Manual de Usuario de las EE.LL.
Una vez que estemos en dicha carpeta, si existe la carpeta ".clienteFirmaArrobaFirma5" o que se corresponda con el patrón
“JA3_X_X” debemos borrarla.
4.1.9 Instalación manual del cliente de firma
Para poder instalar manualmente el cliente de firma, previamente debemos haberlo borrado. Una vez hecho, debemos
ponernos en contacto con la Delegación del Gobierno correspondiente para que nos faciliten el cliente de firma.
Normalmente nos enviarán un fichero comprimido que deberemos copiar a la carpeta de nuestro perfil. Como acceder a
esa carpeta está explicado en el paso de la desinstalación manual.
A continuación descomprimimos el archivo, de modo que se cree una nueva carpeta ".clienteFirmaArrobaFirma5". La
manera más rápida de descomprimir el archivo consiste en copiar "ClienteaFirma5.zip" dentro de la carpeta del perfil del
usuario (la que hemos visto más arriba y donde se encontraba la carpeta ".clienteFirmaArrobaFirma5") y pulsar con el
botón derecho sobre ese archivo .zip, para seleccionar la opción "descomprimir aquí" (o similar, puede variar según la
utilidad de compresión de archivos que tenga instalada).
4.2 No puedo acceder a RAAM
Hay varios motivos por los que se puede no tener acceso a RAAM:
Página 32 de 40
Sistema de recepción de los actos y acuerdos de las Entidades Locales de
Andalucía (RAAM)
Manual de Usuario de las EE.LL.
4.2.1 Hay un problema con la conexión a Internet y se obtiene un mensaje del tipo:
Se debe comprobar la conexión a Internet y sobre todo comprobar que la dirección a la que se accede es la correcta.
4.2.2 Me han designado como Colaborador en la aplicación y no puedo entrar
Para poder acceder a RAAM como colaborador, el Secretario / Secretario-Interventor / Alcalde / Presidente de la Entidad
debe acceder primero y darle de alta como colaborador facilitando su NIF y sus datos personales. Si su NIF no es correcto,
entonces no puede acceder al sistema. Pedir al Secretario / Secretario-Interventor / Alcalde / Presidente que compruebe
que realmente estamos dados de alta como Colaboradores.
4.2.3 No puedo acceder y tengo Windows 2000 SP4 e Internet Explorer 6 SP1
Se ha detectado que en equipos Windows 2000 SP4 con Internet Explorer 6 SP1 y sin el parche KB950759, la puede dar
un mensaje de error del tipo “No se encuentra la página”.
La solución a este problema pasa por instalar el parche KB950759, disponible en el siguiente enlace
http://www.microsoft.com/downloads/details.aspx?displaylang=es&FamilyID=4c47cf8a-8100-4d43-855af225a3492b19
Para la instalación de dicho parche es necesario ser administrador del equipo. Póngase en contacto con su
personal de informática para que se lo instale en caso de que no sea administrador del mismo
Página 33 de 40
Sistema de recepción de los actos y acuerdos de las Entidades Locales de
Andalucía (RAAM)
Manual de Usuario de las EE.LL.
4.3 No puedo firmar
4.3.1 Me sale una caja en blanco pero no ocurre nada
Los componentes de firma se instalan en el directorio personal de cada ordenador. A veces, estos componentes no se
instalan correctamente y esto puede deberse a muchos motivos:
•
No tener suficientes privilegios
•
Parches de Microsoft
•
Problemas relacionados con la Máquina Virtual Java
La instalación incorrecta de dichos componentes a veces se traduce en el “congelamiento” de la aplicación.
Se recomienda desinstalar los componentes de firma y volver a intentar firmar. Si esto no resuelve el problema, se
recomienda desinstalar nuevamente los componentes de firma y proceder a una instalación manual.
Ver las secciones correspondientes para cada caso.
4.3.2 Puedo ver el botón de firmar pero no hace nada
Debemos fijarnos si en la barra justo debajo de la dirección del programa aparece el texto:
En ese caso, deberemos hacer clic sobre esa barra para poder instalar los componentes de firma necesarios.
Si no aparece esa caja, deberemos instalar la última JVM para poder firmar. Póngase en contacto con la Delegación de
Gobierno correspondiente para que le ayuden en la instalación si no sabe como hacerlo.
4.3.3 No puedo firmar y tengo Mozilla Firefox 2.0
Si queremos que Mozilla funcione con una máquina virtual 1.4 (condición indispensable para la firma de fichero en @firma
v5.x) cuando en el sistema tenemos instalada una máquina virtual superior, primero deberemos desactivar el escaneo de
plugins (http://kb.mozillazine.org/Plugin_scanning), luego forzar a Mozilla para que cargue la versión que queramos y por
último instalar los componentes de firma.
Los pasos serían:
•
Descargar una JRE 1.4 (http://java.sun.com/j2se/1.4.2/download.html)
•
Iniciar Mozilla
•
En la barra de direcciones escribimos about:config
•
Buscamos la cadena plugin.scan.SunJRE y le cambiamos el valor 1.3 por 1.9
•
Cerramos todas las instancias de Mozilla
•
Copiamos los ficheros NPJava11.dll, NPJava12.dll, NPJava13.dll, NPJava14.dll, NPJava32.dll,
NPJPI142_1x.dll (este fichero va cambiando su numeración según la JRE que instalemos), NPOJI610.dll
Página 34 de 40
Sistema de recepción de los actos y acuerdos de las Entidades Locales de
Andalucía (RAAM)
Manual de Usuario de las EE.LL.
que hay en el directorio bin de nuestro JRE (c:\archivos de programa\java\jre1.4_XX) al directorio
plugin de la instalación de mozilla (c:\archivos de programa\Mozilla Firefox\plugin)
•
Iniciamos Mozilla Firefox y ya podremos firmar.
Es muy importante NO usar la detección de componentes si se emplea este método
4.3.4 Sigo sin poder firmar
La única forma que tenemos de saber si está ocurriendo algún problema con la firma es a través de la consola de Java.
Para activar la consola de java, debemos seguir los siguientes pasos:
•
En Internet Explorer 6.0 o 7.0 debemos hacer clic en el menú Herramientas y elegir la opción Consola de Sun
Java
•
En Mozilla Firefox 2.0 debemos seguir los siguientes pasos:
o
Ejecutamos C:\Archivos de programa\Java\j2re1.4.2_17\bin\jpicpl32.exe (la carpeta j2re1.4.2_17
puede cambiar de nombre en función de la instalación)
o
Marcar la casilla que dice mostrar consola y pulsar sobre aplicar
4.3.5 El sistema se ‘congela ‘ cuando intento firmar
Si al firmar, el sistema se queda congelado tal y como ilustra la siguiente figura, debemos comprobar la salida de la consola
de java (ver punto 4.1.7 Activar la consola de Java para ampliar la información).
Página 35 de 40
Sistema de recepción de los actos y acuerdos de las Entidades Locales de
Andalucía (RAAM)
Manual de Usuario de las EE.LL.
Debemos comprobar si en la salida de la consola de Java aparece un error de tipo “NoClassDefFoundError’ como el que se
muestra más abajo.
[ConfigFile]: Cargando módulo XAdES. Prefijo: plugins.XAdES.. Prop=
{.jars=xom.jar,XMLSIGtools.jar,xades-plugin.jar, .version.bDate=2008/03/17 08:51,
.version.minor=3, .class=com.telventi.afirma.cliente.signatureformat.XAdESSignatureFormat,
.version.mayor=2, .version.build=0}
[ConfigFile]: PLUGIN: XAdES
[SignApplet]: Clase del módulo:
'com.telventi.afirma.cliente.signatureformat.XAdESSignatureFormat'
Exception in thread "thread applet-com.telventi.afirma.cliente.SignApplet.class-2"
java.lang.NoClassDefFoundError: com/telventi/afirma/cliente/signatureformat/ESignatureFormat
at java.lang.ClassLoader.defineClass1(Native Method)
at java.lang.ClassLoader.defineClass(Unknown Source)
at java.security.SecureClassLoader.defineClass(Unknown Source)
at java.net.URLClassLoader.defineClass(Unknown Source)
at sun.reflect.GeneratedMethodAccessor3.invoke(Unknown Source)
at sun.reflect.DelegatingMethodAccessorImpl.invoke(Unknown Source)
at java.lang.reflect.Method.invoke(Unknown Source)
at sun.plugin2.applet.Plugin2ClassLoader.defineClassHelper(Unknown Source)
at sun.plugin2.applet.Plugin2ClassLoader.access$100(Unknown Source)
at sun.plugin2.applet.Plugin2ClassLoader$2.run(Unknown Source)
at java.security.AccessController.doPrivileged(Native Method)
at sun.plugin2.applet.Plugin2ClassLoader.findClassHelper(Unknown Source)
at sun.plugin2.applet.Applet2ClassLoader.findClass(Unknown Source)
at java.lang.ClassLoader.loadClass(Unknown Source)
at java.lang.ClassLoader.loadClass(Unknown Source)
at java.lang.ClassLoader.loadClassInternal(Unknown Source)
at java.lang.Class.forName0(Native Method)
at java.lang.Class.forName(Unknown Source)
at com.telventi.afirma.cliente.SignApplet$1.run(SignApplet.java:133)
at java.security.AccessController.doPrivileged(Native Method)
at com.telventi.afirma.cliente.SignApplet.cargarPlugins(SignApplet.java:109)
at com.telventi.afirma.cliente.SignApplet.init(SignApplet.java:554)
at sun.plugin2.applet.Plugin2Manager$AppletExecutionRunnable.run(Unknown Source)
at java.lang.Thread.run(Unknown Source)
Caused by: java.lang.ClassNotFoundException:
com.telventi.afirma.cliente.signatureformat.ESignatureFormat
at sun.plugin2.applet.Applet2ClassLoader.findClass(Unknown Source)
at java.lang.ClassLoader.loadClass(Unknown Source)
at java.lang.ClassLoader.loadClass(Unknown Source)
at java.lang.ClassLoader.loadClassInternal(Unknown Source)
... 24 more
Caused by: java.io.IOException: open HTTP connection
failed:https://ws068.juntadeandalucia.es/sawa2007/com/telventi/afirma/cliente/signatureformat/
ESignatureFormat.class
at sun.plugin2.applet.Applet2ClassLoader.getBytes(Unknown Source)
at sun.plugin2.applet.Applet2ClassLoader.access$000(Unknown Source)
at sun.plugin2.applet.Applet2ClassLoader$1.run(Unknown Source)
at java.security.AccessController.doPrivileged(Native Method)
De ser este el problema, tenemos dos soluciones posibles:
•
La primera solución pasa por actualizar a la última versión anterior del cliente Java. A continuación se detallan
los pasos necesarios.
o
Descargar una versión de Java no superior a 1.6.0_u29 La versión JRE 1.6.0_u29 está disponible desde
http://java.com/es.
o
Borrar el cliente de @firma (ver punto 4.1.8)
o
Borrar la caché Java. Para hacer esto debemos:
1. Abrir el Panel de Control
Página 36 de 40
Sistema de recepción de los actos y acuerdos de las Entidades Locales de
Andalucía (RAAM)
Manual de Usuario de las EE.LL.
2. Hacer doble clic en el icono que dice ‘Java’
3. En la pestaña General, la primera que aparece, hacer clic en ‘Configuración…’
4. En el cuadro de dialogo que aparece hacer clic en ‘Borrar Archivos…’
Página 37 de 40
Sistema de recepción de los actos y acuerdos de las Entidades Locales de
Andalucía (RAAM)
Manual de Usuario de las EE.LL.
5. Nos aparecerá un cuadro de confirmación en el que debemos marcar todas las opciones y hacer clic en
‘Aceptar’
6. En la pestaña Avanzado, desplegar la entrada ‘Java Plug-in’ y ACTIVAR la casilla ‘Activar el Java Plug-in
de nueva generación’
Página 38 de 40
Sistema de recepción de los actos y acuerdos de las Entidades Locales de
Andalucía (RAAM)
Manual de Usuario de las EE.LL.
•
La segunda solución pasa por deshabilitar la nueva generación de ‘Java Plug-in’. Para eso, se han de seguir
estos pasos
1.
Abrir el Panel de Control de Windows
2.
Hacer doble clic en el icono que dice ‘Java’
3.
En la pestaña Avanzado, desplegar la entrada ‘Java Plug-in’ y desactivar la casilla ‘Activar el Java Plug-in
de nueva generación’
4.
Hacer clic en Aceptar
Página 39 de 40
Sistema de recepción de los actos y acuerdos de las Entidades Locales de
Andalucía (RAAM)
Manual de Usuario de las EE.LL.
Cualquiera de las dos soluciones permiten la firma correcta.
4.4 Error inesperado
Cuando ocurre un problema que no está controlado se presenta la pantalla de error inesperado. Para poder corregir estos
errores, es necesario dar el mayor número de detalles posibles sobre las operaciones que se estaban haciendo. Dentro de
estos detalles es fundamental facilitar la siguiente información:
•
NIF de la persona que estaba usando el programa
•
Descripción de lo que se pretendía hacer con la mayor cantidad de información posible, como datos a grabar,
elementos seleccionados, información sobre el equipo …
•
Captura de pantalla del error y de la pantalla previa al error
Página 40 de 40