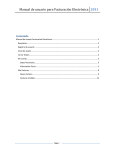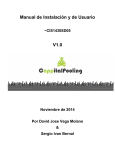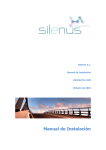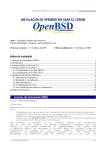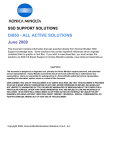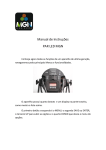Download Manual de usuario Descarga la guía básica para
Transcript
Manual de usuario 1. Usuarios no registrados………………………………………………………………………… 1.1. Navegación básica en la zona pública………………………………………..…. 1.2. Alta en el sistema….…..…..…..…..…..…..…..…..…..…..…..…..…..…..…..… 1.3. Contactar con Pistaonline…..…..…..…..…..…..…..…..…..…..…..…..…..… 1.4. Inscripción en el boletín…..…..…..…..…..…..…..…..…..…..…..…..…..…… 1.5. Consultar centros e instalaciones deportivas……..…..…..…..…..…..…. 1.6. Métodos de búsqueda para realizar una reserva……..…..…..…..…..… 1.7. Completar encuesta de satisfacción….…..…..…..…..…..…..…..…..…..… 2 2 3 5 6 6 7 8 2. Usuarios registrados………………………..………………………..………………..…..….. 2.1. Autenticación en el sistema………………………………………..…..…..…..….. 2.2. Recuperar contraseña.…..…..…..…..…..…..…..…..…..…..…..…..…..….…. 2.3. Página de usuario (dashboard)..…..…..…..…..…..…..…..…..…..…..…..… 2.4. Editar información de usuario.…..…..…..…..…..…..…..…..…..…..…..…… 10 10 11 12 13 1. Usuarios no registrados. 1.1. Navegación básica en la zona pública. El portal de Pistaonline puede ser navegado de forma rápida y sencilla mediante el menú principal que encontraremos en la cabecera de todas las páginas: Desde este menú podemos volver a la página inicial en cualquier momento y navegar a las diferentes secciones de la web: En el submenú PISTAONLINE encontraremos diferentes páginas de información: “¿Quiénes somos?”, “¿Cómo funciona?”, “Nuestros colaboradores” y un formulario que recoge las opiniones de los usuarios, “Tu opinión nos importa”. En el submenú ACTUALIDAD encontraremos el acceso a las páginas: “Noticias”, “Promociones” y “Opiniones de los usuarios”. En el submenú RESERVAS se muestran los enlaces a las páginas de búsqueda de posibles reservas: “Reserva ya!” y “Encuentra tu centro”. El submenú REGISTRATE muestra los enlaces de registro según los perfiles: “Como Jugador”, “Como Manager” y “Como Anunciante”. Pinchando el enlace CONTACTO navegaremos a la página de contacto del portal En la parte superior derecha, podemos observar un enlace a la página de ayuda, al contacto y el botón “Usuarios”. Pinchando este botón, navegaremos a la página de autenticación. Todas las páginas del portal comparten el mismo pie de página: 2 Cabe destacar el formulario para registrarse en el boletín de noticias, los accesos a las diferentes redes sociales de Pistaonline y los links a la “Política de privacidad” y a los “Términos del servicio”. La página principal de la web es la única que tiene un banner de grandes dimensiones en el que aparece un formulario para realizar una búsqueda de una posible reserva: En el resto de páginas del portal se sustituye el banner por el título de la página en la que nos encontramos y un breadcrumb de navegación a la derecha. Ejemplo: El logo de Pistaonline que hay en la cabecera y en el pie de página, son enlaces a la página de inicio. 1.2. Alta en el sistema. Existen varias formas de acceder a la página de registro en el sistema: Desde el menú principal “REGISTRATE”. Desde la página principal, cuando hacemos un poco de scroll. En el formulario de autenticación que aparece al pinchar en el botón de la parte superior derecha “Usuarios”. En otras páginas aparece como anuncio en la columna derecha. 3 A la hora de registrarte en el sistema hay que decidir que perfil se adapta a nuestras necesidades. En la página “¿Cómo funciona?” se explica qué puede hacer cada uno de los perfiles y cuál es su cometido. El formulario de registro es exactamente igual para cada perfil y se solicita los siguientes campos: Una vez se completa el formulario, seremos redireccionados a la página de inicio y se mostrará el siguiente mensaje: 4 Y recibiremos un correo electrónico con un enlace para validar la cuenta. Hasta que no validemos la cuenta no podremos acceder al sistema. El mensaje será similar al siguiente: Bienvenido test_user_jugador, Pincha en el siguiente enlace para validar tu cuenta: http://www.pistaonline.com/register/confirm/2m0qytoljyqs884gswcsc88k8so8c0s0kgwoowgc w8oswwskck Hasta que no valides tu cuenta, no podrás acceder al portal. Gracias por confiar en Pistaonline.com Al pinchar sobre el enlace el sistema validará la cuenta y nos informará sobre ello: A partir de ahora ya es posible acceder al sistema con este usuario. 1.3. Contactar con Pistaonline. Para contactar con Pistaonline simplemente hay que navegar a la página de contacto desde cualquiera de los enlaces a dicha página, por ejemplo desde el menú principal, y completar el formulario de contacto: 5 El sistema mostrará un mensaje al usuario y enviará un correo con los datos introducidos en el formulario a la dirección de correo de contacto de Pistaonline: 1.4. Inscripción en el boletín. Cualquier usuario puede inscribirse al boletín de Pistaonline. No es necesario estar registrado para ello y basta con introducir una cuenta de correo electrónico en el formulario que aparece en el pie de página de todas las páginas del portal: 1.5. Consultar centros e instalaciones deportivas. Todos los usuarios del sistema, incluyendo usuarios no registrados, pueden consultar los centros e instalaciones deportivas que han incluido los usuarios Manager. Para ello basta con realizar una búsqueda de centro (menú principal RESERVAS > Encuentra tu centro) y abrir el centro que queramos consultar: 6 Una vez estemos dentro de uno de los centros, también podemos consultar los datos de una de sus instalaciones pinchando sobre ella: 1.6. Métodos de búsqueda para realizar una reserva. Existen tres posibilidades para realizar una búsqueda de una posible reserva: Navegar hasta la instalación como hemos hecho en el punto anterior y consultar su agenda. Los días marcados en naranja tienen horarios en los que la instalación puede ser reservada: Completando el formulario de la página de inicio “Reserva ahora!!!” y el sistema nos llevará a la página de búsqueda de instalaciones indicando los resultados: 7 Ir directamente a la página de búsqueda de reservas pinchando en “RESERVAS > Reserva ya!” del menú principal. 1.7. Completar encuesta de satisfacción. El sistema pone a disposición de cualquier usuario una encuesta de opinión donde se pueden indicar las impresiones o sugerencias sobre el portal. Para navegar hasta su 8 página hay que pinchar en el submenú “Tu opinión nos importa” del elemento “PISTAONLINE” del menú principal. Una vez completada y enviada, el sistema almacenará la opinión y comunicará al usuario que la encuesta ha sido guardada. 9 2. Usuarios registrados. 2.1. Autenticación en el sistema. Para autenticarse en el sistema simplemente hay que pichar en el botón “Usuarios” que aparece en la parte superior derecha de todas las páginas del portal. Una vez pinchamos en el botón, navegaremos a la página de autenticación: Completamos el formulario de inicio de sesión y si las credenciales son correctas, el sistema nos redirigirá a nuestra página personal de usuario: 10 2.2. Recuperar contraseña. Si en alguna ocasión olvidamos nuestra contraseña o nuestro nombre de usuario, podemos recuperarlos pinchando en el enlace “Pincha aquí” del formulario de inicio de sesión: Al pinchar el enlace, navegaremos a la página de recuperación de contraseña en la que tendremos que completar el formulario con nuestro correo electrónico o nuestro nombre de usuario y pulsar en “Recuperar contraseña”: Una vez enviado el formulario, recibiremos un correo con un contenido similar al siguiente: Hola test_user_jugador, Hemos recibido una solicitud de recuperación de contraseña para tu cuenta. Para ello, solamente tienes que pinchar en el siguiente enlace: http://www.pistaonline.com/user/security/resetpassword/confirm/10bz8tj1wfo0cs8w84okg488k8ocwcgs4gowsckc8soc4goc8c Este enlace es de un solo uso y te permitirá cambiar tu contraseña actual. Gracias por confiar en Pistaonline.com En este correo disponemos de un enlace para generar una nueva contraseña y del nombre de usuario “Hola test_user_jugador”, que son los elementos necesarios para autenticarnos. 11 Al pinchar en el enlace, navegaremos a un formulario donde podremos cambiar nuestra contraseña. La contraseña actual no es posible recuperarla ya que está cifrada en la base de datos. Una vez completado y enviado el formulario, la contraseña será cambiada y podremos acceder al sistema. 2.3. Página de usuario (dashboard). Cuando accedemos al sistema pinchando en el botón “Usuarios” seremos redirigidos a la página personal de nuestro usuario. Una vez hayamos ingresado en el sistema, desaparece el acceso al registro desde el menú principal y el botón “Usuarios” cambia por un botón de acceso a nuestro dashboard y otro para cerrar la sesión actual: Desde nuestra página de usuario podemos realizar todas las operaciones propias de usuarios registrados y aquellas propias del perfil que hayamos seleccionado. El dashboard de cada tipo de usuario es distinto en cuanto a los elementos que aparecen en el mismo y las operaciones que podemos realizar. La página personal del usuario o dashboard se compone de un conjunto de bloques resumen que muestran los datos de dicho usuario de forma abreviada. Cada bloque tiene un enlace “Editar” para modificar dichos datos. En la parte derecha del dashboard tenemos un menú de accesos rápidos a todas las operaciones que puede realizar el usuario. En la parte superior del dashboard existe un enlace a “Mis reservas” donde se puede consultar el histórico de reservas realizadas. 12 2.4. Editar información de usuario. Para realizar cambios en los datos de usuario del sistema (acceso, correo y avatar) tenemos que navegar a nuestra página personal y pinchar en el enlace “Editar” del bloque resumen “Información de usuario”. El sistema nos llevará a la página de edición de la información de usuario: Todos los campos son obligatorios excepto el avatar y la contraseña. Cuando enviemos el formulario, el sistema nos solicitará la contraseña actual para guardar los cambios. 13