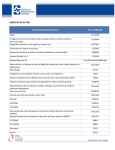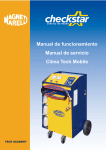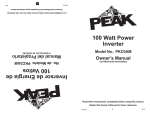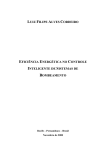Download Ver/Abrir
Transcript
INTRODUCCIÓN En este documento, se describe el manual de usuario del Controlador NeuroDifuso. Este manual es una herramienta básica para que el usuario entienda el funcionamiento del control de una Grúa Pórtico a malla cerrada por medio de la combinación de algoritmos de la Lógica Difusa y la Redes Neuronales. En el manual no se enfatiza en la enseñanza de las Redes Neuronales, la Lógica Difusa, ni ninguno de los aspectos que maneja esta clase de Controlador. Se hace relación a las funciones, y propiedades que efectúa el software implementado para el controlador. Además del uso de dicho paquete para que el usuario pueda realizar las pruebas y simulaciones que se permiten con el controlador. MANUAL DE USUARIO Instalación del Software FuzzyNeuralController versión 1.0 Para el optimo desempeño del software, es aconsejable que se tenga en cuenta estos puntos: El Computador donde se instale el programa sea compatible con IBM-AT ( procesadores Intel, Duron, AMD ). Que conste como mínimo de Memoria RAM 32 MB, pero es aconsejable 64 MB. Para obtener una mejor presentación del entorno visual se recomienda 16 MB de memoria disponible para la tarjeta de video, en el caso que se active la opción de simulación en tiempo real. Tener como mínimo 150 MB de espacio en disco. Se ejecuta bajo los sistemas operativos Windows 95, Windows 98 y Windows NT 4.0 ( Server o Workstation). La instalación es sencilla, siga los pasos que se presentan a continuación en su orden para que no ocurran problemas posteriores. Paso 1: De clic con el botón izquierdo del mouse en el botón “Inicio” que se encuentra en la parte inferior izquierda de la pantalla. Como se muestra en la Figura 1. Figura 1. Pantalla de inicio Paso2: Seleccione Ejecutar o Run dependiendo del Sistema Operativo que utilice. Observe la Figura 2. Figura 2. Pantalla ejecutar o run. Paso 3: Inserte el CD, luego haga clic en el botón examinar y seleccione el disco “D” (Unidad de CD ROM). Escoja el archivo con nombre “programa.exe”, después de haber seleccionado el archivo, de nuevamente clic en botón “Aceptar”. Como se muestra en la Figura 3. Figura 3. Pantalla ejecutar o run. Paso 4: empezara el programa de instalación, para continuar de clic en el botón “Aceptar” y para cancelar la instalación de clic en al botón “Cancelar” . la Figura 4 muestra la Ventana principal de instalación. Figura 4. Ventana principal de instalación Paso 5: para instalar el software FuzzyNeuralController haga clic en el botón que se encuentra resaltado. Como se especifica en la Figura 5. Figura 5. Ventana inicio de instalación. Paso 6: Relaje y póngase cómodo, porque el programa de instalación empezara a copiar todos los archivos necesarios para que el FuzzyNeuralControlle funcione óptimamente. Este proceso es mostrado en la Figura 6. Figura 6. Ventana de fin de instalación. Paso 7: a terminado la Instalación del software FuzzyNeuralControler, ahora podrá disfrutar de todas sus utilidades que posee incorporado. Antes de empezar a utilizarlo se recomienda leer el manual de operación del sistema, el cual se describe a continuación. Figura 8. Ventana de comprobación de la instalación. Operatividad del Software FuzzyNeuralController versión 1.0 Para empezar con la utilización del software, primero se debe conectar la Tarjeta de Adquisición de datos al Computador. Tome “ el cable conector que sale de la tarjeta ” y conéctelo al puerto SERIE del PC, el cual se encuentra ubicado en el panel trasero. Luego de haber conectado la tarjeta al PC, enchufé la fuente de la tarjeta a un tomacorrientes apropiado. Para comenzar con el programa primero se debe buscar en el directorio donde se encuentra guardado ( Fuzzy Neural Controller 1.0 ) o buscar en la barra de acceso directo de Windows, después de ubicarlo, se tiene acceso a él dando clic o doble clic con el botón izquierdo del mouse. De esta forma se carga el programa y se realiza una copia activa de la aplicación que se despliega en pantalla. Al ejecutarse el programa a parecerá la ventana de inicio, en donde se encuentra el nombre, los autores del programa y la entidad que lo posee. La Figura 8 muestra esta ventana de presentación. Figura 8. Ventana Inicial de Presentación Cuando la ventana de presentación está en pantalla, esta se encontrara activa hasta cuando el usuario de clic con el botón izquierdo del mouse en el botón “Entrar ” que aparece en la parece inferior izquierda de la ventana. Después de haberse cerrado la ventana inicial aparece la ventana principal del programa, como se muestra en la Figura 10. Figura 10. Ventana principal del FuzzyNeuralContoller Esta ventana posee un menú principal donde se pueden acceder a todas las funciones que realiza el software y una barra de herramientas que posee las funciones principales. La ventana se encuentra distribuida en cuatro secciones : Simulación de los movimientos de la Grúa, Vista de Diseño, Vistas de Ejecución y la Matriz de Datos. Simulación de los Movimientos de la Grúa : Primero que todo esta simulación consta de dos aspectos fundamentales, como son la Rotación sobre el Eje Horizontal del Plano y el Desplazamiento sobre el Eje Horizontal del Plano: Rotación sobre el Eje Horizontal del Plano: esta rotación es la realizada por el núcleo de la Grúa en ambos sentidos ( tomando como base el movimiento de las manecillas del reloj ), que al rotar en cualquier sentido, hace que el brazo de la grúa gire simultáneamente al movimiento del núcleo. Desplazamiento sobre el Eje Horizontal del Plano: es realizado por un carro situado en la parte baja del brazo de la grúa, el cual se desplaza entre un rango que va acorde al largo del brazo ( 0 a 45 centímetros). Cada aspecto de la simulación contiene, un botón ( con la etiqueta “Posicionar” ), que al ejecutarse el programa aparecen deshabilitados, hasta que no se seleccione la opción (, ya sea en el Menú, Barra de Herramientas o en las Vistas de Ejecución, ) de Simular en Tiempo Real o no Real , dos cuadros de textos donde el usuario podrá manipular el error y la derivada del error durante la simulación en tiempo no Real, y un cuadro de texto inhabilitado , en el cual se muestra el voltaje aplicado al motor. Vista de Diseño: posee una lista con diferentes opciones tales como: Grafica Error, Grafica Derivada Error, Grafica Voltaje, Reglas Diseñadas, Tabla de entrada Error, Tabla Entrada Derivada Error, Tabla Salida Voltaje. Al seleccionar: Grafica Error, mostrara en pantalla los conjuntos definidos por el usuario de la variable lingüística Error. Ver Figura 11. Figura 11. Grafica del error Grafica Derivada Error, despliega en pantalla los conjuntos definidos por el usuario de la variable lingüística Derivada del Error. Ver Figura 12. Figura 12. Grafica derivada del error. Grafica Voltaje, presenta en pantalla los conjuntos definidos por el usuario de la variable lingüística de salida Voltaje. Ver Figura 13. Figura 13. Grafica de la variable de salida voltaje Reglas Diseñadas, esta opción envía las Regla establecidas por el usuario a la matriz de datos, en donde se visualizan. Ver Figura 14. Figura 14. Matriz de datos (reglas diseñadas) Tabla Entrada Derivada Error, envía las variables establecidas por el usuario a la matriz de datos, en donde se muestran. Ver Figura 15. Figura 15. Matriz de datos (tabla entrada derivada error) Tabla Salida Voltaje, toma los conjuntos establecidas por el usuario y los envía a la matriz de datos, en donde se presentan para su manipulación. Ver Figura 16. Figura 16. Matriz de datos (tabla salida voltaje) Vistas de Ejecución: se observan opciones tales como: Simular en Tiempo No Real, Simular en Tiempo Real, Reglas activadas, Área Conjuntos de Salida. Si selecciona: Simular en Tiempo No Real, se activaran los botones con etiquetas Posicionar. El que se encuentra en la parte superior izquierda de la ventana permiten posicionar el brazo de la grúa y el que se encuentra en la parte media de la ventana permiten el desplazamiento del carro sobre el brazo de la grúa. En los cuadros de textos activados se especifica un supuesto error y una posible deriva del error, para ambos casos, luego se da clic con el botón izquierdo del mouse en el botón “Posicionar” y el controlador automáticamente posiciona tanto el brazo de la grúa, como el carro que se desplaza en dicho brazo. Tal como se observa en la Figura 17. Simular en Tiempo Real, desactiva los botones con etiqueta “Posicionar” y los Cuadros de textos, utilizados en Simular en Tiempo No Real. Sin embargo, activa y muestra un cuadro de texto con etiqueta “Referencia”, el cual se refiere a la posición en donde queremos que se sitúen el brazo de la grúa y el carro que se desplaza por él. Ver Figura 18. Figura 17. Simulación en tiempo no real Figura 18. Simulación en tiempo real Área Conjuntos de Salida, grafica el área de implicación sobre la variables de salida Voltaje en pantalla. Como se muestra en la Figura19. Figura 19. Grafica del área de salida Matriz de Datos: recibe datos de las opciones mencionadas anteriormente y los presenta en pantalla a través de una cuadricula en forma de matriz. Como se mencionó anteriormente, la ventana principal posee un menú principal donde se pueden acceder a todas las funciones que realiza el software. Este menú posee seis submenús importantes: Entradas, Salidas, Inferencia, Compensador Neuronal, Simulación, Ayuda. Submenú Entradas: posee dos funciones Variable Error y Variable Derivada Error, en donde se pude definir los conjuntos del Error y Derivada del Error. Pasos para la definición de los Conjuntos del Error y Derivada del Error Seleccione en el menú la opción entradas. Aparecerán dos opciones: Luego la opción Definir, para cada una de las opciones. Al escoger la primera opción aparecerá una ventana como la mostrada en la Figura 20. El universo de discurso a utilizarse en la definición de la variable del Error esta comprendido entre el rango [-255,255], del hecho de que el conversor que se utiliza es de 8 bits, en donde su mínimo valor es de –255 y el máximo valor es de 255. Figura 20. Definición de la variable Lingüística del Error Captura de Datos ( definición del Error ) En esta lista desplegable puede seleccionar hasta 10 nombres diferentes del conjunto del Error (Ej. Error NG “Error Negativo Grande”, ....,Error Cero,...., Error PG “Error Positivo Grande”) La siguiente lista desplegable permite seleccionar para la representación de la función de pertenencia de los nombres de conjunto seleccionados de la variable del Error un numero de 7 tipos de funciones continuas (Ej. : Función Triángulo, Trapezoide, Curva Z, Curva S, Campana, Trapezoide _ campana) En estos cuadros de textos ( dependiendo de la función continua utilizada) se activaran y así poder especificar los valor correspondientes a cada casilla Ejemplo 1: Si selecciona en la lista Nombre Conjunto “Error Ngrande” y en la lista Tipo Conjunto “L”, se activaran únicamente 2 cuadros de textos los cuales son los necesarios para este tipo de función continua (L). Procesamiento de los Datos Capturados ( definición del Error ) Matriz de Datos Este botón establece por defecto la definición tanto de los Nombres del Conjunto Error, como a la función continua correspondiente a cada nombre de Conjunto e insertándolos en la matriz de datos y muestra en forma de grafica los valores establecidos, como se puede observar en el formulario. Se encarga de tomar los datos que se encuentran en los cuadros de textos e insertarlos en la matriz de datos, graficando automáticamente estos valores. Permite editar los valores establecidos en los cuadros de textos. Elimina la línea de la matriz de datos donde se situé con el mouse. Elimina todo el contenido de la matriz de datos. Carga los Datos contenidos en la matriz de datos al Programa. Al seleccionar la segunda opción correspondiente a la definición de la variable lingüística Derivada del Error, a parece en pantalla una ventada como la establecida en la Figura 21. El universo de discurso a utilizarse en la definición de la variable Derivada Error esta comprendido entre el rango [-26,26]. Figura 21. Definición de la variable lingüística derivada del error Captura de Datos ( definición de la Derivada del Error ) En esta lista desplegable puede seleccionar hasta 10 nombres diferentes del conjunto Derivada del Error (Ej. DError NG “Derivada del Error Negativo Grande”, ....,DError Cero” Derivada del Error Cero”,...., DError PG “Derivada del Error Positivo Grande”) La siguiente lista desplegable permite seleccionar para la representación de la función de pertenencia de los nombres de conjunto seleccionados de la variable Derivada del Error un numero de 7 tipos de funciones continuas (Ej. : Función Triángulo, Trapezoide, Curva Z, Curva S, Campana, Trapezoide _ campana) En estos cuadros de textos ( dependiendo de la función continua utilizada) se activaran y así poder especificar los valor correspondientes a cada casilla Ejemplo 2: Si selecciona en la lista Nombre Conjunto “DError Negativo” y en la lista Tipo Conjunto “L”, se activaran únicamente 2 cuadros de textos los cuales son los necesarios para este tipo de función continua (L). Procesamiento de los Datos Capturados( definición de la Derivada del Error ) Matriz de Datos Este botón establece por defecto la definición tanto de los Nombres del Conjunto Derivada del Error, como a la función continua correspondiente a cada nombre de Conjunto e insertándolos en la matriz de datos. Mostrando en forma de grafica los valores establecidos, como se puede observar en el formulario Se encarga de tomar los datos que se encuentran en los cuadros de textos e insertarlos en la matriz de datos, graficando automáticamente estos valores. Permite editar los valores establecidos en los cuadros de textos. Elimina la línea de la matriz de datos donde se situé con el mouse. Elimina todo el contenido de la matriz de datos. Carga los Datos contenidos en la matriz de datos al Programa. Submenú Salida: posee una función Variable Voltaje, en donde se pude definir los conjuntos de la variable lingüística de salida Voltaje. Pasos para la definición de los Conjuntos del Voltaje: Seleccione en el menú la opción salidas. Aparecerán la opción Voltaje. Luego la opción Definir. En donde podrá definir los Conjuntos de la Variable Voltaje. Tal como se muestra en la Figura 22. El conjunto Voltaje Utiliza un universo de discurso que se encuentra comprendido entre el rango [0,255] Figura 22. Definición de la variable lingüística voltaje Captura de Datos ( definición de la variable Voltaje ) En esta lista desplegable puede seleccionar hasta 10 nombres diferentes del conjunto Voltaje (Ej. Voltaje NG “Voltaje Negativo Grande”, ...., Voltaje Cero,...., Voltaje PG “Voltaje Positivo Grande”) La siguiente lista desplegable permite seleccionar para la representación de la función de pertenencia de los nombres de conjunto seleccionados de la variable Voltaje un numero de 7 tipos de funciones continuas (Ej. : Función Triángulo, Trapezoide, Curva Z, Curva S, Campana, Trapezoide _ campana) En estos cuadros de textos ( dependiendo de la función continua utilizada) se activaran y así poder especificar los valor correspondientes a cada casilla Ejemplo 3: Si selecciona en la lista Nombre Conjunto “Voltaje NGrande” y en la lista Tipo Conjunto “L”, se activaran únicamente 2 cuadros de textos, los cuales son los necesarios para este tipo de función continua (L). Procesamiento de los Datos Capturados ( definición de la variable Voltaje ) Matriz de Datos Este botón establece por defecto la definición tanto de los Nombres del Conjunto Voltaje, como a la función continua correspondiente a cada nombre de Conjunto e insertándolos en la matriz de datos y muestra en forma de grafica los valores establecidos, como se puede observar en el formulario Se encarga de tomar los datos que se encuentran en los cuadros de textos e insertarlos en la matriz de datos, graficando automáticamente estos valores. Permite editar los valores establecidos en los cuadros de textos. Elimina la línea de la matriz de datos donde se situé con el mouse. Elimina todo el contenido de la matriz de datos. Carga los Datos contenidos en la matriz de datos al Programa. Submenú Inferencia: posee dos funciones Reglas y Opciones Matemáticas, en donde se pude establecer la Base de Reglas y especificar tanto los valores de inferencia como los de congresión. Pasos para la definición de las Base de Reglas y los valores de Inferencia y congresión. Seleccione en el menú la opción Inferencia. Aparecerán dos opciones: Luego para la opción Reglas, seleccione Definir, y para la opción Opciones Matemáticas simplemente presione Clic. Si opto por la opción Reglas, definir aparecerá en pantalla una ventana como la relacionada en la Figura 23. Figura 15. Establecimiento de la base de reglas Captura de Datos ( establecimiento de la Base de Reglas ) En esta lista desplegable puede seleccionar hasta 10 nombres diferentes del conjunto del Error (Ej. Error NG “Error Negativo Grande”, ....,Error Cero,...., Error PG “Error Positivo Grande”) En esta lista desplegable puede seleccionar hasta 10 nombres diferentes del conjunto Derivada del Error (Ej. DError NG “Derivada del Error Negativo Grande”, ....,DError Cero” Derivada del Error Cero”,...., DError PG “Derivada del Error Positivo Grande”) En esta lista desplegable puede seleccionar hasta 10 nombres diferentes del conjunto Voltaje (Ej. Voltaje NG “Voltaje Negativo Grande”, ...., Voltaje Cero,...., Voltaje PG “Voltaje Positivo Grande”) Ejemplo 4: Para establecer una regla seleccione de la lista desplegable Variable Error “ Error NGrande ” , de la lista desplegable Variable D_Error “ DError Ngativo ”, y de la lista desplegable Variable Voltaje “ Voltaje NGrande “, luego de haber seleccionado estas variables , dele Click al Botón Isertar, el cual adiciona automáticamente los valores seleccionados a la Matriz de Datos. Procesamiento de los Datos Capturados ( establecimiento de la Base de Reglas ) Matriz de Datos Este botón establece por defecto la definición de todas la regla sin necesidad de la intervención del usuario, como se puede observar en el formulario Se encarga de tomar los datos que se encuentran en las listas desplegables e insertarlos en la matriz de datos. Permite editar los valores establecidos en las listas desplegables. Elimina la fila de la matriz de datos donde se situé con el mouse. Elimina todo el contenido de la matriz de datos. Carga los Datos contenidos en la matriz de datos al Programa. Si selecciono Opciones Matemáticas, se mostrara en pantalla una ventana como la relacionada en la Figura 24. Figura 23. Especificación del valor de inferencia y del congresor. Captura de Datos En esta lista desplegable ( como se observa ) puede selecciona, en el caso de la Implicación de mandani, el Mínimo (suma algebraica) o el Producto ( producto algebraico). En esta lista desplegable, del Concresor, ( como se observa ) puede selecciona el Mínimo (suma algebraica) o el Producto ( producto algebraico). Procesamiento de los Datos Capturados Carga los Datos contenidos en las listas desplegables al Programa. Además es el encargado de ejecutar las operaciones dependiendo de la selección( Implicación o Composición ),en donde intervienen los Conjuntos definidos de la Variable del Error, Variable Derivada del Error y Voltaje, junto con las Bases de Reglas establecidas. Submenú Compensador Neuronal: posee dos funciones Activar y Desactivar, se puede poner en funcionamiento la Red Neuronal o no. Ver pasos para la Activación. Pasos para la Activación del Compensador Neuronal Seleccione en el menú la opción Compensador Neuronal. Aparecerán dos opciones: Luego para poder seleccionar una opción de Clic con el botón izquierdo del mouse. Para saber mas sobre estas opciones remítase al Capitulo 5, sección 1. Submenú Ayuda: el menú Ayuda contiene las siguientes órdenes, que le brindan ayuda sobre esta aplicación: Temas de ayuda (submenú Ayuda): Proporciona un índice con los temas sobre los cuales se puede obtener ayuda. Pantalla Inicial Desde la pantalla inicial, puede acceder a instrucciones paso a paso sobre cómo usar “Fuzzy Neural Controller” y diversa información de referencia. Una vez dentro de la Ayuda, puede hacer clic en el botón Contenido en cualquier momento para regresar a la pantalla inicial. Submenú Barra De Herramientas: La barra de herramientas aparece en la parte superior de la ventana de la aplicación, debajo de la barra del menú. Mediante el Mouse, la barra de herramientas brinda un acceso rápido a muchas herramientas del Controlador Neuro - Difuso, Haga clic en Para Ejecuta simultáneamente la Simulación de los movimientos de rotación del brazo de la grúa y los desplazamientos realizados por el carro en dicho brazo. Activa la opción de empezar la simulación del controlador Neuro – Difuso, en tiempo no real de los movimientos realizados por el Brazo de la Grúa Porto. Activa la opción de empezar la simulación del controlador Neuro – Difuso, en tiempo no real de los movimientos realizados por el Carro que se desplaza a lo largo del Brazo de la Grúa. Detiene los proceso de Simulación que se estén Ejecutando. Activa la opción de empezar la simulación del controlador Neuro – Difuso, en tiempo real tanto de los movimientos realizados por el Brazo de la Grúa Porto, como los realizados por el Carro que desplaza a lo largo del Brazo de la Grúa. Grafica el área implicada sobre la variable de salida Voltaje. Muestra en la matriz de datos las reglas activadas. Borra las graficas dibujadas en la ventana de la aplicación. activa un cuadro de dialogo, el cual le brinda la opción de realizar cualquier búsqueda sobre un tema determinado (entorno al Controlador Neuro – Difuso).