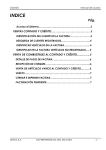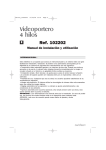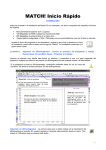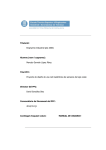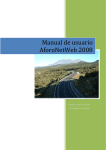Download Manual Virdi AC2100
Transcript
Manual Lector Virdi AC2100 MANUAL DE USUARIO LECTOR BIOMÉTRICO VIRDI AC-2100 Torre WTC México, Piso 15, Oficina 35, Montecito 38, Col. Nápoles, 03810, México, D.F. Tels.: 9000-0734, 35 y 36 http://www.ingressio.com Manual Lector Virdi AC2100 Índice Contenido 1. Introducción ..................................................................................................................................................................... 3 2. Funciones de las teclas ................................................................................................................................................... 3 3. Modificar Idioma ............................................................................................................................................................. 3 4. Configuración de la red ................................................................................................................................................... 5 3. Administración De Usuarios ......................................................................................................................................... 10 3.1 Registrar un usuario. ................................................................................................................................................... 10 3.2 Añadir Huellas al usuario............................................................................................................................................. 13 3.3 Eliminar Usuarios ........................................................................................................................................................ 16 5. Resetear el Lector a Configuración de Fábrica. ........................................................................................................... 18 6. Agregar la terminal al Software de UNIS ...................................................................................................................... 20 7. Dar de alta el lector o lectores en Ingressio .................................................................................................................. 26 Torre WTC México, Piso 15, Oficina 35, Montecito 38, Col. Nápoles, 03810, México, D.F. Tels.: (55) 9000-0734, 35 y 36 http://www.ingressio.com 2 Manual Lector Virdi AC2100 1. Introducción El siguiente manual le permitirá Ingressio. aprender a operar y configurar el lector AC2100 para que trabaje con 2. Funciones de las teclas Presionar la tecla F3 por 3 segundos para ingresar al menú del lector. Para desplazarse en las diferentes opciones del menú se utilizan las siguientes opciones F1 Permite salir de cualquier menú (retroceder) F2 Desplazamiento hacia arriba [↑] F3 Desplazamiento hacia abajo [↓] F4 Permite seleccionar una opción de las que muestra el menú [ENT]. También permite avanzar dejando la tecla presionada cuando se termina de capturar alguna información solicitada como al IP del lector. 3. Modificar Idioma El idioma predeterminado del lector está en inglés, para cambiar el idioma del lector se deben seguir los siguientes pasos: 1. Presionar F3 durante tres segundos para entrar al menú, en seguida nos mostrara el menú principal como se muestra en la siguiente pantalla. Torre WTC México, Piso 15, Oficina 35, Montecito 38, Col. Nápoles, 03810, México, D.F. Tels.: (55) 9000-0734, 35 y 36 http://www.ingressio.com 3 Manual Lector Virdi AC2100 2. Nos desplazamos con la tecla F3, seleccionamos la opción 6.Divice y finalmente oprimir F4 [ENT]. 3. Oprimir F4 [ENT] para seleccionar “1.System Config” 4. Se mostrará el siguiente menú. 5. Por default nos aparece la opción 5 seleccionar enter con la tecla F4 [ENT] y enseguida nos mostrara el menú donde puedes modificar el lenguaje del dispositivo. 6. Seleccionar idioma español, esto lo hacemos mediante la tecla F3 [+] que es la que va a incrementar el número cuando lleguemos a el número 03 que es el número que está asignado para el idioma en español, solo damos un enter con la tecla F4 [ENT]. 7. Al momento de dar enter nos manda la siguiente pantalla. Torre WTC México, Piso 15, Oficina 35, Montecito 38, Col. Nápoles, 03810, México, D.F. Tels.: (55) 9000-0734, 35 y 36 http://www.ingressio.com 4 Manual Lector Virdi AC2100 8. En esta pantalla solo presionamos la tecla F3 [ESC] (2 veces) al realizar esto nos mandara la pantalla donde nos dice si deseamos guardar los cambios realizados como se muestra a continuación. 9. Es este menú solo seleccionamos la opción 1.Yes con la tecla F2 [↑] para guardar los cambios realizados y presionamos la tecla F4 [ENT] con todo esto ya nos debe mostrar el menú en español. 4. Configuración de la red 1. Ingresamos el menú presionando la tecla F3 por dos segundos después nos mostrará la siguiente pantalla. 2. En esta pantalla nos desplazamos a la opción de Red que es la número 2, solo presionamos una vez la tecla F3 para desplazarnos hacia abajo ya que nos posicionamos en la opción de Red solo presionamos la tecla F4 que sería un enter para accesar a la configuración de Red. Torre WTC México, Piso 15, Oficina 35, Montecito 38, Col. Nápoles, 03810, México, D.F. Tels.: (55) 9000-0734, 35 y 36 http://www.ingressio.com 5 Manual Lector Virdi AC2100 3. Una vez que entramos a la parte de la configuración de la Red nos mostrará 3 opciones como se muestran en la imagen anterior. Terminal ID Es el número con el cual vas a identificar al lector en el programa de UNIS Server, si se tienen más de dos lectores en Red no se pueden repetir los ID de las terminales. IP Address En esta opción se configura la IP del lector, la masacra de sub Red y puerta de enlace. Server IP En esta opción se configura la IP del servidor, que sería la IP de la maquina que tiene instalado el UNIS Server, en esta opción también se configura el puerto de salida que por default es 9870. 4. La primera opción que debemos configurar es ID Terminal solo presionamos la tecla F4 [ENT] y nos mandará la siguiente pantalla. 5. En esta pantalla se asigna un numero de ID que es con el cual se va a identificar con UNIS Server, para cambiar el ID solo nos desplazamos hacia la derecha con la tecla F4 [→] y a la izquierda con F1 [←], para aumentar o disminuir con las teclas F2 [↑] para incrementar el número y F3 [↓] para disminuir el número seleccionado. Una vez definido el ID de la terminal solo dejamos presionada la tecla F4 por dos segundos y mostrará la siguiente pantalla que se muestra a continuación. Torre WTC México, Piso 15, Oficina 35, Montecito 38, Col. Nápoles, 03810, México, D.F. Tels.: (55) 9000-0734, 35 y 36 http://www.ingressio.com 6 Manual Lector Virdi AC2100 6. En esta opción seleccionar el número 1 que es SN ya que esta seleccionado, solo presionamos la tecla F4[ENT]. Y nos mandará a la pantalla principal de la configuración de Red. 7. Ahora seleccionar la opción numero 2. IP A nos desplazamos hacia abajo con la tecla F3 y presionamos la tecla F4 [ENT]. En seguida nos mostrará la siguiente pantalla que se muestra a continuación. 8. En esta pantalla muestra los tipos de configuración que puede tener el lector, Estática y DHCP, la que vamos a seleccionar es la Estática es lo más recomendable. Una vez seleccionada solo presionamos F4 [ENT]. Y nos mandará la siguiente pantalla. 9. En esta pantalla debe configurar la dirección IP que se le asignara a el lector en este caso le colocamos la 192.168.1.110 para modificar esta IP solo nos posicionamos en el numero que se desea modificar con las teclas para desplazarse hacia la izquierda F1 [←] , F4 [→]para desplazarse hacia la derecha, e incrementamos F3 [+] o disminuimos F2 [-] el número seleccionado. Ya que se le asigno la dirección correcta solo presionamos la tecla F4 por 2 segundos y nos mandará la siguiente pantalla. Torre WTC México, Piso 15, Oficina 35, Montecito 38, Col. Nápoles, 03810, México, D.F. Tels.: (55) 9000-0734, 35 y 36 http://www.ingressio.com 7 Manual Lector Virdi AC2100 10. En esta pantalla se debe configurar la máscara de subred en este caso es 255.255.255.000 esta mascara de subred puede cambiar de acuerdo a el tipo de Red que se tenga .Para cambiar la configuración o modificar el numero solo colocamos en el numero incrementamos o disminuimos el numero, con las teclas F2 [-] y F3 [+], nos desplazamos con las teclas hacia la derecha F4 [→], para la izquierda con la tecla F1 [←]. Cuando terminemos la configuración de la masacra de subred solo presionamos la tecla F4 por 2 segundos y nos mostrará la siguiente pantalla. 11. En esta pantalla solo coloque la puerta de enlace que maneja la red en este caso es la 192.168.1.254 esta puerta depende del tipo de Red que se tenga para modificar solo nos situamos en el número que se va a modificar e incrementamos o disminuimos el numero con F2 [↑] y F3 [↓], para movernos entre los números solo hay que desplazarnos entre los números con F1 [←] y F4 [→]. Una vez definida la puerta de enlace solo presionamos la tecla F4 durante 2 segundos y nos mostrará la pantalla principal. 12. Por último colocar la IP del servidor que sería la maquina donde está instalado el programa UNIS Server _2.5 solo nos desplazamos hacia la opción numero 3. IP Servidor con las teclas F3 ya que tenemos la opción seleccionada solo presionamos la tecla F4 [ENT] y nos mostrará la siguiente pantalla. Torre WTC México, Piso 15, Oficina 35, Montecito 38, Col. Nápoles, 03810, México, D.F. Tels.: (55) 9000-0734, 35 y 36 http://www.ingressio.com 8 Manual Lector Virdi AC2100 13. En esta pantalla solo debe ingresar la dirección IP de la maquina que estará como servidor y que recibirá todos los datos ,en esta máquina también debe estar el programa UNIS Server_ 2.5 ,para cambiar la configuración de la IP solo nos desplazamos hacia el numero que se vaya a modificar con las teclas F1[←]para desplazarse hacia la izquierda F4 [→]para desplazarse hacia la derecha ,para incrementar o disminuir el numero de que se tiene seleccionado solo presionamos las teclas F2 [-] para disminuir el número seleccionado y F3 [+] para incrementar el número que se tiene seleccionado. Una vez definida la dirección del servidor solo dejamos presionado la tecla F4 por 2 segundos y nos mostrará a la siguiente pantalla. 14. El puerto servidor se utiliza para que el lector para que el lector envié la información por medio de la Red este puerto debe estar abierto. El puerto no se debe de cambiar se debe dejar así por default, solo presionamos la tecla F4 por dos segundos y regresara a la pantalla principal como se muestra a continuación. 15. Ya que se definieron todos los datos para la Red solo presionamos la tecla F1 [ESC] dos veces y te mandar el siguiente mensaje en pantalla. Guardar? 1.Yes 2.No [ESC] [↑] [↓][ENT] F1 F2 F3 F4 Torre WTC México, Piso 15, Oficina 35, Montecito 38, Col. Nápoles, 03810, México, D.F. Tels.: (55) 9000-0734, 35 y 36 http://www.ingressio.com 9 Manual Lector Virdi AC2100 16. En esta pantalla solo seleccionamos la opción 1.Yes, desplazándonos hacia arriba con la tecla F2 [↑] una vez que tenemos seleccionado la opción de Yes solo presionamos la tecla F4 [ENT] para guardar los cambios realizados en la Red. 3. Administración De Usuarios En esta parte de administración de usuarios podremos ver las diferentes opciones que nos da el lector biométrico VIRDI AC-2100 tales como Añadir, Modificar, Eliminar para aplicarlo a nuestros usuarios. 3.1 Registrar un usuario. Para registrar un nuevo usuario debes seguir los siguientes pasos que se muestran a continuación. 1. Accedemos a l menú principal presionando la tecla F3 (2 segundos) y enseguida nos mostrara el menú principal como se muestra continuación. 2. Al accesar al menú principal por default nos aparece seleccionado la opción de Usuario, solo presionamos la tecla F4 [ENT], al dar enter nos mandara la siguiente pantalla. 3. En la pantalla que se muestra anteriormente nos parece seleccionado la opción de Añadir solo presionamos la tecla F4 [ENT] para dar un enter y enseguida nos mandara otra pantalla donde nos Torre WTC México, Piso 15, Oficina 35, Montecito 38, Col. Nápoles, 03810, México, D.F. Tels.: (55) 9000-0734, 35 y 36 http://www.ingressio.com 10 Manual Lector Virdi AC2100 pedirá el ID de usuario o numero de empleado, todos los lectores siempre siempre nos da por default el número 00001 como se muestra en la siguiente imagen. 4. En esta parte tú puedes desplazarte en los diferentes números con las teclas F1 [←]] para moverse hacia los números que están en la parte de la izquierda y F4 [→] para desplazarse hacia los números que están hacia la derecha, las teclas F2 para aumentar el número seleccionado y F3 para disminuirlo. 5. Al momento que se haya definido el número de empleado solo dejamos presionado la tecla F4 (2 segundos) y en seguida nos mostrara la siguiente pantalla. 6. En esta parte nos muestra las diferentes opciones con las cuales el usuario podría realizar sus registros directamente en el lector. Huella (El usuario solo podrá checar con su huella digital) Tarjeta (El usuario solo podrá checar con tarjeta (Proximidad)) Tarjeta o Huella (El usuario podrá checar con cualquiera de las dos opciones) Tarjeta y Huella (En esta opción el usuario solo podrá checar forzosamente con la tarjeta y después la huella si el usuario no presenta con la tarjeta no podrá realizar su registro de asistencia o acceso). Torre WTC México, Piso 15, Oficina 35, Montecito 38, Col. Nápoles, 03810, México, D.F. Tels.: (55) 9000-0734, 35 y 36 http://www.ingressio.com 11 Manual Lector Virdi AC2100 7. En este caso lo registraremos al empleado solo con huella, esta opción siempre esta seleccionada por default solo presionamos la tecla F4 [ENT] para dar un enter y en seguida nos mostrara la siguiente pantalla. 8. En esta pantalla nos muestra la opción para asignar un nivel de seguridad que tendrá cada uno de los usuarios al checar con la huella se recomienda que sea un nivel 3 este es el nivel estándar que se maneja. 9. Para seleccionar este nivel simplemente nos desplazamos hacia la derecha con la tecla F3 [→] y damos un enter presionando la tecla F4 [ENT]. <Ingrese FP> Añada su huella digital 10. Al presionar F4 [ENT] automáticamente el lector te pedirá la huella el sensor comenzara a prender una luz roja, coloca la huella en el sensor al momento que la registre mandara un sonido y te pedirá que ingreses de nuevo la huella como se muestra en la siguiente imagen. <Ingrese FP> Favor intente nuevamente 11. En cuanto te registre la huella te mandara un mensaje de registro completado. Torre WTC México, Piso 15, Oficina 35, Montecito 38, Col. Nápoles, 03810, México, D.F. Tels.: (55) 9000-0734, 35 y 36 http://www.ingressio.com 12 Manual Lector Virdi AC2100 Modificación completada 12. Al momento que nos manda este mensaje de registro completado automáticamente nos manda al menú donde puedes seguir registrando usuarios como se muestra a continuación. Con todo esto realizado el usuario registrado ya podrá registrar su acceso y asistencia. 3.2 Añadir Huellas al usuario Siempre es importante tener dos o más huellas registradas en los lectores, por si algún día se llegara a dañar la huella que se utiliza para registrar la asistencia, a continuación se describe como agregar nuevas huellas para un usuario. 1. Entramos al menú principal presionando F3 y nos mostrara la siguiente pantalla. 1.Usuario 2.Red 3.Opciones 4.Informacion 5.Func. Extra 6.Terminal [ESC] [↑] [↓][ENT] F1 F2 F3 F4 2. Después seleccionamos la primera opción Usuario presionando F4, al presionar F4 nos mostrara la siguiente pantalla. Torre WTC México, Piso 15, Oficina 35, Montecito 38, Col. Nápoles, 03810, México, D.F. Tels.: (55) 9000-0734, 35 y 36 http://www.ingressio.com 13 Manual Lector Virdi AC2100 1.Aañadir 2.Eliminar 3.Modificar 4.Añadir Admin 5.Eliminar Todo [ESC] [↑] [↓][ENT] F1 F2 F3 F4 3. Seleccionamos la tercera opción que es Modificar, solo nos desplazamos hacia abajo con la tecla F3 y al estar posicionado en la opción Modificar solo damos un enter con la tecla F4, al dar enter nos mostrara la siguiente pantalla. <Indicar ID> ID:0000 [←] [-] [+] [→] F1 F2 F3 F4 4. En esta pantalla se debe especificar el número o ID del usuario al cual se le va a agregar una huella ,para ingresar el numero solo aumentamos el valor del numero seleccionado con F3 y para disminuirlo con F2 , para desplazarse entre los números con las teclas F1 para desplazarse hacia la izquierda y F4 para desplazarse hacia la derecha. <Indicar ID> ID:0742 [←] [-] [+] [→] F1 F2 F3 F4 5. Ya que hayamos ingresado el número de usuario o ID solo dejamos presionado F4 por dos segundos y nos mostrara la siguiente pantalla. Torre WTC México, Piso 15, Oficina 35, Montecito 38, Col. Nápoles, 03810, México, D.F. Tels.: (55) 9000-0734, 35 y 36 http://www.ingressio.com 14 Manual Lector Virdi AC2100 1.Nivel 1:1 2.Añadir Huella 3.Añadir Tarjeta [ESC] [↑] [↓][ENT] F1 F2 F3 F4 6. Seleccionamos la segunda opción Añadir Huella ,para seleccionar esta opción solo nos desplazamos hacia abajo presionando la tecla F3 al estar posicionado en esta opción solo damos un enter con la tecla F4,enviara un sonido el lector, y nos mostrara la siguiente pantalla. <Ingrese FP> Añada su huella digital 7. Colocamos la huella sobre el sensor que estará encendido después nos mandara el siguiente mensaje. <Ingrese FP> Favor intente nuevamente 8. Colocamos la misma huella de nuevo y después nos mandara el siguiente mensaje. Modificación completada 9. Al enviar este mensaje nos mandara a la pantalla principal como se muestra a continuación. Torre WTC México, Piso 15, Oficina 35, Montecito 38, Col. Nápoles, 03810, México, D.F. Tels.: (55) 9000-0734, 35 y 36 http://www.ingressio.com 15 Manual Lector Virdi AC2100 1.Aañadir 2.Eliminar 3.Modificar 4.Añadir Admin 5.Eliminar Todo [ESC] [↑] [↓][ENT] F1 F2 F3 F4 10. Aquí solo presionamos F1 dos veces para salir del menú. 11. Y por último se realiza una prueba para asegurarnos que el lector haya guardado la huella registrada. 3.3 Eliminar Usuarios Para eliminar un usuario de lector AC-2100 se deben seguir los siguientes pasos que se describen a continuación: 1. Ingresamos al menú principal con la tecla F3 nos mostrara seleccionada la opción Usuarios por default solo damos un enter con la tecla F4. 2. Al dar enter con la tecla F4 nos mandara a la siguiente pantalla donde nos da las opciones de Añadir mundificar eliminar etc. Torre WTC México, Piso 15, Oficina 35, Montecito 38, Col. Nápoles, 03810, México, D.F. Tels.: (55) 9000-0734, 35 y 36 http://www.ingressio.com 16 Manual Lector Virdi AC2100 3. Seleccionamos la opción número 2 presionando la tecla F3 para desplazarnos hacia abajo y damos un enter F4 y en seguida nos mostrar la pantalla que se muestra a continuación. 4. En esta pantalla nos pedirá el numero de usuario que se va a eliminar con las teclas F2 y F3 podemos cambiar los números (Aumentar y disminuir) y las teclas F1 Y F4 son para desplazarnos entre los diferentes números (Derecha e izquierda). 5. Ya que se haya ingresado el numero del usuario que se va a eliminar solo das un enter con la tecla F4 déjela presionada por 2 segundos. 6. En seguida mandara un mensaje de eliminado como se muestra a continuación. 7. Después de eliminarlo nos mandara a la siguiente pantalla. Torre WTC México, Piso 15, Oficina 35, Montecito 38, Col. Nápoles, 03810, México, D.F. Tels.: (55) 9000-0734, 35 y 36 http://www.ingressio.com 17 Manual Lector Virdi AC2100 1.Añadir 2.Eliminar 3.Modificar 4.Añadir Admin 5.Eliminar Todo [ESC] [↑] [↓] [ENT] F1 F2 F3 F4 8. Si deseamos salir solo presionamos ESC F1 dos veces para salir de esta pantalla y el que el lector quede de forma normal para el registro de asistencia. 5. Resetear el Lector a Configuración de Fábrica. 1. Ingresamos al menú presionando F3 por dos segundos y nos mostrara el siguiente menú. 1.Usuario 2.Red 3.Opciones 4.Informacion 5.Func. Extra 6.Terminal [ESC] [↑] [↓][ENT] F1 F2 F3 F4 2. Nos desplazaremos a la última opción que es Terminal únicamente presionando la tecla F3 para desplazarnos hacia abajo, al estar en la opción Terminal presionar enter con F4 nos mostrara el siguiente menú. Torre WTC México, Piso 15, Oficina 35, Montecito 38, Col. Nápoles, 03810, México, D.F. Tels.: (55) 9000-0734, 35 y 36 http://www.ingressio.com 18 Manual Lector Virdi AC2100 1.Sistema 2.Lector Tar. 3.Sensor huella 4. Salida de Wiegand 5.Reset [ESC] [↑] [↓] [ENT] F1 F2 F3 F4 3. En este menú nos mostrara una opción llamada Reset, solo seleccionamos esta opción desplazándonos hacia abajo con las teclas F3, cuando tengamos seleccionada la opción Reset como se muestra en la imagen solo presionamos la tecla F4 para dar enter, después nos mostrara la siguiente pantalla. F1 1.Reset Conf. 2.Borrar Marc. 3.Reset Terminal [ESC] [↑] [↓] [ENT] F2 F3 F4 4. En estas tres opciones nos mostrara Reset Config, esta opción es para inicializar los valores de configuración, Borrar Marc, esta opción es para inicializar los valores de autentificación, Reset Terminal, en esta opción es para regresar el lector a la configuración de fabrica. 5. La opción que vamos a utilizar es Reset terminal para regresar el lector a la configuración de fabrica solo damos un enter presionando la tecla F4 y nos mostrara la siguiente pantalla. F1 <Reset Terminal> 1.Yes 2.No [ESC] [↑] [↓] [ENT] F2 F3 F4 6. Solo seleccionamos la opción de Yes y damos un enter presionando la tecla F4, al momento que se da enter el lector prendera el sensor y nos mandara a la pantalla que tiene de inicio. 7. Con esto el lector regresara a la configuración de fabrica todos los usuarios registrados se eliminaran y la configuración de la red, el idioma, etc, se tendría que configurar de nuevo. Torre WTC México, Piso 15, Oficina 35, Montecito 38, Col. Nápoles, 03810, México, D.F. Tels.: (55) 9000-0734, 35 y 36 http://www.ingressio.com 19 Manual Lector Virdi AC2100 6. Agregar la terminal al Software de UNIS 1. Después de ser instaldo el software UNIS Server, localizar el siguiente icono en el escritorio, dar un doble clic. 2. Seleccionar Master Logon, ingresar el Password: 1 , y dar clic en OK: 3. Después de dar clic en OK nos mostrará la siguiente pantalla. Torre WTC México, Piso 15, Oficina 35, Montecito 38, Col. Nápoles, 03810, México, D.F. Tels.: (55) 9000-0734, 35 y 36 http://www.ingressio.com 20 Manual Lector Virdi AC2100 4. Seleccionar la opción “Terminal Management” ubicada del lado izquierdo parte inferior. 5. Una vez dentro de Terminal Management damos un clic en Add Terminal: Torre WTC México, Piso 15, Oficina 35, Montecito 38, Col. Nápoles, 03810, México, D.F. Tels.: (55) 9000-0734, 35 y 36 http://www.ingressio.com 21 Manual Lector Virdi AC2100 6. Dentro de Add Terminal nos mostrará la siguiente ventana, la cual debemos llenar con los datos de ID que es el número que se le asigno al lector en la configuración de Red en la opción de ID Terminal (este número no puede repetirse porque es el identificador de la terminal), y Name que es un nombre para identifcar el lector, quedaria la ventana de la siguiente forma: Torre WTC México, Piso 15, Oficina 35, Montecito 38, Col. Nápoles, 03810, México, D.F. Tels.: (55) 9000-0734, 35 y 36 http://www.ingressio.com 22 Manual Lector Virdi AC2100 7. Dar clic en el boton Add, para agregar el dispositivo y nos mostrará la siguiente ventana: 8. Dar clic en aceptar y cerramos la ventana de agregar dispositivos, y el dispositivo aparecerá en la lista como se muestra a continuación: Torre WTC México, Piso 15, Oficina 35, Montecito 38, Col. Nápoles, 03810, México, D.F. Tels.: (55) 9000-0734, 35 y 36 http://www.ingressio.com 23 Manual Lector Virdi AC2100 9. Para validar la conección correcta del las terminales agregadas, seleccionar con un clic Real-Time Monitoring, nos mostrará nuestro dispositivo con un circulo en color verde esto indica que el lector esta correctamente conectado en red, en caso de que el circulo este en color Rojo ,se debe verificar: a. Validar que la PC tenga una IP fija b. Validar que el cable de red opere correctamente. c. Validar el programa de UNIS este incluido dentro de firewall en caso de que se encuentre activado el firewall. d. Validar que el lector tenga configurada la IP Server, IP donde se ecuentra instaldo el software UNIS | Torre WTC México, Piso 15, Oficina 35, Montecito 38, Col. Nápoles, 03810, México, D.F. Tels.: (55) 9000-0734, 35 y 36 http://www.ingressio.com 24 Manual Lector Virdi AC2100 Torre WTC México, Piso 15, Oficina 35, Montecito 38, Col. Nápoles, 03810, México, D.F. Tels.: (55) 9000-0734, 35 y 36 http://www.ingressio.com 25 Manual Lector Virdi AC2100 7. Dar de alta el lector o lectores en Ingressio Ingresar al sistema Ingressio Ingresar al siguiente menúVIRDI-ACConfigurar Lectores Torre WTC México, Piso 15, Oficina 35, Montecito 38, Col. Nápoles, 03810, México, D.F. Tels.: (55) 9000-0734, 35 y 36 http://www.ingressio.com 26 Manual Lector Virdi AC2100 Dar un clic en le siguiente botón para que dar de alta los lectores dentro de Ingressio Torre WTC México, Piso 15, Oficina 35, Montecito 38, Col. Nápoles, 03810, México, D.F. Tels.: (55) 9000-0734, 35 y 36 http://www.ingressio.com 27