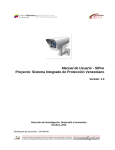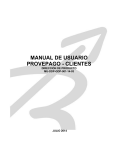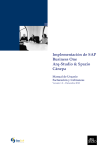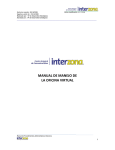Download Configurador
Transcript
Manual de usuario Modulo Configurador V.1.0.1 SAIT Enterprise Administrativo Manual de Usuario v 1.0.1 Tabla De Contenido 1.) Modulo Configurador 3 1.1) Estructura del modulo configurador 3 1.2) Configuración de datos generales de la empresa 4 a) Ficha de datos generales 5 b) Ficha de correlativos 5 c) Ficha otros datos 7 d) Ficha de impuestos 10 e) Ficha asignación de formatos 12 F) Ficha ciudades 12 1.3) Configuración de usuarios 13 1.4) Configuración de roles 16 a) Grupos o niveles 17 b) Configurar roles 18 c) Configurar periféricos 20 d) Configuración de estación 21 1.5) Campos adicionales 21 a) Modo de acceso 21 b) ¿Como incluir los campos adicionales? 22 c) Utilización de los nuevos campos adicionales 29 2 SAIT Enterprise Administrativo Manual de Usuario v 1.0.1 MODULO DE CONFIGURACION 1. Módulo de Configuración El módulo de configuración permite incluir o modificar los datos de la empresa, excepto el nombre o razón social (sólo se puede incluir en el proceso de personalización), crear los archivos de datos por primera vez, modificar la configuración de los diferentes archivos de datos, establecer la numeración de las facturas y documentos, definir los formatos de reportes, configurar las impresoras del sistema, establecer las claves de seguridad y los usuarios del sistema. 1.1 Estructura del Módulo de Configuración La interfaz de usuario del módulo de configuración está compuesta por una barra de menú y una barra de herramientas que dan acceso a las funciones de uso frecuente. Modo de Acceso al Módulo de Configuración Desde el Menú de Inicio del escritorio de Windows seleccione el elemento Programas y a continuación el elemento SAINT Software Administrativo – Enterprise Administrativo – Configurador. Esta acción ejecuta el Módulo de Configuración. 3 SAIT Enterprise Administrativo Manual de Usuario v 1.0.1 Configuraciones Posibles El módulo de configuración permite realizar las configuraciones necesarias para que el resto de los módulos del sistema SAINT Enterprise Administrativo funcionen adecuadamente. Estas configuraciones se realizan básicamente en el proceso de implantación del software. 1.2) Configuración de Datos Generales de la Empresa Esta sección del Módulo permite la configuración de los Datos Generales de la empresa. Tanto el Botón Generales de la barra de herramientas, como el elemento de menú Archivo – Configuración – Generales dan acceso a la ventana Datos Generales de la Empresa 4 SAIT Enterprise Administrativo Manual de Usuario v 1.0.1 a) Ficha Datos Generales Al invocar esta opción se activa una ficha que contiene los datos relacionados con la empresa. El nombre no puede ser alterado. Escriba la Dirección (hasta dos renglones), los Teléfonos, y el R.I.F. (Registro de Información Fiscal). b) Ficha Correlativos Esta opción permite definir la numeración inicial de los diferentes documentos a ser generados e impresos por el sistema. También permite establecer si los pedidos serán numerados (se debe seleccionar la casilla de verificación) así como la numeración inicial de dichos pedidos. Los valores anteriores se van 9actualizando conforme 5 SAIT Enterprise Administrativo Manual de Usuario v 1.0.1 Se opera con el sistema, de tal manera que actualizan y muestran el próximo número de cada uno de los documentos listados. Esta opción permite especificar el próximo número de los siguientes documentos: Correlativos de ventas, operaciones de inventario, cuentas por cobrar, cuentas por pagar y compras. Continuación de ficha de correlativos 6 SAIT Enterprise Administrativo Manual de Usuario v 1.0.1 Continuación de ficha de correlativos c) Ficha Otros Datos Nº de meses a guardar información: Especifica el tiempo que se desea conservar la información, aunque se podrían conservar hasta 99 meses de transacciones del inventario, se debe considerar que las restricciones de espacio en el disco duro, hacen recomendable especificar 3, 6 ó 12 meses como máximo. Nº de meses a guardar presupuestos: Especifica el número de meses para conservar el archivo de presupuestos, para el caso que se deseen imprimir o cargar a facturas. 7 SAIT Enterprise Administrativo Manual de Usuario v 1.0.1 Nº de meses a guardar órdenes de compra: Especifica el número de meses para conservar el archivo de órdenes de compra, para el caso que se deseen imprimir o cargar a facturas. Costos aproximados del mes: Indica el promedio de gastos proyectados correspondientes a un mes. Tome en consideración todos los gastos que puedan ocurrir en un mes e incluya aquí su estimación. Esta cifra es utilizada para calcular las ganancias o pérdidas estimadas en el Resumen gerencial del módulo administrativo. Monto a incrementar los giros: Se debe indicar el valor monetario en el cual se incrementará los giros en las ventas con financiamiento. Tipo de operación es obligatoria: Debe activar esta casilla de verificación en el caso que decida aplicar el tipo de operación en todas las transacciones. Pagar comisión sobre retención: Permite excluir o incluir esta retención cuando se realiza el cálculo de las comisiones sobre ventas o cobranzas. Ciertas ventas, como las calculadas con tarjetas de crédito, tienen algunas retenciones que reducen el monto neto. Calcular impuesto al flete en ventas: Marque esta casilla si va a calcular el IVA sobre los costos de transporte o fletes que se incluyen en las facturas de ventas. Calcular impuesto al flete en compras: Marque esta casilla si va a calcular el IVA sobre los costos de transporte o fletes que se incluyen en las facturas de compras. Cambio de clave del usuario cada: permite establecer con que frecuencia el usuario debe cambiar la clave de acceso al sistema. Contribuyente Especial: marque esta casilla si la empresa es contribuyente especial. 8 SAIT Enterprise Administrativo Manual de Usuario v 1.0.1 Porcentaje Retención I.V.A.: Si la empresa es contribuyente especial en este campo establece el porcentaje de retención de I.V.A. que por ley le corresponde retener. Usa Moneda Referencial: Marque esta casilla si la empresa necesita esta función para el manejo de sus transacciones. Monto del Factor de Cambio: factor de cambio con referencia a la moneda base del sistema. 9 SAIT Enterprise Administrativo Manual de Usuario v 1.0.1 Continuación de otros Datos Continuación de otros Datos d) Ficha Impuesto Esta opción permite configurar todos aquellos impuestos o gravámenes que aplican según la legislación vigente, como el Impuesto al Valor Agregado (IVA) y cualquier otro Impuesto que pueda aplicar. 10 SAIT Enterprise Administrativo Manual de Usuario v 1.0.1 Por omisión, el sistema tiene configurado el uso del Impuesto al Valor Agregado (I.V.A), el cual puede ser modificado para adecuarlo a la legislación vigente. Puede además agregar nuevos impuestos a la ficha. Agregar Impuesto: Para agregar nuevos impuestos al sistema, suministre datos a los siguientes campos después de hacer clic en el Botón Agregar. • Impuesto: escriba en este campo el código para identificar el impuesto a ingresar. Ejemplo: IVA, ISLR, IAL, entre otros. • Descripción: en este campo escriba el nombre completo del impuesto. 11 SAIT Enterprise Administrativo Manual de Usuario v 1.0.1 • Es porcentaje: marque esta casilla de verificación para establecer si el impuesto se gravará en forma de porcentaje o por medio de un monto global. • Porcentaje (%): si se activó la opción anterior, indique en este campo el valor del porcentaje a aplicar para el impuesto a ingresar. • Impuesto principal: marque esta casilla de verificación para establecer si el impuesto a ingresar será tomado como el principal en las diferentes transacciones a realizar. Una vez ingresados todos los datos exigidos en este registro, haga clic sobre el Botón Aceptar. Modificar Impuestos: Para modificar un Impuesto existente en el sistema, seleccione el que desea cambiar y a continuación pulse sobre el Botón Modificar . Efectúe las correspondientes y haga clic en el Botón Aceptar modificaciones para guardar los cambios. Eliminar Impuestos: Para eliminar un Impuesto del sistema, seleccione aquel que desea eliminar y pulse sobre el Botón Borrar ; en el cuadro de mensaje, confirme la eliminación del impuesto seleccionado. e) Ficha Asignación de Formatos Esta ficha proporciona información acerca de los diferentes formatos de impresión manejados en el sistema. 12 SAIT Enterprise Administrativo Manual de Usuario v 1.0.1 f) Ficha Ciudades Esta opción permite configurar el sistema de localidades (países, estados y ciudades), las cuales pueden ser utilizadas en las diferentes fichas donde se requiera colocar estos tipos de datos. 13 SAIT Enterprise Administrativo Manual de Usuario v 1.0.1 1.3) Configuración de Usuarios Definición de usuarios: muy frecuentemente el sistema SAINT es ejecutado por usuarios diferentes, con diversas jerarquías dentro en la organización. Como medida de seguridad y protección es recomendable restringir el acceso a algunos de ellos y proporcionarles diversos niveles de autoridad para consultar o modificar los datos. El programa ofrece una gran versatilidad para definir usuarios, establecer sus claves y niveles de acceso. Esta sección del Módulo permite la configuración de los Usuarios del sistema. Tanto el Botón Usuarios de la barra de herramientas, como el elemento de menú Archivo – Configuración – Usuarios dan acceso a la ventana Archivo de Usuarios. Seguidamente unas ves seleccionadas la opción usuario se nos muestra la siguiente pantalla: 14 SAIT Enterprise Administrativo Manual de Usuario v 1.0.1 Para agregar nuevos usuarios al sistema, debe ingresar información a todos los campos de la ventana Archivo de Usuarios después de hacer clic en el Botón Agregar Nota: Cuando se está agregando o modificando un campo y éste aparece con un circulo de color azul () al lado derecho, quiere decir que este campo es obligatorio llenarlo, de lo contrario no se activa el botón Aceptar. Usuario: escriba en este campo el identificador o código de cuenta de un determinado usuario. Puede contener hasta 10 dígitos y pueden ser combinaciones de letras, números y caracteres especiales. Ejemplo: JOSEB, 0001, JO01, entre otros. Nombre: en este campo escriba el nombre completo de la persona. Clave: este campo indica la clave de acceso o de seguridad para restringir la entrada a otro usuario a dicha cuenta. La clave son combinaciones de letras y números y puede contener hasta 10 dígitos. 15 SAIT Enterprise Administrativo Manual de Usuario v 1.0.1 Al ingresar la clave, ésta se va escribiendo en con caracteres en forma de asterisco (*) para que otra persona no la vea y se mantenga la confidencialidad. Confirmar clave: Se debe escribir la misma clave del campo anterior. Nivel: este campo presenta una lista desplegable, donde se debe seleccionar el nivel jerárquico del usuario que se está ingresando. Haga clic en la lista desplegable () para seleccionar el nivel al que pertenece dicho usuario. El nivel Nº 1, pertenece a la Directiva que es el usuario de mayor nivel (Súper usuario), el cual no se puede modificar. Los niveles se crean por medio de la opción de Definición de roles. Pin: en este campo se debe escribir una pregunta para obtener una clave opcional en caso que se olvide por cualquier circunstancia la clave de acceso del usuario. Este campo es opcional, sin embargo, si es llenado, se deben completar los siguientes registros. Ejemplo: Cumpleaños esposa, Nacimiento de hijo, entre otros. Respuesta: se debe escribir la respuesta a la pregunta formulada en el campo anterior. Confirmar: escriba la misma respuesta a la pregunta en formulada en Pin. Una vez ingresados todos los datos exigidos en este registro, haga clic sobre el botón Aceptar. Para modificar un usuario existente en el sistema, seleccione el que desea cambiar y a continuación pulse sobre el botón Modifica r. Edite los datos del usuario y haga clic en el botón Aceptar para guardar los cambios. 16 SAIT Enterprise Administrativo Manual de Usuario v 1.0.1 1.4) Configuración de Roles Los roles no son más que la forma de establecer los variados niveles de acceso y configuración a los diferentes usuarios del sistema. Para establecer los roles a los usuarios, haga clic sobre el botón Roles para desplegar la ventana Definición de roles, la cual presenta dos paneles; el panel izquierdo donde se encuentran los diferentes grupos o niveles y usuarios del sistema. El panel derecho donde se presentan los diferentes roles a configurar para cada grupo o usuario. Esta sección del Módulo permite la configuración de Roles de los Usuarios del sistema. Tanto el Botón Roles de la barra de herramientas, como el elemento de menú Archivo – Configuración – Roles dan acceso a la ventana Definición de Roles. 17 SAIT Enterprise Administrativo Manual de Usuario v 1.0.1 a) Grupos o niveles Estos definen a cada uno de las áreas de personal que conforman la empresa. De acuerdo a estos niveles se configuran las diferentes opciones o roles que cumplen cada uno de los usuarios en el sistema. b) Crear Nuevo Grupo Para crear nuevos grupos o niveles, seleccione la carpeta Grupos o niveles y haga clic con el botón derecho del ratón, seleccione la opción Crear nuevo nivel o grupo, se presenta un cuadro donde se debe asignar el nombre al nuevo grupo. 18 SAIT Enterprise Administrativo Manual de Usuario v 1.0.1 Cambiar Nombre a Grupo o Nivel Para cambiar el nombre a un determinado nivel, seleccione el nivel deseado y haga clic con el botón derecho del ratón, seleccione la opción Cambiarle el nombre al nivel 'nombre', se presenta un cuadro donde se debe asignar el nuevo nombre. Eliminando Grupo o Nivel Para eliminar un determinado nivel, éste debe haber sido creado por el usuario, ya que los que vienen predeterminados por el sistema no pueden ser borrados, sino que se les cambia el nombre. Seleccione el nivel deseado y haga clic con el botón derecho del ratón, seleccione la opción Borrar grupo o nivel 'nombre', se presenta un cuadro de mensaje para confirmar la eliminación del grupo o nivel seleccionado. b) Configurar Roles La configuración de roles puede hacerse tanto por grupo o nivel, como de forma individual a cada uno de los usuarios de los diferentes niveles. Configurar roles por grupo o nivel: para configurar los roles para cada uno de los niveles jerárquicos de la empresa, seleccione el nivel deseado en el panel izquierdo, a continuación haga doble clic en la opción del panel derecho que desee configurar. 19 SAIT Enterprise Administrativo Manual de Usuario v 1.0.1 Configurando roles individuales Para configurar los roles para cada uno de los usuarios individualmente, seleccione el nivel donde se encuentra el usuario a configurar en el panel izquierdo y haga doble clic sobre él, a continuación haga doble clic en la opción del panel derecho que desee configurar. 20 SAIT Enterprise Administrativo Manual de Usuario v 1.0.1 Nota: para que los cambios hechos a un determinado usuario o grupo sean efectivos en la aplicación, ésta debe ser reiniciada y se debe entrar a la misma (hacer login) con el nombre de usuario involucrado en dichos cambios. NOTA: Para obtener más detalles sobre configuraciones de roles y permisología en el módulo de configuración consulte la ayuda en línea del sistema SAINT Enterprise Administrativo. c) Configurar Periféricos Esta sección se utiliza para configurar los dispositivos periféricos que van a utilizar los diferentes usuarios del sistema. Para configurar estos dispositivos, haga clic sobre el botón Roles de la barra de herramientas y se despliega la ventana de Definición de roles. Seleccione la opción Periféricos del panel derecho Niveles o grupos y usuarios. 21 SAIT Enterprise Administrativo Manual de Usuario v 1.0.1 d) Configuración de la Estación Esta sección se utiliza para configurar la estación de trabajo a utilizar por los usuarios del sistema. 1.5) Campos adicionales Herramienta que nos provee la posibilidad de incluir campos adicionales en la fichas de proveedores, depósitos, inventarios, vendedores, servicios, clientes, servidores, operaciones y bancos. a) Modo de acceso Para tener acceso a la opción de incluir campos adicionales siga los siguientes pasos: 1) Ingrese al módulo de configuración del sistema. 22 SAIT Enterprise Administrativo Manual de Usuario v 1.0.1 2) Haga clic sobre el botón generales, o en su defecto en la barra del menú seleccione: ♦ Archivos ♦ Configuración ♦ Generales b) ¿Cómo incluir campos adicionales? Una vez dentro de la ventana principal de configuración del sistema, haga clic sobre la pestaña tablas adicionales, esta nueva ventana nos va a permitir incluir campos adicionales dentro de las tablas ya existentes en el sistema. Ubique en la lista de tablas que se muestran en la ventana, la tabla a la cual le quiere adicionar campos y haga clic con el botón izquierdo del Mouse sobre ella para seleccionarla. 23 SAIT Enterprise Administrativo Manual de Usuario v 1.0.1 Agregando un nuevo grupo de tablas adicionales 1) Ubique en la lista la tabla a la cual le serán incluidas las tablas que contendrán los campos adicionales. 2) Una vez seleccionada la tabla haga clic sobre ella para seleccionarla. Note que al hacer clic sobre la tabla seleccionada esta se mostrará en la parte derecha de la ventana. 24 SAIT Enterprise Administrativo Manual de Usuario v 1.0.1 3) Haga clic sobre la tabla que aparece en la parte derecha de la ventana para activar la opción de incluir nuevos campos adicionales. Agregando un nuevo grupo de tablas adicionales 4) Ubique en la lista la tabla a la cual le serán incluidas las tablas que contendrán los campos adicionales. 5) Una vez seleccionada la tabla haga clic sobre ella para seleccionarla. Note que al hacer clic sobre la tabla seleccionada esta se mostrará en la parte derecha de la ventana. 25 SAIT Enterprise Administrativo Manual de Usuario v 1.0.1 6) Haga clic sobre al etiqueta “crear nuevo grupo paraNN” seguidamente se presentará la ventana creando grupo. Se les mostrara la siguiente pantalla: 26 SAIT Enterprise Administrativo Manual de Usuario v 1.0.1 7) Ingrese el nombre que le asignara al nuevo grupo. Es importante resaltar que este nombre aparecerá como una nueva pestaña de opción en la tabla maestra del grupo seleccionado. Configure la relación de datos haciendo clic el botón de selección , es importante resaltar que la relación de datos puede hacerse: - Un registro por cada banco: con esta configuración no se guardará el histórico de - las transacciones realizadas. Varios registros por cada banco: con esta configuración deberá indicar cuantos meses y número de transacciones desea que el sistema guarde en el archivo histórico. 27 SAIT Enterprise Administrativo Manual de Usuario v 1.0.1 8) Haga clic sobre el botón aceptar para concluir con el proceso de creación del nuevo grupo. Una vez finalizada esta parte del proceso, el sistema desplegara la ventana que se muestra a continuación. Agregando campos al nuevo grupo 1) Haga clic con el botón izquierdo del mouse sobre la nueva tabla creada en e proceso anterior, el sistema mostrara la siguiente ventana: 28 SAIT Enterprise Administrativo Manual de Usuario v 1.0.1 2) Haga clic sobre el botón Agregar para iniciar el proceso de incluir los nuevos campos. El sistema mostrara la ventana que se presenta a continuación: 3) Ingrese el nombre o descripción del nuevo campo en proceso de creación, esta descripción será requerida en la tabla maestra seleccionada. 4) Ingrese el tipo de campo haciendo clic sobre el botón de Selección ubicado en el extremo derecho de la etiqueta de tipo, el sistema mostrará las opciones mediante la siguiente ventana: 29 SAIT Enterprise Administrativo Manual de Usuario v 1.0.1 5) Haga clic sobre la caja de verificación en el caso de que el campo deba ser requerido con carácter obligatorio. 6) Ingrese la longitud del campo a ser rellenada en la tabla maestra. 7) Haga clic sobre el botón aceptar para concluir con el proceso de incluir campos adicionales. 8) De ser necesario incluir nuevos campos haga clic sobre el botón aceptar y reinicie el proceso para incluir nuevos campos adicionales en el grupo seleccionado. c) Utilización de los nuevos campos adicionales 1) Ingrese normalmente al sistema administrativo. 2) Ubique el maestro con el cual utilizara los nuevos campos adicionales. 30 SAIT Enterprise Administrativo Manual de Usuario v 1.0.1 3) Haga clic sobre la opción deseada para que el sistema despliegue la ventana principal de la opción que trabajara con los nuevos campos adicionales. 4) Seleccione la pestaña de configuración que aparecerá como una nueva opción en el menú. El sistema mostrará la ventana de configuración del grupo con el cual trabajarán los nuevos campos adicionales. 31 SAIT Enterprise Administrativo Manual de Usuario v 1.0.1 32