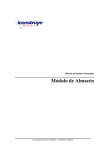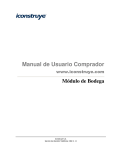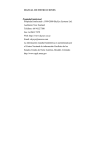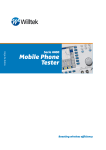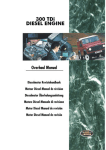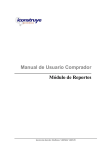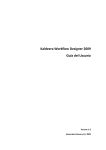Download Manual de Bodega
Transcript
Manual de Usuario Comprador www.iconstruye.com Módulo de Bodega Descripción General El módulo Bodega permite a los usuarios compradores administrar eficientemente su stock de materiales y productos, gracias a que permite configurar múltiples bodegas, con sus respectivos responsables y destinos, para llevar un registro de los inventarios de productos. Además, da la posibilidad de definir un stock de seguridad o crítico según las necesidades del centro de costo, lo que permite un mayor control y eficiencia en las operaciones. En el Módulo de Bodega se registran los diferentes tipos movimientos (salidas, ingresos, traspasos, devoluciones) con el detalle y el responsable, y permite obtener reportes detallados de las existencias, inventario físico y valorizado, y de las partidas de materiales definidas por su centro de costo (u obra), entre otros. Para poder operar el módulo de Bodega es condición necesaria el uso obligatorio de Maestro de Materiales. Configuración 1. ROLES DE USUARIO Los Roles de Usuario permiten acceder a las funcionalidades de Bodega son: 1) Administración de Bodega: Usuario con acceso a las funcionalidades que permiten configurar Bodegas, ingresar usuarios aprobadores de salidas por consumo, ingresar equivalencia de unidades y todas las funcionalidades de la opción de administración de Bodega. 2) Ajustes por Inventario y Precio: Usuario con atribución para hacer ajustes por cantidad o precio al stock de Inventario, y le permite también anular operaciones. 3) Consultar Documentos Bodega: Rol que permite consultar los comprobantes de ingresos y salidas de Bodega. 4) Ingresar Bodega: Funcionalidad que permite ingresar material a Bodega, a través de Ingresos por recepción de orden de compra, ingreso por traspaso, devolución de material de Bodega y otros ingresos a Bodega. 5) Ingreso por Otros: Rol de usuario que permite acceder a la funcionalidad de recibir en bodega sin una orden de compra de por medio. 6) Salidas de Bodega: Usuario que accede a realizar las salidas de Bodega por consumo, traspaso y devolución a proveedor. 7) Reportes No Valorizados: Usuario que accede solamente a la información física (no a la valorizada) de los reportes de inventarios de Bodega. Reportes Valorizados: Usuario que accede a la información física (cantidades) y valorizada de los reportes de Bodega. 8) Traspasos Inteligentes: Rol que permite recepcionar un traspaso generado por otro Centro de Gestión en el sistema, sin necesidad de digitar nuevamente la información. 9) Anular Operaciones: Usuario con acceso a anular ingresos y salidas de Bodega. 10) Anula Traspasos por Recibir: asociado al rol de Traspasos Inteligentes, permite anular la recepción de éstos. 11) Subir Salidas por Consumo desde Excel: Rol de usuario que permite ingresar consumos de bodega a través de una planilla predeterminada en formato Excel. 12) Imprimir Guías Traspaso: Rol de usuario que permite imprimir en un formato prediseñado una guía asociada a un traspaso o devolución de recursos al proveedor. 2. ATRIBUTOS DE EMPRESA 13) Utiliza Bodega Central: administración con bodega centralizada. 14) Recepciones sin V°B°: las recepciones de ingresos a bodega no requieren de un VºBº para que sean asociadas a la facturación. Funcionalidades 3. Administración de Bodega. La administración de Bodega es la funcionalidad del módulo donde el usuario podrá configurar la información que ocupará, para adecuar el módulo a sus requerimientos específicos. La condición necesaria para la implementación del módulo de Bodega es el uso obligatorio de un maestro de materiales. Una vez definido el uso de maestro de materiales puede comenzar con la configuración de su sistema de Bodega. Para esto es necesario definir los siguientes parámetros: Creación de Bodegas: Define las Bodegas que se manejarán en cada centro de gestión y a sus respectivos responsables. Destinos: Define los lugares físicos de la faena donde se destinará el uso de los materiales retirados en las salidas por consumo. Partidas: Determina las partidas presupuestarias o del itemizado con las que podrá controlar el gasto de los materiales. Administrar stock crítico: Fije cantidades mínimas para productos de uso frecuente en obra, por lo que siempre debe haber una cantidad. Usuarios que autorizan las salidas de Bodega: Indique los responsables de las salidas de materiales de Bodega. 3.1 Creación de Bodegas El sistema iConstruye permite manejar tantas Bodegas por centro de gestión como sea necesario. Debe tener en cuenta que al crear una Bodega es obligatoria la definición del usuario responsable, que generalmente será el Jefe de Bodega. Para acceder a esta funcionalidad, seleccione la opción del módulo de Bodega – Administración de Bodega – Bodegas: Ingresar a Administración de Bodegas Al seleccionar esta opción ingresará a una nueva página donde podrá ver el detalle de cómo crear una bodega. Al ingresar encontrará una página compuesta por un encabezado y un listado de todas las Bodegas de su centro de gestión. En el encabezado se encuentran los campos disponibles para ingresar la información asociada a la Bodega que se va a crear: Código Bodega: Corresponde a un número interno de identificación. Nombre Bodega: Es aquel que se asigna para identificarla. Por ejemplo: Bodega de Materiales, Bodega de Herramientas, etc. Responsable: Usuario encargado del control de la Bodega. Generalmente es el Jefe de Bodega y será quien recibirá la mensajería de aviso de stock crítico. Comentarios: Campo disponible (no obligatorio) para ingresar información relevante asociada al Bodega. Folio entrada: Todos los ingresos a Bodega generan un comprobante de ingreso, con un folio correlativo. Usted puede personalizar esta numeración. Folio salida: Todas las salidas de Bodega generan un comprobante de salida, con un folio correlativo. Usted puede personalizar ésta numeración. El listado de Bodegas que se muestra en la página contiene la siguiente información: Código de Bodega. Nombre de Bodega. Activo: indica si la bodega está habilitada o no. Fecha Creación: de la bodega. Responsable. Mail Responsable. Comentarios. Comprobante Entrada / Salida. Opciones: Editar: permite modificar la información asociada a la bodega seleccionada. Desactivar / Activar: Implica que no se podrán hacer movimientos en la Bodega seleccionada. El sistema no permite bloquear bodegas que mantienen stock. En el caso de que la Bodega esté inactiva esta opción sirve para reactivarla. Eliminar Bodega: De usar esta opción, debe tener en cuenta que sólo se pueden eliminar aquellas Bodegas que no registren movimientos ni stock asociado a ella. Para crear una nueva Bodega debe realizar cada uno de los siguientes pasos: 1. En el encabezado de la página, ingrese el código de la Bodega. 2. Dé un nombre a la Bodega. 3. Seleccione el nombre de un responsable. 4. Ingrese comentarios asociados (si corresponde). 5. Determine un prefijo para el folio de los ingresos a Bodega. 6. Determine un prefijo para el folio de las salidas de Bodega. 7. Para finalizar seleccione el botón “Agregar”. 3.2 Creación de Destinos Los Destinos son los lugares físicos de la faena donde se utilizarán los materiales retirados en las salidas por consumo. Para poder crear destinos, el usuario debe tener el rol de Administración de Bodega e ingresar a la opción Destinos dentro de la Administración de Bodega como se indica en la figura. Ingresar a Administración de Destinos Al seleccionar esta opción ingresará a una página donde se muestra un encabezado y un listado de todos los destinos creados en el centro de gestión. Listado de Destinos En el encabezado de ésta página se encuentran los campos disponibles para buscar un destino en particular que ya se haya creado anteriormente: Código de Destino: Campo disponible para ingresar la numeración de destino a buscar. Destino: Nombre de identificación del destino que desea a buscar. La página entrega además un listado de todos los destinos creados con la siguiente Información: Código: del destino. Destino: Nombre del destino. Activo: Se refiere a si el destino está en uso o no. Comentarios: Especificaciones asociadas al destino. Fecha de Creación: en el que fue creado el destino por el administrador de Bodegas. Opciones: Editar: permite modificar la información asociada al destino seleccionado. Desactivar: permite inhabilitar el uso de los destinos seleccionados. Eliminar: Esta opción sólo puede ser aplicada a destinos que no hayan registrado movimientos. El sistema permite que el usuario cree destinos de dos maneras: 1. Crear un destino (individual). 2. Carga masiva de destinos. Para crear un destino (individual) debe completar la siguiente información: 1) En el menú de Bodega ingrese a la función Administración de Bodegas y seleccione la opción Destinos. 2) En el encabezado de la página, presione el botón Nuevo destino. 3) Dé un código al destino. 4) Ingrese el nombre del destino. 5) Escriba comentarios asociados al destino. 6) Haga clic en Agregar. Para ejecutar una carga masiva de destinos, el sistema otorga al usuario la posibilidad de cargarlos a través de una platilla en formato Excel que podrá descargar directamente desde el sitio en el pie de la página de creación de destinos presionando el botón “Bajar Planilla”. Descargar plantilla Excel para Carga masiva de destinos. Para efectuar la carga, tiene que seguir los pasos que se detallan a continuación: 1) Haga clic en el botón Bajar Plantilla ubicado en el sector inferior de la página. 2) Guarde la plantilla en su computador. 3) Complete la información requerida. Es importante que la rellene tal cual como se solicita, ya que de otra forma el sistema no le permitirá incorporar el Excel para realizar la carga masiva. 4) Luego de finalizar el llenado, guarde nuevamente la información en su computador. 5) Suba la plantilla. Para ello, ingrese nuevamente a la página de creación de destinos. 6) Presione el botón Subir Plantilla. Se abrirá una ventana, en la que deberá presionar el botón Examinar. 7) Busque el archivo en su computador, selecciónelo y presione el botón Guardar. 8) Finalmente cierre la ventana. La carga de destinos estará disponible en 24 hrs. Podrá cargar hasta 5000 destinos. Confirmación de carga de destinos vía Excel masivo. 3.3 Creación de Partidas La partida de bodega es un dato que permite registrar información asociada a un código, que permite llevar un control para las salidas por consumo. Para crear partidas, ingrese a la opción partidas en el menú de administración de bodega como se indica en la figura: Ingresar a Administración de partidas de bodega Al seleccionar a esta opción podrá ver una nueva página que está compuesta por un encabezado en el que se encuentran los campos disponibles para la creación de partidas. Estos son: Código: Número interno de la partida. Partida: Nombre de la partida. Comentarios: Especificaciones asociadas a la partida. Además entrega un listado de las partidas, con la siguiente información: Código Partida Activo Comentarios Fecha de creación Seleccionar: permite seleccionar una, varias o todas las partidas creadas, dando la opción de eliminar masivamente. Opciones: Editar Partida: permite cambiar la información asociada a la partida. Desactivar / Activar Partida: permite dejar activa o inactiva una partida. Eliminar: En este caso debe tener presente que esta operación sólo se puede realizar con aquellas partidas que no registran movimientos. La plataforma de iConstruye permite que el usuario cree partidas de dos maneras: 1. Crear una partida en forma individual. 2. Carga masiva de partidas. Para crear una partida (individual) de completar la siguiente información: 1) En el menú de Bodega ingrese a la función Administración de Bodegas y seleccione la opción Partidas. 2) Ingrese el código o número identificador de la partida 3) Determine el nombre de la partida 4) Escriba un comentario asociado a la partida, de ser necesario 5) Haga clic en el botón Agregar Para ejecutar una carga Masiva de Partidas desde Excel debe descargar una plantilla en formato directamente desde el sitio en el pie de la página de creación de partidas (Mismo formato indicado anteriormente en la creación de destino). Para registrar la información debe realizar las siguientes acciones : 1) En el menú de Bodega ingrese a la función Administración de Bodegas y seleccione la opción Partidas. 2) Haga clic en el botón Bajar Plantilla ubicado en el sector inferior de la página de creación de partidas. 3) Guarde la plantilla en su computador 4) Complete la información tal como se requiere en el archivo Excel. Es importante que la rellene de esa forma, ya que de otra manera el sistema no le permitirá incorporar la plantilla para realizar la carga masiva. 5) Luego de finalizar el llenado, guarde nuevamente la información en su computador. 6) Luego presione la opción Subir Plantilla, se abrirá una ventana, en la que deberá presionar el botón Examinar. 7) Busque el archivo en su computador, selecciónelo y presione el botón Guardar. 8) Ingrese su correo electrónico y haga clic en enviar. La carga de las partidas estará disponible en 24 hrs. 3.4 Administración de Stock Crítico La administración de stock crítico le permitirá definir cantidades mínimas de materiales de uso frecuente, que necesite mantener en cada Bodega. Esto implica que cuando se registren salidas de Bodega de materiales con stock critico por una cantidad superior a la definida, el responsable de la Bodega recibirá un mail de aviso. Para acceder a la funcionalidad, seleccione la opción administrar stock critico en la función de Administración de Bodega. Ingresar a Administración de stock crítico Al ingresar el sistema despliega el Inventario Físico, éste cuenta con un buscador que permite revisar el stock por: Código de Material: Ingresando el código del producto en el maestro de materiales, el cual se puede digitar directamente o buscar presionando el icono de la lupa. Al ingresarlo, automáticamente aparece la descripción o nombre del producto. Bodega: El sistema permite realizar consultas de los inventarios por cada una o todas las Bodegas del centro de gestión u obra. Descripción: digitando el nombre del material, el sistema busca todas las coincidencias. Bajo stock crítico: Al presionar dicha opción el listado que arroje la página tras la búsqueda corresponderá a todos aquellos materiales cuyo stock sea menor al definido. Stock: Permite buscar todos los materiales que han sido ingresados a bodega, los que al momento de la consulta pueden o no tener stock, pero a los cuales si se les puede definir una criticidad. Definición de Stock Crítico Asimismo, la página entrega un listado de todos los productos en stock o no, en todas los Bodegas del centro de costo, con la siguiente información: Código: Código del producto en el maestro de materiales. Descripción: Nombre del producto en el maestro de materiales. Unidad Base: Unidad de medida del código de recurso correspondiente al maestro de materiales que utiliza la empresa. Código + Bodega: código y nombre de la Bodega. Cantidad: Stock, Cantidad del material disponible en la Bodega en el momento de la consulta y Stock Crítico, Campo disponible para ingresar el stock crítico. Para definir stock crítico debe hacer la siguiente secuencia: 1) En el menú de Bodega ingrese a la función Administración de Bodegas y seleccione la opción Stock Crítico. 2) En campo código ingrese código del maestro de materiales del producto para el cual desea definir stock crítico. 3) Seleccione la Bodega en la cual establecerá el stock crítico. 4) Haga clic en Buscar. 5) Luego de que el sistema finalice la búsqueda y liste el producto, ingrese la cantidad crítica. 6) Haga clic en el botón Guardar. Definición de Stock Crítico 3.5 Definir Usuarios Encargados de Autorizar las Salidas por Consumo de Bodega. Esta funcionalidad permite definir a los usuarios responsables de autorizar las salidas por consumo de las Bodegas. Generalmente, esta función es asignada al capataz, jefe de terreno, etc. Ingresar a configurar usuario encargado de autorizar las salidas de bodega 3.6 Ingresar usuario salida La página de ingreso de encargados de salidas por consumo de Bodega está formada por: 1) Encabezado: Contiene la funcionalidad para ingresar responsables. 2) Listado de responsables: Todos los responsables, con su código y las opciones de editar y eliminar usuario. Para ingresar a los usuarios responsables de autorizar salidas de Bodega ingrese a la función Administración de Bodega, opción Usuario de Salida, en el campo Nombre de Usuario escriba el nombre del nuevo usuario responsable y luego haga clic en la opción Agregar. 3.7 Equivalencia de Unidades La Equivalencia de Unidades es una herramienta que permite realizar movimientos de Bodega en unidades de medida distintas a las definidas por defecto en el maestro de materiales. Por ello, facilita la confección de los vales de consumo, esta función se despliega no directamente del módulo de bodego sino que en administración. Por ejemplo, suponiendo que la unidad base para los clavos en el maestro de materiales sea “Caja”, con la cual se realizan las compras de ese producto y que las salidas de Bodega se hacen en kilogramos (KG.), el usuario podría definir qué: 1 caja = 25 Kg. Esta equivalencia se puede hacer en forma genérica, por ejemplo 1 caja = 25 kg ó en forma específica para un código de producto: 1 caja del código C.03.01.03.003 Clavos 2” = 25 kg del código C.03.01.03.003 Clavos 2” La página de Equivalencia de Unidades está formada por: 1) Encabezado: Contiene el sistema de ingreso de equivalencia y de búsqueda de las mismas. Podrá usar uno u otro dependiendo de la información que ingrese y de los botones que utilice. 2) Listado de equivalencias: Equivalencias definidas para las Bodegas del centro de gestión, con la información de la unidad base, factor de equivalencia, unidad equivalente, estándar y las opciones de editar y eliminar. Secuencia para definir equivalencia de unidades: En el menú de Administración ingrese a la Equivalencia de Unidades. Ingresar a definición de equivalencia de unidades En el campo código, ingrese el código del maestro de materiales del producto para el cual definirá la equivalencia de unidad. Haga clic en Buscar. El sistema lista el producto consultado con su unidad base (por ejemplo caja). Registrar detalle de la equivalencia de unidades Ingrese el factor de equivalencia. Selecciones la unidad de equivalencia. Haga clic en Agregar. 4. Ingresos de Bodega. El módulo de Bodega de iConstruye permite que cada centro de gestión tenga un registro digital de los movimientos que generan un ingreso a Bodega, con su respectivo documento de respaldo denominado comprobante de Bodega, el cual tiene un número de folio correlativo, de acuerdo a lo definido en la creación de la Bodega. La generación de estos comprobantes permite llevar un registro y control de los movimientos realizados en las Bodegas. Para acceder a las funcionalidades de ingreso a Bodega, debe tener el rol Ingresos de Bodega. 4.1. Recepción de Órdenes de Compra Esta funcionalidad constituye el principal ingreso a Bodega y permite ingresar los productos recibidos a partir de las órdenes de compra generadas en el sistema. Para comenzar la recepción de una orden de compra, ingrese a la funcionalidad seleccionando la opción Recepción de Orden de Compra dentro de la opción de Ingresos del menú Bodega. Ingresar a recibir orden de compra Al ingresar, encontrará un buscador de órdenes de compra que contiene varios filtros con los que podrá acotar la búsqueda: Buscador de órdenes de compra. Número de Orden de Compra: Código de identificación de la orden de compra. Centro de Gestión: Lista seleccionable con todos los CG a los que tiene acceso el usuario. Fechas de envío de OC a proveedor: Se debe ingresar en formato dd-mm-aaaa o se puede seleccionar a través del ícono . Proveedor: Busca todos los proveedores que en su nombre contengan el texto ingresado. También se puede seleccionar a través del icono , ubicado al lado derecho del campo para escribir el nombre de la empresa. Estado de Recepción: Estado de la OC respecto a su recepción. Método de Envío: Corresponde a la forma de envío de material que se acordó con el proveedor al generar la orden de compra. Últimas 24 hrs: Filtro que muestra las órdenes enviadas al proveedor en las últimas 24 horas. En pantalla dichas órdenes se destacan con un símbolo de exclamación de color verde. Una vez seleccionados los filtros de la búsqueda, deberá presionar el botón Buscar, el resultado muestra los siguientes: Nº de Orden de Compra. Estado de la Orden de Compra. Centro de Gestión: dónde se generó la orden. Destino de Recepción: centro de gestión que deberá recibir la Orden de Compra. Método de Envío. Proveedor. Fecha de Envío: de la orden de compra al proveedor. Monto Comprado: Neto sin IVA. Monto Recibido. Devolución: Monto devuelto al proveedor. Saldo por Recibir: Monto del saldo valorizado en la moneda de la OC Estados de Recepción de la OC: Sin Recepciones. Recepción Parcial. Recepción Completa. Recepción con Exceso. Recepción Cerrada. Opciones: Recibir OC. Historial de recepción. Historial de facturación. Rechazar una Guía de Despacho. Cerrar Recepciones. El icono que permite recibir órdenes de compra ( ) estará disponible solamente en aquellos documentos que se encuentren en los siguientes estados: Enviada a proveedor, Enviada por fax, En Proceso y Aceptada. Una vez ubicada la OC que desea recepcionar, presione la opción . Ingresará a una nueva página en la que se muestra el detalle del documento, con la siguiente información: Detalle de la orden de compra a recibir En el Encabezado están los datos de la orden de compra y del documento de transporte. El usuario debe ingresar los datos del documento de transporte que pide el sistema: 1) Nº Orden de Compra: folio que le asigna el sistema a la orden de compra en el minuto de envío al proveedor. 2) Monto Total: Valor Neto de la Orden de Compra (sin IVA). 3) Tipo de Documento de Transporte: Guía de Despacho, Factura, Guía de Tercero. 4) Nº Documento: Campo disponible para que el usuario ingrese el número del documento con que está registrando la recepción. 5) Fecha de Documento: Fecha del documento físico. Como generalmente es una guía de despacho, en este lugar el usuario podrá ingresar la fecha de emisión de la guía de despacho. 6) Moneda: Moneda en que se hizo la orden de compra. 7) Tipo de Cambio: esta opción se habilita solo cuando la orden de compra se generó en una moneda distinta del peso chileno. 8) Centro de Gestión: Centro de Gestión u obra en que se hizo la compra. 9) Bodega: Bodega a la cual se ingresará el material. El combo contiene todos los Bodegas del centro de costo más la opción de No ingresa a Bodega. 10) Comentarios: Campo disponible para que el usuario ingrese alguna nota o comentario que podrá visualizarse posteriormente en el comprobante de recepción. 11) Proveedor al que se le emitió la Orden de Compra. 12) Sucursal del Proveedor. 13) Razón Social del Proveedor. 14) RUT del Proveedor. 15) Teléfono del Proveedor. 16) Dirección del Proveedor. 17) Contacto de venta del Proveedor. Información del Transportador: 18) RUT Chofer 19) Chofer 20) Patente Evaluación del comprador al proveedor: 21) Calificación del Proveedor. 22) Motivo de la evaluación. 23) Comentarios al Proveedor. Listado de las líneas de OC: El sistema lista todas las líneas de la orden de compra con recepciones pendientes. • Código de Recurso: Identificador del producto dentro del maestro de materiales. • Descripción Recurso: Nombre del producto en el maestro de materiales. • Glosa. • Unidad OC: Unidad de medida en el que fue comprado el producto. • Cantidad Comprada. • Cantidad Recibida. • Devolución. • Precio Unitario. • Código C.C. • Saldo Pendiente. • Unidad Recepción: Unidades disponibles en las que se “convertirá” la cantidad recibida. • Cantidad Recibida Conforme. • Cantidad Rechazada. • Opciones: o Rechazo de líneas y motivo: esta opción permitirá recepcionar la línea nuevamente, aunque con otro documento de recepción. o Cerrar Recepción de la línea: esta opción no permitirá seguir recibiendo recursos asociados a la línea cerrada. Para realizar un ingreso por recepción de OC debe seguir los siguientes pasos: 1) Seleccione el tipo de documento de recepción: Guía, Factura o Guía de Tercero. 2) Ingrese el número del documento de transporte. 3) Ingrese la fecha del documento de transporte. 4) Si la orden de compra fue generada en una moneda distinta del peso chileno, en el campo Tipo de Cambio se deberá confirmar el valor. 5) Seleccione la Bodega a la cual ingresará el material. 6) Determine la cantidad a recibir conforme. 7) Si corresponde, determine la cantidad a rechazar y seleccione el motivo del rechazo. 8) Si corresponde, seleccione la opción “Cerrar Recepción”. 9) . Haga clic en el botón Recepcionar Al confirmar la recepción el sistema entrega el comprobante de ingreso a Bodega, con toda la información asociada a la recepción el cual podrá ser consultado en los reportes de Bodega. Comprobante de ingreso a bodega 4.2. Ingreso por Traspaso Esta funcionalidad permite registrar traspasos de materiales desde otros centros de costo, los cuales no fueron registrados en iConstruye, e ingresarlos a Bodega. Para comenzar la recepción del traspaso, ingrese a la funcionalidad seleccionando la opción Traspaso dentro de la opción de Ingresos del Menú Bodega. Ingresar a registrar un traspaso. Ingresará a una página, en cuyo encabezado se encuentra toda la información asociada al movimiento con que se registrará el traspaso: Centro de Gestión. Documento de Transporte. Número de Documento. Fecha de Emisión Documento. Fecha de Movimiento. Comentarios. Tipo de Traspaso. Centro Gestión de Origen: Desde dónde se envió el material. El combo contiene todos los Centros de Gestión disponibles en el sistema. Bodega de Destino: Bodega al cual se ingresará el material. El combo contiene todas las Bodegas del centro de gestión donde se recibe. Información del Transportador: RUT Chofer. Chofer. Placa. Registrar ingreso por traspaso Para realizar un ingreso por traspaso debe completar la siguiente información: 1) Ingrese el número del documento de transporte. 2) Ingrese un comentario, si lo amerita. Seleccione el Centro de Gestión de origen que le envió el material. 3) Seleccione la Bodega de Destino donde registrara el ingreso de los materiales. 4) Ingrese los productos a recibir: Busque el código de producto en el maestro de materiales, presionando el ícono de la lupa. Se abrirá una ventana independiente, en la que podrá seleccionar el código de producto. Buscar productos a ingresar a Bodega 5) Seleccione el Producto. 6) Ingrese la cantidad y unidad de medida del producto a recibir. 7) Ingrese el costo del producto. 8) Presione el botón Agregar. 9) Repita la secuencia de ingreso de productos para todos los ítems a recibir. 10) Haga clic en el botón Recepcionar. De manera automática, se actualizan los niveles de inventario y se genera un Comprobante de Ingreso a Bodega. Comprobante de ingreso a Bodega 4.3. Ingreso por Devolución a Bodega Esta funcionalidad permite ingresar nuevamente a Bodega los materiales que no hayan sido utilizados en las salidas por consumo. Para comenzar la recepción de productos, ingrese a la funcionalidad seleccionando la opción devolución dentro de la opción de Ingresos del menú Bodega. Ingresar a Devolución a Bodega Al ingresar, se encontrará con una página, cuyo encabezado contiene varios campos que debe comprobar para registrar el ingreso a Bodega: Centro de Gestión Origen: CG donde se está registrando el movimiento. Número de Vale de Consumo: Espacio disponible para que el usuario ingrese el número del vale de consumo con que originalmente retiró el material de la Bodega. Responsable: quien se hace cargo de la devolución. Fecha del Movimiento: fecha en el que se reincorporó el producto a Bodega. Comentarios. Destino: Destino para el cual se había retirado originalmente el material. Bodega de Destino: Bodega donde se ingresará el material. Partida: Partida para la cual se registró la salida. Ingreso por devolución a Bodega En el sector central debe ingresar la información de los productos, cantidad, costo y partida de la devolución. Puede ingresar los productos uno a uno o cargarlos de manera múltiple utilizando el maestro de materiales (presionando el botón Maestro). Una vez ingresados los productos, presione el botón Agregar. Para finalizar la devolución, presione el botón Devolver. La secuencia para registrar un ingreso por devolución es la siguiente: 1) Ingrese número del Vale de Consumo. 2) Escriba el nombre del responsable de la devolución. 3) Ingrese la fecha del movimiento. 4) Escriba comentarios asociados a la devolución y que serán visibles en el comprobante de ingreso a Bodega. 5) Seleccione el destino para el cual se había registrado la salida por consumo. 6) Seleccione la Bodega de Destino en la que será ingresado el material. 7) Seleccione la Partida. 8) Ingrese los productos a recibir: Busque el código de producto pinchando la lupa, se abrirá una ventana en la cual deberá seleccionar el código del producto y cierre la ventana. 9) Ingrese la cantidad y la unidad de medida del material a recibir. 10) Ingrese el costo unitario del producto. 11) Pinche el botón Agregar. 12) Repita la secuencia de ingreso de productos para todos los ítems a recibir. 13) 14) Haga clic en Devolver. Automáticamente, el sistema actualizará el nivel de stock del producto en Bodega y generará un comprobante de ingreso a Bodega. Recuerde que puede hacer una carga masiva de productos utilizando la opción del maestro de materiales. Se abrirá una ventana en la que puede buscar productos por código o descripción. Una vez ubicados, selecciónelos, presione el botón Seleccionar y luego Cerrar. En la página principal de registro de devoluciones, presione la opción Editar Líneas para ingresar a cada una de las líneas de productos la cantidad, unidad, costo unitario y partida. 4.4. Otros Ingresos a Bodega Esta funcionalidad está asociada al rol de usuario “Ingreso por Otros” el cual permite al usuario registrar en el sistema los ingresos de materiales no asociados a una orden de compra, como las muestras regaladas por el proveedor, compras por caja chica, etc. Para acceder a esta funcionalidad seleccione la opción del menú “otros” dentro de los ingresos a Bodega Ingresar a opción Otros de Bodega Ingresará a una nueva página donde podrá registrar el detalle de los productos ingresados a bodega. Ingresos por otros a bodega Como se aprecia en la figura, la información que se muestra en el encabezado es la siguiente: Tipo de Documento de Transporte: Guía de Despacho, Factura, Guía de Tercero. Nº Documento: Campo disponible para que el usuario ingrese el número del documento con que está registrando la recepción. Moneda en que se registro el Ingreso. Tipo de Cambio. Centro de Gestión: obra en que se hizo la compra. Bodega: a la cual se ingresará el material. El combo contiene todas las bodegas del centro de gestión. Fecha de Emisión del Documento: fecha de la guía de despacho. Fecha Movimiento: fecha en que efectivamente se hizo el ingreso a la Bodega. Comentarios: campo disponible para que el usuario ingrese alguna nota o comentario que podrá visualizarse posteriormente en el comprobante de ingreso a Bodega. Proveedor: por defecto la información del proveedor viene vacía. El usuario debe acceder a la funcionalidad de búsqueda de proveedor desde la lupa para buscar el proveedor que envió en material. Sucursal del Proveedor que envió el material. Razón Social: razón social del proveedor que envió el material. RUT del Proveedor. Teléfono del Proveedor. Dirección del Proveedor. Contacto del Proveedor. Información del transportador: Chofer RUT Chofer Patente En la sección media de la página se encuentran los campos disponibles para el ingreso de los productos a recibir. La información a ingresar es la siguiente: 1. Código de Recurso. A partir del ingreso del código se cargan los datos de descripción y unidades de medida del producto y partida si esta asignada. 2. Cantidad de Recepción. 3. Costo del Producto. 4. Comentarios: campo disponible para que el usuario digite información asociada al producto que se está ingresando. 5. Cuenta de Costo: campo disponible para asignar la cuenta de costo a la que se cargara el gasto asociado a éste movimiento. La secuencia para realizar ingresos a Bodega sin orden de compra asociada es: 1) En el menú de Bodega ingrese a la opción Otros dentro de la opción Ingresos. 2) Seleccionar el icono lupa para acceder a la búsqueda de proveedor. 3) Ingresar el número de documento de transporte. 4) Seleccionar el tipo de documento de transporte. 5) Seleccionar a qué Bodega se ingresará el material. 6) Ingresar el o los productos a recibir. a. Buscar código de producto desde la lupa. b. Selecciona código de producto. c. Ingresar cantidad y unidad a recibir. d. Ingresar costo del producto. e. Seleccionar la Cuenta de Costo a la cual se imputará el cargo. 7) Presionar el botón Agregar. 8) Se repite la secuencia de ingreso de productos para todos los ítems a recibir. 9) Para finalizar la operación, se hace clic en Recepcionar. El sistema generará una NR sin OC y un Comprobante de Ingreso a Bodega. Para realizar la carga de un ingreso por otros a través de una planilla Excel la secuencia para realizar es la siguiente: 1) En el menú de Bodega ingrese a la opción Otros dentro de la opción Ingresos. 2) Seleccionar el icono lupa para acceder a la búsqueda de proveedor. 3) Ingresar el número de documento de transporte. 4) Seleccionar el tipo de documento de transporte. 5) Seleccionar a qué Bodega se ingresará el material. 6) Ingresar el o los productos a recibir: a. Presione el botón “Excel” ubicado al costado derecho de la página, el sistema abrirá una nueva ventana. b. Presione la opción “Plantilla” para bajar la planilla Excel y guárdela en su equipo. c. Complete la plantilla ingresando el código del recurso, la cantidad a recibir y su valor neto (solo se podrán ingresar 50 recursos por plantilla). d. Guarde nuevamente la plantilla en su equipo y luego importe el archivo. e. Presione el botón “Importar” y luego del mensaje del resultado de la carga presione el botón “Cerrar”. 7) Para finalizar la operación, se hace clic en el botón “Recepcionar”. El sistema generará una NR sin OC y un Comprobante de Ingreso a Bodega. 5. Salidas De Bodega Este módulo permite registrar todas las salidas de materiales desde las distintas Bodegas del centro de gestión. Existen cuatro tipos de salidas: Consumo: salida de materiales a terreno. Consumo Express. Traspasos: traspasos de material hacia otros centros de gestión o bodegas. Devolución a proveedor: devolución de materiales al proveedor. Cada uno de estos movimientos genera un Comprobante de Salida, el cual tiene un folio correlativo según el formato definido en la creación de la Bodega. Para registrar las salidas de Bodega, el usuario debe tener asignado el rol Salidas de Bodega. 5.1. Salidas por Consumo Las salidas por consumo es uno de los principales movimientos registrados en una Obra y corresponde a las salidas de material a terreno. Para acceder a esta funcionalidad seleccione la opción consumo dentro de las salidas de Bodega Ingresar a salidas por consumo Salida por Consumo. En el encabezado de la página se encuentran los campos disponibles para el ingreso de la información general del vale de consumo: Centro de Gestión: centro de gestión en el cual se está registrando la salida por consumo. Nº Vale de Consumo: Campo disponible para que el usuario ingrese el número de vale de consumo. Fecha de emisión documento: Fecha en que se generó el documento que respalda la salida. Fecha de movimiento: Fecha en la que se realizó la salida por consumo. Comentarios: Campo disponible para el ingreso de comentarios. Bodega Origen: Bodega desde la cual se retiraron los materiales. Destino: Destino donde se consumieron los materiales. Partida: Partida presupuestaria a la cual se imputó la salida por consumo. Aprobador: Usuario que autorizó la salida por consumo. Solicitante: Usuario que retiró los materiales. Para registrar un vale de consumo debe completar la siguiente información: 1) Ingresar el número de vale con que se retiró el material del Bodega. 2) Seleccionar fecha de emisión del vale. 3) Ingresar comentarios asociados al retiro de material. 4) Seleccionar la Bodega de donde se van a retirar los materiales. 5) Seleccionar destino. 6) Seleccionar partida. 7) Seleccionar usuario aprobador 8) Ingresar nombre del solicitante. 9) Ingresar productos a consumir: 10) Buscar código de producto presionando la lupa o el botón Maestro. 11) Seleccionar el código de producto. 12) Ingresar cantidad y unidad a recibir. 13) Seleccionar partida. 14) Agregar la línea. Finalmente el sistema generará un comprobante de Salida de Bodega con los datos ingresados. Esta secuencia de ingreso de productos debe repetirse para todos los ítems a consumir. 5.2. Salidas por Consumo Express Las salidas por consumo Express permite a aquellos usuarios que conocen los códigos de los productos en el maestro de materiales, registrar en forma ágil las salidas por consumo ya que permite el ingreso masivo de líneas con tan solo digitar los códigos de los productos, cantidades y unidades a consumir. Esta funcionalidad permite el uso de una pistola para lectura de código de barras para completar la información de los códigos. Estos datos pueden obtenerse desde el maestro de materiales que cuenta con una funcionalidad que permite imprimir el listado de códigos en formato código de barras para ser utilizados en bodega. Para Acceder a las salidas por consumo Express Ingresar a salida por consumo Express En el encabezado de la página se encuentran los campos disponibles para el ingreso de la información general del vale de consumo: Centro de Gestión: centro de gestión en el cual se está registrando la salida por consumo. Nº Vale de Consumo: Campo disponible para que el usuario ingrese el número de vale de consumo. Fecha de emisión documento: Fecha en que se generó el documento que respalda la salida. Fecha de movimiento: Fecha en la que se realizó la salida por consumo desde la bodega. Comentarios: Campo disponible para el ingreso de comentarios. Bodega Origen: Bodega desde la cual se retiraron los materiales. Destino: Destino donde se consumieron los materiales. Partida: Partida presupuestaria a la cual se imputó la salida por consumo. Aprobador: Usuario que autorizó la salida por consumo. Solicitante: Usuario que retiró los materiales. Página de salida por consumo Express En el cuerpo de la página encontrará una grilla con 10 líneas con los siguientes datos a ingresar: Código: Campo para que el usuario digite los códigos de productos a consumir. Este incluye la funcionalidad de carga rápida de código de producto. Si cuenta con el maestro de materiales impreso en formato código de barras, puede ultimar un lector para ingresar este dato. Cantidad Consumo: Campo disponible para que el usuario digite la cantidad a sacar de Bodega. Stock: Corresponde a la misma funcionalidad que existe hoy en la salida por consumo y que indica el inventario del producto en el Bodega seleccionado en el encabezado. Unidad Consumo: Combo que contiene las unidades de equivalencia de los materiales a consumir. Destinos: listado de destinos de la obra. Partida: Combo que contiene todas las partidas presupuestarias de Bodega. Descripción: Descripción del código de producto seleccionado. Aparece una vez que el usuario digita o selecciona el código del producto a sacar de la Bodega. Unidad base: Corresponde a la unidad base del Maestro de Materiales La secuencia para realizar una salida por Consumo Express es la siguiente: 1) Ingresar el número de vale con que se retiró el material. 2) Selecciona fecha de emisión del vale. 3) Ingresar comentarios asociados al retiro de material. 4) Seleccionar el Bodega donde se registro la salida de material. 5) Seleccionar Destino: puede ser a nivel de encabezado (este se cargara a todas las líneas) o a nivel de línea. 6) Seleccionar Partida: puede ser a nivel de encabezado (este se cargara a todas las líneas) o a nivel de línea. 7) Seleccionar el usuario aprobador 8) Ingresa nombre del solicitante. 9) Ingresa productos a consumir 10) Buscar código de producto presionando la lupa o digitando directamente si se conoce el código. También puede leer el código del producto en el maestro de materiales, si lo tiene impreso1 11) Selecciona el código de producto. 12) Ingresa cantidad a consumir. 13) Después de ingresar todos los datos hacer clic en cargar datos, cargará el stock, la descripción, la unidad base, la unidad de consumo y la partida del encabezado de todas las líneas con código existente, esto implica que: 14) Se reemplazará la unidad de consumo por la unidad por defecto cargada 15) Se reemplazará la partida por la partida del encabezado del vale 16) Cuando todos los datos estén listos deberá hacer clic en el botón aceptar, este generará el comprobante de salida de Bodega. 5.3. Salida por Traspaso La salida por traspaso de material, corresponde al proceso de envío de materiales desde una Bodega a otra. Este traspaso puede ser dentro del mismo centro de gestión o entre centros de gestión diferentes. Salida por traspaso 1 El la administración del maestro de materiales hay una funcionalidad que permite solicitar la impresión de los códigos del maestro de materiales en formato de código de barras. El detalle de esta funcionalidad se describe en el manual del modulo administración. Al seleccionar esta opción ingresará a una página donde debe ingresar la información de la salida de Bodega: Salida por traspaso En el encabezado encontrará los campos disponibles para el ingreso de la información general de la salida por traspaso: Centro de Gestión: CG en el que el usuario está trabajando. Bodega de Origen: Listado de todas las Bodegas disponibles. Tipo de documento de transporte, sólo Guía Número de documento: Número identificador de la guía de despacho. Fecha de emisión documento: Se debe ingresar en formato dd-mm-aaaa o seleccionar desde el calendario. Fecha de movimiento: Fecha en la que se realizó el traspaso. Se debe ingresar en formato dd-mm-aaaa o seleccionar desde el calendario. Comentario: Campo para ingresar notas asociadas al movimiento de Bodega. Tipo de traspaso: Listado de tipos de traspasos, préstamo o devolución. Centro de Gestión de Destino Bodega de Destino: Dato fijo que se define al recibir, si el traspaso es a un Centro de Gestión distinto al de origen. Información del transportador: CC Chofer Chofer Patente En la parte central se encuentra el espacio para el ingreso del detalle de líneas. Un dato importante es la cantidad en stock al momento de realizar una salida, ya que sólo se puede realizar la salida por una cantidad menor o igual a lo disponible. La Secuencia para realizar un traspaso es: 1) Seleccionar Bodega de Origen. 2) Ingresar número de documento. 3) Digitar fecha de emisión. 4) Escribir comentarios. 5) Seleccionar centro de gestión de destino. 6) Ingresar información del transportador. 7) Ingresar productos a traspasar: Busca código de producto desde la lupa. Selecciona código de producto. 8) Ingresar cantidad y unidad a traspasar. 9) Hacer clic en el botón Agregar 10) Repetir la secuencia de ingreso de productos para todos los ítems a traspasar. 11) Pinchar el botón Enviar para finalizar la operación 5.4. Devolución a proveedor Esta funcionalidad permite registrar la devolución de excedentes de material a los proveedores. Para iniciar el proceso, se debe seleccionar la Devolución a Proveedor dentro de la opción Salida del menú de Bodega. Opción Salida por Devolución a Proveedor Al seleccionar esta opción ingresará a una página que muestra el listado de las recepciones ingresadas a bodega. Listado de Recepciones disponibles. El sistema cargará a una página en cuyo encabezado encontrará filtros de búsqueda para encontrar la guía de recepción a devolver: Documento de Transporte: número de guía de despacho recepcionada a devolver. Tipo de Documento: Guía, Factura o Guía de Terceros. Centro de Gestión: donde se recepcionaron los recursos. Fecha de Emisión Doc.: fecha emitida en la guía de despacho. Fecha de Ingreso: fecha de ingreso del material a bodega. Nº Nota de Recepción. Proveedor: Razón Social. Rut. Estado de Asociación: de la guía con la factura. Una vez seleccionada la guía de recepción a devolver, deberá seleccionarla y presionar la opción Devolver. El sistema abrirá una nueva página en la cual encontrará los campos disponibles y la información necesaria para generar la devolución de insumos al proveedor. Salida por Devolución a Proveedor. Detalle de la pantalla: Centro de Gestión de Origen: definido por defecto por el sistema, es el centro de gestión desde donde saldrán los recursos. Bodega de Origen: bodega en la cual se recepcionaron los recursos a devolver. Tipo de Documento de Transporte: definido por defecto de acuerdo al documento de recepción. Número de Documento de Transporte: Campo para ingresar el número del documento de transporte con que se enviará el material al proveedor. Fecha Documento de Transporte: Ingresar en formato dd-mm-aaaa o seleccionar a través del calendario. Fecha de Movimiento: fecha en la cual salió el recurso de bodega. Moneda. Motivo de Devolución: Proveedor: Los datos del proveedor vienen por defecto desde la recepción. RUT. Sucursal. Teléfono. Dirección. Contacto. Listado de Recursos a devolver, cada línea tiene disponible la opción de ingresar la cantidad a devolver, la cual no podrá ser mayor que lo recibido. La Secuencia para realizar una devolución a proveedor 1) Ingresa nº de guía de despacho con la que se enviará el material al proveedor. 2) Digita la fecha de movimiento. 3) Ingrese el motivo de la devolución al Proveedor. 4) Seleccione la línea del recurso e ingrese la cantidad a devolver. 5) Hace clic en el botón Devolver. 6. Consultar Documentos de Bodega Esta funcionalidad permite revisar todos los comprobantes tanto de ingreso como de salida de Bodega, que se hayan registrado en el sistema. La información listada, puede ser exportada a Excel. Para consultar los comprobantes de ingreso y salida de Bodega, el usuario debe tener asignado el rol Consultar documentos de Bodega. La consulta se inicia seleccionando la opción Consultar Documentos de Bodega dentro del menú de Bodega. Como se puede ver en la figura, la página cuenta con dos pestañas: una que permite consultar los ingresos y otra que permite consultar las salidas. Consultar Documentos de Bodega En ambas páginas la estructura de los buscadores del encabezado, es la misma: Comprobante: campo para que el usuario ingrese el número del comprobante de ingreso o salida que desea consultar. Fecha sistema: permite acotar la búsqueda de acuerdo a la fecha en que se registró en el sistema el movimiento de Bodega (recepción/ ingreso). Fecha de Movimiento: permite acotar la búsqueda de acuerdo a la fecha que ingresó el usuario y que corresponde a la fecha real en que se efectuó el ingreso o salida. Tipo de Movimiento: - Los tipos de Ingresos son: Recepción de OC, traspasos, Devolución a Bodega, Ajuste por Cantidad. - Los tipos de Salidas son: Consumo, Ajuste por Cantidad, Devolución a Proveedor, Traspasos. Nº de documento de transporte: Documento con el cual se registró el movimiento, por ejemplo nº de la guía de despacho con que se recibió el material. Nº Orden de Compra: OC asociada al movimiento. Esta opción de búsqueda está disponible solamente para los ingresos a Bodega. Asimismo, ambas consultas (Ingresos y salidas) entregan un listado de los movimientos con la siguiente información: Comprobante. Fecha de sistema (fecha en que se realizó el ingreso de los datos). Fecha de Movimiento. Tipo de Documento. Link al detalle del documento con que se hizo la salida o ingreso Bodega. Destino (válido solamente para las salidas). Ingresado por. Opciones: ver detalle del comprobante de Bodega. Para consultar el reporte, basta con utilizar los filtros anteriormente descritos y hacer clic en el botón Buscar. Puede guardar la consulta en su PC bajándola a archivo Excel, presionando el botón Bajar a Excel ubicado en el sector inferior de la página. Asimismo, el sistema permite imprimir el resultado de la búsqueda pinchando el botón Imprimir, también ubicado en el sector inferior de la página. 7. Reportes De Bodega Los reportes de Bodega muestran la información organizada de una forma tal que facilite el análisis de la información. La principal diferencia entre el módulo de Bodega simple y valorizada, radica en los reportes, ya que el módulo simple permite llevar el control solamente a nivel de stock físico y cantidades en general, mientras que el módulo valorizado, permite controlar en forma adicional los costos asociados a los movimientos registrados. 7.1. Reporte de Movimientos de Bodega Este reporte busca entregar una visión detallada de los movimientos registrados para uno o varios productos específicos. Esto permite hacer un seguimiento de todos los ingresos y salida del código consultado en cada una de las Bodegas del centro de costo donde se encuentra trabajando el usuario. Para iniciar la consulta, dentro del menú de Bodega se ingresa a Movimientos de Bodega en la opción Reportes. Reporte de Movimientos de Bodega La página cuenta con dos pestañas: una que permite consultar los movimientos físicos y otra, los valorizados. Listado de Movimientos de Bodega. Ambas opciones de consulta (física y valorizada) cuentan con los mismos filtros de Búsqueda en el encabezado: Bodega: Listado de Bodegas del centro de gestión en que el usuario se encuentra. Código de producto: Campo para ingresar el código identificador del material en el maestro que utiliza la empresa. Se puede digitar directamente (pero debe ser completo) o buscar a través de la lupa. Descripción: Campo para ingresar el nombre del producto en el maestro. El sistema permite escribir parte de la descripción para la búsqueda. Fecha de ingreso al sistema: Campos para ingresar rango de fecha. Se debe escribir en formato dd-mm-aaaa, o seleccionar desde el calendario. Fecha del movimiento: Campo para digitar rango de fecha. Se debe escribir en formato dd-mm-aaaa, o seleccionar desde el calendario. Tipo de movimiento: Lista todos los tipos de movimientos de Bodega. Comprobante: Campo para ingresar el número del comprobante de Bodega generado a partir del movimiento. Nº de documento: Número del documento de transporte con el que el proveedor despachó el material. Destino: Listado de todos los destinos definidos para el centro de costo. Partida: Listado de todas las partidas creadas para el centro de costo. Una vez ingresados los datos en los filtros de búsqueda, se debe seleccionar el botón Buscar. En el reporte de movimientos de Bodega físico el sistema entrega un listado con la siguiente información Comprobante. Fecha de Sistema. Fecha de Movimiento. Tipo de Movimiento. Nº Documento. Código Producto. Descripción. Unidad. Cantidad: o Salida: cantidad del material que salió de la Bodega producto del movimiento. o Ingreso: cantidad del material que ingreso a la Bodega producto del movimiento. o Stock: Cantidad del material seleccionada tras el movimiento. Destino. Partida. Bodega, donde se produce el movimiento. que quedó en la Bodega Reporte de Movimiento de Bodega Valorizado En el reporte de movimientos de Bodega valorizado, el sistema entrega un listado con la siguiente información: Comprobante. Fecha de Sistema. Fecha de Movimiento. Tipo de Movimiento. Nº Documento. Código Producto. Descripción. Unidad. Cantidad: o Salida: cantidad del material que salió de la Bodega producto del movimiento. o Ingreso: cantidad del material que ingreso a la Bodega producto del movimiento. o Stock: Cantidad del material seleccionada tras el movimiento. que quedó en la Bodega Monto: o Salida: Monto total en dinero del material que salió de la Bodega producto del movimiento. Calculado sobre la base del precio promedio ponderado (PPP). o Ingreso: Monto total del material que ingresó a la Bodega producto del movimiento. Calculado sobre la base del precio promedio ponderado (PPP). o Stock: Monto total en dinero del material que quedó en la Bodega seleccionada tras el movimiento. Calculado sobre la base del precio promedio ponderado (PPP). Destino. Partida. 7.2. Inventario Este reporte entrega un detalle de los productos que se encuentran actualmente en las Bodegas del centro de gestión, con sus cantidades y stock crítico. En el módulo de Bodega Simple el usuario tendrá acceso a consultar solamente cantidades, mientras que en aquellos que cuenten con el módulo Bodega Valorizado podrán valorizar su inventario. Esta funcionalidad es de gran utilidad al momento de hacer un balance. Para iniciar la consulta, dentro del menú de Bodega se ingresa a Inventario en la opción Reportes. Ingreso a reporte de inventario Al ingresar al reporte de inventario: Inventario Físico La página cuenta con dos pestañas: una que permite consultar el inventario físico y otra, el valorizado. Ambas opciones de consulta (física y valorizada) consideran los mismos filtros de búsqueda: Código: Código del producto en el maestro de materiales que utiliza la empresa. Se puede digitar directamente (completo) o seleccionar a través de la lupa. Descripción: Campo para digitar el nombre del producto en el maestro. Bodega: Listado de Bodegas disponibles del centro de gestión. Contiene la opción “todas”. Una vez ingresados los datos en los filtros de búsqueda, se debe presionar el botón Buscar. La diferencia de los resultados de la consulta radica en la información que lista cada una. En el reporte de inventario físico, el sistema entrega un listado con la siguiente información: Código. Descripción. Unidad base: Unidad definida en el maestro de materiales para el producto consultado. Bodega: Número y nombre de la Bodega consultada. Stock: Cantidad disponible en el inventario de la Bodega consultada. Stock crítico: Cantidad mínima que debe manejarse en la Bodega consultada del producto especificado. Inventario valorizado. En el reporte de inventario valorizado, el sistema entrega un listado con la siguiente Información: Código. Descripción. Unidad base: Unidad definida en el maestro de materiales para el producto consultado. Código + Bodega: Número y nombre de la Bodega consultada. Stock: Cantidad disponible en el inventario de la Bodega consultada. Stock crítico: Cantidad mínima que debe manejarse en la Bodega consultada del producto especificado. Valorizado al Precio Medio Ponderado (PPP) Stock Valorizado: Cantidad disponible en el inventario de la Bodega consultada valorizada al precio promedio ponderado. El sistema permite que tanto desde la consulta de inventario físico como valorizado, el usuario genere Pedidos de Materiales para aquellos productos que se encuentren por debajo del stock crítico. Para ello, debe seleccionar las líneas de materiales cuya cantidad se encuentra por debajo del mínimo definido y presionar el botón Generar PM, ubicado en el encabezado de la página. Generar PM por productos bajo stock crítico. 7.3. Reporte de Inventario por Fecha Este reporte busca entregar el stock de los recursos en bodega en cualquier momento desde el comienzo de la obra. Esto permite tener la información del inventario en bodega en la fecha que usted necesite consultar (fecha de corte). Para iniciar la consulta, dentro del menú de Bodega se ingresa a la opción Inventario por Fecha en la opción Reportes. Ingresar a Reporte de Inventario por Fecha. La página a la cual se accede tiene en su encabezado un buscador con los siguientes filtros: 1. Código: del recurso. 2. Descripción. 3. Stock: con o sin stock a la fecha de la consulta. 4. Bodegas: muestra todas las bodegas creadas en el centro de gestión para el cual se consulta el reporte. 5. Fecha de Corte. Para realizar la búsqueda del reporte seleccione los criterios de búsqueda y presione el botón “Buscar”. El sistema mostrará la información en una tabla que contiene los siguientes datos: Código: del recurso. Descripción: del recurso. Unidad Base: unidad de medida del recurso definida en el maestro de materiales. Recepciones: sumatoria de todos los ingresos por recepción de órdenes de compra, de las recepciones por “otros” hasta la fecha de corte consultada. Traspasos: sumatoria de todos las entradas por traspasos menos la sumatoria de todas las salidas por este mismo concepto hasta la fecha de corte consultada. Devolución a Proveedor: total de devoluciones a los proveedores, realizadas del producto y hasta la fecha de corte consultada. Devolución a Bodega: total de devoluciones realizadas del producto a la bodega y hasta la fecha de corte consultadas. Consumos: sumatoria de todos los consumos realizados del producto y hasta la fecha de corte consultada. Ajustes: sumatoria de todos las entradas por ajustes menos la sumatoria de todas las salidas por este mismo concepto hasta la fecha de corte consultada. Stock: stock del producto consultado hasta la fecha de corte consultada. PPP: precio promedio ponderado del producto a la fecha de corte consultada. Stock Valorizado: stock * ppp. La primera vista del reporte muestra las bodegas en forma contraída, para desplegar el detalle debe presionar el ícono + El resultado del reporte desplegado es el siguiente: Para exportar el reporte a Excel en el cuadro donde se visualiza la opción “Seleccionar Formato” seleccione la opción Excel y luego al costado derecho de éste presiona la opción “Exportar”: El sistema abrirá un cuadro de dialogo en el cual usted deberá seleccionar la opción que desee: 7.4. Reporte de Existencias Este reporte entrega un registro de inventario contable al cierre del periodo en análisis, que generalmente es mensual (sólo se pueden consultar períodos de máximo 31 días). Para iniciar la consulta, dentro del menú de Bodega se ingresa a Reporte de Existencias en la opción Reportes. Ingresar a Reporte de Existencias. El reporte de existencia entrega la información agrupada por código de producto: Reporte de Existencias. El encabezado contiene los criterios que permiten acotar la búsqueda. Estos son: Centro de Gestión: Lista todos los centros de gestión de la empresa. Se debe seleccionar uno en forma obligatoria. Bodega: Lista todas las Bodegas del centro de costo seleccionado. Sin la opción “todas”. Fecha de Sistema: Campo para ingresar rango de fecha. Se debe digitar en formato dd-mm-aaaa o seleccionar desde el calendario. Fecha de Movimiento: Campo para ingresar rango de fecha. Se debe digitar en formato dd-mm-aaaa o seleccionar desde el calendario. Código: Campo para ingresar el código del producto en el maestro de materiales que utiliza la empresa. Se debe digitar código completo o buscar en el maestro a través de la lupa. Si no se digita el sistema realiza la consulta sobre todos los materiales que hay en Bodega. Descripción: Campo para ingresar el nombre del producto en el maestro de materiales. Una vez ingresados todos o parte de los datos solicitados en los filtros del encabezado, se presiona el botón Buscar. El sistema entrega un listado consolidado por código de producto con la siguiente información: Saldo al periodo anterior: Stock registrado hasta el periodo anterior a la fecha consultada. Precio Promedio Ponderado: Valor del inventario de un ítem, calculado bajo la siguiente fórmula: ([PPP actual] * [saldo actual] + [costo cantidad recepcionada]) / ([saldo actual] + [cantidad recepcionada]). Saldo contable: Saldo valorizado al precio medio ponderado en el periodo consultado. Fecha de ingreso al sistema: Fecha en que el movimiento de Bodega de la línea de producto fue ingresada al sistema. Fecha del movimiento: Fecha en que se realizó físicamente el movimiento de material. Comprobante de Bodega: Número del comprobante que registró el movimiento. Tipo de movimiento. Cantidad: Cantidad de material registrada en el movimiento de Bodega. Unidad: Unidad en que se realizo el movimiento de Bodega (entrada/ salida de material) Stock: Cantidad de producto en inventario al momento de realizar el movimiento de Bodega. Precio unitario: Precio unitario del movimiento (por ejemplo en el caso de una recepción de orden de compra, correspondería al precio unitario con descuento al cual se compró el producto). Saldo calculado: Stock valorizado sobre la base del precio promedio ponderado. Debe: Total de ingresos de un producto. Haber: Total de salidas de un producto Saldo contable: Valorización del stock a la fecha, en base al Precio Promedio Ponderado. Es condición necesaria para la consulta de este reporte que se acote la búsqueda a períodos de un mes. A través del ícono , ubicado al lado del nombre del producto, se accede a la información de los movimientos de un producto en los últimos 365 días Detalle Reporte Existencias por Ítem. 7.5. Reporte de Salidas por Consumo Esta funcionalidad permite consultar el detalle de todas las salidas de Bodega por consumo. Para iniciar la consulta, dentro del menú de Bodega se ingresa a Reporte de Salidas por Consumo en la opción Reportes. Ingresar a reporte de Salidas por consumo En el encabezado, la página contiene una serie de filtros de búsqueda con los siguientes criterios: Bodega: Bodega desde la que se retiró el material. Fechas de Sistema: Fecha del día en que se ingresó el vale al sistema. Se debe ingresar en formato dd-mm-aa o seleccionar desde el ícono de la lupa. Fecha de Movimiento: Fecha del día en que físicamente salió el material desde Bodega. Se debe ingresar en formato dd-mm-aa o seleccionar desde el ícono de la lupa. Nº Vale consumo: Número impreso en el vale que es entregado en Bodega. Retirado por: Usuario que retiró los materiales de la Bodega Aprobado por: Usuario que autorizó la salida de Bodega. Comprobante: Número correlativo interno que identifica cada movimiento de salida. Código: Código del recurso en el maestro de materiales que utiliza la empresa. Se debe escribir directamente o seleccionar pinchando la lupa. Descripción: Nombre del producto en el maestro de materiales que usa la empresa. Destino: Lugar o etapa de la obra a donde se dirige el material retirado desde Bodega. Partida: Cuenta de costo a la que se cargó el material en el consumo. Una vez ingresados todos o parte de los datos solicitados en los filtros, seleccione el botón Buscar. El sistema entrega un listado consolidado por código de producto con la siguiente información: Comprobante. Fecha Sistema. Fecha Movimiento. Número vale. Retirado por. Aprobado por. Código producto. Descripción producto. Cantidad Salida. Unidad Salida. Costo Unitario. Costo Total. Destino. Partida. El sistema permite bajar la consulta a Excel, presionando el botón Bajar a Excel ubicado en el sector inferior de la página. Bajar Reporte de Salidas por Consumo a Excel 7.6. Reporte Partidas de Materiales Este reporte entrega un listado exportable a Excel con el detalle de las salidas por consumo de Bodega, consolidado por Partida de Materiales. Reporte de Partidas de Materiales Para iniciar la consulta, dentro del menú de Bodega se ingresa a Reporte de Salidas por Partidas de Materiales en la opción Reportes. Reporte de Partidas de Material En el encabezado, la página contiene una serie de filtros de búsqueda con los siguientes criterios: Centro de Gestión: Listado de los centros de gestión de la empresa. Bodega: Listado de las Bodegas del centro de gestión seleccionado. Cargado automáticamente tras la selección del centro de costo. Código: Código del recurso en el maestro de materiales que utiliza la empresa. Se debe escribir directamente o seleccionar pinchando la lupa. Descripción: Nombre del producto en el maestro de materiales que usa la empresa. Fecha de Movimiento: Fecha del día en que físicamente salió el material desde Bodega. Se debe ingresar en formato dd-mm-aa o seleccionar desde el ícono de la lupa. Partida: Cuenta de costo a la que se cargó el material en el consumo. Destino: Listado con los lugares o etapas de la obra a donde se puede dirigir el material retirado desde Bodega. Comprobante: Número correlativo interno que identifica cada movimiento de salida. Una vez ingresados todos o parte de los datos solicitados en los filtros, se presiona el botón Buscar. El sistema entrega un listado consolidado por partida de material y código de producto, con la siguiente información: Comprobante. Fecha Salida. Bodega. Cantidad. Unidad. Costo Unitario (PPP). Costo Total. Destino. La consulta se puede imprimir como bajar en Excel, presionando los respectivos botones ubicados al final de la página. 7.7. Reporte Traspaso Préstamos Este reporte entrega un listado exportable a Excel con el detalle de los traspasos realizados dentro del mismo centro a diferentes Bodegas, o distintos centros de gestión. Para iniciar la consulta, dentro del menú de Bodega se ingresa a Reporte Traspaso Préstamos en la opción Reportes, y en el encabezado, la página contiene una serie de filtros de búsqueda con los siguientes criterios: Centro de Gestión: Listado de los centros de gestión de la empresa. Bodega: Listado de las Bodegas del centro de gestión seleccionado. Cargado automáticamente tras la selección del centro de costo. Nº Documento Transporte : Número del documento de transporte con el que se traspasó material Código: Código del recurso en el maestro de materiales que utiliza la empresa. Se debe escribir directamente o seleccionar pinchando la lupa. Descripción: Nombre del producto en el maestro de materiales que usa la empresa. Fecha de Movimiento: Fecha del día en que físicamente se realizó el traspaso del material desde Bodega. Se debe ingresar en formato ddmm-aa o seleccionar desde el ícono de la lupa. Comprobante: Número correlativo interno que identifica cada movimiento de salida. Tipo de Traspaso: Muestra los distintos tipos de traspaso (Traspaso, Préstamo y Devolución). Tipo de Operación: Despliega la operación de Entrada o Salida. Estado de Traspaso: Muestra si el traspaso está aceptado, pendiente, anulado o todos los estados. Una vez ingresados todos o parte de los datos solicitados en los filtros, se presiona el botón Buscar. El sistema entrega un listado de los movimientos de Traspaso de Material, con la siguiente información: Bodega. Comprobante. Fecha. Tipo de Movimiento. Nº Documento. Código. Descripción. Unidad Salida: Cantidad / PPP (CLP). Ingreso: Cantidad / PPP (CLP). Centro de Gestión Origen. Centro de Gestión Destino. Estado de Traspaso. La consulta se puede imprimir como bajar en Excel, presionando los respectivos botones ubicados al final de la página. 8. Ajustes De Bodega En el sistema iConstruye existen tres tipos de ajustes: Ajustes por anulación de operaciones: Necesario para aquellas ocasiones en que el usuario cometió un error al hacer una salida o ingreso a Bodega. Ajustes por inventario: Usado cuando el inventario real no cuadra con el inventario físico reflejado en el sistema. (Por ejemplo por pérdida de materiales). Ajustes por precio: Utilizado cuando el precio medio ponderado no cuadra con el monto reflejado en el sistema. (Por ejemplo diferencia en tipos de cambio). 8.1. Anulación de Operaciones La anulación de operaciones se usa en aquellas ocasiones en que el usuario se equivocó al hacer un ingreso o salida de Bodega. Al realizar la operación, ésta queda registrada en el sistema como una contrapartida del movimiento original que la motivó. Para iniciar una anulación se debe ingresar a la Anular Operaciones de la opción Ajustes del menú de Bodega. Ajuste por Anulación de Operaciones Se ingresa a una página funcional en que el usuario debe ingresar los siguientes datos del movimiento de Bodega que se debe anular. Nº de comprobante de ingreso ingresar dato completo. Bodega en la cual se va a anular la operación. Tipo de movimiento. Anular operaciones Tras ingresar toda la información, se debe presionar el botón Buscar. Se abrirá una página con todos los datos del movimiento de Bodega (Imagen Anterior). Para anular la operación, debe pinchar el botón Anular Operación. 8.2. Ajustes por Inventario Cuando el inventario de un producto no cuadra con la cantidad real de material disponible en obra, esta funcionalidad permite realizar ajustes. Todo ajuste quedará registrado dentro de los movimientos contrapartida de Bodega. Ajustes de Inventario de Bodega como una Para iniciar el ajuste se debe ingresar a la Ajustes por Inventario de la opción Ajustes del menú de Bodega. Ajuste por cantidad Como aparece en la figura, en el encabezado de la página se encuentran los campos disponibles para el ingreso del ajuste: Bodega de Origen. Tipo de Documento. Número de Documento. Comentarios. Luego, en el sector central encontrará el ícono de la lupa para ingresar el código del producto que será afectado por el ajuste. Allí, debe determinar: Código Recurso: Se puede digitar directamente o buscar utilizando la lupa. Cantidad Ajuste. Unidad Ajuste. Tras definir la información, se presiona los botones Agregar y Entrada o Salida, dependiendo del tipo de ajuste de inventario. 8.3. Ajustes de Precio Permite realizar ajustes en la valorización de inventario cuando existen diferencias en el precio promedio ponderado por, por ejemplo, diferencias en la tasa de cambio por compras en moneda extranjera o UF. Para iniciar el ajuste se debe ingresar a la Ajustes por Inventario de la opción Ajustes del menú de Bodega. Ajuste de Precio En el encabezado de la página se encuentran los campos disponibles para el ingreso del ajuste: Bodega de Origen. Tipo de Documento. Número de Documento. Comentarios. En el detalle de línea, al seleccionar código se habilita un campo para ingresar el monto a corregir o ajustar. Este monto debe ser Absoluto ya que al minuto de hacer clic en sumar o restar el sistema cuadrará el monto de acuerdo a la funcionalidad seleccionada. Ingreso de ajuste de precio Una vez ingresados todos los productos y precios del ajuste se presiona el botón Sumar o Restar, según corresponda. Preguntas Frecuentes 1. ¿Cómo recibo despachado una en una orden de unidad compra distinta a si el producto la del fue maestro de módulo de materiales? Debe definir una equivalencia de unidades en el administración de Bodega para el producto que necesita recibir. 2. ¿Cómo se Calcula el Precio Medio Ponderado de la bodega con que se valoriza el inventario? PPP nuevo = ([PPP actual] * [saldo actual] + [costo cantidad recepcionada]) / ([saldo actual] + [cantidad recepcionada]). 3. Recibí una orden de compra, pero no había creado una Bodega. Debe anular la operación, posteriormente configurar la Bodega y después recibir nuevamente la orden de compra. 4. ¿Puedo anular la recepción de una guía si me equivoqué al digitar el número del documento? Si se puede anular. Primero se debe abrir el documento y posteriormente dirigirse al módulo de Bodega, opción ajustes, anular operación. Para realizar la operación, se necesita el número del comprobante de ingreso. 5. ¿Por qué no me aparece la opción recibir recurso si la orden de compra está sin recepciones? La opción recibir recurso no aparece porque el estado de la orden de compra puede ser: Cancelada o No aceptada por el proveedor. Otra opción es el método de despacho de la orden de compra, si ésta es con “Despacho a Bodega Central” esta no se podrá recibir en la obra.