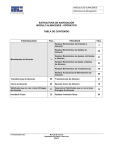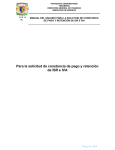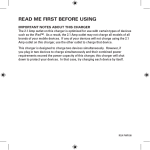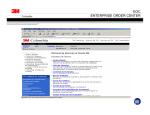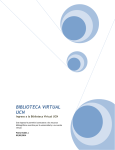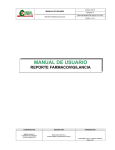Download Manual de usuario del Portal Transaccional
Transcript
PORTAL TRANSACCIONAL 1. DESCRIPCIÓN GENERAL La plataforma transaccional de Credimatic denominada PORTAL TRANSACCIONAL, es un sistema mediante el cual nuestros Establecimientos afiliados, podrán obtener la siguiente información: Consulta de Pagos Consulta de Liquidaciones Consulta de Retenciones Consulta de RECAPS Las consultas que se realicen serán solo por el período de los últimos 6 meses. archivo con la información consultada se deberá bajar en Excel y guardar. El A partir de la sección 2 se detalla el acceso a cada una de las consultas que tiene el sistema. 1.1. INGRESAR AL PORTAL TRANSACCIONAL Para obtener el acceso al Portal Transaccional deberá solicitar al Banco de Machala un usuario y clave a través de una carta. Una vez que obtiene su usuario y clave debe seguir los siguientes pasos: La dirección a la que ingresa es https://www.portal.credimatic.com/bizcard/ a través del link de acceso directo en la sección “Establecimientos: Afiliación Banco de Machala” de la página Web del Banco de Machala. Enseguida visualizará la pantalla 1, se debe ingresar en el campo USUARIO el nombre de usuario que le fue entregado y en el campo CLAVE se debe ingresar el Número de Cédula, el mismo que debe ser digitado siempre con el teclado que aparece en la pantalla. De inmediato aparecerá un mensaje el cual le indica si desea cambiar su clave, usted deberá aceptar y cambiarla por seguridad. Su clave tiene un tiempo de vigencia la cual es de 42 días, cada vez que ingrese el sistema le indicara el tiempo de vigencia de su clave, además si desea cambiarla, la cual debe ser cambiada solo antes de que expire. Luego de todos los pasos anteriores, podrá hacer uso de todas las funcionalidades que le proporciona el Portal Transaccional. MANUAL DE USUARIO Página - 1 - PORTAL TRANSACCIONAL PANTALLA 1: Pantalla Principal del Portal Transaccional” MANUAL DE USUARIO Página - 2 - PORTAL TRANSACCIONAL 2. CONSULTA DE PAGOS 2.1. DESCRIPCIÓN GENERAL La opción de consulta de pagos permite obtener los pagos de comercios. Desde aquí puede acceder directamente a las liquidaciones y a las retenciones del detalle de pagos, realizados en un rango de fechas específico. 2.2. CARACTERÍSTICAS Permite revisar y exportar a Excel la información resumida del monto total, retención del IVA, retención del Impuesto a la Renta, retención de Comisión, el Pago Neto y fecha de pago. Permite indexar al detalle de la liquidación y comprobantes de retención relacionadas con la consulta de pagos seleccionada. Permite ajustar la vista preliminar de acuerdo a la necesidad de cada usuario. Permite imprimir o guardar la información consultada, seleccionando distintos formatos (.doc, .xls, .pdf, .rpt, .rtf) y conservando el estándar de presentación. 2.3. FUNCIONALIDAD 2.3.1. COMO LLEGAR A LA OPCIÓN La opción se encuentra ubicada en: 1. Ingresar al link: http://crdtemporal/bizcard 2. Ingresar usuario y clave del Portal Transaccional. 3. Seleccionar el menú Consulta. 4. Seleccionar al submenú Pagos. 5. Seleccionar la opción Consulta de Pagos MANUAL DE USUARIO Página - 3 - PORTAL TRANSACCIONAL FIGURA 1: Menú “Consultas”, submenú “Pagos”, opción “Consulta de pagos” 2.3.2. CONSULTAR PAGOS 1. Ingresar al Portal Transaccional. 2. Seleccionar el módulo consulta. 3. Ingresar al submenú pagos. 4. Escoger la opción consulta de pagos. 5. Seleccionar la empresa 6. Escoger las siguientes opciones: RUC: Se ingresa el RUC de la empresa que desea consultar Cadena: Se ingresa el código de la cadena que se desea consultar el pago Comercio: Se ingresa el código de comercio que se desea consultar El sistema da la opción de buscar la cadena, RUC y el comercio dando clic en el botón de búsqueda, el sistema muestra una pantalla donde el usuario puede escoger el comercio o cadena que desea consultar. 7. Escoger la fecha desde/hasta que se desea consultar. Para utilizar el calendario el usuario deber seguir los seguir los siguientes pasos: 1. Dar clic en el botón que se encuentra a lado de la fecha desde/hasta 2. Seleccionar el mes y el año 3. Dar clic en el botón ver y el sistema mostrará el año y el mes que se desea consultar 8. Dar clic en el botón consultar, el sistema cargará automáticamente la información dependiendo a los filtros que se han ingresado. MANUAL DE USUARIO Página - 4 - PORTAL TRANSACCIONAL 9. El sistema permite emitir un reporte, para obtener el reporte el usuario debe de dar clic sobre el botón de liquidación que se muestra en la primera fila del grid y automáticamente se mostrará el reporte. 2.3.3. MENSAJES “Falta ingresar comercio” – El usuario desea consultar la información pero no se ha ingresado el comercio. “No existe el comercio” – El comercio que se ha ingresado es incorrecto. “Solo se pueden consultar archivos de hasta seis meses atrás” – Este mensaje se muestra cuando el usuario ha colocado un rango de fechas mayor a seis meses. “La fecha hasta tiene que ser mayor a la fecha desde” – Este mensaje se muestra cuando el usuario ha puesto la fecha desde mayor a la fecha hasta. 2.4. DESCRIPCIÓN DE LA PANTALLA 2.4.1. CONSULTA DE PAGOS FIGURA 2: Ventana “Consulta de pagos” del submenú “Pagos” MANUAL DE USUARIO Página - 5 - PORTAL TRANSACCIONAL 2.4.1.1. SECCIÓN DE DATOS Empresa.- El sistema muestra una lista desplegable de todas las empresas ingresadas en el sistema. RUC, cadena, comercio.- El usuario seleccionará la opción de búsqueda por los tres criterios. En caso de escoger RUC el usuario digitará el RUC y automáticamente se cargara el nombre del comercio, en caso de escoger cadena digitarán el código de la cadena y se cargara el nombre de comercio (cadena) Fecha desde.- Es la fecha que viene a ser el rango inicial de la búsqueda. Fecha hasta.- Es la fecha de rango final de la búsqueda. MANUAL DE USUARIO Página - 6 - PORTAL TRANSACCIONAL 3. CONSULTA DE LIQUIDACIONES 3.1. DESCRIPCIÓN GENERAL La opción de consulta de liquidaciones permite consultar las liquidaciones de los comercios afiliados. 3.2. CARACTERÍSTICAS Permite revisar el detalle de la liquidación consultada previamente por el número de pago. Permite ajustar la vista preliminar de acuerdo a la necesidad de cada usuario. Permite imprimir o guardar la información consultada, seleccionando distintos formatos (.doc, .xls, .pdf, .rpt, .rtf) y conservando el estándar de presentación. 3.3. FUNCIONALIDAD 3.3.1. COMO LLEGAR A LA OPCIÓN La opción se encuentra ubicada en: 1. Ingresar al link: http://crdtemporal/bizcard 2. Ingresar usuario y clave del Portal Transaccional. 3. Seleccionar el menú Consulta. 4. Seleccionar al submenú Pagos. 5. Seleccionar la opción Consulta Liquidaciones. MANUAL DE USUARIO Página - 7 - PORTAL TRANSACCIONAL FIGURA 3: Menú “Consultas”, submenú “Pagos”, opción “Consulta Liquidaciones” 3.3.2. CONSULTAR PAGOS 1. Ingresar al Portal Transaccional. 2. Seleccionar el módulo consulta. 3. Ingresar al submenú pagos. 4. Escoger la opción consulta liquidaciones. 5. Seleccionar la empresa 6. Escoger las siguientes opciones: RUC: Se ingresa el RUC de la empresa que desea consultar Cadena: Se ingresa el código de la cadena de liquidación que se desea consultar. Comercio: Se ingresa el código de comercio que se desea consultar El sistema da la opción de buscar la cadena, RUC y el comercio dando clic en el botón de búsqueda, el sistema muestra una pantalla donde el usuario puede escoger el comercio o cadena que desea consultar. 7. Ingresar el número de pago, o número de documento de liquidación. 8. Dar clic en el botón consultar, el sistema cargará automáticamente la información dependiendo a los filtros que se han ingresado MANUAL DE USUARIO Página - 8 - PORTAL TRANSACCIONAL 3.3.3. MENSAJES “Falta ingresar el número de pago” – El usuario desea consultar la información pero no se ha ingresado el número de pago. “Falta ingresar comercio” – Este mensaje se muestra cuando se desea consultar pero no se ha ingresado el código de comercio. “No existe el comercio” – El comercio que se ha ingresado es incorrecto 3.4. DESCRIPCIÓN DE LA PANTALLA 3.4.1. CONSULTA DE LIQUIDACIONES FIGURA 4: Ventana “Consulta liquidaciones” del submenú “Pagos” MANUAL DE USUARIO Página - 9 - PORTAL TRANSACCIONAL 3.4.1.1. SECCIÓN DE DATOS Empresa.- El sistema muestra una lista desplegable de todas las empresas ingresadas en el sistema. RUC, cadena, comercio.- El usuario seleccionará la opción de búsqueda por los tres criterios. En caso de escoger RUC el usuario digitará el RUC y automáticamente se cargara el nombre del comercio, en caso de escoger cadena digitarán el código de la cadena y se cargara el nombre de comercio (cadena) Número de Pago.- Es el número del documento de liquidación. MANUAL DE USUARIO Página - 10 - PORTAL TRANSACCIONAL 4. CONSULTA RETENCIONES 4.1. DESCRIPCIÓN GENERAL La opción de consulta de retenciones permite consultar las retenciones de los comercios afiliados. 4.2. CARACTERÍSTICAS Permite revisar el detalle de las retenciones consultada previamente por el número de retención. Permite ajustar la vista preliminar de acuerdo a la necesidad de cada usuario. Permite imprimir o guardar la información consultada, seleccionando distintos formatos (.doc, .xls, .pdf, .rpt, .rtf) y conservando el estándar de presentación. Vale indicar que este documento no tiene validez legal (sin derecho a crédito tributario). 4.3. FUNCIONALIDAD 4.3.1. COMO LLEGAR A LA OPCIÓN La opción se encuentra ubicada en: 1. Ingresar al link: http://crdtemporal/bizcard 2. Ingresar usuario y clave del Portal Transaccional. 3. Seleccionar el menú Consulta. 4. Seleccionar al submenú Pagos. 5. Seleccionar la opción Consulta Retenciones. MANUAL DE USUARIO Página - 11 - PORTAL TRANSACCIONAL FIGURA 5: Menú “Consultas”, submenú “Pagos”, opción “Consulta Retenciones” 4.3.2. CONSULTAR RETENCIONES 1. Ingresar al Portal Transaccional. 2. Seleccionar el módulo consulta. 3. Ingresar al submenú pagos. 4. Escoger la opción consulta retenciones. 5. Seleccionar la empresa 6. Escoger las siguientes opciones: RUC: Se ingresa el RUC de la empresa que desea consultar Cadena: Se ingresa el código de la cadena de retención que se desea consultar. Comercio: Se ingresa el código de comercio que se desea consultar El sistema da la opción de buscar la cadena, RUC y el comercio dando clic en el botón de búsqueda, el sistema muestra una pantalla donde el usuario puede escoger el comercio o cadena que desea consultar. 7. Ingresar el número de caja 8. Ingresar el número de retenciones 9. Dar clic en el botón consultar, el sistema cargará automáticamente el reporte dependiendo a los filtros que se han ingresado MANUAL DE USUARIO Página - 12 - PORTAL TRANSACCIONAL 4.3.3. MENSAJES “Falta ingresar el número de retención” – El usuario desea consultar la información pero no se ha ingresado el número de pago. “Falta ingresar comercio” – Este mensaje se muestra cuando se desea consultar pero no se ha ingresado el código de comercio. “Falta ingresar número de caja” – Este mensaje se muestra cuando se desea consultar pero no se ha ingresado el número de caja. “No existe el comercio” – El comercio que se ha ingresado es incorrecto. 4.4. DESCRIPCIÓN DE LA PANTALLA 4.4.1. CONSULTA DE RETENCIONES FIGURA 6: Ventana “Consulta Retenciones” del submenú “Pagos” MANUAL DE USUARIO Página - 13 - PORTAL TRANSACCIONAL 4.4.1.1. SECCIÓN DE DATOS Empresa.- El sistema muestra una lista desplegable de todas las empresas ingresadas en el sistema. RUC Cadena, Comercio.- El usuario seleccionará la opción de búsqueda por los tres criterios. Número de retención.- Es el número del comprobante de retención. No. Caja.- Es el número de caja donde fue entregado el comprobante. MANUAL DE USUARIO Página - 14 - PORTAL TRANSACCIONAL 5. CONSULTA RECAPS 5.1. DESCRIPCIÓN GENERAL La opción de consulta de recaps por empresa. 5.2. CARACTERÍSTICAS Permite revisar la información detallada por Recap, mostrando el tipo de consumo, marca, % de comisión, valor depositado, valor de devoluciones, valores pendientes, retención de IVA, retención del Impuesto a la Renta, retención de Comisión y el Pago Neto. 5.3. FUNCIONALIDAD 5.3.1. COMO LLEGAR A LA OPCIÓN La opción se encuentra ubicada en: 1. Ingresar al link: http://crdtemporal/bizcard 2. Ingresar usuario y clave del Portal Transaccional. 3. Seleccionar el menú Consulta. 4. Seleccionar al submenú Pagos. 5. Seleccionar la opción Consulta RECAPS. FIGURA 5: Menú “Consultas”, submenú “Pagos”, opción “Consulta Recaps” MANUAL DE USUARIO Página - 15 - PORTAL TRANSACCIONAL 5.3.2. CONSULTAR RECAPS 1. Ingresar al Portal Transaccional. 2. Seleccionar el módulo consulta. 3. Ingresar al submenú pagos. 4. Escoger la opción consulta recaps. 5. Seleccionar la empresa 6. Escoger las siguientes opciones: RUC: Se ingresa el RUC de la empresa que desea consultar Cadena: Se ingresa el código de la cadena de recap que se desea consultar. Comercio: Se ingresa el código de comercio que se desea consultar El sistema da la opción de buscar la cadena, RUC y el comercio dando clic en el botón de búsqueda, el sistema muestra una pantalla donde el usuario puede escoger el comercio o cadena que desea consultar. 7. Ingresar el número de recaps. 8. Dar clic en el botón consultar, el sistema cargará automáticamente el reporte dependiendo a los filtros que se han ingresado. 5.3.3. MENSAJES “Falta ingresar comercio” – Este mensaje se muestra cuando se desea consultar pero no se ha ingresado el código de comercio. “No existe el comercio” – El comercio que se ha ingresado es incorrecto. “Falta ingresar: Recaps” – Este mensaje se muestra cuando se desea consultar pero no se ha ingresado el número de recaps. MANUAL DE USUARIO Página - 16 - PORTAL TRANSACCIONAL 5.4. DESCRIPCIÓN DE LA PANTALLA 5.4.1. CONSULTA DE RECAPS FIGURA 8: Ventana “Consulta Recaps” del submenú “Pagos” 5.4.1.1. SECCIÓN DE DATOS Empresa.- El sistema muestra una lista desplegable de todas las empresas ingresadas en el sistema. RUC Cadena, Comercio.- El usuario seleccionará la opción de búsqueda por los tres criterios. Número de retención.- Es el número del comprobante de retención. No. Caja.- Es el número de caja donde fue entregado el comprobante. MANUAL DE USUARIO Página - 17 -