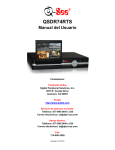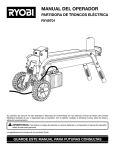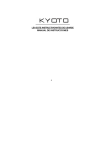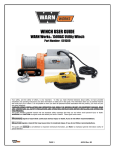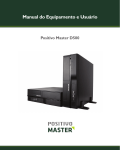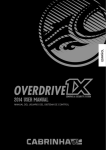Download Descargue el manual de usuario
Transcript
Manual de Usuario http://myodonto.bluesoftit.net/ Índice 1. MANUAL DE USUARIO ................................................................................................. 3 1.1. Primeros pasos................................................................................................................ 3 1.2. Gestión de pacientes ....................................................................................................... 6 1.3. Tratamientos y cuenta corriente del paciente ................................................................. 9 1.4. Controles de higiene ..................................................................................................... 12 1.5. Cuotas mensuales de pacientes .................................................................................... 15 1.6. Gestión de fotos de pacientes ....................................................................................... 17 1.7. Recordatorio de citas SMS ........................................................................................... 20 1.8. Gestión de citas y eventos ............................................................................................ 21 1.9. Citas desde la interfaz del paciente .............................................................................. 28 1.10. Administración de caja ................................................................................................. 31 1.11. Seguimiento a trabajos de laboratorio .......................................................................... 35 1.12. Gestión de contactos..................................................................................................... 39 1.13. Notas rápidas ................................................................................................................ 41 1.14. Configuraciones ........................................................................................................... 43 1.15. Consultar agenda del día para odontólogo desde el celular (Vía WEB) ...................... 46 1.16. Página principal (Home) .............................................................................................. 47 1.17. Exportar / Importar datos a través de planillas Excel................................................... 50 1.17.1. Exportar ................................................................................................................ 51 1.17.2. Importar ................................................................................................................ 52 Página 2 http://myodonto.bluesoftit.net/ 1. Manual de usuario 1.1. Primeros pasos Al instalar MyOdonto por primera vez tendrá que configurarlo. Cuando ejecute el sistema por primera vez, le aparecerá la ventana de configuración donde tendrá que crear un usuario odontólogo. Para ello, llene los campos que son obligatorios (*) y luego presione el botón “Agregar” como se muestra en la imagen a continuación. Para acceder al sistema con el nuevo odontólogo, deberá utilizar el usuario y contraseña ingresada como se muestra recuadrado rojo en la imagen. Pantalla de configuraciones Nota: Para ver un video de cómo crear un odontólogo, presione en el link “Clic aquí para ver una guía de los primeros pasos de cómo iniciar MyOdonto” Luego cierre la ventana presionando en la cruz “X” situada arriba a la derecha. Inmediatamente le aparecerá la ventana de login para ingresar al sistema, donde se ingresará el usuario y contraseña del odontólogo recién ingresado. Página 3 http://myodonto.bluesoftit.net/ Una vez ingresado el usuario y la contraseña, presione el botón “Iniciar sesión” como se muestra en la siguiente imagen: Pantalla de ingreso al sistema Nota: En caso que el usuario o contraseña sea incorrecto se despegará el siguiente mensaje: “Usuario y/o clave incorrectos.” Si el usuario es correcto, podrá visualizar la pantalla principal donde encontrará un menú que podrá acceder a las diferentes secciones del sistema. Pantalla principal del sistema Página 4 http://myodonto.bluesoftit.net/ Existen tres tipos de usuarios y tendrán acceso a las siguientes partes del sistema: 1. Odontólogo: • • • • • • • • • Agenda Pacientes Controles Laboratorios Notas Caja Informes Directorio Ayuda • • • • • • • • Agenda Pacientes Controles Laboratorios Notas Informes Directorio Ayuda 2. Gestor: 3. Administrador: • • • • Notas Configuraciones Exportar / Importar Ayuda Para salir del sistema, presione en el manu, “Salir”, a continuación se desplegara el siguiente menú: Presione Cerrar sesión para ingresar al sistema con otro usuario. Presione Salir para Salir del sistema. Página 5 http://myodonto.bluesoftit.net/ 1.2. Gestión de pacientes A continuación se detallará como gestionar los pacientes, describiendo como crear, modificar y eliminar un paciente. Para acceder a la siguiente ventana deberá presionar en la ventana principal “Pacientes” y luego la pestaña “Ficha Paciente” . Pantalla principal para gestión de pacientes Componentes de la interfaz Permite seleccionar un paciente para ser gestionado. Página 6 http://myodonto.bluesoftit.net/ Para seleccionar un paciente se deberá escribir en el campo y automáticamente irá filtrando los pacientes, a medida que vaya completando el nombre del mismo. Tenga en cuenta que dicho filtro se realiza por Nombre y Apellido. Crear un nuevo paciente Pulsando este botón, se accede a la interfaz para crear un nuevo paciente. A continuación se despliega la siguiente ventana. Pantalla para registro de pacientes En la pantalla de registro de pacientes, se dividen los datos en dos “Datos Personales” e “Información Clínica”. Deberá completar los datos teniendo en cuenta que el nombre y apellido del paciente son los únicos campos obligatorios, el resto si lo desea podrá dejarlos en blanco. Si ingresa la cédula del paciente, el sistema verificará que ésta sea válida y que no se encuentre ingresada. Si no cumple con dichos requisitos de ingreso, el sistema le informará emitiendo un mensaje como el que se muestra a continuación: Luego de completado los datos del paciente, para guardar deberá presionar el botón “Guardar”. Página 7 http://myodonto.bluesoftit.net/ Modificar datos del paciente Seleccione el paciente de la lista de pacientes. Se cargaran los datos correspondientes al paciente seleccionado en el formulario. Modificar los datos teniendo en cuenta los requisitos mencionados anteriormente en el registro del paciente. Una vez modificados presionar el botón “Guardar”. Se mostrará el siguiente mensaje informándole que se modificó correctamente. Eliminar datos del paciente Seleccione el paciente de la lista de pacientes. Se cargaran los datos correspondientes al paciente seleccionado en el formulario. Verifique que el paciente sea el correcto y presione el botón “Borrar”. Página 8 http://myodonto.bluesoftit.net/ 1.3. Tratamientos y cuenta corriente del paciente A continuación se detallará como visualizar y gestionar los tratamientos y la cuenta corriente de un paciente, describiendo como crear, modificar, eliminar un tratamiento, establecer el estado de las piezas dentales correspondientes a un paciente y realizar un pago. Para acceder, se selecciona un paciente, y se selecciona la pestaña “Tratamientos y Cuenta”. Pantalla principal para visualizar y gestionar tratamientos y cuenta de los pacientes A la izquierda de la pantalla están representadas gráficamente las pizas dentales del paciente, teniendo la opción de visualizar tanto las temporales como las permanentes. Podrá editar el estado de las mismas. Estados: Pieza suprimida. Pieza con tratamiento. Piza normal. Página 9 http://myodonto.bluesoftit.net/ Para editar dichos estados, presione la pieza que desea modificar haciendo click derecho del mouse. Al hacerlo se le presentará el siguiente menú con las opciones correspondientes. En detalles de la cuenta corriente, se puede visualizar un resumen, discriminado por moneda. Los movimientos de la cuenta corriente generado por los pagos y la asignación de tratamientos, se pueden filtrar entre un rango de fechas. Para eso, se habilita el filtro y se selecciona el rango de fechas a visualizar. Grilla donde se visualizará la “historia clínica” En La grilla que se muestra en el centro de la pantalla se visualizará el historial de movimientos generados por los movimientos correspondientes a la asignación de tratamientos (trabajos realizados al paciente) y pagos de los mismos. Se muestra la descripción del movimiento detallando el trabajo que se realizo, en qué fecha y su costo. Para ver los movimientos realizados sobre una pieza dental determinada, podrá hacerlo presionando click sobre la pieza. Automáticamente se listan los movimientos correspondientes en la grilla. • Operaciones: Página 10 http://myodonto.bluesoftit.net/ • Para crear un nuevo movimiento, se selecciona si corresponde una piza dental. Podrá hacerlo de la grafica o directamente del la listas de piezas, si es débito o crédito, la moneda (pesos o dólares), una descripción y el monto. También deberá indicar si el movimiento a realizar, forma parte del tratamiento del paciente. Luego se presiona el botón “Agregar”. • Para modificar, se selecciona un movimiento de la grilla. Los datos de operaciones se cargan automáticamente. Se modifican los datos y se presiona el botón “Modificar”. • Para eliminar, se selecciona un movimiento de la grilla. Los datos de operaciones se cargan automáticamente. Se presiona el botón “Eliminar”, luego se pedirá confirmación para la operación. Confirmación para eliminar un movimiento de la cuenta • Para imprimir un listado completo de los tratamientos y cuenta del paciente podrá hacerlo desde el botón “Imprimir “. Antes de imprimirse, se le presentará la siguiente vista previa: Página 11 http://myodonto.bluesoftit.net/ 1.4. Controles de higiene A continuación se detallará como gestionar los controles de higiene de los pacientes. Para poder definir los controles de higiene deberá dirigirse a Pacientes / Ficha paciente. Pantalla ficha del paciente Definir control Controles de paciente: Dentro de la ficha del paciente podrá encontrar el recuadro para poder establecer el control del paciente. Los controles serán definidos para cada paciente de forma independiente en el cual deberá ingresar cada cuanto se realizara el control que podrá ser cada 3 o 6 meses. Por única vez deberá indicar fecha del próximo control. Una vez completado estos datos oprima el botón Página 12 http://myodonto.bluesoftit.net/ Modificar y eliminar control Cuenta con la posibilidad de modificar o eliminar el control asignado al paciente. Para modificar cada cuanto se genera el control o la próxima fecha del mismo, podrá hacerlo modificando los datos que correspondan y presionando el botón “Guardar”. Para eliminar “Desasignar” el control del paciente bastara con seleccionar en el campo cada “-” y presionar el botón Visualizar los controles pendientes Para acceder a la siguiente ventana, deberá dirigirse a “Controles”, situado la barra superior como se muestra en la imagen. Podrá visualizar los controles pendientes entre determinadas fechas, incluso los controles para un determinado paciente. También podrá definir una cita para ese control o posponerlo “n” meses. Pantalla controles para pacientes Buscar controles pendientes a realizar entre fecha y por paciente Página 13 http://myodonto.bluesoftit.net/ Para buscar los controle pendientes entre dos fechas tendrá que seleccionar la fecha desde y la fecha hasta, luego presionar el botón “Buscar”. También cuenta con la posibilidad de poder realizar la búsqueda para un determinado paciente seleccionándolo de la lista de pacientes. Una vez realizada la búsqueda, se desplegará una lista con todos los controles que tiene pendiente entre las fechas seleccionadas. Para cada control de la lista podrá realizar las siguientes acciones: • Crear cita para control. Teniendo seleccionada el control desde la lista deberá presionar el botón “Crear cita para control seleccionado”. A continuación se desplegará en pantalla una ventana en la cual podrá crear la cita para el control seleccionado. • Posponer control. Seleccione el control de la lista de controles. Defina la cantidad de meses que desea posponer el control y presione el botón “Posponer”. Página 14 http://myodonto.bluesoftit.net/ 1.5. Cuotas mensuales de pacientes A continuación se detallará como configurar las cuotas mensuales de los pacientes. Para definir cuotas a un paciente, deberá dirigirse a la ventana Pacientes / Ficha pacientes. Dentro de ella visualizará junto a los datos del paciente un apartado con la definición y configuración de las cuotas mensuales de un paciente. Tendrá la posibilidad de crear nuevas cuotas, modificar y eliminar cuotas existentes. Pantalla ficha paciente Componentes de la interfaz Lista de cuotas definas para el paciente: Datos que deberá completar para registrar una cuota: Descripción: Define el nombre de la cuota. Trate de que sea un nombre nemotécnico que describa a la cuota, ya que luego este nombre, será el que aparezca en los detalles de la cuenta corriente. Valor: Define el valor económico en moneda nacional que tendrá la cuota mensual. Página 15 http://myodonto.bluesoftit.net/ Estado: Define el estado de la cuota. Podrá estar “activa” o “inactiva”. Día autogeneración: Define el día en el mes, en el que el sistema deberá generar la cuota automáticamente mes a mes. Cantidad: Define la cantidad de cuotas que se crearán. Si el estado se encuentra en 0, significa que la cantidad no está definida, por lo cual la cuota se creara mes a mes indefinidamente, hasta que sea eliminada o se le cambie el estado a “inactiva”. Registrar una nueva cuota Para registrar una nueva cuota, deberá previamente haber seleccionado el paciente, luego completar los datos mencionados arriba y oprimir el botón. Al oprimirlo, el sistema le preguntará si desea generar la cuota para el mes corriente. Si selecciona que no, la cuota pasara a generarse a partir del próximo mes. Modificar cuota Para modificar una cuota, deberá anteriormente seleccionarla de la lista de cuotas del paciente, se cargaran los datos correspondientes a la cuota seleccionada, podrá modificar sus datos. Para confirmar la operación oprima el botón. Eliminar cuota Para eliminar una cuota relacionada al paciente, deberá anteriormente seleccionarla de la lista de cuotas del paciente y oprimir el botón . Tenga en cuenta que esta acción es irreversible. De todos modos no se borrará los movimientos de la cuenta corriente ingresados anteriormente por dicha cuota. Página 16 http://myodonto.bluesoftit.net/ 1.6. Gestión de fotos de pacientes A continuación se detallará como gestionar las fotos de los pacientes. Para poder definirlos, ingresar en la ventana Pacientes / RX y Fotos. Pantalla principal para gestión de fotos de pacientes Página 17 http://myodonto.bluesoftit.net/ Agregar nuevas fotos 1) Para agregar nuevas fotos presione el botón “Agregar fotos”. Se abrirá la siguiente ventana. En ella podrá seleccionar las imágenes que desea agregar. 2) Para buscar las imágenes en su ordenador oprima el botón “Examinar”. 3) Luego busque y seleccione las fotos que dese, luego agregar y presione el botón abrir. 4) Se le presentara un pre visualización de las fotos que seleccione. Si desea agregar más imágenes desde otra carpeta, vuelva a repetir el paso dos y tres. Podrá asignarle un nombre y descripción a las fotos, para ello seleccione la foto de la lista y complete los correspondientes campos. Si quiere quitar una foto de la lista, seleccione la foto y oprima el botón 5) Para guardar las fotos oprima el botón “Guardar fotos”. Espere mientras el sistema asigna las fotos al paciente. Esta operación puede tardar algunos segundos dependiendo de la cantidad de fotos que se estén cargando. Página 18 http://myodonto.bluesoftit.net/ Borrar fotos de paciente Para borra fotos del paciente, seleccione una foto de la lista de fotos del paciente y presione el botón “Borrar foto”. Página 19 http://myodonto.bluesoftit.net/ 1.7. Recordatorio de citas SMS A continuación se detallará como indicar los pacientes que se les enviara un SMS. Para poder definirlos, ingresar en el menú Pacientes / Ficha Paciente. Pantalla ficha del paciente Para que el paciente reciba el recordatorio debe: • Seleccionar “Recordatorios de SMS”. • Completar el número de celular correctamente. Página 20 http://myodonto.bluesoftit.net/ 1.8. Gestión de citas y eventos A continuación se detallará cómo gestionar las citas con los pacientes o eventos relacionados con el odontólogo, describiendo detalladamente cómo se crean, modifican y eliminan. En la interfaz principal, encontraremos un calendario laboral dividido cada 15 minutos, donde se podrá visualizar las citas o eventos. Podrá cambiar de forma rápida las vistas de la agenda, pudiendo visualizarla por día, semana o mes. También podrá visualizar de forma rápida, el horario del odontólogo Pantalla principal para gestión de citas y eventos Componentes de la interfaz principal Horarios del odontólogo: Sirve a modo de información, para poder visualizar los horarios que tiene configurados el odontólogo. Página 21 http://myodonto.bluesoftit.net/ Calendario laboral: Sirve para poder visualizar las citas o eventos ingresados, como también poder hacer modificaciones rápidas. Día laboral Horario laboral Citas registradas Horario libre Evento registrado Las citas con los pacientes, se visualizan en la agenda en color verde. Los eventos de los odontólogos, se visualizan en color azul claro. Calendario de acceso rápido Este calendario permite ir a una fecha determinada simplemente haciendo click en el día. También permite fácilmente visualizar varios días simultáneos en la agenda laboral. Para realizar esta operación, se mantiene presionada la tecla “control” y se pulsa click sobre los días a visualizar. Los días que contienen citas registradas se muestran en negrita. Página 22 http://myodonto.bluesoftit.net/ Vista de agenda laboral con cuatro días seleccionados Vistas en el calendario laboral Las vistas permiten visualizar la agenda laboral por día, por semana laboral o por mes. Dia: Muestra la agenda laboral en un solo dia seleccionado. Semana: Muestra la agenda laboral de lunes a viernes. Mes: Muestra la agenda mensual. Crear una nueva cita Para crear una nueva cita, se puede ralizar de tres formas diferentes. • Presionando en el boton de “Nueva cita”. • Seleccionando un horario libre y pulsando click derecho “Nueva cita”. • Haciendo doble click en un horario libre. Página 23 http://myodonto.bluesoftit.net/ A continuación se despliega la siguiente ventana para crear una cita. Todos los campos son obligatorios excepto de las observaciones. Si se accedió pulsando doble click o click derecho “Nueva cita” en un horario libre, se carga automáticamente fecha, hora y duración. 1- Se selecciona el paciente. 2- Se ingresa una observación, este campo es opcional. 3- Se selecciona la fecha, la hora de inicio de la cita, y su duración. La duración de la cita puede ser 15, 30, 45 y 60 minutos. 4- Se presiona al botón “Guardar”. Para buscar el paciente, se puede escribir el nombre hasta encontrar el paciente deseado. Pulsando este botón, se accede a la interfaz para crear un nuevo paciente. Una vez creado el paciente, quedará seleccionado automáticamente. Buscar horarios disponibles: Pulsando el botón “+”, se despliega las opciones de búsqueda de horarios disponibles. La búsqueda de horarios disponibles, permite visualizar de forma rápida, todos los horarios disponibles de un día seleccionado. Para realizar una búsqueda rápida, se selecciona la fecha, a partir de qué hora se quieren visualizar los horarios libres, y la duración de la cita a crear. Se presiona el botón buscar. Si hay horarios libres, se despliegan en la grilla. Por último, se selecciona haciendo “click” en un horario de la grilla. Este horario se cargara automáticamente en los datos de la cita a crear. Pulsando el botón “-” se oculta las opciones de búsqueda de horarios disponibles. Página 24 http://myodonto.bluesoftit.net/ Modificar una cita Para modificar una cita, se pueden ralizar de las siguientes formas. • Seleccionando una cita y se pulsa click derecho “Modificar”. • Haciendo doble click en la cita. En estos dos casos, se despliega la interfaz de gestión de citas, y se cargan automáticamente los datos de la cita a modificar. Se modifican los datos y se presiona el botón “Guardar”. Modificar de forma rápida una cita: • Para modificar de forma rápida el horario de una cita, se mantiene presionado click en la cita, y se mueve a un horario disponible dentro de la agenda laboral. • Para modificar su duración, simplemente se presiona click en el borde de la cita y se estira. Eliminar una cita Se selecciona una cita y a continiacion se pulsa click derecho “Eliminar”. Se despliega una ventana para confirmar la operación. Crear un nuevo evento Para crear un nuevo evento, se pueden ralizar de dos formas. • Se presiona en el boton de “Nuevo evento”. • Seleccionando un horario libre y pulsando click derecho “Nuevo evento”. Página 25 http://myodonto.bluesoftit.net/ A continuación se despliega la siguiente ventana para crear un nuevo evento. Todos los campos son obligatorios. Si se accedió pulsando doble click o click derecho “Nuevo evento” en un horario libre, se carga automáticamente fecha, hora desde y hasta. 1- Se ingresa la descripción. 2- Se selecciona la fecha, la hora de inicio y la hora de fin del evento. 3- Se presiona al botón “Guardar”. Modificar un evento Para modificar un evento, se pueden ralizar de las siguientes formas. • Seleccionando un evento y se pulsa click derecho “Modificar”. • Haciendo doble click en el evento. En estos dos casos, se despliega la interfaz de gestión de eventos, y se cargan automáticamente los datos del evento a modificar. Se modifican los datos y se presiona el botón “Guardar”. Modificar de forma rápida un evento: • Para modificar de forma rápida el horario de un evento, se mantiene presionado click en el evento, y se mueve a un horario disponible dentro de la agenda laboral. • Para modificar su duración, simplemente se presiona click en el borde del evento y se estira. Página 26 http://myodonto.bluesoftit.net/ Eliminar un evento Se selecciona un evento y a contnuación se pulsa click derecho “Eliminar”. Se despliega una ventana para confirmar la operación. Ventana de confirmación Página 27 http://myodonto.bluesoftit.net/ 1.9. Citas desde la interfaz del paciente Otra forma rápida de poder visualizar, crear, modificar y borrar las citas de un paciente es a través del formulario de gestión de pacientes en la pestaña “Citas del paciente”. Pantalla citas del paciente Componentes de la interfaz Campo de selección de paciente: En el caso de que el paciente tenga una cita pendiente se mostrara de la siguiente manera: Historial de citas del paciente: Muestra todas las citas del paciente que tuvo a lo largo de la historia. Página 28 http://myodonto.bluesoftit.net/ Crear nueva cita Para crear una nueva cita, deberá tener un paciente seleccionado y luego oprimir el botón “Agregar. A continuación se despliega la siguiente ventana: Luego de completar el formulario oprima el botón “Guardar”. La funcionalidad de este formulario fue explicada anteriormente. Modificar cita Seleccione la cita a modificar del historial de citas. Oprima el botón “Modificar”. A continuación, se despliega la siguiente ventana: Modifique los datos de la cita y oprima el botón “Guardar”. (La funcionalidad de formulario es explicada en detalle en la sección de la agenda). Página 29 http://myodonto.bluesoftit.net/ Eliminar una cita Seleccione la cita a eliminar del citas. historial de Oprima el botón “Eliminar”. A continuación, se despliega la siguiente ventana: Se le pedirá que confirme la operación. Luego de confirmada se eliminara la cita y no tendrá posibilidad de revertir la situación. Página 30 http://myodonto.bluesoftit.net/ 1.10. Administración de caja A continuación se detallará como gestionar la caja y sus movimientos, describiendo como crear, modificar y eliminar un movimiento, como también abrir y cerrar una caja. Para acceder, presione en el menú principal “Caja”. A continuación se desplegará la siguiente ventana: Pantalla principal para visualizar y gestionar los movimientos de la caja Dicha pantalla se divide en cuatro sectores: • Período • Resumen • Movimientos asociados a la caja • Operaciones Período: Sirve para poder seleccionar una caja a través del mes y el año. Página 31 http://myodonto.bluesoftit.net/ Para seleccionar una caja, seleccione el mes y el año. Una vez realizada esta operación, automáticamente se desplegará los estados de la caja. Los estados pueden ser: - Abierta - Cerrada - No Abierta Para abrir una caja, presione el botón abrir caja: Para cerrar una caja, presione el botón cerrar caja: Nota: Una vez cerrada la caja, no se podrá agregar, eliminar y modificar movimientos. Si es necesario, vuelva a abrir la caja para realizar las operaciones necesarias y luego cierre la caja. Mensaje informando la situación Resumen: El resumen sirve para visualizar de forma rápida: - El total de la caja según la moneda El total según la especialidad y moneda Nota: Estos totales corresponden al mes. Sección para visualizar el resumen según la especialidad Página 32 http://myodonto.bluesoftit.net/ Movimientos asociados a la caja: Se despliegan los movimientos del mes, indicando ingresos, egresos, etc. Grilla con los movimientos asociados a la caja Operaciones: • Para crear un nuevo movimiento de la caja, se ingresa el concepto, monto, si es un ingreso o egreso, la moneda (pesos o dólares). Luego se presiona el botón “Agregar”. • Para modificar, se selecciona un movimiento de la grilla. Los datos de operaciones se cargan automáticamente. Se modifican los datos y se presiona el botón “Modificar”. • Para eliminar, se selecciona un movimiento de la grilla. Los datos de operaciones se cargan automáticamente. Se presiona el botón “Eliminar”, luego se pedirá confirmación para la operación. Confirmación para eliminar un movimiento de la caja Nota: Como se mencionó anteriormente, para realizar un movimiento, el estado de la caja debe ser abierto. Página 33 http://myodonto.bluesoftit.net/ • Imprimir: Para imprimir el informe de la caja, simplemente presione el botón “Imprimir”. Se despegara un informe de caja con sus movimientos, resumido por especialidad. Informe de la caja Sección para gestionar las operaciones de la caja Página 34 http://myodonto.bluesoftit.net/ 1.11. Seguimiento a trabajos de laboratorio A continuación se detallará como gestionar el seguimiento de los trabajos solicitados a laboratorios. Para acceder a la siguiente ventana, deberá presionar en la ventana principal “Laboratorios”. Pantalla principal para gestión de trabajos de laboratorio Componentes de la interfaz Filtros: Los filtros le permiten poder encontrar los trabajos de forma inmediata. Podrá buscar tanto los trabajos de un determinado paciente o mediante el campo de filtro “Ver”, podrá visualizar solo los pagos, impagos, pendientes, finalizados o atrasados. Página 35 http://myodonto.bluesoftit.net/ Acciones: Le permitirá agregar, modificar y eliminar trabajos de laboratorio. Marcar como: Estas opciones le permitirán cambiar el estado a los trabajos de laboratorio. Historial de trabajos: En el historial de trabajos, visualizara la información de todos los trabajos. Podrá aplícale los filtros mencionados anteriormente. También cuenta con la posibilidad de ampliar la información del trabajo que dese, presionando sobre la imagen . Nota: Cada odontólogo podrá visualizar solo los trabajos que él ha creado. Los usuarios de gestión tendrán la posibilidad de visualizar la totalidad de los trabajos. Crear nuevo trabajo de laboratorio Para crear un nuevo trabajo de laboratorio oprima el botón “Agregar”. A continuación se desplegará el siguiente formulario, en el cual deberá completar los datos requeridos. Página 36 http://myodonto.bluesoftit.net/ Pantalla para registro de trabajo de laboratorio Una vez completado los campos presione el botón “Guardar”. Recuerde que los campos requeridos están señalados con un “*”. En caso que falte completar alguno dato, el sistema le informará. Para poder ingresar el trabajo todos los campos obligatorios deberán ser completados. Modificar datos del trabajo de laboratorio Seleccione el trabajo de la lista. Para modificar datos del trabajo presione le botón “Modificar”. A continuación se presentará la siguiente ventana con los datos del trabajo seleccionado. Pantalla para modificación de trabajo de laboratorio Página 37 http://myodonto.bluesoftit.net/ Modifiqué los datos, y para guardar los cambios oprima el botón “Guardar”. Al modificar tenga en cuenta los campos que son señalados como obligatorios. Al igual que cuando agrega un nuevo trabajo, si falta completar campos obligatorios el sistema notificará. Nota: Si el trabajo de laboratorio ya se encuentra marcado como pago, al modificar el costo o la moneda, se modificará el movimiento generado en la caja del odontólogo para que coincida con los datos del trabajo. Eliminar trabajo de laboratorio Seleccione el trabajo de la lista. Para eliminar del trabajo presione le botón “Eliminar”. Se pedirá confirmación. Nota: Al confirmar la operación se estará borrando todos los datos del trabajo. Si este se encontrase pago se eliminará el movimiento en la caja del odontólogo. Marcar trabajo de laboratorio como pago Seleccione el trabajo de la lista. Para marcar el trabajo como pago presione el botón “Pago”. El trabajo se marcara como pago y se generara en la caja del odontólogo un movimiento (Egreso) que corresponde a dicho pago. Marcar trabajo de laboratorio como finalizado Seleccione el trabajo de la lista. Para marcar el trabajo como finalizado, presione el botón “Finalizado”. Al realizar esta acción estará indicando que el trabajo ya fue recibido. Página 38 http://myodonto.bluesoftit.net/ 1.12. Gestión de contactos A continuación se detallará como gestionar los contactos, describiendo como crear, modificar y eliminar un contacto. Para acceder a la siguiente ventana deberá presionar en la ventana principal “Directorio”. Pantalla principal para gestión de contactos Componentes de la interfaz Filtro: Permite buscar de forma rápida, un contacto según el nombre o categoría. A medida que se escribe en la caja de texto, se va llenando la grilla de contactos. Acciones: Permite agregar un contacto o modificar y eliminar un contacto seleccionado. Página 39 http://myodonto.bluesoftit.net/ Grilla: Permite seleccionar un contacto ya ingresado en el sistema, para posteriormente poder modificar o eliminar dicho contacto. Crear contacto Perminte agregar un nuevo contacto. Una ves presionado, se despliega la ventana de gestion de contactos. Para modificar, se selecciona un contacto de la grilla, y se presiona el boton” modificar”. Se despliega a continuacion la ventana de gestion de contactos y se cargan los datos a modificar. Para eliminar, se selecciona un contacto de la grilla y se presiona el boton “eliminar”. A continuacion se pedirá confirmación. Pantalla para crear y eliminar un contacto Página 40 http://myodonto.bluesoftit.net/ 1.13. Notas rápidas A continuación se detallará como gestionar las notas rápidas. Las notas rápidas corresponden a todos los usuarios del sistema, los cuales podrán visualizar solo sus notas. Para acceder a la siguiente ventana deberá presionar en la ventana principal “Notas”. Pantalla de notas rápidas Componentes de la interfaz Nota Rápida: permite guardar, modificar y agregar una nueva nota Barra superior de la nota. Página 41 http://myodonto.bluesoftit.net/ Crear una nueva nota Para crear una nueva nota, deberá posicionarse sobre una nota existente y en la barra superior de la misma, oprimir el botón “+”. Al hacerlo notará que aparecerá una nota en el lado superior izquierdo de la pantalla. Podrá ingresar el texto que desee. Para guardarla oprima el botón: Modificar una nota Para modificar el texto de una nota haga un click sobre su texto, notara que el cursor le quedará pronto para escribir. Para guardar los cambios deberá oprimir el botón: Eliminar nota. Para eliminar una nota, posicione el mouse sobre la barra superior de la nota, a continuación el botón . Notara como la nota desaparece de la ventana. Mover una nota. Para mover las notas de lugar dentro de la ventana, se deberá posicionar con el mouse sobre una de ellas y manteniendo presionado el botón izquierdo del mouse arrastra la nota. Para soltarla la nota, simplemente suelte el botón del mouse, luego para guardar la nueva posición de la nota deberá oprimir el botón: Página 42 http://myodonto.bluesoftit.net/ 1.14. Configuraciones Aquí se podrá configurar lo siguiente: • • • • • Administrar los odontólogos y sus horarios de trabajo. Administrar los usuarios del sistema. Administrar convenios. Administrar especialidades. Administrar laboratorios. Para acceder a las configuraciones, deberá ingresar al sistema como Administrador. Una vez ingresado al sistema, dirigirse a “Configuraciones”. Pantalla de configuraciones Para configurar, haga click en la lista de opciones y a continuación se desplegará las siguientes opciones: Grupo odontólogo y usuario: Página 43 http://myodonto.bluesoftit.net/ Para crear un odontólogo, se llenan los campos que son obligatorios y se presiona el botón “Agregar”. Para modificar un odontólogo, se selecciona uno, automáticamente se llenan los campos. Luego modificar los campos necesarios y por último se presiona el botón “Modificar”. Para eliminar un odontólogo, se selecciona uno, y se presiona el botón eliminar. No podrá eliminar un odontólogo si tiene citas ya registradas, o tiene cajas ingresadas en el sistema. Grupo usuarios: Para crear un usuario, se llenan todos los campos y se presiona el botón “Agregar”. Para modificar un usuario, se selecciona uno, automáticamente se llenan los campos. Luego modificar los campos necesarios y por último se presiona el botón “Modificar”. Para eliminar un usuario, se selecciona uno, y se presiona el botón eliminar. No podrá eliminar un usuario administrador si ingreso al sistema con el mismo usuario. Grupo horarios del odontólogo: Para crear un horario, se selecciona un odontólogo, luego se llenan todos los campos y se presiona el botón “Agregar”. Para modificar un horario, se selecciona un odontólogo y luego un horario de la lista, automáticamente se llenan los campos. Luego modificar los campos necesarios y por último se presiona el botón “Modificar”. Para eliminar un horario, se selecciona uno de la lista y se presiona el botón “Eliminar”. Grupo convenios: Página 44 http://myodonto.bluesoftit.net/ Para crear un convenio, se llenan los campos que son obligatorios y se presiona el botón “Agregar”. Para modificar un convenio, se selecciona uno, automáticamente se llenan los campos. Luego modificar los campos necesarios y por último se presiona el botón “Modificar”. Para eliminar un convenio, se selecciona uno, y se presiona el botón eliminar. No podrá eliminar un convenio si ya está asociado a un paciente. Grupo laboratorios: Para crear un laboratorio, se llenan los campos que son obligatorios y se presiona el botón “Agregar”. Para modificar un laboratorio, se selecciona uno, automáticamente se llenan los campos. Luego modificar los campos necesarios y por último se presiona el botón “Modificar”. Para eliminar un laboratorio, se selecciona uno, y se presiona el botón eliminar. No podrá eliminar un laboratorio si se encuentra asociado a un trabajo de laboratorio. Grupo especialidades: Para crear una especialidad, se llenan los campos que son obligatorios y se presiona el botón “Agregar”. Para modificar una especialidad, se selecciona una, automáticamente se llenan los campos. Luego modificar los campos necesarios y por último se presiona el botón “Modificar”. Para eliminar una especialidad, se selecciona una, y se presiona el botón eliminar. No podrá eliminar una especialidad si está asociada a un movimiento de caja o cuenta corriente. Página 45 http://myodonto.bluesoftit.net/ 1.15. Consultar agenda del día para odontólogo desde el celular (Vía WEB) Para consultar la agenda diaria, debe ingresar la siguiente dirección en el navegador: http://clinicaceron.com/agenda.html A continuación, encontrara un login donde deberá ingresar el usuario y la contraseña del odontólogo y a continuación presionar el botón “Ingresar”. Login para visualizar las citas del día Si el usuario es incorrecto, se visualizara el mensaje: Usuario no valido. Una vez ingresado el usuario y la contraseña correcta, se despliega la lista de las citas del día corriente pertenecientes al odontólogo. La lista de la cita, despliega la hora y el nombre del paciente ordenada por la hora de la misma. Página 46 http://myodonto.bluesoftit.net/ 1.16. Página principal (Home) En la página principal se muestra una descripción de la clínica, enlaces a los tratamientos, servicios que ofrecen y los datos de contacto. Vista de la página principal de la clínica Página 47 http://myodonto.bluesoftit.net/ Servicios y tratamientos: En la página de servicios se muestra información acerca de todos los servicios que ofrecen, mostrando una breve descripción de cada uno de ellos y dando la posibilidad de que puedan leer más acerca de cada uno de ellos. Página 48 http://myodonto.bluesoftit.net/ Contacto: En la web se puede visualizar información acerca de contacto y la ubicación del la clínica como se muestra en la imagen. Visualización de la historia clínica para pacientes: Mediante un login, los pacientes accedan a su historia clínica. La contraseña será previamente establecida desde la aplicación y otorgada por la clínica al paciente. Al ingresar, el paciente podrá visualizar su historia clínica, mostrando el historial de tratamientos que se ha realizado. Vista de la historia clínica del paciente Página 49 http://myodonto.bluesoftit.net/ 1.17. Exportar / Importar datos a través de planillas Excel Aquí podrá realizar lo siguiente: 1. Exportar a planilla Excel: • • • • • Pacientes Tratamientos y cuenta corriente de pacientes Agenda (citas de los pacientes) Directorio de contactos Caja de una fecha dada 2. Importar Pacientes: • Importar pacientes desde una planilla excel Para acceder a esta sección, deberá ingresar al sistema como administrador. Recuerde que el usuario por defecto es: Usuario: admin Contraseña: admin Una vez ingresado al sistema, diríjase a “Importar / Exportar “ Pantalla de importar y exportar datos Página 50 http://myodonto.bluesoftit.net/ 1.17.1. Exportar Para exportar datos seleccione la pestaña “Exportar”. Luego seleccione la opción que desea exportar y a continuación presione el botón “Exportar”. Ventana con los pasos a seguir Nota: El proceso de exportar puede demorar unos minutos dependiendo de la cantidad de datos que se vayan a exportar. Como resultado tendrá una planilla Excel con el siguiente formato: Página 51 http://myodonto.bluesoftit.net/ 1.17.2. Importar Para importar pacientes seleccione la pestaña “Importar”. A continuación deberá presionar el botón “examinar” para seleccionar la planilla Excel con los pacientes. Ventana para seleccionar la planilla con los pacientes Automáticamente visualizará en la grilla los pacientes contenidos en la planilla Excel como se muestra a continuación: Ventana con pacientes a importar Página 52 http://myodonto.bluesoftit.net/ Una vez cargado los pacientes en la grilla, deberá seleccione un odontólogo de forma obligatoria. El odontólogo seleccionado se asociará a los pacientes a importar. Nota: Recuerde que los pacientes tienen asociado a un odontólogo que lo atiende frecuentemente. Luego desde la ficha del paciente, podrá modificar otro odontólogo si lo desea. Por último presione el botón “Importar”. Recuerde que el proceso puede demorar unos minutos dependiendo de la cantidad de pacientes que se vayan a importar. Observaciones: Una vez examinado el archivo excel con los pacientes, podrá visualizar el total de registros a procesar y si hay registros incorrectos. Un registro incorrecto puede ser por ejemplo si a un paciente le falta el nombre o el apellido (recuerde que ambos son campos obligatoros). Al correr el proceso, el paciente “Hugo” que se muestra de ejemplo, no sera agregado a sus pacientes. Ejemplo de planilla con datos incorrectos Por ejemplo al paciente Hugo que no tiene registrado el apellido, no sera procesado y se mostrará en color rojo. Al cargar la planilla se visualzará en la grilla lo siguiente: Página 53 http://myodonto.bluesoftit.net/ Otra observación a destacar es que usted podrá bajar un Excel de ejemplo, para que pueda visualizar los campos requeridos. Simplemente presione en el botón “Descargar formato de Excel requerido”. Una vez presionado el botón, se desplegará una ventana para que seleccione la ubicación donde guardarla la planilla de ejemplo. Al abrir la planilla descargada, visualizará el formato y todos los campos requeridos como se muestra a continuación: Página 54