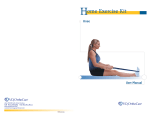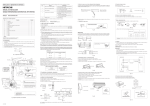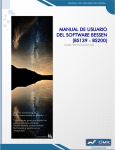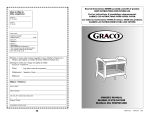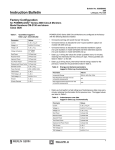Download MANUAL DE USUARIO
Transcript
MANUAL DE USUARIO ZKSoftware página 1 Instrucciones Operativas Procedimientos Operativos Recomendados 1. Instalar el dispositivo, conectarlo a la corriente y encenderlo. 2. Enrolar a los usuarios registrando sus huellas digitales, contraseñas y/o tarjetas. Asignar los usuarios con privilegios (administradores para que solo los responsables puedan tener acceso a la administración). 3. Después de registrar a los usuarios, verificar si la huella, contraseña y tarjeta registradas son válidas. 4. Configure la comunicación entre el equipo y el sistema. Luego descargue la información de los usuarios al software. La data puede ser transmitida, dependiendo del equipo, por TCP/IP, RS232 y RS485, USB o Memoria USB. 5. Verificar que el equipo muestre el día y hora correcta. Entonces se puede empezar a registrar asistencias. 6. Descargar los registros de asistencia en los lapsos de tiempo convenientes. Puede ser al inicio o fin de mes, a la quincena, o a la semana, de acuerdo a su evaluación de asistencias. Como colocar el dedo en el sensor. Enrolar una huella digital presionando el dedo índice, medio o anular en el sensor (el pulgar o el meñique no son recomendables). Registro Correcto Centre el dedo en la ventana del sensor con la mayor área de contacto posible. Registros Erroneos No centrado, muy abajo o muy arriba Inclinado No centrado, a un costado Poco contacto, toca solo la punta del dedo Adopte el modo correcto para presionar el dedo en el sensor para evitar operaciones erróneas, así como degradación del desempeño del equipo. ZKSoftware página 2 Sobre el registro de Asistencias Cuando el equipo está en el estado de espera, solo después de un registro de usuario exitoso, por huella o por contraseña, se puede generar un registro de asistencia. Estado de espera: La imagen mostrada en el estado de espera puede ser configurada por el usuario (lea sobre la configuración de una imagen definida por el usuario). También puede mostrarse la hora (consulte Opciones de Interface). Elegir el estado de asistencias: Modo 1: Cuando el equipo esta en un estado de espera, presiona el botón “state” y se mostrara las opciones de estados en la pantalla. El estado actual se muestra en naranja. Presione ESC para salir. Modo 2: Los estados pueden ser cambiados y se muestran en la parte inferior izquierda. Verificación de Huella Digital: Registro de asistencia por Huella digital. Luego de tener registrado al usuario. ○ Presionar la huella digital en el sensor ○ Si el equipo acepta el registro, mostrara el Id del Usuario o el nombre, la verificación esta completa. ○ Si le indica presionar otra vez, presione nuevamente la huella digital. ○ ZKSoftware página 3 Verificación de Clave: Ingresar el numero de identificación del empleado. ○ Presione OK. ○ Si le indica que el numero de identificación esta errado, significa que no existe es numero. Si muestra una imagen de huella significa que el empleado tiene huella pero no clave. ○ Si existe el Identificador le pide ingresar la clave. ○ Si es correcta la clave le muestra la siguiente imagen y le indica en el altavoz. ○ Si la clave es incorrecta le muestra la siguiente imagen. ○ El empleado puede hacer 2 intentos mas por defecto. La cantidad de intentos puede ser configurada.. ZKSoftware página 4 Menú Principal Mantener presionado el botón Menú por un momento hasta que le muestre la siguiente pantalla. 1. Gestión de Usuarios: Navega por la información básica de los usuarios como: ID, nombre, huella 2. 3. 4. 5. 6. 7. 8. digital, tarjeta, contraseña y privilegios, además de las opciones de agregar , editar o borrar usuarios. Comunicación: Se configuran los parámetros de comunicación entre el equipo y la computadora, incluyendo la dirección IP, Mascara, Puerta de Enlace, Baud Rate, Numero de Equipo, clave de comunicación, etc. Sistema: Maneja la data y configura los parámetros del sistema, incluyendo parámetros básicos, parámetros de interface, parámetros de huella digital y de registro de asistencias, pantalla y otros. Fecha/Hora: La Fecha y hora del equipo debe ser preciso para asegurar el registro de asistencias. Pen Drive (Memoria USB): Para transferir por medio de una memoria USB la información de usuarios y los registros de asistencia al software o a otros equipos. Auto Test: Para probar automáticamente si las funciones de cada modulo están operativas, incluyendo la pantalla, el sensor, la voz parlante, el teclado y el reloj. Record: Para consultar la data de registros de asistencias almacenada en el equipo. SysInfo: Información del sistema como el estado del equipo, las versiones, etc.. GESTION DE USUARIOS 1. Agregar un nuevo usuario: Para agregar un nuevo empleado en el equipo. Presionar la opción Nuevo Usuario : ID: Numero de Identificación del Personal. Nombre: Nombre del Usuario. FP: Huella Digital del Personal. Pueden usarse hasta 10 huellas por persona. PWD: Clave. Del 1-8. Para usar una clave para Marcar las asistencias Tarjeta: Si se usa una tarjeta para el registro. Privilegio: Solo los administradores tiene acceso A las opciones de configuración. ZKSoftware página 5 REGISTRAR HUELLAS DIGITALES Presionar adecuadamente la huella digital 3 veces en sensor, la calidad de la muestra se mostrara en la pantalla. Si las muestras son aceptadas presionar OK para capturar otra huella digital, presionar ESC para retornar a la interface anterior. REGISTRAR CLAVE Ingresar la clave con números del 1 al 8, luego presionar OK para guardar o ESC para cancelar. Cuando se guarde se mostrara una llave que significara que se ha definido una clave para el usuario. REGISTRAR TARJETA Solo para equipos con lector de tarjetas de proximidad. Acercar la tarjeta hasta que reconozca y se muestre el éxito del registro. Luego presionar Ok para guardar o ESC para cancelar. ZKSoftware página 6 2. Manejo de usuarios Muestra la información de usuarios registrados en el equipo. Aquí también se pueden editar o eliminar. Significa que el empleado es administrador Significa que una clave se ha asignado al empleado. Significa que una tarjeta se ha asignado a un empleado. Presionar este botón para mostrar el siguiente menú: Las opciones respectivamente son: buscar usuario editar usuario registros de asistencia del usuario eliminar usuario, o registros relacionados ZKSoftware página 7 Comunicación Para descargar el registro de asistencias es necesario conectar el equipo al programa en la computadora. Los métodos de comunicación se describen a continuación: 1. Ethernet: a. A travez de un Router o HUB: Use un cable de red de punto a punto. b. Conexión Directa. Use un cable de red cruzado, para conexión en red de PC a PC (Puede buscar en internet para saber como se conecta el cable). CONFIGURACION EN EL EQUIPO: Ingresar en el Menu (Mantener el boton Menu presionado por un momento), en la opcion de Comunicación configurar como se indica, confirme que no se repita el numero IP del equipo en ninguna maquina en la RED, puede copiar las demas variables de la configuracion de red de una PC usuaria: Direccion IP: La Ip por defecto es 192.168.1.201. Modifiquela si es necesario. Mascara de Red: Por defecto es 255.255.255.0. Puerta de Enlace: Por defecto es 192.168.1.1. RS232: Seleccionar "Off" o apagado. Velocidad de la Red: AUTO, 10M y 100M. Clave de conexión: Esta clave se usa para tener la seguridad que otro programa en la red no ingrese al equipo configurado. Puede no ser configurado. 2. RS232: a. Use el cable serial RS232 conectado al puerto para la conexión. CONFIGURACION EN EL EQUIPO: Ingresar en el Menu, en la opcion de Comunicación configurar lo siguiente: Baud Rate: Velocidad de comunicación con el sistema, si la velocidad de comunicación es alta, se recomienda 115200, 57600. RS232: Seleccionar "On" o encendido. Clave de conexión: Esta clave se usa para tener la seguridad que otro programa en la red no ingrese al equipo configurado. Puede no ser configurado. ZKSoftware página 8 1. RS485: CONFIGURACION EN EL EQUIPO: Ingresar en el Menu, en la opcion de Comunicación configurar lo siguiente: ID del Equipo: valores del 1 a 254. Baud Rate: Velocidad de comunicación con el sistema, si la velocidad de comunicación es baja y estable, se recomienda 9600, 38400. RS485: Seleccionar "On" o encendido. Clave de conexión: Esta clave se usa para tener la seguridad que otro programa en la red no ingrese al equipo configurado. Puede no ser configurado. PREGUNTAS COMUNES Y SOLUCIONES FAQ 1.- Huella digital se ha grabado pero a menudo no es reconocido. La razón La solución 1. La huella digital no fue capturada propiamente Enróllese el dedo de nuevo. Por favor refiérase a la ilustración de dedo urgente. 2. Luz del sol directa o la luz demasiado luminosa Evite luz del sol directa u otra luz luminosa 3. El dedo demasiado seco Toque la frente para aumentar nivel aceitoso del dedo. 4. El dedo demasiado mojado con aceite o cosméticoses Los dedos limpios con la toalla 5. Calidad de la huella digital baja con el callo o pelando Enróllese otros dedos con la calidad buena 6. La manera mala poniendo los dedos al picar el in/out Por favor refiérase a la ilustración de dedo urgente. 7. La huella digital latente en la superficie de sensor ¿Las cintas de surface?adhesive de sensor limpias recomendaron? 8. No bastante presión digital Ponga el dedo uniformemente en el sensor con la presión moderada 9. Influencie por el cambio de imagen de huella digital Enróllese la huella digital de nuevo. Por favor refiérase a la ilustración de dedo urgente. 10. La huella digital no se enrolló todavía El lugar se enrolló el dedo. 2.- T&A sistema no puede conectarse con la PC La razón La solución 1. El método de comunicación no puso correctamente Seleccione el método de comunicación correcto 2. El cable no tapó firmemente o problema de hardware de cable Tape el cable firmemente o cambie otro cable 3. No capaz para conectar el COM (el mal HACE TRAMPAS Ningún) Por favor entre en el COM correcto No 4. No capaz para conectar el COM (la escena mala) Por favor refiérase a 4.1.4 Time Asistencia término Que une 3.- Ningún archivo encontrado al personal sin embargo ha marcola Entrada/Salida? La razón La solución 1. El descanso de poder de unidad durante mucho tiempo (tiempo se vuelve poner a cero como el valor predeterminado) Por favor refiérase a 4.1.8 para la sincronización de tiempo 2. La huella digital del personal minoritaria falso aceptó 1. Por favor refiérase a 5.5.2 para agregar los archivos por mano 2. Por favor refiérase a 4.1.8 para ajustar la huella digital la precisión correspondiente 3. Cambie otro digital y se enrolla de nuevo. Por favor note: Si cronometran & el sistema de asistencia toma un descanso de poder durante mucho tiempo (más de 5-7 días), esto llevará a la reinicialización del reloj. Por favor ponga la fecha y cronometre de nuevo antes del uso. 4. Personal no puede cronometrar ningún in/out cuándo la luz del escáner de la huella digital está apagado y tiempo del reloj está trabajando fino? La razón La solución 1. La unidad en el estado de inactividad Apriete cualquier tecla para activar. 2. El escáner de la huella digital anormal Reinicie la unidad o cambie el módulo de la huella digital 5. ¿No enlazan la IDENTIFICACIÓN + la huella digital se verifica? La razón La solución 1. La IDENTIFICACIÓN mala entró Entre en la IDENTIFICACIÓN correcta 2. Este usuario tiene ningún correcto para usar 1:1 método de identificación Por favor refiérase a 2.2.2 para activar esta opción. 6. ¿la unidad emite una señal sonora automáticamente cuándo nadie pica el in/out? La razón La solución 1. Luz del sol directa o la luz demasiado luminosa Evite luz del sol directa u otra luz luminosa 2. La huella digital latente en la superficie de sensor ¿Las cintas del sensor ?adhesiva de sensor limpias recomendaron? ¡Por favor note: si usted debe tener cualquier otro problema, agrade amablemente mándenos electrónicamente el leño archiva en silbido o rar (Los archivos del leño están en el directorio del Leño en el directorio de la instalación del software)! El tema principal de este capítulo es la información adicional de este T & UNA acceso mando cable conexión incluyendo y manera de dedo urgente. MÉTODO CORRECTO DE PONER LA HUELLA: MÉTODO INCORRECTO DE PONER LA HUELLA: ZKSoftware página 13 RECOMENDACIONES: 1. Por favor regístrese y marque con el dedo índice o pulgar, si es posible. 2. Pulse cualquier tecla para activar la unidad y salir del reposo. 3. Por favor, de pie en una línea para marcar la asistencia y no marque con el dedo no registrado. 4. Por favor, evitar la luz directa del sol, el agua, la colisión y su utilización en medio ambiente externo. 5. Se recomienda el uso de un estabilizador de voltaje. (Muy Importante) ZKSoftware página 14