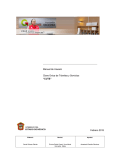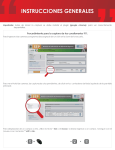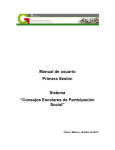Download Manual de Usuario del Sistema de Registro y Control de
Transcript
Manual de Usuario del Sistema de Registro y Control de Beneficiarios de las Acciones por la Educación (SAG). Índice: Introducción: ............................................................................................................................. 3 Acceso al Sistema:...................................................................................................................... 3 Datos de Acceso:........................................................................................................................ 4 Registro de una Acción por la educación: ................................................................................... 4 Registro de beneficiarios a una Acción por la Educación:............................................................ 6 Captura del domicilio del beneficiario: ....................................................................................... 9 Capturar información del Tutor del beneficiario: ...................................................................... 10 Capturar el perfil del beneficiario: ............................................................................................ 11 Agregar beneficiario registrado en alguna acción a otra acción por la educación ...................... 13 Eliminación de Acciones por la Educación: ............................................................................... 13 Eliminación de un beneficiario adscrito a alguna Acción por la Educación:................................ 14 Cerrar Sesión:........................................................................................................................... 15 Introducción: El Sistema de Captura de Beneficiarios, permite registrar la información acerca de los alumnos beneficiados y sus tutores que han sido apoyados con las acciones por la educación. Acceso al Sistema: Se recomienda a los usuarios utilizar el navegador Firefox para el uso y navegación del SAG, la dirección electrónica para acceder al sistema es: http://validacion.edomex.gob.mx al teclear la url en el navegador web, se muestra la página de acceso: Antes de ingresar al Sistema es necesario leer y tener en cuenta las recomendaciones que se muestran en la parte inferior de la página de acceso al SAG, esto con la finalidad de llevar a cabo el registro de la información correctamente. Como se menciono al inicio del manual es necesario comprobar que el usuario haga uso del Sistema SAG mediante el navegador web Firefox, en caso de que no esté instalado en su computadora, al final de la página de acceso se encuentra el link “Descargar Firefox”, el cual le permitirá acceder para descargar e instalar el navegador adecuado. Datos de Acceso: Para tener acceso al sistema, es necesario ingresar la CCT (Clave del Centro de Trabajo), la clave de acceso al sistema y seleccionar del combo el turno que le corresponda, como se muestra a continuación: Datos de Acceso Dichas claves ya se han hecho llegar al usuario, en caso contrario, favor de comunicarse con su departamento regional correspondiente y solicitarlas. Registro de una Acción por la educación: Una vez que se han ingresado los datos y seleccionado el turno correctamente, presionar el botón “Continuar”, para el acceso al Sistema SAG. Inmediatamente se mostrará la página de inicio del SAG: La cual muestra información correspondiente al CCT, en la parte media se encuentra el combo “Seleccione una acción”, al dar clic en el combo, se desplegará la lista de acciones por la educación que le corresponden a su escuela, dependiendo del nivel educativo al que pertenezca, como se muestra a continuación, Para comenzar a registrar, es necesario que seleccione la acción correspondiente de la lista y dar clic en el botón “Agregar acción”, enseguida se muestra una ventana de alerta enunciando “Esta seguro de esta acción?”, Esto con la finalidad de asegurar que la opción seleccionada de la lista de acciones sea la correcta, presionar el botón “Aceptar” para continuar. Enseguida se muestra en la parte inferior de la página la acción que se ha dado de alta. Registro de beneficiarios a una Acción por la Educación: Una vez seleccionada la acción, se procederá con el registro de beneficiarios, para lo cual es necesario dar clic en el nombre de la acción y enseguida se mostrará la página correspondiente para agregar los beneficiarios. Al inicio de la página se muestra la información siguiente: · · · · · · · Programa: Nombre completo de la acción Población: Hacia quien va dirigido Área(s) Responsables: Áreas responsables de la acción Periodo: El tiempo que estará activa la acción en las escuelas Beneficio: Ayuda otorgado a los alumnos Nota: Muestra información de apoyo para el registro de la información. Limite de captura: Fecha hasta la cual el sistema permitirá registrar beneficiarios a la acción Para agregar un beneficiario a la acción por la educación, es necesario dar clic en el botón “Nuevo Beneficiario”. Enseguida se muestra en la parte inferior de la página el campo que permitirá introducir la CURP del beneficiario, teclear la CURP del alumno y presionar el botón “Buscar”. Es importante que tenga en cuenta que al introducir la CURP el sistema busca si anteriormente se ha hecho el registro de dicha CURP y automáticamente muestra los datos relacionados, en caso de que sea la primera vez de que se hace la búsqueda del CURP, será necesario capturar los datos del alumno como se muestra a continuación: En el campo “Fecha de Nacimiento” se tendrá que dar clic y enseguida se despliega el calendario, lo cual permite seleccionar la fecha correspondiente. Al terminar de capturar la información, y dar clic en el botón “Aceptar”, nuevamente se mostrara una ventana de alerta, con el mensaje “Los datos son correctos?” con la finalidad de que el usuario confirme que la información que captura es la correcta. Una vez que se ha verificado la captura de los datos, presionar el botón “Aceptar”, el registro del beneficiario se mostrará en la parte inferior de la página, como a continuación se muestra: Tabla de beneficiarios registrados La captura de información se muestra en la tabla de beneficiarios registrados que se encuentra en la parte superior, cada renglón representa un beneficiario. En las columnas “Eliminar”, “Domicilio”, “Tutor”, “Dom. Tutor”, “Perfil”, “Historial” se mostraran botones por cada registro que se realice de los beneficiarios; Es importante que el usuario del sistema SAG conozca los botones y la descripción que corresponde a cada uno, para que tenga conocimiento de lo que hacen, los cuales son: Botón Nombre Descripción Eliminar Este botón permite eliminar el registro que se ha creado Registrar Este botón especifica que necesita realizar la captura de información en este apartado Captura Realizada Indica que la información ha sido capturada Captura del domicilio del beneficiario: Es necesario que se lleve a cabo el registro de la información completa del alumno, para capturar los datos del domicilio del beneficiario nos posicionaremos en la columna “Domicilio” de la tabla de beneficiarios registrados y presionamos el botón “Registrar” Aparecera una pantalla como la siguiente, en la cual debera ingresar los datos que integran el domicilo del alumno beneficiario Al terminar de realizar la captura, presionar el botón “Aceptar” para continuar, nuevamente se muestra la ventana de alerta, para asegurarnos que la información ingresada sea correcta. Al presionar el botón “Aceptar” de la ventana de alerta, se muestra otra ventana con el mensaje “Realizado”, la cual informa que los datos han sido almacenados correctamente, cerramos la ventana y aparecerá la página que contiene la tabla de beneficiarios registrados, pero ahora el botón de la columna “Domicilio” ha cambiado a “Captura Realizada”, esto debido a que ya fue capturada la información del domicilio del beneficiario, como se muestra a continuación: Capturar información del Tutor del beneficiario: Para continuar con la captura de información, en la columna “Tutor” se deberá capturar la información del Tutor, el botón de esta columna se muestra como “Registrar” debido a que no se ha registrado información, dar clic al botón “Registrar” y aparecerá la ventana siguiente: En la cual debemos ingresar la CURP del Tutor, si no se ha registrado información del tutor, al ingresar la CURP y dar clic en el botón “Buscar” nos desplegara la siguiente ventana donde debemos capturar los datos correctamente. En caso de que anteriormente ya se haya registrado información del Tutor, al teclear la CURP y seleccionar el botón “Buscar”, se desplegará la siguiente ventana la cual muestra la información del tutor que se encuentra ya registrada, solo habrá que seleccionar del combo, el parentesco que existe entre el tutor y el beneficiario y presionar el botón “Continuar”. En caso de que el registro del tutor sea nuevo, se tendrá que capturar de igual manera el domicilio del tutor, en caso contrario que el tutor ya se haya registrado con anterioridad, el domicilio del tutor se cargara de manera automática, esto podrá observarse en la tabla de los beneficiarios registrados al programa, si el botón de la columna “Dom. Tutor” aparece como “Registrar”, los datos aun no ha sido registrados, si el botón aparece como “Captura Realizada”, los datos han sido capturados. Capturar el perfil del beneficiario: En la columna “Perfil”, de la tabla de los beneficiarios registrados, al dar clic en el botón “Registrar”, se deberán capturar la información correspondiente al programa al que pertenece el beneficiario, para este ejemplo el beneficiario está adscrito a la acción: “Estimulo para alumnos con discapacidad motriz ó múltiple”, por lo que se deberán ingresar los siguientes campos: Cabe mencionar que la información a capturar en el apartado “Perfil”, variara en relación a la acción que a la que pertenezca el beneficiario. Al terminar de capturar el perfil del beneficiario, el sistema nos regresará a la página donde se muestra la tabla de los beneficiarios registrados, es importante tener en cuenta que el botón de la columna “Perfil” no cambiará a “Captura Realizada” aunque se haya registrado la información. Por lo que la tabla de beneficiarios registrados a una acción por la educación ya con información capturada, se muestra de la siguiente manera: Al seleccionar el botón de la última columna “historial”, se desplegará en la ventana las acciones a las cuales ha sido inscrito el beneficiario: Agregar beneficiario registrado en alguna acción a otra acción por la educación Pudiese presentarse el caso en el que los beneficiarios pertenezcan a más de un programa, para realizar esto, será necesario el registro de la Acción por la educación, a la cual se desea agregar el beneficiario, enseguida agregar los beneficiarios, en este proceso al ingresar la CURP del alumno y presionar el botón “Buscar”, se mostrará en el historial del alumno los programas a los cual ya está adscrito en caso de que así sea, como se muestra enseguida: Historial que muestra las acciones en las que está adscrito el beneficiario. Botón “Continuar” para agregar el beneficiario a la acción por la educación Para registrar al beneficiario en el programa, presionar el botón “Continuar”. Eliminación de Acciones por la Educación: Tenga en consideración que al eliminar el registro de una acción que se haya registrado, el sistema eliminara en cascada los alumnos que se hayan agregado a dicha acción, para eliminar una acción, es necesario posicionarse en la pagina que muestra las acciones, identificar la acción que se desea borrar y presionar el botón “Eliminar”. Botón “Eliminar”, el cual permite el borrado del registro de la acción dada de alta. Eliminación de un beneficiario adscrito a alguna Acción por la Educación: Para eliminar a algún beneficiario registrado en alguna acción por la educación, es necesario acceder a la acción por la educación a la cual se encuentra adscrito el beneficiario, Seleccionar la acción por la educación de la cual se desea eliminar al beneficiario. Enseguida identificar en la tabla de beneficiados registrados al alumno y dar clic en el botón “Eliminar”, cabe aclarar que este movimiento implica que el alumno ya no pertenezca al programa, sin embargo sus datos alumno se conservan, en caso de que el beneficiario se registre en otra acción. Botón “Eliminar”, permite eliminar el registro del alumno al programa. Cerrar Sesión: Al terminar de capturar la información en el sistema, es necesario que cierre su sesión por seguridad de su información y que nadie más tenga acceso al sistema, para esto, en la página de inicio del Sistema en la esquina superior derecha se encuentra el botón “Cerrar Sesión”. Al dar clic sobre el automáticamente lo enviara a la página de acceso al sistema. Botón “Cerrar Sesión”, permite la finalización de sesión del sistema.