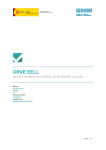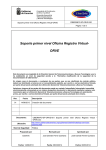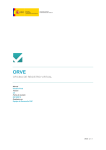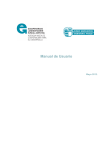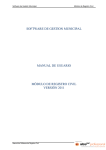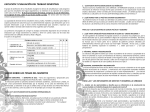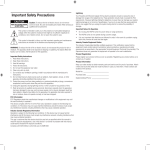Download MANUAL DE USUARIO versión 1.0
Transcript
ORVE EELL OFICINA DE REGISTRO VIRTUAL DE ENTIDADES LOCALES Manual Usuario Versión 1.0 Fecha de revisión 12/30/2012 Realizado por Equipo de Desarrollo PHP ORVE EELL + 1.0 / 1 ÍNDICE 1 ACCESO A LA APLICACIÓN ............................................................................................................................ 3 2 NUEVO REGISTRO ........................................................................................................................................ 6 3 PENDIENTES DE ENVIO............................................................................................................................... 12 4 RECIBIDOS.................................................................................................................................................. 15 4.1 PENDIENTES DE CONFIRMAR.................................................................................................................... 16 4.1.1 ENTRADA PENDIENTE DE CONFIRMAR.................................................................... 17 4.2. CONFIRMAMDOS.............................................................................................................................. 19 4.3. RECHAZADOS .................................................................................................................................... 20 4.4. REENVIADOS ..................................................................................................................................... 21 5 ENVIADOS.................................................................................................................................................. 23 5.1. ESPERANDO CONFIRMACIÓN ........................................................................................................... 24 5.2. CONFIRMADOS ................................................................................................................................. 25 5.3. RECHAZADOS .................................................................................................................................... 26 5.4. REENVIADOS ..................................................................................................................................... 28 6 DIRECTORIO COMÚN ................................................................................................................................. 29 ORVE EELL + 1.0 / 2 1 ACCESO A LA APLICACIÓN ORVE EELL + 1.0 / 3 Para acceder a la aplicación “oficina de registro virtual” hace falta estar dado de alta en el Portal de EELL. Sin estar logueado en el portal, tanto pulsando en Acceder con certificado digital (Figura 1) como en el enlace ORVE Entidades locales (Figura 2) se procederá a la autentificación del usuario mediante certificado digital. Figura 1 Figura 2 Una vez en el portal de autentificación, se mostrará una lista con los certificados disponibles (Figura 3). Figura 3 Una vez se haya accedido como usuario al portal en la sección aplicaciones, se encuentra el enlace OFICINA REGISTRO VIRTUAL, desde donde se accederá a la aplicación. ORVE EELL + 1.0 / 4 En caso de haber pulsado el enlace antes de acceder como usuario al portal, aparecerá la pantalla de autentificación, una vez autenticado, el usuario vuelve al portal y deberá seleccionar de nuevo OFICINA DE REGISTRO VIRTUAL. A la aplicación podrán entrar las personas con los siguientes cargos: • Alcaldes. • Entidades. • Secretarios. • Gestores designados. ORVE EELL + 1.0 / 5 2 NUEVO REGISTRO ORVE EELL + 1.0 / 6 El botón para acceder a esta funcionalidad se encuentra sobre el menú de las bandejas de entrada y salida de la página principal de la aplicación (Figura 4). Figura 4 En primer lugar se rellenarán los datos del origen y destino del registro, para lo cual se seleccionará la entidad registral desde una lista desplegable y la fecha de de envío. Para el destino se puede empezar a escribir el destino y aparecerá una ayuda para facilitar el dato (Figura 5). También se pueden consultar los posibles destinos pulsando el icono libreta. En esta ventana (Figura 6) los destinos que no estén disponibles no dispondrán del botón seleccionar. Figura 5 ORVE EELL + 1.0 / 7 Figura 6 A continuación se introducen los datos del interesado, los cuales vienen divididos en los datos para contactarlo y su dirección (Figura 7). Figura 7 ORVE EELL + 1.0 / 8 En el caso de que el interesado disponga de un representante, este se podrá añadir marcando la casilla que se encuentra en la esquina inferior izquierda del cuadro de interesado (Figura 7). Los datos del representante vienen divididos de igual forma que los del interesado (Figura 8). Figura 8 Pulsando el botón añadir interesado, aparecerá un nuevo cuadro como el que se acaba de rellenar, de modo que se podrán añadir varios interesados. En la parte superior derecha del recuadro del interesado, aparecerá un botón para eliminar los interesados añadidos que al final no sean necesarios. El asunto consiste en tres campos de texto, donde se especificará el asunto, la referencia externa, y el número de expediente correspondiente (Figura 9). Figura 9 Para el apartado de Información complementaria y de control, solo hará falta rellenar los campos Tipo de transporte entrada, Número transporte entrada y observaciones apunte, el resto vendrán rellenos con la información del certificado, no obstante son editables (Figura 10). El campo documentación física soportes, indica que el registro viene acompañado con documentación que llegará por correo ordinario a su destino. Al acceder al registro desde pendientes de confirmar, se mostrará una notificación indicando la situación (Figura 11) y hará falta esperar a tener toda la documentación para tramitar este registro. ORVE EELL + 1.0 / 9 Figura 10 Figura 11 Por ultimo se añaden los anexos. Pulsando Seleccionar fichero, se abrirá el explorador de archivos que permitirá seleccionar el archivo que necesite el usuario. Como información adicional habrá que indicar la validez del documento, si se trata de una copia (en cuyo caso que tipo de copia) o del original, de que tipo de documento se trata y las observaciones si las hay (Figura 12). Del mismo modo que con los interesados se pueden añadir varios anexos. Figura 12 Además se dispone de la opción Escáner. Con esta opción se indica a la aplicación que ha de escanear un documento, situado en el escáner indicado (Figura 13). Una vez escaneada la imagen, se ha de adjuntar de la forma normal, seleccionando el fichero con desde el explorador de archivos mediante el botón Seleccionar Fichero. En caso de ya haber adjuntado otro archivo, habrá que añadir un nuevo anexo. ORVE EELL + 1.0 / 10 Figura 13 Nota informativa La primera vez que se activa la funcionalidad Escáner, tardara unos instantes en empezar a funcionar. ORVE EELL + 1.0 / 11 3 PENDIENTES DE ENVIO ORVE EELL + 1.0 / 12 En esta bandeja, se encuentran los registros que han sido editados pero que aun no han sido enviados, al pulsar sobre alguna de las entradas de esta bandeja, se muestra una nueva pantalla con los datos del registro (Figura 14) dividido en diferentes secciones: origen, destino y estado de la entrada, los datos del interesado, el asunto y los anexos. Figura 14 Sobre esta información, se encuentran los botones con los que se actuará sobre las entradas (Figura 15). Figura 15 Editar: aparecerá una ventana como la de nuevo registro, pero con los datos rellenos, y en este caso se podrán modificar los datos que sean necesarios y/o Apartado numero dos eliminarlos. Enviar: El registro será enviado al destinatario establecido. ORVE EELL + 1.0 / 13 Nota informativa Si el registro incluye anexos se firmará digitalmente con el certificado que el usuario haya utilizado para acceder a la aplicación. ORVE EELL + 1.0 / 14 4 RECIBIDOS ORVE EELL + 1.0 / 15 En esta bandeja se muestran los registros recibidos, tanto los tramitados como los pendientes. Al pulsar sobre una de las entradas de la bandeja de entrada, aparecerá una nueva pantalla con los datos del registro (Figura 16) dividido en diferentes secciones: origen, destino y estado de la entrada, los datos del interesado, el asunto y los anexos. Figura 16 En este caso las acciones que se podrán realizar desde esta página, dependerán del estado en el que se encuentre la petición. Esta bandeja, al igual que la de salida, dispone de un filtro para facilitar la búsqueda de las entradas que el usuario necesite. 4.1 PENDIENTES DE CONFIRMAR En este apartado de la bandeja de entrada, aparecen las entradas que han sido recibidas y aun están pendientes de confirmar. ORVE EELL + 1.0 / 16 Figura 17 Los resultados se muestran en la tabla de la derecha, mostrando fecha, origen, interesado y asunto, del registro. Al lado del nombre de la sección en el menú de la bandeja de entrada aparece una notificación con las nuevas entradas. En la parte superior de la pantalla aparece escrita la ruta de donde se encuentra trabajando el usuario (Figura 17). Esta ruta aparece en todas las ventanas de la aplicación y permite navegar más fácilmente por la misma. Además al pasar el ratón por encima del ámbito se desplegarán los disponibles para el usuario. 4.1.1 ENTRADA PENDIENTE DE CONFIRMAR Al pulsar sobre una de las entradas de la bandeja de entrada, aparecerá una nueva pantalla con los datos del registro (Figura 18) dividido en diferentes secciones: estado de la entrada, origen y destino, los datos del interesado, el asunto y los anexos. ORVE EELL + 1.0 / 17 Figura 18 Sobre esta información, se encuentran los botones con los que se actuará sobre las entradas (Figura 19). Figura 19 Volver: Vuelve a la bandeja de entrada. Aceptar: Aprueba la entrada, asigna al registro un número de registro de entrada en la oficina de destino. Rechazar: Rechaza la entrada. Aparecerá un cartel, donde se selecciona a quien se rechaza, puede ser inicio u origen o solo a inicio dependiendo si el registro fue reenviado o no respectivamente, y un apartado para añadir observaciones sobre el rechazo (Figura 20). ORVE EELL + 1.0 / 18 Figura 20 Reenviar: Vuelve a mandar el registro a una entidad de nuestra elección, además pide una observación sobre el por qué del reenvío (Figura 21). Figura 21 4.2. CONFIRMAMDOS En esta bandeja se encuentran los registros que el usuario ha aceptado. Al pulsar sobre alguna de las entradas de esta bandeja, se muestra una nueva pantalla con los datos del registro (Figura 22) dividido en diferentes secciones: estado de la entrada, origen y destino, los datos del interesado, el asunto y los anexos. ORVE EELL + 1.0 / 19 Figura 22 En este caso las acciones que se podrán realizar desde esta página, serán volver a la anterior y sacar un archivo PDF (Figura 23). Figura 23 4.3. RECHAZADOS En esta bandeja se encuentran los registros que han sido rechazados por el usuario. Al pulsar sobre alguna de las entradas de esta bandeja, se muestra una nueva pantalla con los datos del registro (Figura 24) dividido en diferentes secciones: estado de la entrada, origen y destino, los datos del interesado, el asunto y los anexos. En la parte superior se indica quien ha rechazado la entrada y a quien se lo ha rechazado. ORVE EELL + 1.0 / 20 Figura 24 En este caso las acciones que se podrán realizar desde esta página, serán volver a la anterior y reenviar la entrada (Figura 25). Figura 25 4.4. REENVIADOS En esta bandeja se encuentran los registros que han sido reenviados al usuario. Al pulsar sobre alguna de las entradas de esta bandeja, se muestra una nueva pantalla con los datos del registro (Figura 26) dividido en diferentes secciones: estado de la entrada, origen y destino, los datos del interesado, el asunto y los anexos. ORVE EELL + 1.0 / 21 Figura 26 En este caso la única acción que se podrá realizar desde esta página, será volver a la anterior (Figura 27). Figura 27 ORVE EELL + 1.0 / 22 5 ENVIADOS ORVE EELL + 1.0 / 23 En esta bandeja se encuentran los registros que han sido enviados, previamente estuvieron en la bandeja de pendientes de enviar. Al pulsar sobre alguna de las entradas de esta bandeja, se muestra una nueva pantalla con los datos del registro (Figura 28) dividido en diferentes secciones: estado de la entrada, origen y destino, los datos del interesado, el asunto y los anexos. Figura 28 En este caso las acciones que se podrán realizar desde esta página, dependerán del estado en el que se encuentre la petición. 5.1. ESPERANDO CONFIRMACIÓN En esta bandeja se encuentran los registros que han sido enviados, pero que aun no han sido tramitados. Al pulsar sobre alguna de las entradas de la bandeja se muestra una nueva pantalla con los datos del registro (Figura 29) dividida en diferentes secciones: estado de la entrada, origen y destino, los datos del interesado el asunto y los anexos. ORVE EELL + 1.0 / 24 Figura 29 En este caso las acciones que se podrán realizar desde esta página, serán volver a la anterior y sacar un archivo PDF (Figura 30). Figura 30 5.2. CONFIRMADOS En esta bandeja se encuentran los registros que el usuario ha aceptado. Al pulsar sobre alguna de las entradas de esta bandeja, se muestra una nueva pantalla con los datos del registro (Figura 31) dividido en diferentes secciones: estado de la entrada, origen y destino, los datos del interesado, el asunto y los anexos. ORVE EELL + 1.0 / 25 Figura 31 En este caso las acciones que se podrán realizar desde esta página, serán volver a la anterior y sacar un archivo PDF (Figura 32). Figura 32 5.3. RECHAZADOS En esta bandeja se encuentran los registros que han sido rechazados. al pulsar sobre alguna de las entradas de esta bandeja, se muestra una nueva pantalla con los datos del registro (Figura 33) dividido en diferentes secciones: estado de la entrada, origen y destino, los datos del interesado, el asunto y los anexos. ORVE EELL + 1.0 / 26 Figura 33 En este caso la única acción que se podrá realizar desde esta página, será volver a la anterior. Figura 34 ORVE EELL + 1.0 / 27 5.4. REENVIADOS En esta bandeja se encuentran los registros que han sido reenviados por el usuario. Al pulsar sobre alguna de las entradas de esta bandeja, se muestra una nueva pantalla con los datos del registro (Figura 35) dividido en diferentes secciones: nº de registro de entrada y estado de la misma, origen y destino, los datos del interesado, el asunto y los anexos. Figura 35 En este caso la única acción que se podrá realizar desde esta página, será volver a la anterior (Figura 36). Figura 36 ORVE EELL + 1.0 / 28 6 DIRECTORIO COMÚN ORVE EELL + 1.0 / 29 A esta pantalla se puede acceder desde el menú superior de la aplicación. En el directorio común se encuentran todas las oficinas de registro disponibles en la aplicación y un filtro para hacer la búsqueda de las mismas más sencilla (Figura 37). Figura 37 Como se puede ver en la imagen, se puede buscar por nombre o código de oficina. ORVE EELL + 1.0 / 30