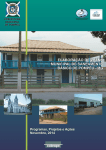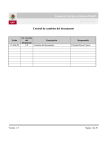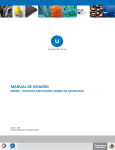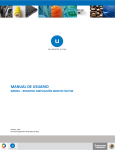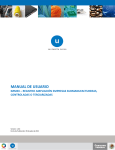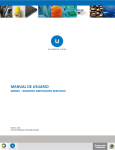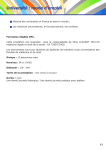Download Manual de usuario SOS - ORIGINAL - Inicio
Transcript
MANUAL DE USUARIO SERVICIO OPORTUNO DE SOPORTE TABLA DE CONTENIDO INGRESO A LA APLICACIÓN.................................................................................. 3 USUARIO ENTIDAD .......................................................................................... 4 PAGINA DE INICIO .............................................................................................. 4 OPCIONES DE MENÚ....................................................................................... 4 ENLACE PAGINA DE ETHOS SOFTWARE ............................................................... 5 DESCRIPCIÓN DE LOS ESTADOS DE SERVICIOS ..................................................... 5 Pruebas Cliente........................................................................................... 6 Proceso de solución.................................................................................... 6 Cerrado ....................................................................................................... 7 Comercial .................................................................................................... 7 Todos .......................................................................................................... 8 Detalle del servicio ...................................................................................... 8 Visualización de los servicios.................................................................... 10 RADICACIÓN. .................................................................................................. 13 Servicio. .................................................................................................... 13 SEGURIDAD .................................................................................................... 17 Cambio de Clave....................................................................................... 17 EMAIL ............................................................................................................. 18 CERRAR SESIÓN ............................................................................................. 19 USUARIO CONSULTOR.................................................................................. 20 OPCIONES DE MENÚ..................................................................................... 20 ENLACE PAGINA ETHOS SOFTWARE.................................................................. 20 RADICACIÓN DE RESPUESTA ............................................................................ 21 Respuesta ................................................................................................. 21 SEGURIDAD .................................................................................................... 24 Cambio de Clave....................................................................................... 24 EMAIL ............................................................................................................. 25 CERRAR SESIÓN ............................................................................................. 26 Ingreso a la aplicación La aplicación de Registro de servicios, es una funcionalidad de Servicio Oportuno de soporte. En esta funcionalidad el usuario puede subir adjuntos sobre un servicio determinado, también puede observar las respuestas a los servicios que se solicitaron para revisión y descargar los anexos si es que la respuesta requirió el envío de estos datos. Para ingresar a esta funcionalidad se debe ir a la página inicial de Ethos Soluciones de Software y seleccionar el enlace de SOS (Servicio Oportuno de Soporte) En la parte inferior de la página se observa la opción Registro de Servicio y Estado de servicios. Se visualiza la siguiente página, en la cual el usuario cliente de la entidad digita en el campo usuario el nombre de usuario en este caso CODEMA y la contraseña respectiva de cada entidad. Se da clic en el botón Ingresar USUARIO ENTIDAD Pagina de Inicio Opciones de menú Se observa un menú en el cual el usuario observa los servicios de la entidad en este caso CODEMA Enlace pagina de Ethos Software La primera opción del menú permite al usuario enlazar la página principal de Ethos Soluciones de Software En la opción de servicios se visualizan los estados en los cuales el servicio enviado por la entidad puede estar, es decir, el servicio pasa por diferentes estados antes de tener una respuesta al usuario acerca del servicio enviado Descripción de los estados de servicios Pruebas Cliente La opción de estado en Pruebas cliente indica que esta ya para entregar al cliente para que esté hagas las pruebas requeridas sobre los cambios que se hicieron a la solicitud del servicio enviado Proceso de solución Este estado del servicio indica que se esta haciendo el proceso de solución al caso, el proceso para la solución al servicio, tiene varias pasos cuando se recibe el servicio enviado por la entidad, lo recibe el área de servicio al cliente, luego esta área lo asigna al área de operaciones; esta área es la encargada de dar solución al servicio cuando se hace un desarrollo en la aplicación, luego esta área lo asigna al área de Testing que es la encargada de realizar las pruebas para finalmente asignar nuevamente al área de servicio al cliente para que envíe la respuesta al cliente. Es decir cuando el cliente consulta el servicio y observa que esta en estado de Proceso de solución, puede estar en cualquiera de estos estados. Cerrado Este estado del servicio indica que los servicios ya están cerrados es decir ya se dio respuesta satisfactoria al usuario. Comercial Este estado del servicio indica que el servicio requiere una funcionalidad o un requerimiento nuevo en el aplicativo, es de tipo comercial ya que esta área es la encargada de realizar negociaciones con el usuario. Todos Los servicios que se visualizan en esta opción son todos los servicios sin importar el estado del servicio, esta opción incluye cualquier estado de los servicios. Detalle del servicio Esta opción se visualiza después de haber seleccionado cualquiera de las opciones del menú que se mencionaron anteriormente. La tabla que se visualiza contiene la información acerca del servicio, el número del servicio, la descripción, el modulo, fecha, medio, estado. El número del servicio es el número asignado del servicio, este número es asignado automáticamente. La descripción es la explicación de la inconformidad que se presenta en la aplicación, en este espacio se detalla el error que se genera. Modulo es el modulo o funcionalidad a la que pertenece el error. Fecha es la fecha en la cual se realizó la radicación del servicio. Estado es el estado del servicio, como se explico anteriormente se manejan varios estados (Comercial, Pruebas cliente, Cerrado, todos). Dependiendo de la opción que se consulto, en este campo de la tabla se visualiza el estado sobre el cual se realizo la consulta. Botón de imprimir Esta opción permite imprimir el estado de los servicios. Luego de hacer clic en el botón de imprimir se visualiza la ventana de imprimir en la cual se observan las impresoras que se tienen configuradas Al momento de visualizar las respuestas para la solución del inconveniente que se presenta se da clic sobre el número del servicio. Visualización de los servicios Se observa una tabla en la cual se visualiza la siguiente información Cuando hay un archivo como solución al inconveniente de la entidad de observa de la siguiente manera, la ultima columna de la tabla se observa el archivo de solución, el usuario da clic sobre este cambo, en este caso se observa el archivo Archivos.rar, este es el archivo que se va ha descargar. En el campo de descripción se observa la explicación que se le da a la entidad como aclaración al inconveniente. Si el inconveniente que genera la entidad se visualiza de la siguiente manera, no se observa ningún documento a descargar ya que la solución al servicio no lo requería, en este caso la descripción indica a la entidad cual es la solución al inconveniente que se presentaba. El área seleccionada muestra la radicación del servicio que realizo la entidad, se observa que no existe un archivo de solución ya que es la radicación del servicio. Descripción. Es la respuesta que se le da al usuario, si se realizaron varios seguimientos en esta pagina es que visualiza todos los seguimientos que se realizaron para el desarrollo del servicio. Contacto. Es el nombre del contacto que tiene asignado cada entidad. Fecha. Fecha en la que se realiza en seguimiento Entrada. Es tipo de entrada que se utilizo Medio. Es el medio que se utilizo para el envío de documentos Respuesta. Es el documento adjunto que se tiene como respuesta al usuario. Si se tienen varios archivos de respuesta para el usuario, estos se listan en este campo. Para descargar el archivo de la respuesta se da clic en el enlace del respectivo nombre del archivo. Luego de seleccionar el archivo a descargar se visualiza una ventana la cual permitirá descargar el archivo. Se da clic en el botón guardar Luego se visualiza una ventana la cual permite escoger la ubicación en la cual se desea guardar el archivo. Si no hay una respuesta para el servicio indicado se visualiza de la siguiente manera. Si en algún momento la consulta de los servicios no genera ningún dato se visualiza la siguiente información Radicación. Servicio. La opción de Radicación de servicio es la que permite que el usuario de la entidad envíe el servicio sobre el cual tiene inconvenientes en su adecuado desarrollo. Los campos que se visualizan contienen información requerida para el adecuado envío y radicación del servicio. Entidad. Es el nombre de la entidad que va solicitar un servicio. En este caso se visualiza la entidad CODEMA, ya que esta es la entidad con la que se realizo la prueba. Solicitante. Es el nombre de la persona quien envía el servicio. Fecha. Es la fecha actual Hora. Es la hora actual Modulo. Este es una campo se selección en la cual el usuario selecciona el modulo al que pertenece Descripción del servicio. En este campo el usuario describe cual es el error que se presenta al momento de realizar el proceso que necesita. Al momento de anexar un archivo es necesario que se tenga en cuenta la capacidad del archivo, este archivo debe ser de 10 megas en la capacidad. Cuando se da clic en el botón de Examinar se visualiza una ventana emergente en la cual se selecciona el archivo que se desea anexar como adjunto para la radicación del servicio. El adjunto es de suma importancia ya que se aclara cual es el error que se observa o cual seria el cambio a realizar para una adecuada solución al cliente. Luego se observa el campo con el archivo que se anexó. Si el usuario desea anexar más adjuntos, da clic en el botón de subir otro archivo. Luego se observa un nuevo campo en el cual el usuario selecciona nuevamente otro archivo a anexar. Se da clic en este enlace cuantas veces se desee anexar un archivo. En caso tal de que ya no se desee enviar más archivos adjuntos y se haya seleccionado más veces el enlace de subir otro archivo, se selecciona el enlace de eliminar. Se visualiza solo el campo en el cual si se desea enviar un adjunto. Se puede observar que el primer campo no tiene el enlace de eliminar, esto se debe a que es necesario que se envíen adjuntos ya que si no se envían adjuntos el área de servicio al cliente que es el área que recibe los servicios devuelve este servicio ya que no cumple con los requerimientos básicos. Por tal motivo es necesario que se envíe al menos un archivo adjunto. Luego se da clic en el botón de Enviar. Se observa un mensaje en el cual se indica que los datos se han enviado adecuadamente. Seguridad Cambio de Clave Esta opción permite actualizar la clave actual del usuario. Se visualizan los campos. Usuario. El es nombre de usuario asignado a la entidad Contraseña Actual. Es la clave que tiene el usuario actualmente Nueva contraseña. Es la nueva clave para ingresar a la aplicación Confirmación Nueva contraseña. Confirmación de la clave, esta confirmación se realiza por seguridad. Luego se da clic en el botón de Aplicar. Se observa un mensaje de confirmación de actualización adecuada de la clave Email Este enlace permite vincular directamente con la página de correo de Ethos Soluciones de Software S.A. Se visualiza la página principal del correo de Ethos Cerrar Sesión La opción de cerrar sesión permite salir de la sesión adecuadamente, es decir de modo seguro. Al momento de cerrar sesión se visualiza la página de inicio. USUARIO CONSULTOR El usuario CONSULTOR es el que puede administrar los servicios que fueron radicados por el usuario de la entidad. Opciones de menú El menú del usuario consultor tiene las siguientes opciones, el menú del usuario CONSULTOR no tiene la opción de Estados de los servicios debido a que el usuario CONSULTOR por medio de esta aplicación solo puede enviar respuesta a los servicios de las entidades, ya que dicha opción solo esta definida para el menú de las entidades. Enlace Pagina Ethos Software La primera opción del menú permite al usuario enlazar la página principal de Ethos Soluciones de Software Pagina Web de Ethos Soluciones de Software S.A.: En la opción de servicios se visualizan los estados en los cuales el servicio enviado por la entidad puede estar, es decir, el servicio pasa por diferentes estados antes de tener una respuesta al usuario acerca del servicio enviado Radicación de Respuesta Respuesta Esta opción permite subir la respuesta al cliente, mediante esta opción el usuario de la entidad puede obtener la respuesta a la petición enviada. Se observan los siguientes campos: Fecha. Fecha en la cual se envía la respuesta Hora. Hora en la cual se envía la respuesta Entidad. Es una lista de selección en la cual el usuario consultor selecciona la entidad a la cual desea enviar la respuesta. Al momento de seleccionar la entidad el campo caso carga automáticamente los casos de la entidad. Caso. Son los casos de la entidad, estos casos se cargan automáticamente después de seleccionar la entidad. Seguimiento. Es la descripción que ingresa el usuario CONSULTOR para explicar al usuario de la entidad los cambios que se generaron Cuando se da clic en el botón de Examinar se visualiza una ventana emergente en la cual se selecciona el archivo que se desea anexar como adjunto para la radicación del servicio. El adjunto es de suma ya que es el archivo que se le envía como respuesta al usuario, es necesario se envíe en un solo archivo comprimido, (.rar,.zip), este archivo contendrá varios archivos o uno solo según sea la respuesta para el usuario. Luego se observa el campo con el archivo que se anexó. Es necesario que se envíe un archivo adjunto. Luego se da clic en el botón de Enviar. Se observa un mensaje en el cual se indica que los datos se han enviado adecuadamente. Seguridad Cambio de Clave Esta opción permite actualizar la clave actual del usuario. Se visualizan los campos. Usuario. El es nombre de usuario asignado a la entidad Contraseña Actual. Es la clave que tiene el usuario actualmente Nueva contraseña. Es la nueva clave para ingresar a la aplicación Confirmación Nueva contraseña. Confirmación de la clave, esta confirmación se realiza por seguridad. Luego se da clic en el botón de Aplicar. Se observa un mensaje de confirmación de actualización adecuada de la clave Email Este enlace permite enlazar directamente con la página de correo de Ethos Soluciones de Software S.A. Se visualiza la página principal del correo de Ethos Cerrar Sesión La opción de cerrar sesión permite salir de la sesión adecuadamente, es decir de modo seguro. Al momento de cerrar sesión se visualiza la página de inicio.