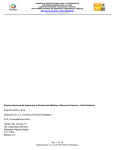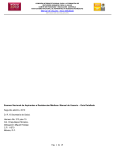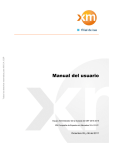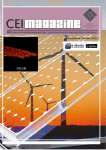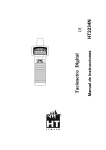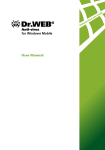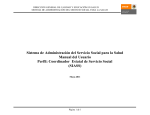Download Guía detallada de escaneo
Transcript
Comisión Interinstitucional para la Formación de Recursos Humanos para la Salud Comité de Posgrado y Educación Continua XXXIX Examen Nacional para Aspirantes a Residencias Médicas Guía Detallada de Escaneo Examen Nacional para Aspirantes a Residencias Médicas. Manual de Usuario – Guía Detallada Tercera edición, 2013 D. R. © Secretaría de Salud. Dirección General de Calidad y Educación en Salud - DGCES Dirección de Educación en Salud - DES Comisión Interinstitucional para la Formación de Recursos Humanos para la Salud – CIFRHS Subdirección de Implementación de Aplicaciones ENARM de la DGCES Homero No. 213 piso 15 Col. Chapultepec Morales, Delegación Miguel Hidalgo C.P. 11570 México, D.F. Pág. 1 de 20 Comisión Interinstitucional para la Formación de Recursos Humanos para la Salud Comité de Posgrado y Educación Continua XXXIX Examen Nacional para Aspirantes a Residencias Médicas Guía Detallada de Escaneo INDICE 1.- ESPECIFICACIÓN DE PROPIEDADES DE ARCHIVO DE DOCUMENTACIÓN SOLICITADA 2.- INTRODUCCIÓN 3 4 3.- PROTOCOLO GENERAL DE FUNCIONAMIENTO 5 4.- DEFINICIONES 6 3.1- Scanner 3.2-Digitalización 3.3-Resolución 3.4-Colores y bits 5.- ¿Cómo se hace? 7 5.1-Opción 1 WINDOWS XP 5.2-Opción 2 WINDOWS VISTA Pág. 2 de 20 Comisión Interinstitucional para la Formación de Recursos Humanos para la Salud Comité de Posgrado y Educación Continua XXXIX Examen Nacional para Aspirantes a Residencias Médicas Guía Detallada de Escaneo 1.- ESPECIFICACIÓN DE PROPIEDADES DE ARCHIVO DE DOCUMENTACIÓN SOLICITADA A continuación se muestran las especificaciones que deberán cumplir los documentos a digitalizar. Nota importante: El nombre de los archivos a adjuntar solo deberá estar conformado por letras y números, no deberán contener puntos, ñ, espacios, acentos, o algún carácter especial. Documentación Comprobante de formación profesional Identificación Oficial Fotografía Tipo de documento Dimensiones en papel Tipo de imagen Escala de grises o Blanco y negro Escala de grises o Blanco y negro Escala de grises o Blanco y negro Escala de grises o Blanco y negro Escala de grises o Blanco y negro Nombre sugerido de archivo 200 x 200 PPP 400 KB jpg titulof 200 x 200 PPP 400 KB jpg titulor 200 x 200 PPP 400 KB jpg actaf 200 x 200 PPP 400 KB jpg actad 200 x 200 PPP 400 KB jpg constancia Color 200 x 200 PPP 200 KB jpg ifef 8.7 x 5.5 cm Color 200 x 200 PPP 200 KB jpg ifer Cedula profesional (Frente) 6 x 9 cm Color 200 x 200 PPP 200 KB jpg cedulaf Cedula profesional (Reverso) 6 x 9 cm Color 200 x 200 PPP 200 KB jpg cedular Pasaporte (Frente) 11 x 16 cm Color 200 x 200 PPP 200 KB jpg pasaporte 2.5 x 3 cm Escala de grises o Blanco y negro 300x300 PPP 200 KB jpg foto Titulo (Frente) Tamaño carta Titulo (Reverso) Tamaño carta Acta de Aprobación de Examen Profesional (Frente) Tamaño carta Oficio expedido ex profeso por la escuela o facultad (Frente) Tamaño carta Constancia de Servicio Social (Frente) Tamaño carta Credencial del IFE (Frente) 8.7 x 5.5 cm Credencial de IFE (Reverso) Foto ( Vestimenta formal, de ser seleccionado esta foto es la que se imprimirá en la Constancia de Selección) Pág. 3 de 20 Resolución Tamaño máximo Formato de archivo Comisión Interinstitucional para la Formación de Recursos Humanos para la Salud Comité de Posgrado y Educación Continua XXXIX Examen Nacional para Aspirantes a Residencias Médicas Guía Detallada de Escaneo 2.- INTRODUCCIÓN La presente guía está elaborada para explicar de manera detallada y global, los pasos a seguir para llevar a cabo los procesos de digitalización de documentos referentes al ENARM, en las herramientas más comunes que proporcionan los Sistemas Operativos Microsoft Windows XP y Vista. Está orientado en forma general al aspecto funcional de los dispositivos de digitalización de documentos, aplicando reglas de digitalización estandarizadas para evitar errores de configuración e incompatibilidad por marcas o modelos. En la guía abordaremos aspectos básicos, cómo es la descripción una interfaz, tipos de resolución, el color y las variables que presentan cada uno de estos. Así como algunos ejemplos de digitalización con las herramientas suministradas por ambos sistemas operativos. A lo largo de la guía, el usuario entenderá como se realiza la digitalización de documentos, imágenes y fotografías, con la ayuda de ejemplos básicos y la captura de pantallas, llevaremos de la mano al usuario para que paso a paso realice todas las tareas que conlleven al uso óptimo y eficaz de una digitalización. Le damos una cordial bienvenida y esperamos que este manual le sea útil brindándole un mejor apoyo y servicio. 2.1.- OBJETIVOS El usuario: Comprenda como se lleva a cabo el proceso de digitalización entre las diferentes marcas y modelos de scanner. Conozca las interfaces, controles y acciones que puede tener sobre estos elementos. Comprenda los conceptos de digitalización, resolución, scanner, ppp, etc; así como aplicar cada uno de estos en la digitalización de una imagen. Conozca las diferencias entre digitalización a color, escala de grises y blanco y negro. Tenga conocimiento del significado de: o Scanner o Digitalización o Resolución o Tipo de formato Pág. 4 de 20 Comisión Interinstitucional para la Formación de Recursos Humanos para la Salud Comité de Posgrado y Educación Continua XXXIX Examen Nacional para Aspirantes a Residencias Médicas Guía Detallada de Escaneo 3.- PROTOCOLO GENERAL DE FUNCIONAMIENTO Antes de abordar la descripción del funcionamiento técnico así como de los procedimientos operativos, es importante comprender la forma en que se llevan a cabo dichos movimientos. Con la ayuda de la siguiente ilustración les mostraremos a los usuarios de manera general como se lleva a cabo el ingreso de un documento, imagen o fotografía a la cama de un scanner. En este ejemplo, se muestra el protocolo general de funcionamiento aplicable a cualquier marca y modelo de escáner. El médico aspirante se encuentra en proceso de digitalizar la documentación requerida para ser anexada a su expediente de registro electrónico previo a la realización de su examen. 1.- El primer paso es identificar la charola o cama de alimentación del scanner, posteriormente en ella identificar la figura que muestra la posición en que se debe ingresar el documento. Pág. 5 de 20 Comisión Interinstitucional para la Formación de Recursos Humanos para la Salud Comité de Posgrado y Educación Continua XXXIX Examen Nacional para Aspirantes a Residencias Médicas Guía Detallada de Escaneo 4.- DEFINICIONES 1.- ¿Qué es?: Scanner: Es un dispositivo de entrada, es decir, que permite introducir datos digitalizados a una computadora pudiéndose visualizar, y lo realiza por medio de la captura de una imagen, documento de texto o fotografía, y lo transfiere en bits de información, los cuales puede entender y manejar una computadora. De la misma manera, una imagen de un documento escaneado, puede ser convertido en un formato editable con un software OCR (Optical Character Recognition). Un scanner usa una fuente de luz para iluminar el objeto escaneado. La luz, al incidir sobre este objeto, es reflectada al CDD (Charged Coupled Device). El CDD colecta la información y convierte la señal analógica en señales digitales que después pueden ser leídos y procesados por la electrónica interna del Scanner y posteriormente por el ordenador. Digitalización: La digitalización de documentos es el mecanismo más sencillo, eficiente y rentable para almacenar, administrar y consultar grandes volúmenes de documentos, en forma de imágenes digitales. Las imágenes digitales se pueden almacenar en los discos internos de cualquier computadora personal, en arreglos de discos o sistemas de almacenamiento masivo, con respaldos en discos CD-R o DVD que garantizan su conservación en óptimas condiciones. Resolución: La resolución (medida en ppp, puntos por pulgada) puede definirse como el número de puntos individuales de una imagen que es capaz de captar un "scanner. La resolución así definida sería la resolución óptica o real del scanner. Así, cuando hablamos de un scanner con resolución de 300x600 ppp nos estamos refiriendo a que en cada línea horizontal de una pulgada de largo (2,54 cm.) puede captar 300 puntos individuales, mientras que en vertical llega hasta los 600 puntos; como en este caso, generalmente la resolución horizontal y la vertical no coinciden, siendo mayor (típicamente el doble) la vertical. Tenemos también la resolución interpolada; consiste en superar los límites que impone la resolución óptica (300x600 ppp, por ejemplo) mediante la estimación matemática de cuáles podrían ser los valores de los puntos que añadimos por software a la imagen. Por ejemplo, si el "scanner" capta físicamente dos puntos contiguos, uno blanco y otro negro, supondrá que de haber podido captar un punto extra entre ambos sería de algún tono de gris. De esta forma podemos llegar a resoluciones absurdamente altas, de hasta 9.600x9.600 ppp, aunque en realidad no obtenemos más información real que la que proporciona la resolución óptica máxima del aparato. Evidentemente este valor es el que más gusta a los anunciantes de scanner’s. Por último está la propia resolución de escaneado, aquella que seleccionamos para captar una imagen concreta. Su valor irá desde un cierto mínimo (típicamente unos 75 ppp) hasta el máximo de la resolución interpolada. En este caso el valor es siempre idéntico para la resolución horizontal y la vertical, ya que si no la imagen tendría las dimensiones deformadas. Colores y bit’s Pág. 6 de 20 Comisión Interinstitucional para la Formación de Recursos Humanos para la Salud Comité de Posgrado y Educación Continua XXXIX Examen Nacional para Aspirantes a Residencias Médicas Guía Detallada de Escaneo Al hablar de imágenes, digitales o no, a nadie se le escapa la importancia que tiene el color. Una fotografía en color resulta mucho más agradable de ver que otra en tonos grises; un gráfico acertadamente coloreado resulta mucho más interesante que otro en blanco y negro; incluso un texto en el que los epígrafes o las conclusiones tengan un color destacado resulta menos monótono e invita a su lectura. Sin embargo, digitalizar los infinitos matices que puede haber en una foto cualquiera no es un proceso sencillo. Hasta no hace mucho, los "scanner’s” captaban las imágenes únicamente en blanco y negro o, como mucho, con un número muy limitado de matices de gris, entre 16 y 256. Posteriormente aparecieron "scanner’s” que podían captar color, aunque el proceso requería tres pasadas por encima de la imagen, una para cada color primario (rojo, azul y verde). Hoy en día la práctica totalidad de los "scanner’s” captan hasta 16,7 millones de colores distintos en una única pasada, e incluso algunos llegan hasta los 68.719 millones de colores. Para entender cómo se llega a estas apabullantes cifras debemos explicar cómo asignan los ordenadores los colores a las imágenes. En todos los ordenadores se utiliza lo que se denomina sistema binario, que es un sistema matemático en el cual la unidad superior no es el 10 como en el sistema decimal al que estamos acostumbrados, sino el 2. Un bit cualquiera puede por tanto tomar 2 valores, que pueden representar colores (blanco y negro, por ejemplo); si en vez de un bit tenemos 8, los posibles valores son 2 elevado a 8 = 256 colores; si son 16 bits, 2 elevado a 16 = 65.536 colores; si son 24 bits, 2 elevado a 24 = 16.777216 colores; etc. Por tanto, "una imagen a 24 bits de color" es una imagen en la cual cada punto puede tener hasta 16,7 millones de colores distintos; esta cantidad de colores se considera suficiente para casi todos los usos normales de una imagen, por lo que se le suele denominar color real. La casi totalidad de los "scanner’s” actuales capturan las imágenes con 24 bits, pero la tendencia actual consiste en escanear incluso con más bits, 30 ó incluso 36, de tal forma que se capte un espectro de colores absolutamente fiel al real; sin embargo, casi siempre se reduce posteriormente esta profundidad de color a 24 bits para mantener un tamaño de memoria razonable, pero la calidad final sigue siendo muy alta ya que sólo se eliminan los datos de color más redundantes. 5.- COMO SE HACE Existen varias formas de digitalizar documentos e imágenes, entre las cuales se encuentran las más comunes que son por medio del software que provee el fabricante del scanner, otra es a través de herramientas de trabajo o suite de oficina como son Microsoft Office, Open Office de SUN y las aplicaciones que proveen los sistemas operativos Windows XP y Vista sobre las cuales enfocaremos nuestro trabajo. Para ello continuaremos con la descripción de cómo llevar a cabo la digitalización en Windows XP y posteriormente en Windows Vista. OPCION 1 WINDOWS XP Este sistema operativo provee de una herramienta de escaneo que se habilita en el momento en que un scanner es conectado y detectado por el sistema operativo, para acceder y utilizar esta herramienta es necesario seguir los pasos: 1.- Haga clic en el menú Asistente para escáneres y cámaras. y luego seleccione Todos los programas o Programas. Elija Accesorios y luego seleccione el Pág. 7 de 20 Comisión Interinstitucional para la Formación de Recursos Humanos para la Salud Comité de Posgrado y Educación Continua XXXIX Examen Nacional para Aspirantes a Residencias Médicas Guía Detallada de Escaneo FIGURA 1 Pág. 8 de 20 Comisión Interinstitucional para la Formación de Recursos Humanos para la Salud Comité de Posgrado y Educación Continua XXXIX Examen Nacional para Aspirantes a Residencias Médicas Guía Detallada de Escaneo 2.- Cuando inicia el Asistente para escáneres y cámaras aparecen las siguientes dos pantallas, haga click en Siguiente para continuar. FIGURA 2 FIGURA 3 3.- En la página de Elija las preferencias de digitalización, seleccione la opción de Tipo de imagen que más se adecue al objeto que va a escanear y proceda a dar click al botón Configuración personalizada. Pág. 9 de 20 Comisión Interinstitucional para la Formación de Recursos Humanos para la Salud Comité de Posgrado y Educación Continua XXXIX Examen Nacional para Aspirantes a Residencias Médicas Guía Detallada de Escaneo FIGURA 4 Donde se desplegara otra ventana emergente donde podremos ingresar la cantidad de ppp (puntos por pulgada) que tendrá nuestra imagen a escanear e ingresamos el número 200 tecleándolo (NOTA.- el tipo de imagen tiene que ser en el caso de documentos en escala de grises y en caso de fotografía a color, dejando intactos los datos de brillo y contraste). FIGURA 5 Seguido de esto procedemos a dar click a Aceptar para regresar a la pantalla de la FIGURA 4, donde continuaremos a dar click en el botón de Vista previa la cual muestra en el recuadro superior al botón una pre-visualización de cómo se vería la imagen antes de ser digitalizada. FIGURA 6 Pág. 10 de 20 Comisión Interinstitucional para la Formación de Recursos Humanos para la Salud Comité de Posgrado y Educación Continua XXXIX Examen Nacional para Aspirantes a Residencias Médicas Guía Detallada de Escaneo Una vez realizado esto procedemos a dar click en siguiente, lo cual continuara con el nombramiento de la imagen, la selección del formato de archivo y la ubicación donde queremos que se guarde dicha imagen, donde por defecto seleccionamos el escritorio quedando de la siguiente manera: a) NOMBRE QUE ASIGNAMOS AL ARCHIVO. - EJEMPLO FOTO 1. b) FORMATO DEL ARCHIVO. - POR DEFAULT SELECCIONAMOS JPG(IMAGEN JPEG). c) SITIO DONDE SE GUARDA EL ARCHIVO. - Para esto seleccionamos el botón Examinar y veremos un cuadro donde solo seleccionamos Escritorio y damos click en Aceptar. FIGURA 7 Quedando de la siguiente forma: FIGURA 8 Pág. 11 de 20 Comisión Interinstitucional para la Formación de Recursos Humanos para la Salud Comité de Posgrado y Educación Continua XXXIX Examen Nacional para Aspirantes a Residencias Médicas Guía Detallada de Escaneo Como siguiente paso, daremos click en el botón Siguiente, para que de inicio el proceso de digitalización de la imagen donde nos muestra en la siguiente pantalla los avances del proceso FIGURA 9 Una vez finalizado, muestra la penúltima pantalla, preguntando si deseamos publicar las imágenes en la WEB, si las queremos imprimir a través de un sitio WEB y por último la que debemos de elegir: Nada, he terminado de trabajar con estas fotografías y clic en siguiente. Pág. 12 de 20 Comisión Interinstitucional para la Formación de Recursos Humanos para la Salud Comité de Posgrado y Educación Continua XXXIX Examen Nacional para Aspirantes a Residencias Médicas Guía Detallada de Escaneo FIGURA 10 Pág. 13 de 20 Comisión Interinstitucional para la Formación de Recursos Humanos para la Salud Comité de Posgrado y Educación Continua XXXIX Examen Nacional para Aspirantes a Residencias Médicas Guía Detallada de Escaneo Una vez seleccionado, el proceso de digitalización finalizo con éxito, quedando de la siguiente manera FIGURA 11 Lo cual indica que nuestra imagen, documento o fotografía, ya se encuentra como un documento electrónico dentro de nuestra computadora para ser visualizado e ingresado al expediente de registro electrónico. Teniendo en cuenta que para poder acceder a nuestro documento basta con dar click en la opción de la FIGURA 11 que dice “Para ver sus imágenes en su equipo o en su red, haga clic en la siguiente ubicación: C:\Documents and Settings\PP BTO\Escritorio O bien ir directamente al escritorio de Windows para poder ver los archivos digitalizados, en este caso imágenes, obteniendo como resultado el escaneo del documento: FIGURA 12 Pág. 14 de 20 Comisión Interinstitucional para la Formación de Recursos Humanos para la Salud Comité de Posgrado y Educación Continua XXXIX Examen Nacional para Aspirantes a Residencias Médicas Guía Detallada de Escaneo OPCION 2 WINDOWS VISTA Este sistema operativo provee de una herramienta de escaneo que se habilita en el momento en que un scanner es conectado y detectado por el sistema operativo, para acceder y utilizar esta herramienta es necesario seguir los siguientes pasos: 1.- Haga clic en el menú (INICIO) Galería fotográfica de Windows. y luego seleccione Todos los programas o Programas. Elija Accesorios y luego seleccione el FIGURA 1 Pág. 15 de 20 Comisión Interinstitucional para la Formación de Recursos Humanos para la Salud Comité de Posgrado y Educación Continua XXXIX Examen Nacional para Aspirantes a Residencias Médicas Guía Detallada de Escaneo O bien si se tiene configurado el menú con vista clásica, se vera de la siguiente manera: FIGURA 2 Continuando con el procedimiento, damos click sobre Galería fotográfica de Windows, donde se presentara la siguiente pantalla, que nos muestra las imágenes disponibles dentro de la carpeta denominada con el mismo nombre, y se puede observar de la siguiente manera: FIGURA 3 Pág. 16 de 20 Comisión Interinstitucional para la Formación de Recursos Humanos para la Salud Comité de Posgrado y Educación Continua XXXIX Examen Nacional para Aspirantes a Residencias Médicas Guía Detallada de Escaneo Una vez abierta la ventana de la Galería fotográfica de Windows, en la parte superior izquierda de la pantalla podemos ver el botón que dice “Archivo”, el cual presionamos para ver el siguiente menú desplegable: FIGURA 4 Sobre el cual seleccionamos la opción de Importar desde una cámara o escáner, para poder visualizar los dispositivos que se caracterizan por ser escáner o cámara, en este recuadro se muestran los que tengamos instalados en nuestro sistema operativo, en caso común de solo tener un equipo de escáner instalado solo ese será visible, por lo contrario seleccione el correcto (marca y modelo) o escáner que utilizará. FIGURA 5 Pág. 17 de 20 Comisión Interinstitucional para la Formación de Recursos Humanos para la Salud Comité de Posgrado y Educación Continua XXXIX Examen Nacional para Aspirantes a Residencias Médicas Guía Detallada de Escaneo Una vez realizado esto, procedemos a dar click sobre el botón Importar, el cual trae como resultado la ventana emergente de Nueva digitalización, en la cual se muestra. Donde se desplegará otra ventana emergente en la que se puede ver la configuración que elegiremos para nuestra imagen, teniendo en cuenta la cantidad de ppp (puntos por pulgada) que tendrá nuestra imagen a escanear e ingresamos el número 200 tecleándolo (NOTA.- el formato de imagen tiene que ser en el caso de documentos en escala de grises y en caso de fotografía a color, dejando intactos los datos de brillo y contraste). FIGURA 6 Una vez teniendo bien colocada la información de Perfil, Origen, Formato de color, Tipo de imagen y Resolución; procedemos a dar clic en el botón de Vista previa. Para poder observar la imagen antes de su digitalización e inclusive poder reducir el tamaño de los espacios en blanco. (NOTA.- EN CASO DE OBTENER UNA IMAGEN POCO CLARA EN LA VISTA PREVIA, AUMENTAR LA RESOLUCIÓN(ppp) A 300). Pág. 18 de 20 Comisión Interinstitucional para la Formación de Recursos Humanos para la Salud Comité de Posgrado y Educación Continua XXXIX Examen Nacional para Aspirantes a Residencias Médicas Guía Detallada de Escaneo Una vez hecho esto la imagen se muestra en la pantalla de vista previa situada en la parte superior al botón Vista previa, mostrando el siguiente resultado: FIGURA 6 Una vez obtenido los resultados esperados, solo se procede a dar click sobre el botón Digitalizar, ubicado al lado derecho de del botón antes utilizado (Vista previa). Con la finalidad de mostrar el avance del documento a digitalizar. FIGURA 7 Pág. 19 de 20 Comisión Interinstitucional para la Formación de Recursos Humanos para la Salud Comité de Posgrado y Educación Continua XXXIX Examen Nacional para Aspirantes a Residencias Médicas Guía Detallada de Escaneo Una vez finalizado el proceso, se muestra la siguiente ventana de forma automática, que solicita una etiqueta para la imagen, lo cual es opcional y dejaremos en blanco precediendo a dar click al botón de Importar. FIGURA 8 Una vez hecho esto, casi se tiene por finalizado el proceso de digitalización. Posterior a haber realizado el paso ejemplificado en la FIGURA 8, ya que el sistema procede a mostrar de forma ya digitalizada la imagen, documento o fotografía que hayamos escaneado de forma automática en la carpeta de Imágenes. Quedando concluido el proceso de digitalización solo procede anexar los archivos al sistema de registro electrónico. Pág. 20 de 20