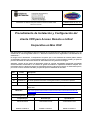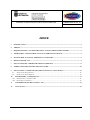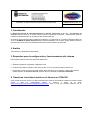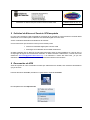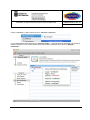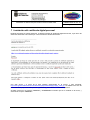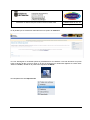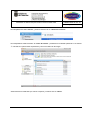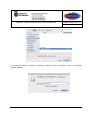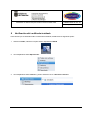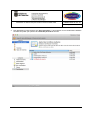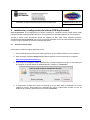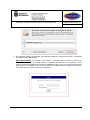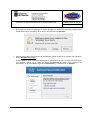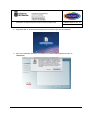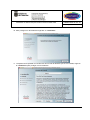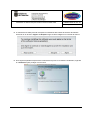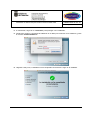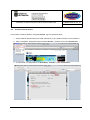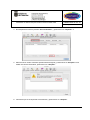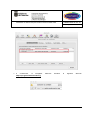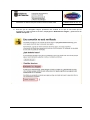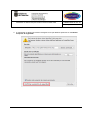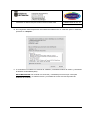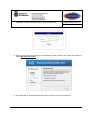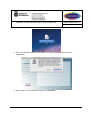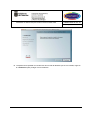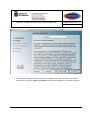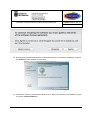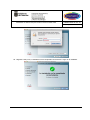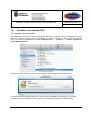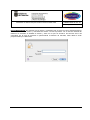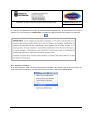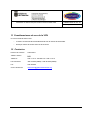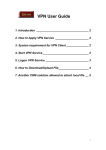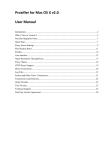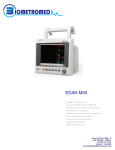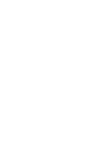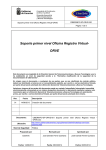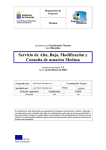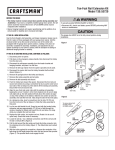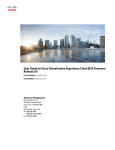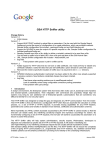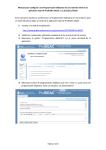Download Procedimiento de Instalación y Configuración del cliente VPN para
Transcript
Instalación de cliente VPN para acceso remoto en MAC OSX CIBERC-MEM-001591-03 Manual de Usuario Página 1 de 34 Procedimiento de Instalación y Configuración del cliente VPN para Acceso Remoto a la Red Corporativa en Mac OSX Este documento es propiedad de la Dirección General de Telecomunicaciones y Nuevas Tecnologías y se le ha establecido un nivel de seguridad acorde a la “Normativa clasificación de la seguridad de la documentación de CiberCentro”. En ningún caso el documento, o cualquiera de sus partes, que no sea clasificado de carácter público, deberá ser distribuido a terceros sin el consentimiento explícito, por escrito o correo electrónico firmado, por parte del personal autorizado de la Dirección General de Telecomunicaciones y Nuevas Tecnologías. Asimismo, ninguna de las partes del documento puede ser copiada, fotografiada, fotocopiada, transmitida electrónicamente, almacenada en un sistema de gestión documental o reproducida mediante cualquier otro mecanismo ajeno a la Dirección General de Telecomunicaciones y Nuevas Tecnologías sin autorización previa, por escrito o correo electrónico firmado, por parte del personal autorizado de la misma. Rev. Fecha Descripción 01 05/04/2013 Creación del documento 02 02/05/2013 Se actualizan los requisitos. 03 21/06/2013 Se añade apartado referente al navegador Firefox y se eliminan capturas Documento : Ubicación: Nivel de Seguridad CIBERC-MEM-001591-03 Instalación de cliente VPN para acceso remoto en MAC OSX http://www.gobiernodecanarias.net/cibercentro/documentos/documentos-desoporte.html Restringido Preparado por Revisado por Aprobado por Microinformática José Damián Ferrer José Damián Ferrer Fecha: 21/06/2013 Fecha: 21/06/2013 Fecha: 21/06/2013 Instalación de cliente VPN para acceso remoto en MAC OSX CIBERC-MEM-001591-03 Página 2 de 34 INDICE 1 INTRODUCCIÓN .................................................................................................................................................... 3 2 ÁMBITO .................................................................................................................................................................... 3 3 REQUISITOS PARA LA CONFIGURACIÓN Y FUNCIONAMIENTO DEL SISTEMA .............................. 3 4 TRÁMITE DE LA SOLICITUD DE ALTA EN EL SERVICIO EN TRASOS .................................................. 3 5 SOLICITUD DE ALTA EN EL SERVICIO VPN ACEPTADA .......................................................................... 4 6 RENOVACIÓN DE VPN ......................................................................................................................................... 4 7 INSTALACIÓN DEL CERTIFICADO DIGITAL PERSONAL ......................................................................... 6 8 VERIFICACIÓN DEL CERTIFICADO INSTALADO ..................................................................................... 10 9 INSTALACIÓN Y CONFIGURACIÓN DEL CLIENTE VPN ANYCONNECT ............................................ 12 9.1 9.2 10 INSTALACIÓN DESDE SAFARI ............................................................................................................................ 12 INSTALACIÓN DESDE FIREFOX .......................................................................................................................... 19 ESTABLECER LA CONEXIÓN VPN ............................................................................................................. 31 10.1 ESTABLECER LA CONEXIÓN VPN...................................................................................................................... 31 10.2 FINALIZAR LA CONEXIÓN .................................................................................................................................. 33 11 CONSIDERACIONES DE USO DE LA VPN ................................................................................................. 34 12 CONTACTOS ..................................................................................................................................................... 34 Instalación de cliente VPN para acceso remoto en MAC OSX CIBERC-MEM-001591-03 Página 3 de 34 1 Introducción La Dirección General de Telecomunicaciones y Nuevas Tecnologías (D.G.T.N.T.) del Gobierno de Canarias facilita el servicio de acceso remoto a la Red Corporativa a usuarios y colaboradores externos mediante el establecimiento de una Red Privada Virtual sobre SSL. El presente documento describe el método de instalación y configuración en un Sistema Operativo MAC OS X con el CLIENTE de CISCO AnyConnect que permite establecer una conexión segura desde fuera de la red corporativa a los servicios autorizados dentro de la red de Gobierno de Canarias. 2 Ámbito Sólo usuarios y colaboradores autorizados. 3 Requisitos para la configuración y funcionamiento del sistema Este software funciona sobre las siguientes plataformas: • Sistemas operativos compatibles: Apple Mac OS X • Versiones del sistema operativo: Mac OS X versión 10.6 o una versión posterior de Mac OS • Para poder proveer el servicio de VPN, el Mac desde donde se vaya a instalar y utilizar este software, deberá disponer de acceso a Internet, además de tener instalado un antivirus actualizado. 4 Trámite de la solicitud de alta en el Servicio en TRASOS Para acceder de forma remota a la Red Corporativa de Gobierno de Canarias mediante una Red Privada Virtual o VPN, es indispensable realizar la solicitud a través de la Web: https://www.gobiernodecanarias.org/dgtnt/trasos/index.jsp, para lo cual es necesario disponer de un certificado digital FNMT o e-DNI. Instalación de cliente VPN para acceso remoto en MAC OSX CIBERC-MEM-001591-03 Página 4 de 34 5 Solicitud de Alta en el Servicio VPN aceptada Una vez que la solicitud ha sido aceptada se le enviará de un mensaje de correo electrónico remitido desde CiberCentro con los datos para la obtención del certificado digital de acceso VPN. Asunto: Autoridad Certificadora del Gobierno de Canarias Con la información que contiene el correo que ha recibido podrá: • Generar el certificado digital para el acceso VPN • Descargar los certificados de la entidad certificadora. Se debe garantizar que se dispone de toda esta información antes de seguir adelante. En caso de que no se disponga de alguno de los elementos indicados, se deberá solicitar a CiberCentro, a través del correo electrónico [email protected] o vía telefónica a través del 902111912, ya que son elementos necesarios para acceder a la Red Corporativa del Gobierno de Canarias. 6 Renovación de VPN Antes de importar el nuevo certificado renovado que CiberCentro ha remitido, será necesario desinstalar el que ya tenemos. Para ello abriremos el Finder, ubicado en la parte inferior izquierda del DOCK Nos desplazamos hasta Aplicaciones Instalación de cliente VPN para acceso remoto en MAC OSX CIBERC-MEM-001591-03 Página 5 de 34 Vamos a Utilidades, y dentro hacemos clic en <Acceso a Llaveros> 6.- Nos desplazamos hasta el llavero de “Inicio de sesión”, y seleccionamos el certificado que queremos eliminar. Pulsamos con el botón derecho encima del mismo y seleccionamos eliminar “Eliminar Certificado”. Instalación de cliente VPN para acceso remoto en MAC OSX CIBERC-MEM-001591-03 Página 6 de 34 7 Instalación del certificado digital personal Después de seguir los pasos anteriores, se deberá importar el certificado digital de usuario, cuya forma de obtención habrá sido comunicada por correo electrónico desde CiberCentro: Con este correo, y a partir de la URL también especificada en el mismo, y aquí expuesta: http://www.gobiernodecanarias.net/cibercentro/pki/publicweb/apply/apply_main.jsp, se deberá hacer uso de las credenciales proporcionadas (usuario y password), para obtener el certificado personal: Se debe colocar en los campos <usuario> y <contraseña> los datos que se ha recibido en el correo, y seleccionar la opción <Generar>. Instalación de cliente VPN para acceso remoto en MAC OSX CIBERC-MEM-001591-03 Página 7 de 34 En la pantalla que se muestra se debe seleccionar la opción de <Obtener>. Una vez descargado el certificado personal procederemos a la instalación. Para ello abriremos en primer lugar al Llavero de Mac, que es el lugar en el que se almacenan los certificados digitales en el MAC OSX. Abrimos el Finder, ubicado en la parte inferior izquierda del DOCK Nos desplazamos hasta Aplicaciones Instalación de cliente VPN para acceso remoto en MAC OSX CIBERC-MEM-001591-03 Página 8 de 34 Nos desplazamos hasta Utilidades, y dentro hacemos clic en <Acceso a Llaveros>. Nos desplazamos hasta el llavero de “Inicio de sesión” y añadimos el certificado pulsando en el símbolo “+” situado en la parte inferior izquierda tal y como se muestra en la imagen. Seleccionamos el certificado que vamos a importar y hacemos clic en <Abrir>. Instalación de cliente VPN para acceso remoto en MAC OSX CIBERC-MEM-001591-03 Página 9 de 34 En la siguiente pantalla nos pedirá la contraseña, pondremos la que nos llegó por correo y el certificado quedará instalado. Instalación de cliente VPN para acceso remoto en MAC OSX CIBERC-MEM-001591-03 Página 10 de 34 8 Verificación del certificado instalado Para verificar que el certificado están correctamente instalado, realizaremos los siguientes pasos: 1. Abrimos el Finder, ubicado en la parte inferior izquierda del DOCK 2. Nos desplazamos hasta Aplicaciones. 3. Nos desplazamos hasta Utilidades, y dentro hacemos clic en <Acceso a Llaveros>. Instalación de cliente VPN para acceso remoto en MAC OSX CIBERC-MEM-001591-03 Página 11 de 34 4. Nos desplazamos hasta el llavero de “Inicio de sesión” y allí podremos ver los certificados instalados. Se debe comprobar que aparezca el certificado personal de usuario. Instalación de cliente VPN para acceso remoto en MAC OSX CIBERC-MEM-001591-03 Página 12 de 34 9 Instalación y configuración del cliente VPN AnyConnect Cisco AnyConnect, es una aplicación que permite conectarnos mediante una red privada virtual (VPN) mediante nuestro certificado desde fuera de la red corporativa a la aplicación Atlante II de manera segura. Aunque el cliente Cisco AnyConnect puede ser utilizado en Mac OSX, estos sistemas operativos actualmente no son corporativos, por lo que no se puede garantizar el correcto funcionamiento del mismo, ni ofrecer ninguna garantía de resolución derivada del cliente. 9.1 Instalación desde Safari Para instalar el software, siga los siguientes pasos: 1. Cierre todas las aplicaciones que se estén ejecutando, ya que pueden interferir con la instalación. 2. Para descargar el software AnyConnect acceda al siguiente vínculo a través de su navegador. https://vpn.gobiernodecanarias.org 3. Una vez que su navegador cargue, aparecerá una ventana emergente en la que se nos indica que el navegador no puede verificar la identidad del sitio, presione en <Continuar>. 4. A continuación le saldrá otra ventana emergente en la que debe elegir el certificado con el que validará su acceso, seleccionamos el certificado que vamos a utilizar para acceder a la red de Gobierno de Canarias y presionamos en el botón <Continuar>. Instalación de cliente VPN para acceso remoto en MAC OSX CIBERC-MEM-001591-03 Página 13 de 34 5. En la siguiente ventana le aparecerá una solicitud de validación, allí pondrá el usuario y contraseña de Gestión de Identidades (GDI). NOTA IMPORTANTE: No confundir con el usuario y contraseña que se envió por correo para descargar el certificado, se trata del usuario y contraseña de acceso a la red corporativa. En el caso de usuarios del Gobierno de Canarias se utilizará el usuario y clave con el que se accede a los servicios de la red corporativa. En el caso de personal no perteneciente a Gobierno de Canarias, estos datos le serán proporcionados por CiberCentro. Instalación de cliente VPN para acceso remoto en MAC OSX CIBERC-MEM-001591-03 Página 14 de 34 6. En la siguiente ventana le aparecerá un cuadro de diálogo en el que se le indicará que WebProcess desea firmar la llave “privateKey” de su llavero. Presionamos en <Permitir>. 7. Siga las instrucciones que aparecen en pantalla para guardar el archivo en el disco duro usando el enlace MacOSX 10.6+ (Intel). Si está utilizando Safari, el archivo descargado se guarda en el escritorio a menos que especifique una ubicación distinta en el cuadro de diálogo Preferencias de Safari. Para comprobar las preferencias, en el menú Safari, haga clic en Preferencias y, a continuación, en General. Instalación de cliente VPN para acceso remoto en MAC OSX CIBERC-MEM-001591-03 Página 15 de 34 8. Haga doble clic en el paquete descargado para comenzar el proceso de instalación. 9. Para que el instalador determine si el software se puede instalar deberá hacer clic en <Continuar>. Instalación de cliente VPN para acceso remoto en MAC OSX CIBERC-MEM-001591-03 Página 16 de 34 10. Para proseguir con la instalación haga clic en <Continuar>. 11. Le aparecerá una pantalla con los términos de Licencia del Software que se va a instalar, haga clic en <Continuar> para proseguir con la instalación. Instalación de cliente VPN para acceso remoto en MAC OSX CIBERC-MEM-001591-03 Página 17 de 34 12. A continuación se debe proceder a aceptar las condiciones del contrato de licencia del software haciendo clic en el botón <Agree> o <Acepto> según el idioma elegido en el contrato de licencia. 13. En la siguiente pantalla le aparecerá la unidad sobre la que se va a realizar la instalación, haga clic en <Continuar> para proseguir con la misma. Instalación de cliente VPN para acceso remoto en MAC OSX CIBERC-MEM-001591-03 Página 18 de 34 14. A continuación, haga clic en <Continuar> para proseguir con la instalación. 15. Introduzca el usuario y contraseña de validación en su MAC para continuar con la validación y pulse en el botón <Instalar Software>. 16. Llegados a este punto, la instalación se ha completado correctamente. Haga clic en <Cerrar>. Instalación de cliente VPN para acceso remoto en MAC OSX CIBERC-MEM-001591-03 Página 19 de 34 9.2 Instalación desde Firefox Para instalar el software desde el navegador Firefox, siga los siguientes pasos: 1. Cierre todas las aplicaciones que se estén ejecutando, ya que pueden interferir con la instalación. 2. Abra el navegador, desplácese hasta la pestaña Firefox, y presione encima de “Preferencias…”. 3. A continuación nos desplazamos a <Avanzado>, <Cifrado> y <Ver Certificados>. Instalación de cliente VPN para acceso remoto en MAC OSX CIBERC-MEM-001591-03 Página 20 de 34 4. Nos desplazamos hasta la pestaña “Sus Certificados” y presionamos en <Importar…> 5. Seleccionamos nuestro certificado previamente descargado y presionamos en <Aceptar>>. Nos saldrá una ventana informativa, presionamos en <Aceptar>. 6. Verificamos que se ha importado correctamente y presionamos en <Aceptar>. Instalación de cliente VPN para acceso remoto en MAC OSX CIBERC-MEM-001591-03 Página 21 de 34 7. A continuación, el navegador https://vpn.gobiernodecanarias.org debemos introducir la siguiente dirección Instalación de cliente VPN para acceso remoto en MAC OSX CIBERC-MEM-001591-03 Página 22 de 34 8. Una vez que su navegador cargue, aparecerá una ventana en la que se nos indica que el navegador no puede verificar la conexión, desplegamos “Entiendo los riesgos” y presionamos en <Añadir excepción…>. Instalación de cliente VPN para acceso remoto en MAC OSX CIBERC-MEM-001591-03 Página 23 de 34 9. A continuación le saldrá otra ventana emergente en la que debemos presionar en <Confirmar excepción de seguridad>. Instalación de cliente VPN para acceso remoto en MAC OSX CIBERC-MEM-001591-03 Página 24 de 34 10. En la siguiente ventana aparecerá una solicitud de utilización de un certificado para la validación, pulsamos en <Aceptar>. 11. A continuación nos saldrá una ventana de validación, se deberá introducir el usuario y contraseña de Gestión de Identidades (GDI). NOTA IMPORTANTE: No confundir con el usuario y contraseña que se envió por correo para descargar el certificado, se trata del usuario y contraseña de acceso a la red corporativa de Gobierno de Canarias. Instalación de cliente VPN para acceso remoto en MAC OSX CIBERC-MEM-001591-03 Página 25 de 34 12. Siga las instrucciones que aparecen en pantalla para guardar el archivo en el disco duro usando el enlace MacOSX 10.6+ (Intel). 13. Haga doble clic en el paquete descargado para comenzar el proceso de instalación. Instalación de cliente VPN para acceso remoto en MAC OSX CIBERC-MEM-001591-03 Página 26 de 34 14. Para que el instalador determine si el software se puede instalar deberá hacer clic en <Continuar>. 15. Para proseguir con la instalación haga clic en <Continuar>. Instalación de cliente VPN para acceso remoto en MAC OSX CIBERC-MEM-001591-03 Página 27 de 34 16. Le aparecerá una pantalla con los términos de Licencia del Software que se va a instalar, haga clic en <Continuar> para proseguir con la instalación. Instalación de cliente VPN para acceso remoto en MAC OSX CIBERC-MEM-001591-03 Página 28 de 34 17. A continuación se debe proceder a aceptar las condiciones del contrato de licencia del software haciendo clic en el botón <Agree> o <Acepto> según el idioma elegido en el contrato de licencia. Instalación de cliente VPN para acceso remoto en MAC OSX CIBERC-MEM-001591-03 Página 29 de 34 18. En la siguiente pantalla le aparecerá la unidad sobre la que se va a realizar la instalación, haga clic en <Continuar> para proseguir con la misma. 19. Introduzca el usuario y contraseña de validación en su MAC para continuar con la validación y pulse en el botón <Instalar Software>. Instalación de cliente VPN para acceso remoto en MAC OSX CIBERC-MEM-001591-03 Página 30 de 34 20. Llegados a este punto, la instalación se ha completado correctamente. Haga clic en <Cerrar>. Instalación de cliente VPN para acceso remoto en MAC OSX CIBERC-MEM-001591-03 Página 31 de 34 10 Establecer la conexión VPN 10.1 Establecer la conexión VPN Para realizar la conexión con la Red Corporativa de Gobierno de Canarias, hay que asegurarse de que el Mac tiene conexión a Internet. Una vez establecida la conexión a Internet, se debe acceder al cliente de Cisco, para ello nos desplazaremos hasta <<Aplicaciones>> → <<Cisco>> → <<Cisco AnyConnect Secure Mobility Client>> Se abre una nueva ventana, en la que nos aparecerá el campo vpn.gobiernodecanarias.org. Una vez introducidos los datos haremos clic sobre el botón <Connect>. Nos aparecerá una ventana emergente en la que pondremos nuestro usuario y contraseña de Gestión de Identidades (GDI). Instalación de cliente VPN para acceso remoto en MAC OSX CIBERC-MEM-001591-03 Página 32 de 34 NOTA IMPORTANTE: No confundir con el usuario y contraseña que se envió por correo para descargar el certificado, se trata del usuario y contraseña de acceso a la red corporativa. En el caso de usuarios del Gobierno de Canarias se utilizará el usuario y clave con el que se accede a los servicios de la red corporativa. En el caso de personal no perteneciente a Gobierno de Canarias, estos datos le serán proporcionados por CiberCentro. Instalación de cliente VPN para acceso remoto en MAC OSX CIBERC-MEM-001591-03 Página 33 de 34 Una vez que se establezca la conexión, la ventana anterior desaparecerá y se podrá observar en la barra superior un icono indicando que el MAC OSX ha accedido a la Red Corporativa del Gobierno de Canarias. 10.2 Finalizar la conexión Si se desea salir de la VPN y de la Red Corporativa de Gobierno de Canarias, sólo se tiene que hacer clic en el icono que se encuentra en la barra superior de su escritorio y seleccionar <Disconnect>. Instalación de cliente VPN para acceso remoto en MAC OSX CIBERC-MEM-001591-03 Página 34 de 34 11 Consideraciones de uso de la VPN Una vez iniciada la sesión VPN: – La sesión se desconectará automáticamente tras 30 minutos de inactividad. – El tiempo máximo de sesión activa es de 24 horas. 12 Contactos Persona de contacto CiberCentro Teléfono interno 912 Teléfonos 902 111 912 - 922 922 912 - 928 117 912 Fax red interna 922 474 880 (24880) - 928 307 880 (87880) Fax 902 345 880 Correo electrónico [email protected]