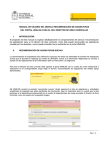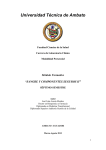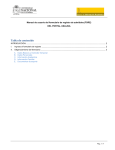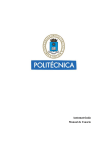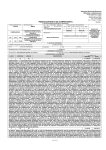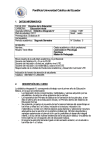Download MANUAL DE USUARIO DEL MÓDULO REGISTRO DE
Transcript
MANUAL DE USUARIO DEL MÓDULO REGISTRO DE ASIGNATURAS DEL PORTAL UNALSIA I. INTRODUCCIÓN: El propósito de este manual es explicar detalladamente el comportamiento del módulo de registro de asignaturas para el rol docente, donde se describe cómo se crean, editan y consultan las asignaturas por medio del portal UNALSIA para las personas que tienen asignado el rol Docente. II. REGISTRO DE ASIGNATURAS DE PREGRADO Una vez el docente se ha logueado con el usuario y contraseña del correo institucional, y ha seleccionado el rol de Docente, para solicitar la creación de asignaturas de pregrado ingresa al servicio “registro de asignaturas”, del módulo “apoyo a la docencia”, como se puede ver en la siguiente imagen: Allí UNALSIA mostrará la siguiente pantalla, donde listará las dependencias a las cuales el docente pertenece. Si pertenece a más de una, debe seleccionar en cual requiere crear la asignatura, y luego dar clic en la opción número 1. Formato de Asignaturas de Pregrado. Allí aparecerá el formulario para diligenciar, y del cual se describe cada apartado a continuación: Pág.: 1 / 30 • 1. Identificación de la asignatura: En este apartado se diligencia únicamente el nombre de la asignatura porque los demás campos son obtenidos automáticamente por UNALSIA de la información de su cuenta, este nombre debe estar escrito con la primera letra mayúscula y las demás en minúscula, a excepción del 1 caso en el cual contenga nombres propios o números romanos. • 2. Duración: En este apartado se definirá cuántas horas de trabajo el estudiante debe realizar en la asignatura que se está solicitando. Es obligatorio diligenciar los campos HAP (Horas de Actividad Presencial a la semana o intensidad horaria), HAI (Horas de Actividad autónoma Independiente a la semana) y Número de Semanas, que corresponde a la duración semestral de la asignatura, los demás campos los diligenciará UNALSIA automáticamente. • 3. Validable: En este apartado se define si la asignatura que se está solicitando crear es validable o no, donde validable hace referencia a si la asignatura puede ser evaluada mediante un examen de suficiencia 1 En caso de utilizar otra letra mayúscula en el nombre de la asignatura por el uso de nombres propios, UNALSIA mostrará la advertencia “solo la primera letra debe ir en mayúscula”, aquí debe hacer caso omiso a la misma y continuar diligenciando el formato. Pág.: 2 / 30 sin necesidad de que el estudiante la curse de manera regular. Para esto sólo es necesario hacer clic en el botón circular en la opción que corresponda. • 4. Porcentaje de asistencia: En esta sección es obligatorio ingresar el Porcentaje mínimo de asistencia para la asignatura que se está solicitando crear, el cual, con base en la información insertada en los campos descritos en el numeral 2, calcula el mínimo de horas de asistencia. • 5. Asignatura de Libre Elección: En esta parte se define si la asignatura que se está solicitando crear será de libre elección o no. Si es de libre elección indica que será ofrecida para todos los estudiantes de pregrado y será inscrita con créditos del componente de libre elección. Para seleccionar esta tipología el docente simplemente da clic en la opción correspondiente como se puede ver en la siguiente imagen, en caso contrario dará clic en la opción No. Si la asignatura no será de libre elección UNALSIA despliega la pantalla “Planes de estudio a los que se asocia la asignatura” donde el docente selecciona a qué planes de estudio deberá ser asociada. Para realizar esta tarea se selecciona un plan de estudios de la lista que tiene la etiqueta NOMBRE DEL PLAN DE ESTUDIOS, y UNALSIA automáticamente llenará el campo etiquetado como Código, luego se selecciona las opciones en las listas tituladas como COMPONENTE y OBLIGATORIA/OPTATIVA según corresponda a la relación asignatura – plan. El campo agrupación es optativo y hace referencia a la categoría en la que será almacenada la asignatura dentro del grafo del plan de estudios, el cual se puede consultar en la opción inicio > CATÁLOGO PROG. CURRICULARES > PROGRAMAS PREGRADO. Si la asignatura que se está solicitando crear tiene prerrequisitos o correquisitos para los planes de estudios seleccionados, se pueden relacionar los datos ingresando el código de las asignaturas en el apartado titulado Requisitos de la Asignatura, y UNALSIA mostrará el nombre de la asignatura requisito, luego se selecciona si es un prerrequisito o un correquisito. Si se necesita ingresar un requisito adicional se puede dar clic en el botón con el símbolo [+]. De forma similar si la asignatura está asociada a más de un plan se puede agregar una nueva relación con el botón Agregar plan [+]. Pág.: 3 / 30 • 6. Descripción de la asignatura: Como su nombre lo indica en este apartado, se realiza una breve 2 descripción de la asignatura, aquí UNALSIA muestra una descripción como ejemplo , la cual no es válida para almacenar y, por tanto, puede ser reemplazada por la información de la asignatura que se está solicitando crear. Una vez se hace clic sobre el campo, la descripción de ejemplo desaparece para poder escribir la descripción respectiva de la asignatura que se está solicitando crear. • 7. Contenidos Básicos: En esta sección se pueden definir los contenidos básicos y detallados de la asignatura que se está solicitando crear. Es obligatorio lo siguiente: 1. Diligenciar al menos el primer contenido básico y, 2 Si necesita visualizar completamente la descripción de ejemplo, debe ubicar el mouse sobre el campo y utilizar el scroll del mouse para poder desplegar la información faltante, ya que al hacer clic en cualquier parte del campo, incluyendo la barra de desplazamiento esta desaparece inmediatamente. Pág.: 4 / 30 2. No dejar contenidos intermedios en blanco. Para insertar más información en “Contenido detallado”, se presiona el botón de la parte derecha con el icono [+] y si es necesario ingresar más datos en “Contenido básico” se hace clic en el botón agregar contenido [+] situado en la parte izquierda del apartado. • 8. Bibliografía Básica: En esta sección se sugiere la bibliografía que se puede trabajar en la asignatura. Para ingresar la información es necesario tener en cuenta los siguientes lineamientos: 1. Para el dato de Autor o Autores, se tiene en cuenta el formato que se especifica en el campo correspondiente. Si es más de un autor se separan los datos con coma. 2. El título del libro o artículo, 3. la editorial o revista que lo publica, 4. si es necesario, agregar el país u origen del libro, y finalmente, 5. el año en que fue publicado. Si es necesario agregar otra referencia bibliográfica se puede hacer clic en el botón [+]. Pág.: 5 / 30 Para enviar la solicitud el docente da clic en el botón “enviar formato”, donde UNALSIA realiza las validaciones de los datos insertados en los apartados descritos anteriormente. Si falta información, UNALSIA mostrará una alerta especificando qué campo falta por diligenciar. Es importante tener en cuenta que UNALSIA no enviará la solicitud hasta que el docente no diligencie los datos faltantes. Si todas las validaciones fueron exitosas, la asignatura es almacenada por UNALSIA y mostrará un resumen donde se visualiza un id temporal el cual servirá para monitorear el estado de la solicitud de creación de la asignatura en el servicio de consulta, el cual se describe posteriormente en este manual. La asignatura es almacenada con estado “pendiente de aprobación” y es visualizada en el rol de “director de área curricular”, el cual tiene la tarea de recomendar o no la creación de la asignatura. Si la solicitud de creación de la asignatura es rechazada o aprobada definitivamente, el docente que la envió será informado vía correo electrónico institucional. Pág.: 6 / 30 III. REGISTRO DE ASIGNATURAS DE POSGRADO Para solicitar la creación de asignaturas de posgrado el docente ingresa al servicio “registro de asignaturas”, del módulo “apoyo a la docencia”, como se muestra en la siguiente imagen: Allí UNALSIA mostrará la siguiente pantalla, donde UNALSIA listará las dependencias que el docente tenga asociadas y selecciona aquella en la cual requiere solicitar la creación de la asignatura. Finalmente debe dar clic en la opción número 2. Formato de Asignaturas de Posgrado. UNALSIA mostrará el formulario para diligenciar la solicitud de creación, y del cual se describe cada apartado a continuación: • 1. Identificación de la asignatura: En este apartado el docente diligencia únicamente el nombre de la asignatura porque los demás campos son obtenidos automáticamente por UNALSIA de la información de su cuenta, este nombre debe estar escrito con la primera letra mayúscula y las demás en minúscula, a excepción del caso en el cual contenga nombres propios 3 o números romanos. 3 En caso de utilizar otra letra mayúscula en el nombre de la asignatura por el uso de nombres propios, UNALSIA mostrará la advertencia “solo la primera letra debe ir en mayúscula”, aquí debe hacer caso omiso a la misma y continuar diligenciando el formato. Pág.: 7 / 30 • 2. Duración: En este apartado se definirá cuántas horas de trabajo el estudiante debe realizar en la asignatura que se está solicitando. Es obligatorio diligenciar los campos HAP (Horas de Actividad Presencial a la semana o intensidad horaria), HAI (Horas de Actividad autónoma Independiente a la semana) y Número de Semanas, que corresponde a la duración semestral de la asignatura, los demás campos los diligenciará UNALSIA automáticamente. • 3. Validable: En este apartado se define si la asignatura que se está solicitando crear es validable o no, donde validable hace referencia a si la asignatura puede ser evaluada mediante un examen de suficiencia sin necesidad de que el estudiante la curse de manera regular. Para esto sólo es necesario hacer clic en el botón circular en la opción que corresponda. Pág.: 8 / 30 • 4. Porcentaje de asistencia: En esta sección es obligatorio ingresar el Porcentaje mínimo de asistencia para la asignatura que se está solicitando crear, el cual, con base en la información insertada en los campos descritos en el numeral 2, calcula el mínimo de horas de asistencia. • 5. Planes de estudio a los que se debe asociar esta asignatura como obligatoria: En esta parte el docente selecciona los planes de posgrado en los cuales esta asignatura quedará asociada con los créditos del componente obligatorio; si esta asignatura se asocia a más de un plan en este componente se puede utilizar el botón [+] situado a la derecha para desplegar más campos en los que se pueda relacionar la asignatura con otro plan de posgrado. • 6. Descripción de la asignatura: Como su nombre lo indica, en este apartado se realiza una breve descripción de la asignatura. Aquí es necesario diligenciar tres campos a saber: 4 1. Descripción de la asignatura: Aquí UNALSIA muestra un ejemplo el cual no es válido para almacenar y, por tanto, puede ser reemplazado por la información de la asignatura que se está solicitando crear. Una vez se hace clic sobre el campo, la descripción de ejemplo desaparece para poder escribir la descripción respectiva de la asignatura que se está solicitando crear. 2. Objetivos de la asignatura 3. Metodología de la asignatura. 4 Si necesita visualizar completamente la descripción de ejemplo, debe ubicar el mouse sobre el campo y utilizar el scroll del mouse para poder desplegar la información faltante, ya que al hacer clic en cualquier parte del campo, incluyendo la barra de desplazamiento esta desaparece inmediatamente. Pág.: 9 / 30 • 7. Contenidos Básicos: En esta sección se pueden definir los contenidos básicos y detallados de la asignatura que se está solicitando crear. Es obligatorio lo siguiente: 1. Diligenciar al menos el primer contenido básico y, 2. No dejar contenidos intermedios en blanco. Para insertar más información en “Contenido detallado”, se presiona el botón de la parte derecha con el icono [+] y si es necesario ingresar más datos en “Contenido básico” se hace clic en el botón agregar contenido [+] situado en la parte izquierda del apartado. Pág.: 10 / 30 • 8. Bibliografía Básica: En esta sección se sugiere la bibliografía que se puede trabajar en la asignatura. Para ingresar la información es necesario tener en cuenta los siguientes lineamientos: 1. Para el dato de Autor o Autores, se tiene en cuenta el formato que se especifica en el campo correspondiente. Si es más de un autor se separan los datos con coma. 2. El título del libro o artículo, 3. la editorial o revista que lo publica, 4. si es necesario, agregar el país u origen del libro, y finalmente, 5. el año en que fue publicado. Si es necesario agregar otra referencia bibliográfica se puede hacer clic en el botón [+]. Para enviar la solicitud el docente da clic en el botón “enviar formato”, donde UNALSIA realiza las validaciones de los datos insertados en los apartados descritos anteriormente. Si falta información, UNALSIA mostrará una alerta Pág.: 11 / 30 especificando qué campo falta por diligenciar. Es importante tener en cuenta que UNALSIA no enviará la solicitud hasta que el docente no diligencie los datos faltantes. Si todas las validaciones fueron exitosas, la asignatura es almacenada por UNALSIA y mostrará un resumen donde se visualiza un id temporal el cual servirá para monitorear el estado de la solicitud de creación de la asignatura en el servicio de consulta, el cual se describe posteriormente en este manual. La asignatura es almacenada con estado “pendiente de aprobación” y es visualizada en el rol de “director de área curricular”, el cual tiene la tarea de recomendar o no la creación de la asignatura. Si la solicitud de creación de la asignatura es rechazada o aprobada definitivamente, el docente que la envió será informado vía correo electrónico institucional. IV. REGISTRO DE ACTIVIDADES ACADÉMICAS Para solicitar la creación de actividades académicas de posgrado el docente ingresa al servicio “registro de asignaturas”, del módulo “apoyo a la docencia”, como se muestra en la siguiente imagen: Allí UNALSIA mostrará la siguiente pantalla, donde UNALSIA listará las dependencias que el docente tenga asociadas y selecciona aquella en la cual requiere solicitar la creación de la asignatura. Finalmente debe dar clic en la opción número 3. Formato de Actividades Académicas. Pág.: 12 / 30 UNALSIA mostrará el formulario para diligenciar la solicitud de creación, y del cual se describe cada apartado a continuación: • 1. Identificación de la asignatura: En este apartado el docente diligencia únicamente el nombre de la actividad porque los demás campos son obtenidos automáticamente por UNALSIA de la información de su cuenta. • 2. Duración: En esta parte UNALSIA verifica la clasificación de las actividades y funciona de la siguiente manera: 1. Si la actividad académica es un seminario, el usuario ingresará el número de horas de trabajo que el estudiante debe realizar, es obligatorio diligenciar los campos HAP (Horas de Actividad Presencial a la semana o intensidad horaria), HAI (Horas de Actividad autónoma Independiente a Pág.: 13 / 30 la semana) y Número de Semanas, que corresponde a la duración semestral de la actividad, los demás campos se llenarán automáticamente. 2. Si la actividad académica no es un seminario sino que son Trabajos finales, Tesis, Exámenes de calificación, Propuesta de Trabajo Final y Proyectos de Tesis, solo será necesario diligenciar la información del número de créditos de la actividad académica y la duración de la misma en semanas, como se muestra a continuación. • 3. Programa curricular al que se asocia la actividad académica: En esta parte se selecciona el plan de posgrado al cual se le debe relacionar esta actividad académica en la lista titulada nombre del plan de estudios, el campo código será obtenido automáticamente por UNALSIA. En casos especiales se puede agregar la actividad académica a más de un plan por medio del botón [+] y seleccionando el otro plan. Es importante que el docente utilice esta funcionalidad solo si está completamente seguro que éste es el caso, porque la actividad académica puede ser rechazada por alguna de las instancias encargadas de decidir la solicitud. • 4. Descripción de la actividad académica: Como su nombre lo indica, en este apartado se realiza una breve descripción de la actividad académica. Aquí es necesario diligenciar tres campos a saber: Pág.: 14 / 30 1. 2. 3. 5 Descripción de la asignatura: Aquí UNALSIA muestra un ejemplo el cual no es válido para almacenar y, por tanto, puede ser reemplazado por la información de la asignatura que se está solicitando crear. Una vez se hace clic sobre el campo, la descripción de ejemplo desaparece para poder escribir la descripción respectiva de la asignatura que se está solicitando crear. Objetivos de la actividad académica Metodología de la actividad académica. Para enviar la solicitud el docente da clic en el botón “enviar formato”, donde UNALSIA realiza las validaciones de los datos insertados en los apartados descritos anteriormente. Si falta información, UNALSIA mostrará una alerta especificando qué campo falta por diligenciar. Es importante tener en cuenta que UNALSIA no enviará la solicitud hasta que el docente no diligencie los datos faltantes. 5 Si necesita visualizar completamente la descripción de ejemplo, debe ubicar el mouse sobre el campo y utilizar el scroll del mouse para poder desplegar la información faltante, ya que al hacer clic en cualquier parte del campo, incluyendo la barra de desplazamiento esta desaparece inmediatamente. Pág.: 15 / 30 Si todas las validaciones fueron exitosas, la actividad académica es almacenada por UNALSIA y mostrará un resumen donde se visualiza un id temporal el cual servirá para monitorear el estado de la solicitud de creación de la asignatura en el servicio de consulta, el cual se describe posteriormente en este manual. La asignatura es almacenada con estado “pendiente de aprobación” y es visualizada en el rol de “director de área curricular”, el cual tiene la tarea de recomendar o no la creación de la asignatura. Si la solicitud de creación de la asignatura es rechazada o aprobada definitivamente, el docente que la envió será informado vía correo electrónico institucional. V. MODIFICACIÓN DE ASIGNATURAS. El objetivo del servicio “edición” es obtener aquella información faltante en las asignaturas que fueron almacenadas de forma manual en el sistema antes de la existencia del formulario digital de inserción de asignaturas. Para la modificación de una asignatura o actividad académica, el usuario docente ingresa al servicio “registro de asignaturas” en el módulo “apoyo a la docencia”. Luego UNALSIA muestra la siguiente pantalla donde el usuario docente selecciona la opción “modificar” Pág.: 16 / 30 Allí el docente podrá buscar la asignatura o actividad académica a modificar por medio del código de la asignatura, el nombre o una parte del nombre como se puede ver en la siguiente imagen. Es importante tener en cuenta la dependencia para la cual el docente está realizando la búsqueda, dado que su usuario puede pertenecer a más de una dependencia. Cuando se identifica la asignatura o actividad académica a editar en la lista que muestra UNALSIA, el docente da clic en el botón sobre la columna “Editar”. Según el nivel de la asignatura este botón nos puede llevar a tres formularios, edición de asignaturas de pregrado, edición de asignaturas de posgrado y edición de actividades academias los cuales se describen con detalle a continuación. VI. FORMULARIO DE EDICIÓN ASIGNATURAS DE PREGRADO. 1. Identificación de la asignatura y 2. Duración: Estos campos se ubican en el encabezado del formulario, los cuales No son editables, porque si se modifica un dato en el numeral uno, se pierde la identidad de la asignatura a editar, y si se editaran datos de los campos del numeral dos se cambiaría el número de créditos de la asignatura que ha sido aprobado por las Directivas de la Facultad con antelación. En caso de ser necesario el cambio de estos datos, se debe solicitar la creación una asignatura nueva y para ello debe remitirse al numeral II. Registro de asignaturas de pregrado de este documento. A continuación se muestra la imagen de la pantalla para la solicitud de modificación de una asignatura: Pág.: 17 / 30 • 3. Validable: En este apartado el docente puede redefinir si una asignatura es validable, donde validable hace referencia a si la asignatura puede ser evaluada mediante un examen de suficiencia sin necesidad de que el estudiante la curse de manera regular. Para realizar el cambio de valor solo es necesario cambiar el valor del botón circular seleccionado al nuevo valor deseado. • 4. Porcentaje de asistencia: En esta sección el docente tiene la posibilidad de modificar el valor del porcentaje mínimo de asistencia para la asignatura, el cual con base en la información que se encuentra en el numeral 2 calcula el mínimo de horas de asistencia de una asignatura, al igual que en el formulario de creación, los campos de total de horas presenciales al semestre y mínimo de horas son solo informativos porque son calculados por el formulario automáticamente. Pág.: 18 / 30 • 5. Asignatura de libre elección: Al igual que los numerales 1. Identificación de la asignatura y 2. Duración esta parte es informativa para el formulario de edición, porque el cambio de esta información llevaría a modificar la información del plan de estudio ingresada previamente en el Sistema y por ende, a los estudiantes que tengan la asignatura que se esté solicitando ingresada en su historia académica. • 6. Descripción de la asignatura: En esta parte del formulario se puede insertar o editar la descripción de la asignatura. Es importante tener en cuenta que este campo es obligatorio para poder almacenar la edición. • 7. Contenidos básicos: En este numeral se podrán hacer cambios a los contenidos básicos y detallados que contenga la asignatura y agregar nuevos contenidos detallados presionando el botón de la parte derecha con el icono [+] y si se desea llenar mas contenidos básicos se hace clic en el botón agregar contenido [+] situado en la parte izquierda del apartado, también se podrán remover contenidos básicos y detallados que no correspondan, esto haciendo clic en el botón cancelar ultimo contenido [x] en caso de los básicos, y en el botón [x] ubicado al lado de cada contenido detallado que se quiera remover. Pág.: 19 / 30 • 8. Bibliografía básica: Aquí el docente podrá modificar la bibliografía de la asignatura, agregando nueva bibliografía por medio del botón [+] ubicado en la parte inferior derecha de cada referencia, o removiendo la existente con ayuda del botón [x] ubicado en la parte superior derecha de cada referencia. Para enviar la solicitud, el docente da clic en el botón “enviar formato” donde UNALSIA realiza cada una de las validaciones de los apartados descritos anteriormente, y si falta alguna información mostrará una alerta especificando qué campo es el que falta por diligenciar. Pág.: 20 / 30 Si todas las validaciones fueron exitosas la edición de la asignatura es almacenada en el Sistema, y aparecerá un anuncio como el que se muestra a continuación, donde muestra un id temporal el cual servirá para monitorear el estado de la edición de la asignatura en el servicio de consulta el cual se describe posteriormente en este manual. La asignatura es almacenada con estado pendiente de aprobación por parte del director de área curricular, el cual es la primera instancia en pre-aprobar o recomendar la creación de la asignatura. Si la asignatura es rechazada o aprobada definitivamente, el docente que la editó será informado vía correo institucional. VII. FORMULARIO DE EDICIÓN ASIGNATURAS DE POSGRADO. 1. Identificación de la asignatura y 2. Duración: Estos campos se ubican en el encabezado del formulario, los cuales No son editables, porque si se modifica un dato en el numeral uno, se pierde la identidad de la asignatura a editar, y si se editaran datos de los campos del numeral dos se cambiaría el número de créditos de la asignatura que ha sido aprobado por las Directivas de la Facultad con antelación. En caso de ser necesario el cambio de estos datos, se debe solicitar la creación una asignatura nueva y para ello debe remitirse al numeral III. Registro de asignaturas de posgrado de este documento. A continuación se muestra la imagen de la pantalla para la solicitud de modificación de una asignatura: Pág.: 21 / 30 • 3. Validable: En este apartado el docente puede redefinir si una asignatura es validable, donde validable hace referencia a si la asignatura puede ser evaluada mediante un examen de suficiencia sin necesidad de que el estudiante la curse de manera regular. Para realizar el cambio de valor solo es necesario cambiar el valor del botón circular seleccionado al nuevo valor deseado. • 4. Porcentaje de asistencia: En esta sección el docente tiene la posibilidad de modificar el valor del porcentaje mínimo de asistencia para la asignatura, el cual con base en la información que se encuentra en el numeral 2 calcula el mínimo de horas de asistencia de una asignatura, al igual que en el formulario de creación, los campos de total de horas presenciales al semestre y mínimo de horas son solo informativos porque son calculados por el formulario automáticamente. Pág.: 22 / 30 • 5. Planes de estudio a los que se asocia esta asignatura como obligatoria: Al igual que los numerales 1. Identificación de la asignatura y 2. Duración esta parte es informativa para el formulario de edición, porque el cambio de esta información llevaría a modificar la información del plan de estudio ingresada previamente en el Sistema y por ende, a los estudiantes que tengan la asignatura que se esté solicitando ingresada en su historia académica. • 6. Descripción de la asignatura: En esta parte del formulario se puede insertar o editar la descripción de la asignatura. Es importante tener en cuenta que este campo es obligatorio para poder almacenar la edición. • 7. Contenidos básicos: En este numeral se podrán hacer cambios a los contenidos básicos y detallados que contenga la asignatura y agregar nuevos contenidos detallados presionando el botón de la parte derecha con el icono [+] y si se desea llenar mas contenidos básicos se hace clic en el botón agregar contenido [+] situado en la parte izquierda del apartado, también se podrán remover contenidos básicos y detallados que no correspondan, esto haciendo clic en el botón cancelar ultimo contenido [x] en caso de los básicos, y en el botón [x] ubicado al lado de cada contenido detallado que se quiera remover. Pág.: 23 / 30 • 8. Bibliografía básica: Aquí el docente podrá modificar la bibliografía de la asignatura, agregando nueva bibliografía por medio del botón [+] ubicado en la parte inferior derecha de cada referencia, o removiendo la existente con ayuda del botón [x] ubicado en la parte superior derecha de cada referencia. Para enviar la solicitud, el docente da clic en el botón “enviar formato” donde UNALSIA realiza cada una de las validaciones de los apartados descritos anteriormente, y si falta alguna información mostrará una alerta especificando qué campo es el que falta por diligenciar. Pág.: 24 / 30 Si todas las validaciones fueron exitosas la edición de la asignatura es almacenada en el Sistema, y aparecerá un anuncio como el que se muestra a continuación, donde muestra un id temporal el cual servirá para monitorear el estado de la edición de la asignatura en el servicio de consulta el cual se describe posteriormente en este manual. La asignatura es almacenada con estado pendiente de aprobación por parte del director de área curricular, el cual es la primera instancia en pre-aprobar o recomendar la creación de la asignatura. Si la asignatura es rechazada o aprobada definitivamente, el docente que la editó será informado vía correo institucional. VIII. • FORMULARIO DE EDICIÓN ACTIVIDADES ACADÉMICAS. 1. Identificación de la asignatura: Esta parte del formulario no es editable, porque si se cambia algo se pierde la identidad de la asignatura a editar. En caso de ser necesario cambiar este dato, se debe solicitar la creación una asignatura nueva y para ello debe remitirse al numeral IV. Registro de actividades académicas de este documento. Pág.: 25 / 30 • 2. Duración: Si la actividad académica es un seminario, los campos donde se define las horas de trabajo el estudiante debe realizar en la actividad académica a modificar, número de semanas, y campos de créditos, no serán modificables porque un cambio en los créditos implica la creación de una nueva asignatura, para ello debe remitirse al numeral IV. Registro de actividades académicas de este documento. Si la actividad académica no es un seminario sino que son Trabajos finales, Tesis, Exámenes de calificación, Propuesta de Trabajo Final y Proyectos de Tesis, se podrá editar el campo número de semanas porque no modifica el cálculo de créditos en estos casos y el campo número de créditos si estará restringido a cualquier cambio. • 3. Programa curricular al que se asocia la actividad académica: Al igual que los numerales 1. Identificación de la asignatura y 2. Duración esta parte es solo informativa para el formulario de edición, porque el cambio de esta llevaría a modificar la información del plan de estudio ingresada previamente en el Sistema y por ende, a los estudiantes que tengan la asignatura que se esté solicitando ingresada en su historia académica. Pág.: 26 / 30 • 4. Descripción de la actividad académica: En esta parte del formulario se puede insertar o editar la descripción de la actividad académica. Es importante tener en cuenta que este campo es obligatorio para poder almacenar la edición. Para enviar la solicitud, el docente da clic en el botón “enviar formato” donde UNALSIA realiza cada una de las validaciones de los apartados descritos anteriormente, y si falta alguna información mostrará una alerta especificando qué campo es el que falta por diligenciar. Pág.: 27 / 30 Si todas las validaciones fueron exitosas la edición de la asignatura es almacenada en el Sistema, y aparecerá un anuncio como el que se muestra a continuación, donde muestra un id temporal el cual servirá para monitorear el estado de la edición de la asignatura en el servicio de consulta el cual se describe posteriormente en este manual. La asignatura es almacenada con estado pendiente de aprobación por parte del director de área curricular, el cual es la primera instancia en pre-aprobar o recomendar la creación de la asignatura. Si la asignatura es rechazada o aprobada definitivamente, el docente que la editó será informado vía correo institucional. Pág.: 28 / 30 IX. CONSULTAR ASIGNATURAS. Para realizar la consulta de las asignaturas y poder revisar qué información tiene almacenada en el Sistema de registro de asignaturas, y revisar su estado actual, es decir, en qué parte del proceso está actualmente, el docente debe ingresar al servicio registro de asignaturas en el módulo apoyo a la docencia. Una vez se selecciona la pestaña “consultar” el docente podrá realizar la búsqueda de la asignatura por medio de dos parámetros el id, el cual puede ser el identificador temporal que se retorna en una creación o edición de alguna asignatura o actividad académica o el identificador permanente que ya se conoce del SIA. En el caso de asignaturas antiguas; si no se tiene certeza del identificador de la asignatura se puede realizar la búsqueda por el nombre de la asignatura, el cual no tiene que ser el nombre completo sino que se puede buscar conociendo solo una parte del nombre, sin embargo, se recomienda realizar las consultas lo más específicas posible para que el rendimiento de la búsqueda sea el óptimo. Luego de localizar la asignatura de la cual se necesita obtener información, el docente da clic en el botón [>], así UNALSIA muestra la información específica de la asignatura o actividad académica seleccionada, como se muestra en la siguiente imagen: Pág.: 29 / 30 Para dudas o consultas sobre el proceso pueden comunicarse a la ext: 12042 O 12063 y preguntar por el Ingeniero Ricardo Montaña o al correo [email protected] Pág.: 30 / 30