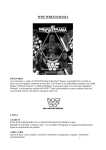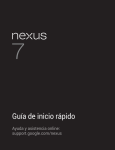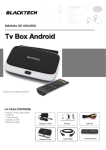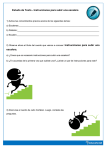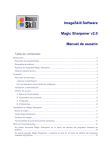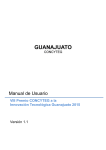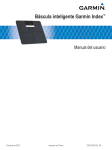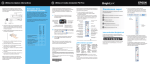Download Manual del Estudiante - Documento sin título
Transcript
AULADIGITAL (Salón de Clases en línea) Manual del Estudiante Introducción AULADigital es un Sistema de Gestión de Asignaturas Basadas en Web. Permite a los docentes crear y administrar webs de asignaturas desde un navegador (Explorer, Netscape,...). Sin ser un "campus virtual", le permite disponer, con una administración muy sencilla, de un espacio de encuentro donde compartir herramientas con su grupo de estudiantes, un "aula" complementaria a sus clases, accesible las 24 horas del día. Desde el punto de vista de habilidades informáticas, sólo necesitaras saber manejar tu navegador favorito. El presente Manual del Estudiante hace un listado de todas las funciones de AULADigital para el estudiante y explica cómo funcionan. Para facilitarte el trabajo, el administrador del sistema ha generado de forma automática las asignaturas que llevas dentro de la Universidad en el semestre actual. Fuera de las asignaturas que llevas dentro de la Universidad, no podrás agregarte a otras asignaturas o retirarte de alguno de las asignaturas en las que estas registrado ya que esta basado en la información del Sistema Académico y el sistema lo hace de forma automática. Conexión / Salida de la plataforma Para ingresar a AULADigital necesitarás introducir tu nombre de usuario y clave. El nombre de usuario es el mismo que el de tu correo electrónico asignado por la Universidad, es decir si tu correo electrónico es [email protected] entonces tu 1 nombre de usuario es usuario, la clave de acceso es la misma clave que la de tu correo electrónico. Recuerda que es importante recordar si utilizaste mayúsculas o minúsculas. Al terminar tu sesión de trabajo en tus asignaturas, no olvides pulsar en la opción "Salir" de la barra superior, para cerrar tu sesión y evitar que otras personas entren en el mismo ordenador con tu sesión de usuario. Una vez pulsado, deberías ver la página de bienvenida del campus. Mis Cursos Una vez que has introducido correctamente tu nombre de usuario y clave, irás a la página de "Mis Cursos". Aquí podrás navegar por las asignaturas en las que estás inscrito. Para entrar en cualquier asignatura que estés inscrito, sólo tienes que pulsar sobre el enlace correspondiente a la asignatura en el que quieres entrar. Se encuentran en una columna a la izquierda de la pantalla. A la derecha de la pantalla se te muestra información sobre los anuncios y eventos de agenda que tengas para cada asignatura si los hubiera. Desde la página "Mis cursos", pulsa en un enlace de una asignatura que esté disponible (en la columna a la izquierda de la tabla). En cuanto pulses en el enlace de una asignatura concreta irás a la página principal de la asignatura. 2 El aspecto exacto de lo que aparecerá puede variar, dependiendo de cómo esté diseñado la asignatura, pero habrá tres secciones principales: • Una barra de navegación en la parte superior de la pantalla. Proporciona enlaces a la página de del campus / universidad. Otra barra con tu nombre, enlace a todos tus asignaturas, enlace a tu agenda y enlace para salir de la sesión. También se te recuerda el código y título de la asignatura, junto con el/los nombre/s de los docentes que están a cargo de la asignatura. Justo debajo, hay una lista de enlaces que te permite volver a la página principal de las asignaturas, y te permite navegar de forma jerárquica por las páginas anteriormente visitadas. • Texto de introducción. La sección derecha de la página muestra un mensaje de bienvenida para tu asignatura (solo si el docente ha agregado una introducción). • Herramientas. La sección izquierda de la página contiene una serie de enlaces que te llevan a diferentes áreas de la asignatura. Descripción del Curso 3 Dependiendo de cómo tu docente haya cubierto esta información, dispondrás una presentación sintética de la asignatura en cuanto a: • Objetivos y Calificaciones • Contenido del Curso • Actividades de enseñanza-aprendizaje • Apoyo • Recursos humanos y físicos • Métodos de evaluación • Otros Agenda Te permite ver las citas ingresadas por tu docente, puede contener fecha de exámenes, trabajos, exposiciones. La única opción que puedes modificar aquí es cambiar el orden de presentación de las citas de la agenda. Para hacerlo, pulsa sobre el enlace “Nuevos primero/Viejos primero” en la parte superior derecha de la lista de la agenda. Esto hará que veas las entradas en la agenda de más recientes a más antiguas o al revés. Para salir de la página de la agenda, pulsa en el nombre de tu asignatura (debajo de la barra de navegación). Anuncios La sección de anuncios muestra información que los docentes de la asignatura quieren 4 que sepas. Comprueba esta sección con frecuencia para estar al tanto del desarrollo de la asignatura. Algunos docentes envían los anuncios tanto a esta sección como por correo electrónico a todos los estudiantes registrados en la asignatura. Documentos Este es un repositorio de documentos que tu/s docente/s ha/n puesto a tu disposición como parte de la asignatura. Dependiendo de cómo esté dispuesto, esta área puede contener archivos, directorios, o una combinación de ambos. Navega por las carpetas de esta zona como lo harías en cualquier explorador de archivos gráfico. Para abrir un archivo / documento (suponiendo que ya tienes el software necesario para abrirlo en tu ordenador), pulsa sobre el enlace junto al archivo. Para descargar el archivo a tu máquina local, pulsa con el botón derecho sobre el enlace, y entonces escoge la opción "guardar como" o "guardar destino como", dale un nombre al archivo y un lugar dónde quieras almacenarlo, y pulsa ok para bajarlo a tu ordenador. Para ayudarte a decidir qué documentos pueden interesarte, puede haber un texto descriptivo debajo de cada archivo, que también puede darte instrucciones. Para dejar 5 esta sección de documentos, pulsa en el nombre de tu asignatura (debajo de la barra de navegación). Ejercicios Esta sección sirve como una herramienta muy interesante para que puedas comprobar tus conocimientos sobre la asignatura. Pulsa sobre el ejercicio que desees resolver, hay dos formas de mostrar los ejercicios: todas las preguntas a la vez y de forma secuencial (una pregunta por página), el docente al crear el ejercicio determino cual de las dos formas usar. Cuando termines de resolver el ejercicio se te mostrara una página con el ejercicio resuelto para que compares con tus respuestas y el puntaje alcanzado. Para dejar esta sección de ejercicios, pulsa en el nombre de tu asignatura (debajo de la barra de navegación). 6 Trabajos (Tareas) Esta sección es un área donde los estudiantes pueden enviar archivos que piensan que pueden ser útiles para otros miembros de la asignatura o en el caso de que la asignatura requiera el envío de un trabajo determinado. Pulsa en el botón "Examinar..." para localizar el archivo local que deseas subir desde tu propio disco duro. Especifica el nombre del Trabajo. Indica los autores del archivo. Describe el archivo, dando un número de detalles razonable. Pulsa en “Aceptar” para subir el archivo. Por defecto los archivos que subes no estan disponibles para ningún alumno, solo el docente puede verlo. El docente determinara si el archivo que subiste lo hace publico para todos los miembros de la asignatura o no. Foros Esta es una sección muy activa de la asignatura. Al pulsar sobre el enlace Foros, te mostrará una lista de todos los foros de la asignatura actual. De forma adicional, podrás ver cuándo se hizo la última contribución a cada foro, el número de temas y el número 7 de contribuciones al mismo. Se te presentará una lista de temas que se han debatido en el foro, podrás ver el número de respuestas a cada tema, información sobre quién lo envió, cuántas veces ha sido leído y cuando fue enviada la última contribución al foro. Para participar de un foro • Pulsa sobre el nombre del foro en el que quieres participar • Pulsa sobre uno de los temas actuales en el foro para ver su contenido. Si deseas responder al mensaje pulsa sobre el enlace “Responder” y escribe tu respuesta. Si deseas comenzar un tema nuevo, pulsa sobre “Comenzar un tema nuevo”, ingresa un titulo para el mensaje, ingresa tu mensaje y pulsa en “Enviar” 8 Usuarios Esta área te permite saber quién más está inscrito en tu asignatura, y contactar con ellos. Para contactar con alguien, pulsa sobre su nombre para ver su correo electrónico. Pulsa sobre su dirección de correo electrónico para lanzar tu programa de correo electrónico definido por defecto. La lista también te indica el papel (rol) de cada uno. El docente aparece en la parte superior de la lista. Preguntas Si hay alguna pregunta que no hemos resuelto, por favor contacte con: • Administrador de AULADigital: [email protected] 9