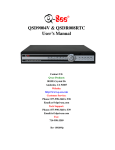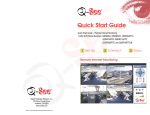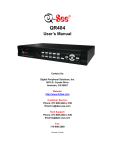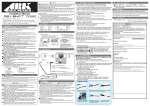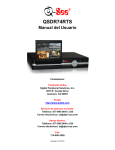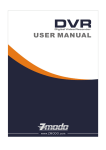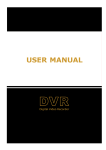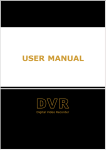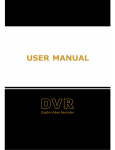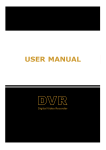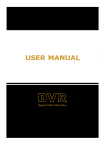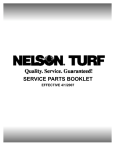Download Manual de usuario para las grabadoras de video digital QSD9004V
Transcript
Manual de usuario para las grabadoras de video digital QSD9004V y QSD008RTC Contáctenos: Productos Q-see 8015E.Crystal Dr Anaheim, CA 92807 Sitio Web: http://www.q-see.com Servicio al cliente: Teléfono: 877-998-3440 x 538 Correo electrónico: [email protected] Soporte técnico: Teléfono: 877-998-3440 x 539 Correo electrónico:[email protected] Fax: 714-998-3509 Rev 110509 CONTENIDOS Capítulo 1: Características de la DVR ............................................................................................................................2 Capítulo 2: Diagrama ..........................................................................................................................................................3 2.1 Panel frontal...................................................................................................................................................................3 2.1.1 Panel frontal de la DVR de 4 canales ...........................................................................................................3 2.1.2 Panel frontal de la DVR de 8 canales (QSDR008RTC)..........................................................................4 2.2 Panel trasero ..................................................................................................................................................................5 2.2.1 Panel trasero de la DVR de 4 canales ..........................................................................................................5 2.2.2 Panel trasero de la DVR de 8 canales (QSDR008RTC).........................................................................6 2.3 Control remoto ...............................................................................................................................................................7 Capítulo 3: Instalación de la DVR....................................................................................................................................8 3.1 Instalación del disco duro ..............................................................................................................................................8 3.2 Conexión de la cámara y el monitor ..............................................................................................................................8 3.3 Conexión de la fuente de poder......................................................................................................................................8 Capítulo 4: Puesta en marcha de la DVR.......................................................................................................................9 4.1 Iniciación del sistema.....................................................................................................................................................9 4.2 Interfaz principal............................................................................................................................................................9 Capítulo 5: Menú de la DVR ..............................................................................................................................................9 5.1 Vista previa del menú principal....................................................................................................................................10 5.2 Menú principal .............................................................................................................................................................10 5.2.1 Configuración de la cámara .............................................................................................................................11 5.2.2 Configuración de la grabación.........................................................................................................................11 5.2.3 Configuración de red.........................................................................................................................................12 5.2.3.1 DHCP.............................................................................................................................................................12 5.2.3.2 PPPoE ............................................................................................................................................................13 5.2.3.3 Estática...........................................................................................................................................................13 5.2.3.4 Redireccionamiento del puerto ......................................................................................................................14 5.2.3.5 Pop-ups y controles ActiveX..........................................................................................................................14 5.2.4 Búsqueda de una grabación............................................................................................................................16 5.2.5 Reproductor multimedia ...................................................................................................................................17 5.2.6 Administración del dispositivo..........................................................................................................................19 5.2.6.1 Administración del disco duro .......................................................................................................................19 5.2.6.2 Configuración de la alarma ............................................................................................................................20 Notificación de alarma por correo eléctrónico...........................................................................................................20 5.2.6.3 Configuración PTZ ........................................................................................................................................22 5.2.6.4 Móvil..............................................................................................................................................................22 Acceso por medio de teléfono móvil .........................................................................................................................22 5.2.6.5 Detección de movimiento ..............................................................................................................................26 5.2.7 Funciones del sistema......................................................................................................................................26 5.2.7.1 Configuración de la hora................................................................................................................................27 5.2.7.2 Contraseña .....................................................................................................................................................27 5.2.7.3 Configuración de video..................................................................................................................................27 5.2.7.5 Información....................................................................................................................................................28 5.3 Bloqueo del menú.........................................................................................................................................................28 5.4 Búsqueda de video........................................................................................................................................................29 5.5 Control PTZ .................................................................................................................................................................29 5.6 Grabación ....................................................................................................................................................................29 5.7 Detener la grabación ...................................................................................................................................................29 Capítulo 6: Programa de visualización en red .........................................................................................................30 6.1 Descarga e instalación de los plug-ins.........................................................................................................................30 6.3 Interfaz principal de NetViewer ...................................................................................................................................31 6.3.1 Columna de menú .............................................................................................................................................31 6.3.1.1 En vivo...........................................................................................................................................................31 6.3.1.3. Configuración ...............................................................................................................................................32 6.3.3 Control de reproducción en vivo (Números 6 a 10 en Imagen 6-3)...........................................................34 Capítulo 7: Especificaciones ................................................................................................................................................36 Capítulo 8: Apéndice............................................................................................................................................................32 8.1 Tabla de funciones de operación ..................................................................................................................................32 8.2 Configuración de alarma de grabación .......................................................................................................................33 8.3 Solución de problemas .................................................................................................................................................33 8.4 Conexiones del sistema de canal..................................................................................................................................34 8.5 Conexiones del sistema de canal..................................................................................................................................34 8.6 Accesorios (Incluido) ...................................................................................................................................................35 Garantía de producto Q-SEE ..........................................................................................................................................36 Manual de usuario Instrucciones de seguridad 1. Utilice una fuente de poder apropiada. No utilice este producto con una fuente de poder que aplique más del voltaje del especificado (100-240V AC). 2. Nunca inserte algo metálico dentro de la carcasa de la DVR. Colocar algo metálico dentro de la carcasa de la DVR podría causar un choque eléctrico peligroso. 3. No utilice la DVR en un área húmeda o polvorienta, ni tampoco cerca del agua. Evite los lugares como los sótanos húmedos o los pasillos polvorientos. 4. No exponga este producto a la lluvia ni lo utilice cerca del agua. Si este producto llegara a mojarse por accidente, desconéctelo y contacte de inmediato a un vendedor autorizado. 5. Conserve las superficies de la DVR limpias y secas. Para limpiar la parte externa de la DVR, utilice un trapo ligeramente mojado con agua (no solventes). 6. Procure que la DVR tenga una buena ventilación. Esta DVR cuenta con un ventilador integrado que ventila el sistema adecuadamente. 7. No intente remover la cubierta superior. Si hubiera algún sonido u olor inusual proviniendo de la DVR, desconéctela inmediatamente y contacte con un vendedor o con un centro de servicio autorizado. 8. No intente remover la cubierta superior. Advertencia: Si usted remueve la cubierta superior de la DVR podría experimentar un choque eléctrico severo. 9. Manipule cuidadosamente la caja de la DVR. Si dejara caer accidentalmente su DVR sobre una superficie dura, podía ocurrir un mal funcionamiento. Si la DVR no funciona adecuadamente debido a un daño físico, contacte a un vendedor autorizado para reparar o reemplazar la unidad. 10. Utilice baterías estándar de celda de litio (NOTA: la DVR trae una instalada de fábrica). La batería de 3v ubicada en la tarjeta madre debe ser reemplazada si el reloj pierde su capacidad de conservar la hora después de que se apaga la unidad. Advertencia: desconecte la DVR antes de reemplazar la batería o podría recibir un choque eléctrico severo. Bote las baterías adecuadamente. 11. Asegúrese de que hay buena circulación alrededor de la unidad. Esta DVR utiliza un disco duro para almacenar video, que genera calor durante el funcionamiento. No bloquee los hoyos de ventilación de la DVR ya que permiten que el sistema se enfríe mientras está en funcionamiento. Coloque la DVR en un área que tenga buena circulación de aire. 1 Manual de usuario Capítulo 1: Características de la DVR Monitoreo en tiempo real Permite la vigilancia en tiempo real por medio del monitor Guarda las grabaciones La DVR guarda las grabaciones en tiempo real en un disco duro Grabaciones de respaldo Permite respaldos de la DVR mediante unidades de memoria flash USB y disco duro Reproducción de grabaciones Permite la reproducción de archivos grabados de un solo canal o múltiples canales Funcionamiento en red Permite que varios usuarios realicen vigilancia remota simultáneamente Configuración de alarma Permite la administración de entradas de alama de disco duro y video, así como entradas de señales de alarma externas Funcionamiento del mouse Permite el funcionamiento utilizando un mouse para una navegación más rápida en el menú Control PTZ Permite el funcionamiento PTZ de la cámara mediante el RS-485 Otras características : Formato de compresión de video H. 264, admite resoluciones D1, HD1, CIF (8 canales CIF) Formato de compresión de audio ADPCM Interfaz Windows Graphical Puertos de salida de video BNC y VGA video Permite la visualización remota en vivo mediante redes móviles 3G Permite el envío de alertas por correo electrónico cuando el sistema detecta movimiento Triplex (grabación, reproducción, y transmisión en red todo al mismo tiempo) Admite mouse USB y funcionamiento por medio de control remoto IR Puertos USB 2.0 traseros para realizar respaldos, actualizaciones y conectar el mouse Acepta las transmisiones bit en red con doble encriptación La hora del paquete de video es ajustable Modo de grabación por alarma múltiple Despliegue en pantalla en múltiples idiomas Permite el mantenimiento automático 2 Manual de usuario Capítulo 2: Diagrama 2.1 Panel frontal 2.1.1 # Panel frontal de la DVR de 4 canales Indicador /nombre de la tecla 1 Indicador de encendido 2 Receptor IR 3 Indicador de disco duro 4 Marcas PWR Funciones Si el indicador “verde” está encendido el sistema está arrancando. Recibe la señal del control remoto HDD Selector de canales: Cuando el indicador “rojo” parpadea significa que el disco duro está siendo leído o que se está escribiendo información en él. Selecciona la visualización en un solo canal CH1 CH2 CH3 CH4 5 CUÁDRUPLE 6 RETROCESO 7 PAUSA 8 REPRODUCIR Reproducción 9 ADELANTAR Desplazamiento hacia la derecha / Reproducción hacia adelante 10 DETENER 11 GRABAR 12 MENÚ/SALIR Ingresar al menú principal o al menú de salir 13 Arriba Avanza hacia arriba Tecla para seleccionar / editar Avanza hacia abajo 14 SELECCIONAR/EDITA R 15 Abajo 16 PTZ : Muestra la imagen de todas las cámaras en el modo en vivo o de reproducción Avanza hacia la izquierda o en reversa Pausa / reproduce cuadro por cuadro, tiempo de retardo (cambio de canales de manera secuencial) durante la visualización de una sola cámara Detiene la reproducción; detiene la reproducción manual Inicia la grabación manual Ingresa al modo PTZ 3 Manual de usuario 2.1.2 Panel frontal de la DVR de 8 canales (QSDR008RTC) 1 2 ENCENDIDO: Indicador de encendido 11 Reproducción: inicia la reproducción Receptor IR: Control remoto 12 Adelantar: Reproduce hacia adelante / mueve a la derecha 3 Disco duro: Indicador de disco duro 13 DETENER: detiene la reproducción manual 4 Búsqueda: Busca grabaciones 14 GRABAR: Inicia la grabación manual 5 SILENCIO: Tecla para silenciar el audio 15 MENÚ/ESC: Menú / Salir 6 CH-: Cambia al canal previo 16 ARRIBA: Mueve hacia arriba 7 CH+: Cambia al siguiente canal 17 ABAJO: Mueve hacia abajo 8 TODO: Vista previa de todos los canales 18 PTZ Ingresa al modo de control PTZ 9 Retroceso: Retrocede / mueve a la izquierda 19 SEL/EDIT: Seleccionar / editar 10 PAUSA: Pausa / reproduce cuadro por cuadro, tiempo de retardo (cambio de canales de manera secuencial) durante la visualización de una sola cámara 4 : Manual de usuario 2.2 Panel trasero 2.2.1 Panel trasero de la DVR de 4 canales 11 # 1 2 Puerto físico 3 4 5 10 6 7 8 9 Método de conexión 1 Entrada de video Conexión para los canales CH1-4 ( interfaz BNC) 2 Salida de video Conexión para el monitor (interfaz BNC) 3 Entrada de audio Entrada de señal de audio para los canales del 1-4 (Interfaz RCA) 4 Salida de audio Salida de señal de audio (Interfaz RCA) 5 Puerto Ethernet Conexión a intranet (Interfaz RJ45) 6 Puerto USB Conexión de un dispositivo USB (memoria flash, disco duro) 7 Puerto USB Conexión para mouse USB 8 RS-485/Sensor / alarma Interfaz RS485 /sensor /alarma (ver salida de pines arriba) 9 Puerto de corriente Conecta el suministro eléctrico - DC12V 3A 10 Puerto VGA Conecta un monitor VGA 11 Interruptor de encendido Enciende y apaga la corriente Lista 2-2 5 Manual de usuario 2.2.2 Panel trasero de la DVR de 8 canales (QSDR008RTC) 1 2 3 4 6 11 1 Interruptor de encendido 7 10 5 7 8 9 Puerto USB para respaldo en memorias flash y discos duros USB 2 CH1-8: entradas de video 8 Puerto para mouse 3 Salidas de video 9 puerto de sensor / alarma RS-485 4 Entrada de audio 10 Conector para suministro eléctrico 5 Salida de audio 11 Puerto VGA 6 LAN: puerto LAN para acceso a red 4-canales: funciones del puerto de sensor / 8-canales: funciones del puerto de sensor / alarma RS485 (de izquierda a derecha): alarma RS485 (de izquierda a derecha): : Pin 1:RS-485A Pin 2:RS-485B Pin 3-4: entrada de sensor 1 Pin 5-6: entrada de sensor 2 : Pin 1:RS-485A / Pin 2:RS-485B Pin 3-4:entrada de sensor 1 Pin 4-5:entrada de sensor 2 Pin 7-8: entrada de sensor 3 Pin 7-8 entrada de sensor 4 Pin 9-10 entrada de sensor 4 Pin 9-10: entrada de sensor 5 Pin 1-2 Puerto de control PTZ Pin 1-2 Puerto de control PTZ Pin 6-7: entrada de sensor 3 : : Pin 11-12:salida de alarma Pin 10-11: entrada de sensor 6 Pin 12-13: entrada de sensor 7 Pin 13-14: entrada de sensor 8 : Pin 15-16 salida de alarma 6 Manual de usuario 2.3 Control remoto Teclado numérico, selecciona canales del 1-8 1 1-8 2 9 0 Teclas numéricas 3 ALL Vista previa de todos los canales 4 Menú Ingresar/ salir del menú principal 5 ▲ Tecla para subir 6 ▼ Tecla para bajar 7 ◄/ Tecla para moverse a la derecha /izquierda 8 SEL Tecla de selección/ tecla para editar 、 9 Tecla de retroceso 10 Tecla de reproducción, ingresa al menú de búsqueda de grabaciones 11 Tecla de adelantamiento 12 Grabación manual ● Pausa / reproducción por cuadros 13 14 15 Detener la reproducción ■ grabación manual; detener Sin definir Audio Sin definir 16 Mute Funcionamiento del mouse Usted puede utilizar el mouse en lugar de los botones del panel frontal o del control remoto. En el modo menú bloqueado, coloque el cursor en el menú emergente y haga clic sobre cualquier submenú para que se despliegue la ventana de ingreso. En el modo de menú desbloqueado ingrese al menú emergente y haga clic izquierdo para ingresar directamente a cualquier submenú. Una vez en el menú principal, haciendo clic izquierdo puede ingresar a cualquier submenú. Cambiar el estado de una casilla de verificación y de un área de detección. Clic en el botón izquierdo del mouse Al hacer clic izquierdo en la casilla combo accederá al menú desplegable. Al hacer clic izquierdo puede ajustar la barra de control del color y la barra de control de volumen. Al hacer clic izquierdo puede seleccionar valores en las casillas editables o en el menú desplegable, y permitir el ingreso de palabras en chino, símbolos especiales, ingresar letras y números, úselo en lugar de [Enter- ] o [Retroceso ] En el modo de menú [archivo detallado], si hace clic izquierdo puede reproducir un archivo grabado. Clic en el botón derecho del mouse Doble clic con el botón izquierdo del mouse Mover el mouse Desplazar el mouse En el modo de visualización en vivo, hacer clic derecho desplegará el menú emergente (que se muestra en la imagen 5-1). En el modo de menú principal o sub menú, al hacer clic derecho saldrá del menú actual. En el modo de visualización en vivo o reproducción, hacer doble clic izquierdo maximizará la pantalla. Seleccionar una opción del menú. En el modo movimiento, desplazar el mouse seleccionará un área de movimiento; en el modo de menú [ajuste de color], desplazar el mouse ajustará la barra de control de color y volumen. 7 Manual de usuario Capítulo 3: Instalación de la DVR 3.1 Instalación del disco duro : Por favor no instale ni retire el disco duro cuando la DVR esté funcionando Precaución (1) Remueva los tornillos y abra cuidadosamente la cubierta principal (2)Inserte bien el cable eléctrico y el cable de datos dentro del pin del disco duro (3) Vuelva a colocar cuidadosamente la cubierta superior, vuelva a colocar los tornillos 3.2 Conexión de la cámara y el monitor Conecte el cable de la cámara a la entrada de video de la DVR, el monitor a la salida de video de la DVR utilizando el conector BNC (refiérase a la sección 2.2 del panel frontal); o Si la cámara es un domo de velocidad PTZ, puede conectar el RS485 A & B al puerto correspondiente en la DVR (Refiérase a la configuración del sistema en el capítulo 8). 3.3 Conexión de la fuente de poder Por favor utilice solamente la fuente de poder suministrada con la DVR. 8 Manual de usuario Capítulo 4: Puesta en marcha de la DVR 4.1 Iniciación del sistema Después de conectar el adaptador de corriente y presionar el botón de encendido, el sistema se pondrá en marcha y comenzará el proceso de iniciación. Imagen 4-1 4.2 Interfaz principal Imagen 4-2 Una vez finalizado el proceso de inicio, el sistema entrará en la interfaz principal. La imagen 4-2 muestra la interfaz desplegada por el sistema, sin entradas de video. Una vez que haya entradas de video, la interfaz desplegará las imágenes en vivo de las cámaras. En el modo de interfaz principal, si utiliza el mouse para hacer doble clic en la imagen en vivo de cualquier canal, la imagen se maximizará a pantalla completa, si vuelve a hacer doble clic sobre la imagen, volverá al modo de visualización cuádruple. Si hace clic derecho en el mouse, ingresará al menú emergente, haciendo clic con el botón izquierdo, seleccionará opciones del menú. Cuando haga clic en cualquier área afuera del menú, saldrá del menú emergente. Capítulo 5: Menú de la DVR Menú emergente Después de finalizar el arranque del sistema, haga clic derecho con el mouse sobre el modo de interfaz para ingresar al menú emergente. Ahora puede proceder a ajustar los parámetros y el funcionamiento del menú principal, menú de bloqueo, búsqueda de video, PTZ, iniciar grabación, detener grabación, y también configurar el inicio del patrullaje una vez que haya ajustado el parámetro PTZ, etc. Imagen 5-1 9 Manual de usuario 5.1 Vista previa del menú principal Ajuste del color Cámara Mostrar el tiempo de retardo Grabación Red Búsqueda Reproducción Búsqueda de grabación Detalle del archivo Respaldo de archivo Menú principal Administración del disco duro Ajuste de alarma Administración de dispositivo Ajuste de correo electrónico Ajuste PTZ Móvil Movimiento Ajuste de área Ajuste de hora Contraseña de usuario Ajuste de video Sistema Selección de idioma Información de sistema Mantenimiento de sistema 5.2 Menú principal Imagen 5-2 Después de hacer clic derecho con el mouse se desplegará el menú emergente. Puede hacer clic en el botón [menú principal] para ingresar a la interfaz de ese menú. (Se muestra en la imagen 5-2). También puede usar el botón Menú en el panel frontal para abrir la ventana, cuando utilice el panel frontal use los botones FWD y REW para desplazarse dentro del menú, y el botón SEK para seleccionar un ícono. Use el botón ESC para volver a la ventana previa. En el modo de menú principal, puede controlar los ajustes de administración del dispositivo, como por ejemplo cámara, grabación, red, disco duro, alarma, control PTZ, teléfono móvil, detección de movimiento, etc., así como los ajustes de funciones del sistema como ajuste de hora, usuario, y mantenimiento del sistema, etc.. 10 Manual de usuario 5.2.1 Configuración de la cámara Vaya a [Menú principal Cámara] para configurar el nombre y posición de visualización para cada canal (tal como se muestra en la imagen 5-3). También puede ajustar el brillo, saturación, contraste y tono de la imagen de cada canal, después de ingresar al menú [Color] y configurar si el canal se va a poder ver o no en el modo en vivo y durante el modo de grabación. Por favor tome en cuenta que el nombre de cada canal acepta hasta ocho caracteres o cuatro caracteres chinos. Imagen 5-3 En el menú de Color usted puede ajustar los parámetros de brillo, saturación, contraste, y tono de la imagen de cada canal (tal como se muestra en la imagen 5-4) Imagen 5-4 Explicación : 、Las modificaciones estarán disponibles después de hacer clic en el botón [APLICAR], ubicado en la parte inferior 1 del submenú y después de que se le solicite guardar los cambios y haga clic en el botón [ok]. 、Si desea cancelar las modificaciones, haga clic en el botón [Salir] para salir del menú. 3、Cuando haga clic en el botón [PREDETERMINADO], todos los valores predeterminados del sistema volverán a 2 sus valores originales. 、Los valores predeterminados del sistema representan los valores preestablecidos de fábrica. 4 Haga clic en el botón [SECAUTO] para iniciar la función de rotación automática (ajuste el submenú que se muestra en la imagen 5-4A). Después de iniciar la función de rotación automática, el sistema rotará automáticamente las imágenes del video de los canales 1,2, 3, 4 y la visualización cuádruple. El tiempo predeterminado de rotación es de 5 segundos. Se puede seleccionar un rango de rotación entre los 0 y 10 segundos. Imagen 5-4A 5.2.2 Configuración de la grabación Imagen 5-5 Haga clic en [Menú principal] [Grabación] para ingresar al menú [configuración de grabación] (Tal como se muestra en la imagen 5-5). Funciones 1 El botón [Modo Rec] le permite ajustar la grabación las 24 horas, por movimiento, o por programación de hora. 2 El [tiempo PACK] indica la duración máxima de tiempo continuo de los archivos grabados (15, 30, 45, 60 minutos). 、 、 : 11 Manual de usuario El menú [Config de grabación] le permite ajustar el estatus de grabación de cada canal (encendido /apagado), y también le permite configurar la resolución y la calidad de la imagen de grabación, así como encender o apagar el audio. Este menú también permite seleccionar el modo de grabación (grabar después de encender la DVR o grabar según un horario) y la duración de los archivos de grabación. Una vez que un canal se configura como “encendido” puede grabar, si está configurado como “apagado”, el video de ese canal no se grabará. Las opciones de resolución son D1, HD1 y CIF (8 canales CIF); y las opciones de calidad son: la mejor, buena, normal. Cuando la opción de audio se ajusta a “encendida”, el sistema también permitirá grabar audio de los canales y tendrá salida de audio en el modo de reproducción; por el contrario si está “Apagado” no grabará video ni habrá salida de audio disponible en el modo de reproducción. Para grabar durante las 24 horas del día ajuste el modo de Grabación en Siempre. Para grabar por movimiento o ajustar un horario, seleccione grabación por horario y haga clic en la opción “horario”, la interfaz de horario se abrirá (tal como se muestra en la imagen 5-6). Complete La programación de horario haciendo clic en el botón [Aplicar]. También puede presionar el botón Predeterminado para usar los ajustes predeterminados del sistema. Los ajustes predeterminados del sistema son: Hora 01:00 a.m. - 07:59 a.m.: Sin grabación Hora 08:00 a.m. - 18:59 p.m.: Grabación normal Hora 19:00 p.m. - 00:59 p.m.: Grabación por alarma Explicación: En el menú de ajuste de grabación y en el menú de Imagen 5-6 búsqueda de grabación, el color original representa sin grabación. El rojo representa grabación por alarma y el verde representa grabación normal. El azul representa el canal y la fecha que usted ha seleccionado. 5.2.3 Configuración de red Ingrese a [Menú principalconfiguración de red] para ajustar las configuraciones de red (tal como se muestra en la imagen 5-7): Después de seleccionar el modo de red, como DHCP, PPPOE, o estática, y después de configurar los puertos web (80 y 9000 predeterminados), podrá ver su DVR de manera remota a través de una red o de Internet. Imagen 5-7 5.2.3.1 DHCP Cuando seleccione DHCP, el enrutador asignará automáticamente la dirección IP de la DVR. Antes de salir del menú, sería conveniente que copie la dirección IP asignada y que después cambie la configuración a estática, y reingrese la dirección IP para que de esta manera el enrutador no cambie luego la dirección. 12 Manual de usuario 5.2.3.2 PPPoE Cuando seleccione PPPoE, deberá ingresar el usuario y la contraseña proporcionados por su proveedor de servicios de internet, y configurar el puerto web (para más detalles refiérase a la imagen 5-8). Imagen 5-8 5.2.3.3 Estática Cuando seleccione la opción estática, deberá configurar los ajustes de red de la DVR para que sean iguales a los ajustes del enrutador al que tiene conectada la DVR. Para obtener los ajustes del enrutador, ingrese a la opción Ejecutar, en una computadora conectada al mismo enrutador que la DVR, digite cmd y presione OK para que se despliegue la pantalla de comandos (imagen 5-9), luego digite ipconfig (donde muestra la flecha roja) para acceder a los ajustes del enrutador. Copie los números que se muestran en los espacios de Gateway y máscara de subred (donde muestran las flechas verdes en la imagen 5-9) para que después pueda ingresarlos en los ajustes de red de la DVR (imagen 5-10). Para acceder a la ventana de CONFIGURACIÓN DE RED, vaya a Menú principal configuración de red, y utilice las teclas de dirección de la DVR para ir a las opciones que se despliegan en la opción TIPO, y seleccione ESTÁTICA. Imagen 5-10 Imagen 5-9 Para la dirección IP de las DVR usted puede ingresar los mismos tres primeros sets de números del Gateway, y seleccionar un cuarto set de números que difiera al de cualquier otro dispositivo conectado al mismo enrutador. Si la dirección IP de su computadora en la opción ipconfig (flecha azul de la figura 5-9) era un número de uno o dos sets de dígitos, usted puede agregar cualquier otro set de dígitos que desee. Si la dirección IP de la computadora termina con un set de dígitos en el rango de los 100, entonces debe elegir un set de dígitos en el rango de los 200s. Una vez que ingrese las direcciones presione el botón OK. En la parte baja de la ventana de CONFIGURACIÓN DE RED hay una opción para configurar que la DVR sea accedida por medio de un servicio DDNS. Cuando usted presiona ese botón se despliega la ventana que se muestra en la imagen 5-11. Usted puede acceder a la DVR por medio de una dirección IP dinámica o estática; sin embargo, una dirección dinámica puede cambiar de vez en cuando. Cuán a menudo lo Imagen de 5-11su proveedor de servicios de internet. Cuando esta dirección cambie, usted deberá haga dependerá acceder a un sitio web como por ejemplo www.myipaddress.com, desde una computadora conectada al mismo enrutador que la DVR, para averiguar la nueva dirección IP. Existen dos soluciones para este problema, una sería obtener una dirección IP estática de su proveedor de servicio de Internet para que no tenga la preocupación respecto al cambio de dirección. Otra solución sería utilizar un servicio de nombre de domino dinámico para obtener un nombre que pueda ser vinculado a su dirección dinámica. Usted se puede registrar en nuestro sitio web myq-see.com para obtener un nombre de dominio, nombre de usuario y contraseña. Entonces podrá ingresar su nombre de dominio dinámico en el explorador Internet Explorer en 13 Manual de usuario lugar de su dirección IP, y ser direccionado a donde sea que esté su dirección IP dinámica actual, de esta manera podrá acceder siempre a la DVR ingresando la misma dirección. Esta DVR también es compatible con el servicio de DDNS ofrecido por dyndns. Puede obtener más información acerca de cómo utilizar estos servicios en nuestra página web myq-see.com o en el sitio web www.dyndns.com. 5.2.3.4 Redireccionamiento del puerto Para accede a la DVR desde una computadora remota a través de Internet, usted debe redireccionar el puerto 80 y el puerto 9000 del enrutador al que está conectada la DVR, a la dirección IP de su DVR. Puede ingresar al sitio web www.portforward.com para obtener instrucciones sobre cómo redireccionar los enrutadores más populares. Cuando ingrese a este sitio, haga clic sobre el vínculo anaranjado “Enrutadores”, ubicado en el segundo párrafo (cuadro ROJO en la fig. 5-12). Esta acción hará que se abra una lista de fabricantes de enrutadores, busque la marca y el modelo del suyo, y haga clic en el vínculo correspondiente. En la siguiente página que se abre, haga clic en el vínculo anaranjado “guía predeterminada” (cuadro AZUL en la imagen 5-13), esto lo llevará a las instrucciones de redireccionamiento para su enrutador. Imagen 5-13 Imagen 5-12 Cuando acceda el DVR desde una computadora remota, también deberá utilizar una dirección diferente en la ventana del buscador del IE. En lugar de ingresar la dirección IP de la DVR, deberá ingresar la dirección IP pública del enrutador al que está vinculado el DVR. Puede obtener esta dirección ingresando a www.myipaddress.com, desde una computadora Imagen 5-14 que esté vinculada al mismo enrutador que el DVR. Este sitio web desplegará un cuadro, como el que se muestra en la imagen 5-14, con la dirección IP que usted debe utilizar. En el ejemplo la dirección IP es 76.254.183.54 5.2.3.5 Pop-ups y controles ActiveX Para acceder a la DVR por medio de Internet Explorer: una vez que haya configurado los ajustes de red en la DVR para que sean iguales a los de su enrutador, y después de haber redireccionado los puertos necesarios para que acceder la DVR de manera remota, necesita modificar los controles de su explorador. Debe permitir los Pop-ups (ventanas emergentes). Para hacer esto vaya a la barra de herramientas y selecciones la opción “herramientas” (casilla ROJA en la imagen 5-15), luego selecciones la opción “bloqueador de Pop-ups” y seleccione “apagar el bloqueador de Pop-ups” (flechas AZULES en la imagen 5-15). También deberá permitir los controles Active X. Para hacerlo vaya a la barra de herramientas del Internet Explores y seleccione la opción “herramientas”, luego “opciones de internet” (flecha VERDE de la imagen 5-15). En la ventana que se abre (imagen 5-16) vaya a “seguridad” (cuadro ROJO en la imagen 5-16), luego haga clic en el botón “personalizar nivel” (cuadro VERDE en la imagen 5-16), y luego haga clic en OK (flecha AZUL de la imagen 5-16). Esta acción abrirá la página que se muestra en la imagen 5-17. En esta página desplácese hacia los controles Active X y Plug-Ins y asegúrese de que todos estén ya sea habilitados (flechas AZULES) o seleccionados para avisar (flechas ROJAS). 14 Manual de usuario Imagen 5-15 Imagen 5-16 Imagen 5-17 Para conectarse a la DVR desde una computadora remota tendrá entonces que abrir una ventana de Internet Explorer e ingresar el IP de internet de su enrutador que obtuvo en www.myipaddress.com. Nota: En caso de que no pueda utilizar los puertos HTTP 80 o 9000 porque están siendo usados por otro programa, o porque están siendo bloqueados por su proveedor de servicio, puede utilizar otro puerto del mismo rango. Si hace eso, entonces debe redireccionar la dirección IP del enrutador hacia otro puerto, cambiar el puerto en los ajustes de RED de la DVR, y debe agregar el número de puerto después de la dirección IP. Por ejemplo, si usted ajusta es puerto HTTP como 82, debe ingresar la dirección IP como 192.168.0.25:82. El nombre de usuario y la contraseña en este paso son las mismas que se usan en la DVR. Si obtiene un mensaje de error que dice que el programa no se puede cargar porque el editor es desconocido o porque el programa no está firmado, vaya a la opción de herramientas de Internet Explorer (refiérase a las imagen 5-15), y luego vaya a la pestaña “Avanzado” (cuadro ROJO en la imagen 5-18), esto desplegará la ventana que se muestra en la imagen 5-19. Desplácese hacia abajo en esa ventana hacia la opción “seguridad” y seleccione las opciones “permitir que se ejecute o se instale software aún cuando la firma sea inválida”, y “permitir que el contenido activo ejecute archivo en mi computadora” (cuadro ROJO en la imagen 5-19). Imagen 5-18 15 Imagen 5-19 Manual de usuario 5.2.4 Búsqueda de una grabación Haga clic en [Menú principal búsqueda] para ingresar al menú [Búsqueda de video] (que se muestra en la imagen 5-20). Búsqueda de reproducción: Si usted ingresa una fecha específica y hace clic en [Buscar], encontrará todas las grabaciones para esa fecha. Cuando usted selecciona [fecha], reproducirá las grabaciones en modo de 4 canales, o bien haga clic en el botón [lista de archivos] para desplegar la interfaz de lista de archivos en donde podrá reproducir y respaldar las archivos que usted seleccione. Imagen 5-20 Usted puede reproducir video en velocidades aumentadas de 2x, 4x, y 8x, o a velocidades disminuidas de 1/2x, 1/4x, y 1/8x, reproducción normal, pausa, y reproducción por cuadros utilizando la barra de control de reproducción, y ajustar el volumen haciendo clic en la barra de control deslizable. Cuando la reproducción haya finalizado, el sistema regresará al menú previo. Lista de archivos En el modo de menú [búsqueda de video], haga clic en [lista de archivos] para desplegar el submenú que se muestra en la imagen 5-21. Esta opción permitirá ver todos los archivos disponibles por canal y por tipo (todo, normal, o alarma). Usted puede seleccionar un archivo presionando el botón SEL para reproducirlo, o utilizar el botón FWD y el botón abajo para seleccionar la opción y respaldar el archivo seleccionado. También puede poner una marca de verificación al final de múltiples archivos en caso de que desee respaldar más de un archivo. PRIMERA Indica la primera página del historial de grabación en que está haciendo la búsqueda. Cuando usted esté viendo otras páginas, si hace clic en el botón [primero] lo llevará a la página uno. PREVIA (página previa): Cuando esté viendo la lista de eventos, si hace clic en el botón [página previa] irá a la página previa (excepto en la primera página). SIGUIENTE (página siguiente): cuando esté viendo la lista de eventos, si hace clic en el botón [página siguiente] pasará a la siguiente página (excepto en la última página). Imagen 5-21 : ÚLTIMA (última página): Indica la última página del historial de grabación que usted está buscando. Cuando usted está observando otras páginas y hace clic en el botón [última página], irá a la última página. TODO (seleccionar todo): Le permite seleccionar todos los eventos de la página actual. INVERSA (selección inversa): le permite seleccionar otros eventos en la página actual, excepto aquellos que ya tiene seleccionados. Respaldo de archivos de grabación Si desea respaldar un archivo de la lista de archivos, puede seleccionar la grabación y hacer clic en el botón [Respaldo]. Cuando el respaldo esté completo verá una notificación. Por favor haga clic en el botón [OK] para guardar el respaldo (tal como se muestra en la imagen 5-22). Explicación: Los archivos de respaldo estarán en formato H264, usted puede convertirlos a formato AVI utilizando el programa Multimedia Player que viene incluido con la DVR o el programa net-viewer, de manera que pueda usar cualquier reproductor que sea compatible con el formato AVI. 16 Manual de usuario Imagen 5-22 Imagen 5-23 5.2.5 Reproductor multimedia 、 、 1 Copie los archivos de respaldo a su computadora. 2 Abra el reproductor multimedia y haga clic en [Archivo Local (F)] para encontrar o seleccionar los archivos de respaldo, y luego haga clic en el botón [abrir]. Nota: el tipo de archivo que usted ha seleccionó debería tener formato *.264 Imagen 5-24 3 Imagen 5-25 、Abrir archivo de respaldo: (1)、Haga clic en el menú [Reproducir] (P) en la parte superior de la interfaz del reproductor multimedia para seleccionar el archivo de respaldo que desea reproducir. ( )、 2 Haga clic en el botón del menú emergente, en la parte baja del reproductor multimedia, y clic en el botón [Reproducir - ]. A continuación el archivo de respaldo se reproducirá en el canal adecuado. 3 El menú ubicado en la parte inferior del reproductor multimedia es: ( )、 Imagen 5-26 Fecha: la fecha de grabación del archivo de respaldo actual superior derecha. Tiempo de grabación 24H: se encuentra debajo del menú [Fecha]. 17 se muestra en la esquina Manual de usuario Cantidad de tiempo de grabación de 0~60 minutos: la parte verde en la barra de proceso de reproducción representa la duración de la grabación para una hora de grabación. Fecha de grabación y tiempo de procesamiento para el archive de grabación actual. 1 2 3 4 5 6 7 8 9 Reproducir Archivo de grabación previo Pausa Detener Cuadro previo / Siguiente cuadro Reproducción lenta, normal, rápida Siguiente hora Captura de imagen Reduce las ventanas 10 11 12 13 14 15 16 17 18 Todas las ventanas Agregar ventana Iniciar Cortar Borrar Convertir a AVI OSD Interruptor para silenciar Ajuste de volumen 、 4 Por favor refiérase al siguiente procedimiento de configuración [encendido de video], (sistema predeterminado – el video para cada canal está encendido) Ajuste configuración de la reproducción de video Barra de video normal Seleccione el canal que para reproducir el video aplicarOK desea desplegar Seleccione Imagen 5-27A Imagen 5-27 、 5 Refiérase a continuación al procedimiento de configuración de encendido de audio. (Los parámetros de configuración estarán disponibles luego de reiniciar el reproductor multimedia y después de haber configurado [encender audio]). Configuración configuración de audio de canal Barra de video normal seleccione el canal del que desea reproducir el audio seleccione el canal que cuenta con audio aplicar OK. Imagen 5-28B Imagen 5-28A Después de realizar exitosamente las configuraciones anteriores, cuando reproduzca el canal actual podrá abrir la función de audio del canal al mismo tiempo que el video. 18 Manual de usuario 5.2.6 Administración del dispositivo Las opciones disponibles en la administración del dispositivo incluyen disco duro, alarma externa, control PTZ, monitoreo utilizando un teléfono móvil, y detección de movimiento. Imagen 5-29 5.2.6.1 Administración del disco duro Haga clic en [Menú principal dispositivo disco duro] para ingresar al menú [administración de disco duro] (que se muestra en la imagen 5-30). Imagen 5-30 Imagen 5-31 Cuando usted instala un disco duro, el sistema detectará automáticamente si el disco está formateado o no, y en caso de no estarlo el estado se mostrará como “sin formato”. ESPACIO TOTAL: indica el espacio total disponible. ESPACIO LIBRE: indica el espacio libre disponible. TIEMPO DE GRABACIÓN DISPONIBLE: Calcula el tiempo de grabación disponible en el disco duro, con base en el detalle de imagen, la calidad y la velocidad de cuadros actuales del sistema. SOBRESCRIBIR: si selecciona “encendido” el sistema sobrescribirá automáticamente las grabaciones más antiguas una vez que el disco se llene, si selecciona “apagado” la grabación se detendrá cuando el disco duro se llene. FORMATO DEL DISCO DURO: esta opción permite formatear el disco duro, usted no puede grabar archivos en un disco duro hasta que no lo haya formateado. Haga clic en el botón [Formatear HDD] para iniciar el formateado. Cuando seleccione la opción [Formatear HDD] el sistema le consultará “al formatear el disco duro perderá toda la información, ¿confirma que desea formatear?”, haga clic en “OK”, el sistema indicará “está formateando” y “formato exitoso”; luego el sistema se reiniciará automáticamente. FORMATO USB: Utilice esta opción para formatear dispositivos USB. 19 Manual de usuario 5.2.6.2 Configuración de la alarma Haga clic en [menú principal dispositivo alarma] para ingresar al menú [configuración de alarma] (que se muestra en la imagen 5-32). Estados I/O Las opciones incluyen NA (Normal-abierto), NC (Normal-cerrado) y APAGADO. Configúrelo en “normal-abierto” si utiliza alarmas de sensor que están normalmente abiertas. Configúrelo como “normal-cerrado” si utiliza un sensor de alarmas que está normalmente cerrado. Puede usar la detección de movimiento Imagen 5-32 interno de la DVR para grabar cuando se detecta movimiento, no necesita sensores externos. PÉRDIDA DE DISCO DURO: las opciones son encendido y apagado. Si enciende la opción habrá un sonido y una señal de “H” en pantalla cuando no se detecte el disco duro o cuando el disco no esté formateado. Por el contrario, si apaga la función solo habrá una señal de “H” para indicar que no se encontró el disco duro, pero no sonará la alarma. ESPACIO EN DISCO DURO: las opciones son encendido y apagado. Cuando la función de alarma está encendida sonará una alarma cuando el disco duro se quede sin espacio; cuando la función está apagada, no sonará la alarma. PÉRDIDA DE VIDEO: las opciones son encendido y apagado. Cuando la función está encendida, el sistema hará sonar una alarma y desplegará el mensaje “pérdida de video” en la interfaz de vista previa. Cuando la función esté apagada, el sistema no hará sonar la alarma pero sí aparecerá el mensaje en la pantalla. ADMINISTRACIÓN DE ALARMA salida de alarma 0s, 10s ,20s, 40s, 60s). El tiempo de duración del timbre es (0s, 10s, 20s, 40s, 60s) y la duración de la alarma 0s, 30s, 1 minuto 2 minutos 5 minutos : : ( Tipo de alarma Pérdida de video ( Función , , )。 Envía una alarma cuando la DVR no puede recibir señal de video (como por daño de la cámara, un cable roto o dañado, o por mal funcionamiento del suministro eléctrico). Detección de Cuando un objeto se mueve dentro de un área de detección de movimiento se activará la alarma. movimiento Puede ajustar el nivel de sensibilidad para que se adapte a las necesidades de su entorno. Estado I/O Pérdida de disco duro El sistema puede convertir la señal de alarma activada por un sensor externo en una señal identificada por el sistema. Se activará una alarma cuando no se detecta el disco duro (por daño del disco, o porque la opción de sobre escritura automática está apagada, o porque el espacio libre no es suficiente. Lista 5-1 Notificación de alarma por correo eléctrónico (Para enviar una notificación a una cuenta de correo electrónico cuando se activa la alarma por movimiento) Haga clic en el menú [configuración de correo electrónico] para ingresar a sus submenús. (Tal como se muestra en la imagen 5-33). Imagen 5-33 20 Manual de usuario En el modo de [configuración de correo electrónico], refiérase a los parámetros de configuración que se muestran en la imagen 5-34 para ajustar la alarma en “encendido”. SSL: es un protocolo de transporte. Usted puede cifrar la información de comunicación (incluyendo su dirección de correo electrónico), por medio del uso del SSL para prevenir que los hackers monitoreen su correo electrónico, la contraseña, o la información de comunicación. Imagen 5-34 Por favor ajuste el SSL a “encendido” por medio de del servidor Gmail.com, y configure en “apagado” por medio de otro servidor de correo electrónico. Si la configuración aún no es la correcta, por favor contacte el sitio web donde tienen aplicada su casillero de correo para obtener el servidor SMTP y el casillero de correo de SSL. Imagen 5-35 Puerto SMTP: indica el puerto del remitente del servidor SMTP. Generalmente el valor del puerto SMTP es 25, pero hay excepciones como por ejemplo el puerto SMTP del servidor de G-Mail debe ser 465. Servidor SMTP: indica la dirección de servidor que usted utiliza. Correo electrónico remitente: Indica la dirección de correo electrónico del remitente. La dirección de correo electrónico debe ser consistente con el servidor que usted utiliza. Esto significa que cuando use una dirección – [email protected], el servidor correspondiente debe ser smtp.gmail.com. Dirección del receptor: indica la dirección de correo electrónico del receptor. La dirección de correo electrónico es utilizada para recibir imágenes transmitidas por la alarma de detección de movimiento de la DVR. Por favor elimine tan pronto como sea posible las imágenes que ha recibido para evitar sobrecargar su cuenta de correo electrónico. Para más detalles acerca de la configuración de protocolos SMTP refiérase a la imagen 5-35A. 21 Manual de usuario Imagen 5-35A 5.2.6.3 Configuración PTZ Ingrese a [menú principal dispositivo configuración PTZ] para seleccionar el canal que desea controlar y configurar utilizando el protocolo PTZ (Pelco-D o Pelco-P), la tasa de baudios (1200, 2400, 4800, 9600), bit de detención (1, 2), verificación de paridad (ninguna, extraño, espacio de marca uniforme), código de dirección y estatus de patrullaje respectivamente. Por favor tome en cuenta que los ajustes de canal mencionados anteriormente deben ser iguales a los ajustes de la cámara PTZ. Imagen 5-36 5.2.6.4 Móvil Imagen 5-37 Haga clic en [menú principal dispositivo móvil] para ingresar al menú [móvil]. Nombre de usuario: indica el nombre de usuario de la DVR. Contraseña de usuario: indica la contraseña de usuario de la DVR Puerto del servidor: puerto de monitoreo móvil. El rango de ajuste es entre 1024 y 65535. Explicación: por favor conecte la DVR a internet antes de configurar el número de puerto de la DVR y el puerto del servidor de la DVR. Acceso por medio de teléfono móvil Esta DVR permite la vigilancia móvil por medio de teléfonos inteligentes (Smart Phones) y asistentes digitales personales (PDAs) que utilizan sistemas operativos WinCE o Symbian que se ejecutan en redes 3G. Antes de poder acceder a la DVR desde un teléfono móvil, debe activar la configuración de red la DVR, refiérase a la sección 5.23 Configuración de red en la página 14 de este manual para instrucciones. También debe ir al menú principal –dispositivos—móvil para ingresar su número de usuario y contraseña, y luego configurar el puerto de servidor a 18600. Este puerto también debe ser redireccionado a la dirección IP de la DVR junto con los puertos que se mencionan en el punto 5.2.3 Configuración de red. Explicación: Cuando visualice los canales por medio de un teléfono móvil, solo podrá ver uno a la vez. La velocidad de visualización dependerá de la velocidad de la conexión a Internet. Cuando acceda a la DVR desde un teléfono móvil que utiliza el sistema operativo Windows Mobile, utilice el siguiente procedimiento: 22 Manual de usuario 1. Instalación de la cámara web Primero debe instalar el programa de cámara web incluido en el CD que trae la DVR, copiando el archivo “QQeye.CAB” a su teléfono móvil. Puede hacer esto conectando el teléfono móvil a su computadora y copiando el archivo del CD a la tarjeta de memoria del teléfono, o copiando el archivo de la computadora a la tarjeta de memoria del teléfono mediante un lector de tarjetas de memoria o mediante la conexión Bluetooth. Imagen 1 Imagen 2 Imagen 3 2. Haga clic en la ventana de la carpeta móvil (casilla roja en la imagen 1) y elija el archivo "QQeye”. Seleccione la ubicación donde desea instalar el archivo. El archivo generalmente se guarda de manera predeterminada en “Dispositivo”, directamente en el teléfono (tal como se muestra en la imagen 3), pero también puede elegir guardarlo en una tarjeta de memoria. 3. Elija la ubicación de almacenamiento y presione el botón [instalar] (casilla roja de la imagen 3) para iniciar la instalación. (Por favor refiérase a la imagen 4) Imagen 4 Imagen 5 Imagen 6 4. Una vez que finalice la instalación, haga clic en el ícono llamado QQeye (cuadro rojo en la imagen 5) para ejecutar el programa. Esta acción desplegará la pantalla del programa tal como se muestra en la imagen 6. 5. Configuración: haga clic en [configuración] (cuadro rojo en imagen 6) para ingresar al menú que se muestra en la imagen Imagen 9 Imagen 7 Imagen 8 Nombre de usuario: el mismo utilizado en la configuración de la DVR en Menú —dispositivo —móvil Contraseña: el mismo utilizado en la configuración de la DVR en Menú —dispositivo —móvil 23 Manual de usuario Dirección de servidor: la dirección IP pública del enrutador al que está conectada la DVR. Puerto web: al igual que el puerto de servidor que usted configuró en la DVR, debe ser redireccionado a la dirección IP de la DVR, el rango de ajuste es entre 1024 y 65535, el ajuste predeterminado es 18600. Nota: este puerto es adicional a los puertos utilizados para el acceso remoto estándar. Canal: seleccione el canal de la DVR que desea monitorear, y haga clic en el botón [OK] (casilla roja en la imagen 7) para desplegar la pantalla que se muestra en la imagen 8 e iniciar la conexión de video. 6. Funcionamiento de la interfaz principal (imagen 8) Haga clic en el botón [desconectar] para detener la visualización de la imagen en vivo del canal. Haga clic en el botón [configuración] para modificar los ajustes. 7. Visualización de la conexión de video Modo normal: Encontrará la información del estado de la conexión de red debajo de la imagen de video En la esquina izquierda: velocidad de transmisión de red, velocidad de cuadros y resolución. En la esquina derecha: porcentaje de búfer, conexión exitosa o fallida, reproducir y detener. Los botones de función ubicados debajo de la imagen de video, en orden de izquierda a derechas son: control PTZ (izquierda, derecha, arriba, abajo), área de selección (acercamiento, alejamiento), enfoque (para agregar “+” y para reducir “-”), y captura de imagen en pantalla. 8. Modo de pantalla: Puede convertir la pantalla normal en pantalla completa haciendo clic en la pantalla en el teléfono móvil (tal como se muestra en la imagen 9) Cuando acceda a la DVR desde un teléfono con sistema operativo Symbian, utilice el siguiente procedimiento: 1. Primero debe copiar al teléfono móvil el archivo con el sufijo “QQeye.CAB” que viene incluido en el CD. Puede copiar el archivo y almacenarlo en la tarjeta de memoria, o también puede transmitir el archivo desde el CD por medio de una computadora con capacidades Bluetooth y guardarlo en la bandeja de entrada (imagen 1). Seleccione el programa QQEye (casilla roja en la imagen 1), y esto desplegará la imagen 2. 2. Seleccione el ícono QQEye (cuadro rojo en la imagen) para instalarlo, esta acción lo llevará a la imagen 3). Imagen 1 Imagen 2 Imagen 3 Una vez que el teléfono finalice la preparación se desplegará la imagen 4, solicitándole permiso para instalar el programa. Seleccione el botón Si (casilla roja en la imagen 4). Esto desplegará la ventana correspondiente a la imagen 5. 24 Manual de usuario Imagen 5 Imagen 4 Imagen 6 3. Haga clic en el botón continuar (casilla roja en la imagen 5) en la casilla de información que despliega el programa y la versión actual. Esto mostrará la imagen 6. 4. A continuación elija la ubicación donde desea instalar el programa, ya sea la memoria del teléfono o la tarjeta de memoria, y haga clic en la opción Seleccionar (casilla roja de la imagen 6). Esto desplegará la imagen 7, haga clic en Continuar (casilla roja de la imagen 7), esta acción desplegará la imagen 8 que le indicará que el programa se está instalando (casilla roja de la imagen 8). Imagen 7 Imagen 8 Imagen 9 5. Una vez que se completa la instalación se desplegará la imagen que se muestra en la imagen 9, indicándole que la instalación está completa. Luego puede ir a la carpeta de Aplicaciones y seleccionar el programa QQEye (casilla blanca en la imagen 10) y hacer clic en la opción Abrir (casilla roja de la imagen 10) para desplegar el menú de configuraciones. Una vez que termine las configuraciones y haga clic en el botón Listo (casilla roja de la imagen 11), se abrirá la ventana de video que se muestra en la imagen 12. Open Imagen 10 : Imagen 11 Imagen 12 Punto de acceso predeterminado Ingrese el punto de acceso. El punto de acceso predeterminado del sistema es la conexión GPRS. Dirección de servidor: la dirección IP pública del enrutador al que está conectada la DVR (refiérase a la sección 5.2.3 Configuración de red en la página 14 del manual de producto). Puerto del servidor Puerto web: el igual que el puerto de servidor que usted configuró en la DVR, debe ser redireccionado a la dirección IP de la DVR, el rango de ajuste es entre 1024 y 65535, el ajuste predeterminado es 18600. Nota: este puerto es adicional a los puertos utilizados para el acceso remoto estándar. : 25 Manual de usuario Nombre de usuario: el mismo utilizado en la configuración de la DVR en Menú —dispositivo —móvil Contraseña: la misma utilizada en la configuración de la DVR. (Por favor presione la tecla Función para guardar la contraseña, la tecla programable no funcionará para guardar la contraseña). Canal: seleccione el canal de la DVR que desea monitorear y haga clic en el botón [OK] para iniciar la conexión de video. Estado de conexión de red: porcentaje de búfer en pantalla, éxito de la conexión, fallo en la conexión, reproducir, detener. Seleccionar canal, control PTZ, acercar /alejar, enfoque e iris: Reproducir /detener, pantalla completa/ pantalla normal, captura, configuración de parámetros y salir Al hacer clic en la imagen podrá verla en pantalla complete, tal como se muestra en la imagen 13. 【】 Imagen 13 5.2.6.5 Detección de movimiento Imagen 5-38 Haga clic en [Principal dispositivo movimiento] para ingresar al menú [Detección de movimiento] y configurar la detección de movimiento para la grabación. El menú cuenta con tres secciones, incluyendo estado del canal, sensibilidad, y área de movimiento. ESTADO DEL CANAL: Esta opción le permitirá activar la detección para cualquier canal. SENSIBILIDAD: Esta opción le permite ajustar el nivel de sensibilidad de detección de movimiento de 1 a 4, siendo 4 el más sensitivo. ÁREA DE DETECCIÓN DE MOVIMIENTO: Esta opción le permite seleccionar el área que desea que sea sensible al movimiento. El canal se divide en áreas de 13 x 10. Cuando cualquier objeto se mueva dentro del área de movimiento, y el área donde se ubica el objeto se muestra en rojo, se activará la grabación. En el área semitransparente, la detección de movimiento no está activada. Imagen 5-39 5.2.7 Funciones del sistema El menú [Sistema] incluye los siguientes submenús: configuración de la hora, contraseña de usuario, configuración de audio y video, selección del idioma, información del sistema, y mantenimiento del sistema. Después de ingresar al [Sistema], usted puede configurarlo de acuerdo a sus necesidades. Imagen 5-40 26 Manual de usuario 5.2.7.1 Configuración de la hora Haga clic en [menú principal sistema fecha/hora]. Al ingresar al menú de configuración de la hora que se muestra en la imagen 5-41, no solo podrá modificar la hora, fecha, formato de la hora y fecha y zona horaria del sistema, sino que también el estado y el modo de de horario de verano (DST). Imagen 5-41 5.2.7.2 Contraseña Esta opción le permite configurar la identificación de dispositivo para la DVR y habilitar la contraseña del sistema en caso de que desee utilizar una. La nueva contraseña quedará habilitada luego de que haga clic en el botón [APLICAR]. Imagen 5-42 Cuando usted habilita la contraseña en “encendido” (tal como se muestra en la imagen 5-43), podrá configurar una contraseña de usuario y administrador respectivamente. La contraseña acepta hasta 6 caracteres. Picture 5-43 5.2.7.3 Configuración de video Haga clic en [MENÚ PRINCIPAL SISTEMA VIDEO] para configurar el video. Aquí podrá configurar el sistema de la cámara a (PAL, NTSC). En los Estados Unidos se utiliza NTSC. También puede configurar la resolución para el puerto de salida de video VGA. Las opciones son: 600 x 480, 800 x 600, 1024 x 768, o 1280 x 1024. Imagen 5-44 27 Manual de usuario 5.2.7.4 Idioma Ingrese al menú [idioma del sistema] para seleccionar el idioma que desea utilizar en la DVR (tal como se muestra en la imagen 5-45), y haga clic en el botón [APLICAR]. La selección estará disponible después de que el sistema se reinicie. Imagen 5-45 5.2.7.5 Información Haga clic en [Menú principal Sistema Info] para ingresar al menú de [Información del sistema] y observar información del sistema como por ejemplo: tipo de dispositivo, versión de software (firmware), y direcciones MAC. Imagen 5-46 5.2.7.6 Mantenimiento del sistema Imagen 5-47 Esta opción le permite restablecer los ajustes predeterminados de fábrica de la DVR, actualizar el software del sistema (firmware), y configurar el mantenimiento automático del sistema. Haga clic en [Menú principal Sistema Mantenimiento] para ingresar al menú [mantenimiento de sistema] que se muestra en la imagen 5-47. Cuando abra la función de mantenimiento automático podrá configurar que el sistema se reinicie regularmente. 5.3 Bloqueo del menú Como una función de seguridad del sistema, usted puede hacer clic en el menú [bloqueo del menú] para bloquear el menú cuando deje desatendida la DVR. Si desea conectarse a la DVR, deberá ingresar un código de dispositivo y una contraseña (refiérase a la imagen 5-48). Imagen 5-48 Explicación: el usuario solo tiene autoridad para buscar grabaciones, pero el administrador tiene total autoridad sobre las operaciones del menú principal. 28 Manual de usuario 5.4 Búsqueda de video Haga clic en el menú emergente de búsqueda de video para ingresar al menú [búsqueda de video] donde podrá buscar archivos y reproducir las grabaciones. Para mayor información sobre esta función refiérase a la sección 5.2.4. 5.5 Control PTZ Imagen 5-49 En el punto 5.2.6.3 mencionamos los parámetros de configuración PTZ. Aquí discutiremos acerca de cómo operar los controles. Haga clic en el menú emergente para mostrar las opciones PTZ e ingresar a la interfaz de control PTZ que se muestra en la imagen 5-49. Puede hacer clic en las teclas Z+ y Z- para acercarse o alejarse, F+ y F- para controlar el enfoque de la cámara, así como I+ y I- para ajustar el iris. Configurar el patrullaje En el menú de configuración PTZ abra la función patrullaje automático si desea utilizar esta función (como predeterminado el sistema lo tiene encendido), y configurar el patrullaje para un canal, el punto actual, el tiempo de detención, etc. Selección de canal: seleccione el canal con la cámara PTZ Total: Selecciona la cantidad de bit pre ajustados. Punto actual: El sistema tiene como predeterminado el punto de inicio de patrullaje (actual) en 01. Puede usar esta opción para configurar puntos de patrullaje adicionales. Tiempo de detención: ajusta el tiempo de pausa en cada canal. IR A seleccione esta opción para ir a puntos específicos. : Establecer: guarda el punto predeterminado. Después de configurar el canal y la posición ajustándolos con la tecla de dirección PTZ, al hacer clic en el botón [establecer] establecerá el punto pre configurado. Por favor tome en cuenta que al hacer clic en el botón [guardar] concluirá satisfactoriamente la configuración. Si desea combinar zoom, iris, enfoque, y tecla de dirección dentro de los ajustes pre configurados, por favor vuelva al menú previo (que se muestra en la imagen 5-56) para agregar configuraciones adicionales y luego ingrese de nuevo a configuración de patrullaje [establecer] y [guardar] para asegurarse de que las configuraciones se han guardado exitosamente. Limpiar: elimina las configuraciones. Nota: este modelo de DVR permite hasta 100 puntos pre configurados. Sin embargo las cantidades pueden verse restringidas dependiendo de la cámara PTZ que esté utilizando. 5.6 Grabación Cuando desee que el sistema empiece a grabar, haga clic en el botón [Rec] para iniciar la grabación manual. 5.7 Detener la grabación Si desea detener la grabación manual haga clic en el menú [Detener grabación] o en el botón [detener]. 29 Manual de usuario Capítulo 6: Programa de visualización en red 6.1 Descarga e instalación de los plug-ins Abra el explorador de Internet e introduzca la dirección IP y puerto de red de la DVR, de esta manera: http://172.18.6.202:80/ y confirme para descargar e instalar la cámara web. Si su computadora está conectada a Internet, descargará e instalara la cámara web de manera automática. Recordatorio: si la cámara web no se descarga de manera exitosa, por favor revise que el nivel de seguridad de su explorador o configuración de cortafuegos no sean muy avanzados. También puede referirse a la sección 5.2.3 Configuración de red para asegurarse de que la configuración de red esté correcta, los puertos estén redireccionados y Active X esté activado. 6.2 Ingreso a NetViewer Imagen 6-1 Después de que se instalan los plug-ins de la cámara web, por favor seleccione el idioma de ingreso (chino o inglés), introduzca la contraseña y haga clic en el botón [Ingresar] para poder ver la DVR de manera remota por medio de NetViewer. Por favor tome en cuenta que la contraseña predeterminada está en blanco. El sistema permite que el administrador establezca una nueva contraseña según las instrucciones de la sección 5.2.6.2 - [Establecer contraseña] Nota: si desea borrar una cámara antigua en la actualización de sistema de la DVR, introduzca el comando: “regsvr32/u dvrocx.ocx” Luego de ingresar exitosamente a NetViewer, el sistema entrará a la interfaz de transmisión en vivo y se conectará al video y audio automáticamente (como se muestra en la imagen 6-2). Imagen 6-2 30 Manual de usuario 6.3 Interfaz principal de NetViewer Imagen 6.3 Al ingresar a NetViewer se muestra la siguiente interfaz 6.3.1 Columna de menú (sección 1 en Imagen 6-3) 6.3.2 Control PTZ (números 2, 3 y 4 en Imagen 6-3) 6.3.3 Control de transmisión en vivo (números 6 a 10 en Imagen 6-3) 6.3.1 Columna de menú (Sección 1 en Imagen 6-3) La columna de menú incluye el menú de transmisión en vivo, repetición, configuración y salida. 6.3.1.1 En vivo Luego de ingresar al sistema se mostrará el modo de transmisión en vivo (como se muestra en la Imagen 6-3). 6.3.1.2 Repetición Esta opción le permite reproducir las grabaciones de manera remota. Primero seleccione el día, canal y tipo, y proceda a buscar y actualizar, luego seleccione cualquier evento de la lista de resultados de búsqueda para reproducirlo. Por favor tome en cuenta que puede controlar la velocidad de reproducción deslizando la barra de control de reproducción en la parte inferior de la interfaz (como se muestra en la Imagen 6-4). Imagen 6-4 31 Manual de usuario Botón de reproducción: [Reproducir] / [Pausar] Botón de detener: detiene la reproducción de la grabación. Botón adelantar: adelanta la reproducción Botón cámara lenta: disminuye la velocidad de reproducción. Siguiente cuadro: reproduce en modo cuadro por cuadro. Botón 264 a AVI: convierte el archivo de formato H.264 a formato AVI El formato nativo de los archivos de respaldo es H.264, pero usted puede convertirlos al formato AVI al hacer clic en el botón 264 a AVI. 6.3.1.3. Configuración Haga clic en el menú de [Configuración] para entrar al submenú que incluye el menú de [Modo de grabación], menú de [Modo de alarma], menú de [Control PTZ], menú de [Configuración de red], menú de [Configuración de sistema] y menú de [Información de Host]. Explicación: solamente es posible modificar y guardar los parámetros de manera remota cuando la DVR está en el modo de transmisión en vivo. El método de modificación de la DVR por medio de NetViewer es igual que el ajuste local de la DVR. ①Grabación Entre al submenú [Modo de grabación] para seleccionar la grabación en cada canal y ajustar los parámetros de grabación (resolución, calidad, audio, modo de grabación y programación) de manera remota por medio de NetViewer. Imagen 6-5 Haga clic en el menú de [Programación] para entrar al submenú (como se muestra en la Imagen 6-6). Los métodos de configuración remota son iguales a la configuración local de la DVR. Por favor refiérase a la sección 5.2.2 Configuración de grabación. Imagen 6-6 32 Manual de usuario ② Alarma Imagen 6-7 Haga clic en el menú de [Alarma] para entrar al submenú (como se muestra en la Imagen 6-7). Ahí puede configurar la alarma para cada canal, alarma por detección de movimiento, grabación por movimiento, rastro de movimiento, sensibilidad de movimiento, alarma de pérdida de video, alarma de poco espacio en disco duro, alarma de disco duro no encontrado y alarma de tiempo de salida, entre otras. Para obtener detalles sobre el método de configuración por favor refiérase a la sección 5.2.5.2. El sistema le permite cambiar la configuración de detección de movimiento para cada canal de la DVR de manera remota (como se muestra en la Imagen 6-8) Imagen 6-8 ③ Control PTZ Haga clic en [Control PTZ] para configurar el modo PTZ de las cámaras. Los métodos de configuración remota son iguales a la configuración local. Por favor refiérase a la sección 5.2.5.3 (como se muestra en la Imagen 6-9). Imagen 6-9 ④ Redes Haga clic en [Red] para entrar al menú de [Red] menú. Los métodos de configuración remota son iguales a la configuración local. Por favor refiérase a la sección 5.2.3 – Configuración de Red. Imagen 6-10 33 Manual de usuario ⑤ Configuración Imagen 6-11 Haga clic en el menú de [Configuración] para entrar a la interfaz de menú (como se muestra en la Imagen 6-11); Haga clic en el botón […] para obtener una vista previa de la ruta de grabación y de captura de pantalla. El menú también le permite establecer un ancho de banda más bajo para la transmisión de video por Internet, establecer la contraseña de usuario y cambiar el modo de horario de verano, entre otros. ⑥ Información de Host Haga clic en [Información de Host] para entrar al submenú (como se muestra en la Imagen 6-12). Aquí podrá revisar la tasa de uso del disco duro, tiempo disponible de grabación, versión de software y dirección MAC. Imagen 6-12 6.3.1.4 Salir del sistema Salir del sistema. 6.3.2 Control PTZ (Números 2, 3 y 4 en Imagen 6-3) Nota: el número de la serie mencionada a continuación es consistente con el número que se muestra en la Imagen 6-2. 2. Control de dirección PTZ: controla la dirección de movimiento del modo PTZ. 3. Control de zum, enfoque e iris: controla la dirección, zoom, enfoque e iris del modo PTZ. 4. Control de configuración pre-establecida Actual muestra la configuración actual o le permite editar la configuración actual. Cargar carga una configuración pre-establecida que haya guardado anteriormente. : : Guardar: guarda la configuración pre-establecida Establecer: establece el parámetro de configuración pre-establecida (para obtener detalles sobre el método de establecimiento por favor refiérase a la sección 5.5 – Configuración de patrullaje). IR A: en el modo de vista previa, introduzca un número de configuración y haga clic en el botón [IR A] para cambiar rápidamente la configuración. Limpiar: limpia la configuración pre-establecida. Patrullaje: controla el estado de patrullaje (incluyendo el encendido y apagado). 6.3.3 Control de reproducción en vivo (Números 6 a 10 en Imagen 6-3) ⑤ Activar / desactivar transmisión en vivo [ ]: si se hace clic cuando el modo en vivo está activado se cierra la transmisión, mientras que si se hace clic cuando está desactivado se enciende el modo de transmisión en vivo. ⑥. Captura [ ⑦. Grabación [ ]: capture una imagen de la pantalla y guárdela en la computadora en formato *bmp. ]: controle la grabación de la DVR de manera remota. 34 Manual de usuario . Mostrar canal [ ]: los iconos representan los modos de canal individual, cuatro canales, 3 x 3 canales y 4 x 4 canales, respectivamente. . Control de volumen [ ]: haga clic o deslice la barra de control para ajustar el volumen de sonido. 35 Manual de usuario Capítulo 7: Especificaciones Modelo QSD9004V Sistema de video QSDR008RTC NTSC / PAL(Opcional) Video Formato de compresión Salida de video Audio I/O :H.264 / Audio:8kHz*16bit ADPCM Entrada BNC de 4-CH/ salida MNC de 2-CH / 1 salida Entrada BNC de 8-CH / salida BNC de VGA 2-CH / 1 salida VGA Entrada de audio RCA de 4-CH / salida de audio RCA Entrada de audio RCA de 1-CH / salida de 1-CH de audio RCA de 1-CH :704 × 576 (PAL) 704 × 480 (NTSC) Canal sencillo PAL:25 cps ,NTSC:30 cps D1 Resolución de pantalla Velocidad de cuadros ) PAL: CIF (352 * 288), HD1 (704 * 288) D1 (704 * 576 Resolución de grabación NTSC: CIF (352 * 240),HD1 (704 * 240) D1(704 *480) :CIF (352 × 288) NTSC:CIF (352 × 240) PAL Disco duro : PAL:200 cps @ CIF NTSC:30 cps @ D1, 60 cps @ HD1,120 cps @ CIF) NTSC:240 cps @ CIF 1 disco duro SATA hasta de 1024GB;disco duro removible USB Modo de video siempre / programado / manual /detección de movimiento / activado por sensor Tiempo de paquete de grabación 15 /30 /45 / 60 minutos Velocidad de cuadros de grabación (compartido) PAL 25 cps @ D1, 50 cps @ HD1, 100 cps @ CIF , Respaldo de video Memoria flash USB / disco duro removible quemador USB, respaldo en red a formato AVI Modo de reproducción REPRODUCIR /LENTO /FWD / cuadro por cuadro Alarma I/O 4-CH de entrada de alarma, 1-CH de salida de 8-CH entradas de alarma, 1-CH salida alarma de alarma Tipo de alarma Movimiento/ activada por sensor/ pérdida de video/ espacio de disco duro/ pérdida de disco Control PTZ Puerto integrado RS-485, compatible con PELCO-P & PELCO-D Puerto USB 2.0 Compatible con mouse USB ,disco duro removible,memoria flash USB para respaldar archives AVI y hacer actualizaciones del sistema Ethernet Una interfaz Ethernet RJ-45 10M/100M auto adaptable Protocolo de red Compatible con protocolos de red TCP /IP, DHCP, UDP, DDNS, PPPOE Permite la visualización previa de imágenes en vivo de manera remota utilizando teléfonos Función de red móviles y monitoreo en tiempo real por medio de un explorador basado en IE o red, y es compatible con la configuración de parámetros de la DVR de manera remota. ~15W Consumo de energía 10 (excluye el disco duro) Adaptador de corriente DC 12V / 3A Temperatura de funcionamiento 50°F a 104°F (10 Humedad de funcionamiento 10%~90% Dimensiones (a x p x a) 11.75 x 9 x 2 in (300 × 220 × 47 mm) DC 12V / 5A ℃ a 40℃) 36 Manual de usuario Capítulo 8: Apéndice 8.1 Tabla de funciones de operación Tipo Título Descripción Ajuste de hora Configura la hora del sistema, hora y formato, y ajustes de ahorro con luz de día Selección de idioma Configura el idioma del sistema Selecciona el título y la posición del canal. Ajusta el valor del parámetro del color de la imagen; Ajuste de canal configura la visualización del canal en encendido o apagado, y el tiempo de visualización / tiempo de grabación en encendido y apagado Ajustes Ajuste de grabación principales Búsqueda de grabación Búsqueda basada en hora, basada en canal, y basada en el modo de grabación Reproducir una grabación Reproducción por hora específica, reproducción programada, reproducción por lista de archivo Modo de reproducción Reproducir, reproducir cuadro por cuadro, multi-velocidad hacia adelante y hacia atrás Respaldo de archivo Respaldo en memorias flash y discos duros USB, grabadora de DVD, respaldo descargable en red Administración Revisar el estado del disco, uso del espacio, configuración de la sobre escritura en el disco de disco duro Configura la calidad y resolución de imagen, volumen, modo de grabación y tiempo de empaque Configuración de VID/AUD Ajuste de la resolución VGA, selección del sistema y configuración del volumen Contraseña de usuario Configuración o modificación de la contraseña de usuario Configuración de alarma Configuración por pérdida de disco duro, espacio de disco duro, pérdida de video, estado I/O, administración de alarma y de correo electrónico. Ajustes Detección de movimiento Encendido o apagado de la detección de movimiento, selección de sensibilidad y área de detección avanzados Control PTZ Selección del canal y ajuste del protocolo PTZ, tasa de baudios y dirección PTZ para el canal Monitor MP Configuración del nombre de usuario, contraseña, y puerto servidor. Mantenimiento del sistema Ajustes de red Función de red Botón menú de Configuración del mantenimiento automático del sistema, frecuencia del mantenimiento, actualización del sistema, recuperación de valores de fábrica, reinicio manual del sistema Ajuste de red y puertos Selección del modo de red y configuración del puerto net viewer, y parámetros DNS y DDNS Live display Visualización remota de video en tiempo real Grabación remota Configuración del modo de grabación y del estado de la DVR de manera remota Reproducción remota Verificación del historial de grabación local por medio de red Control PTZ Control remoto del PTZ de la cámara, posición, enfoque, zoom, iris, etc. Configuración de parámetros de Visualización de canal local, grabación, alarma, control PTZ, valor del parámetro de control PTZ por la DVR de manera remota medio de red Descargar red Respaldo de archivos de grabación por medio de red Información de sistema Revisar el modelo del dispositivo, versión de software y dirección MAC () Además de la imagen ilustrativa, los paréntesis generalmente indican valores de parámetros opcionales de menú previos. Confirmar El botón le permite guardar la modificación a un valor de parámetro. Recuperación de los ajustes El botón le permite recuperar los valores predeterminados del menú actual del sistema predeterminados Salir Siguiente El botón le permite salir del menú principal En el modo de multicanal, el botón le permite revisar o modificar otros parámetros del canal, en el modo [lista de archivo] el botón permite desplegar la página siguiente. 32 Manual de usuario 8.2 Configuración de alarma de grabación Por favor refiérase a la matriz siguiente: “ ” significa “solo alarma pero sin grabación”; “AMR” significa “alarma de grabación”; “NLR” significa “grabación normal”; y “NOR” significa “sin grabación”. Una vez que se active la alarma, aparecerá el ícono de alarma, y cuando se activen muchas alarmas, aparecerán varias marcas de alarma en pantalla. Modo de grabación Tiempo de Configuración de alarma de Ícono de Grabación grabación grabación alarma después del Grabación manual encendido Modo de alarma Alarma por DM Alarma I/O activada Pérdida de disco AMR AMR AMR NLR AMR AMR NLR NLR NOR NLR NLR duro, espacio de disco lleno Pérdida de video Pérdida de video Cuando la DVR está en modo de grabación, el ícono [ ] o [ ] aparecerá en pantalla. Pero cuando hay un ícono [ ] y [ ] en pantalla, indican que la alarma fue activada. Cuando aparece el ícono [ ] en pantalla, significa que ha habido una alarma por disco duro. 8.3 Solución de problemas 1. P: ¿Qué puedo hacer si el sistema no detecta el disco duro? R: Verifique que los cables de datos y energía se encuentran bien conectados. 2. P: Hemos cambiado la contraseña pero no la recordamos, ¿cómo podemos acceder al sistema? R: Si olvida la contraseña del sistema, ingrese el número 519070 para restaurar la contraseña. 3. P: No estamos obteniendo ninguna señal de la DVR, ¿qué está mal? R: Revise para estar seguro de que los cables están bien conectados a los puertos BNC de la DVR. También puede probar utilizando otro cable para asegurarse de que el problema no es el cable. Asegúrese de seleccionar el formato de video correcto para su país (NTSC o PAL), en los EE. UU. se utiliza NTSC. 4. P: ¿La DVR podría tener problemas si se calienta mucho? ¿Cómo puedo prevenirlo? R: La DVR tiene un ventilador que la ayuda a disipar el calor mientras está funcionando. Con el fin de mejorar la estabilidad y vida de la DVR, por favor colóquela en un lugar en donde haya buena circulación de aire, y lejos fuentes de alta temperatura. 5. P: Mi control remoto no funciona cuando la DVR está en modo en Vivo, pero los botones del panel frontal si están funcionando, ¿cuál es el problema? R: Asegúrese de que nada esté bloqueando la LED en el control remoto, ni el receptor de la DVR, si ambos están desbloqueados, revise las baterías. 6. P: ¿Puedo usar un disco duro de mi computadora en la DVR? R: Si puede siempre y cuando el disco duro sea del mismo tipo y capacidad de los que son compatibles con la DVR. Si lo instala en la DVR el disco será formateado para poder ser leído por la DVR, y la PC ya no podrá leerlo. 7. P: ¿Debo detener la grabación para reproducir archivos en la DVR? R: No, no debe detener la grabación, la DVR permite ambas funciones al mismo tiempo. 8. P: ¿Puedo borrar archivos del disco duro de la DVR? R: No puede borrar archivos individuales, necesitaría formatear el disco duro y esto causaría que se borren todos los archivos. 9. P: ¿Por qué no puedo ingresar al programa Net-viewer? R: Por favor verifique que el modo de red es el correcto y que el cable RJ-45 está bien conectado a la DVR y al enrutador, y de que está utilizando la contraseña correcta. 10. P: Hemos conectado una cámara PTZ pero no podemos controlarla ¿qué está mal? 33 Manual de usuario R: Verifique que el protocolo, tasa de baudios, dirección y demás ajustes de la cámara PTZ concuerden con los ajustes que usted ha introducido en la DVR. Asegúrese de que los cables de información están bien conectados al puerto RS485 de la DVR. 11. P: ¿Por qué continúa sonando el timbre? R: Por favor revise si la detección de movimiento está activada y si el sistema ha detectado movimiento, asegúrese de que el disco duro ha sido detectado y de que tiene suficiente espacio libre disponible, y de que ninguna de sus cámaras ha perdido la señal de video. Usted puede apagar el timbre en la opción de configuración de alarma. 8.4 Conexiones del sistema de canal (El diagrama es solo para referencia y para mostrar donde conectar los diferentes dispositivos a la DVR, las cámaras, alarmas externas, memorias flash USB, monitores y computadoras no están incluidos con el paquete estándar). 8.5 Conexiones del sistema de canal El diagrama es solo para referencia y para mostrar donde conectar los diferentes dispositivos a la DVR, las cámaras, alarmas externas, memorias flash USB, monitores y computadoras no están incluidos con el paquete estándar). 34 Manual de usuario 8.6 Accesorios (Incluido) Cable eléctrico CD con software Adaptador de corriente Cable Ethernet Control remoto Mouse USB 35 Manual de usuario Cable de video de BNC a RCA Manual de usuario Garantía de producto Q-SEE Gracias por elegir nuestros productos. Todos nuestros productos cuentan con una garantía condicional gratuita de servicio durante el año siguiente a la fecha de compra. Además, los productos cuentan con servicio gratuito de intercambio por defectos de fabricación durante el mes siguiente a la compra, y servicio de actualización permanente para el software. Exclusiones de responsabilidad: La garantía no cubre cualquier anomalía o daño del producto causado por cualquiera de las siguientes razones: (1) Daños al equipo causados por una manipulación inapropiada. (2) Daños causados por utilizar el equipo en ambientes o condiciones ambientales inapropiadas. Por ejemplo: temperatura ambiental, humedad, voltaje eléctrico inapropiado, rayos, etc. (3) Daños causados por catástrofes naturales como terremotos, incendios, inundaciones, etc. (4) Daños causados al equipo por personal de mantenimiento no autorizado por nuestra compañía. (5) Productos comprados hace más de 12 meses. Para poder ofrecerle nuestra variedad de servicios, por favor complete el procedimiento de registro del producto. Una vez que lo haya completado, corte o copie la tarjeta de información del usuario, y envíenosla por correo electrónico o por fax. También puede registrar el producto ingresando a nuestro sitio web www.q-see.com, y haciendo clic en el vínculo Registrar. Contáctenos si tiene dudas o preguntas: Dirección de correo: Servicio al cliente: DPS Inc. Teléfono: 877-998-3440 x 538 8015 E. Crystal Dr Correo electrónico: [email protected] Anaheim, CA 92807 Página web: Soporte técnico: http://www.q-see.com Teléfono: 877-998-3440 x 539 Fax: Correo electrónico: [email protected] 714-998-3509 36 Manual de usuario Tarjeta de información del cliente Nombre de usuario Sr./Sra. Compañía Dirección postal Código postal Número de teléfono Correo electrónico Número de modelo del producto Número de serie del producto Fecha de compra Distribuidor El material de este documento es propiedad intelectual de nuestra compañía. Ninguna parte de este manual debe ser reproducida, copiada, traducida, transmitida, o publicada de ninguna manera, ni por ningún medio, sin el consentimiento previo de nuestra compañía. 1. Nuestros productos se encuentran bajo mejoras constantes, por lo que nos reservamos el derecho de hacer cambios sin previo aviso. No se ofrece garantía en cuanto a la exactitud de los contenidos de este manual. 2. No aceptamos ninguna responsabilidad por cualquier daño causado por utilizar este producto. 3. Como la imagen utilizada en este manual es solo de referencia, podría diferir de la del producto actual. Los accesorios podrían ser diferentes según las diferentes áreas de venta. Para obtener el detalle de los accesorios, por favor refiérase a su distribuidor local. Derechos reservados de autor 37