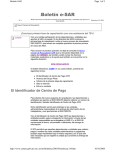Download Manual de Usuario
Transcript
Sistema de Pago de Puntualidad y Asistencia CONTENIDO Entrar a la Aplicación del Sistema Usuario o Password Incorrecto Normatividad de Puntualidad y Asistencia Información de los responsables del Proceso Asignación de días a una plaza Agregar empleado que cobra en otro Centro No se puede asignar días mas de una vez por persona Imprimir reporte / relación Configurar impresora Cambiar estatus de captura Períodos de captura Finalizar período de captura Salir Monitoreo Oficinas Regionales Manual de Usuario Sistema de Pago de Puntualidad y Asistencia Manual de Usuario Sistema de Pago de Puntualidad y Asistencia Para ingresar al Sistema hay que entrar con la siguiente dirección http://web.seducoahuila.gob.mx/prestaciones/ Nos muestra la la siguiente pantalla, pantalla, dar clic sobre la imagen para entrar a la aplicación Para tener acceso a la Aplicación tenemos que ingresar el usuario y un password que serán proporcionados por la oficina regional correspondiente, así como el contenido de la imagen, que se muestra en la parte inferior. Nota: la imagen puede contener solo letras (CAPTURAR CON MAYÚ MAYÚSCULAS) o número (Deberá realizar la operación matemática respectiva. Si no está legible la imagen presione la tecla F5 Cabe mencionar que si el usuario o el password, inclusive la imagen son incorrectas nos mostrara ventanas de error Sistema de Pago de Puntualidad y Asistencia En esta pantalla están disponibles en PDF los siguientes DOCUMENTOS: • • • Instructivo Circular y Precisiones Manual de usuario Manual de Usuario Sistema de Pago de Puntualidad y Asistencia Manual de Usuario Una vez que se introdujeron los datos correctos del usuario, password y código de seguridad nos presenta la siguiente pantalla donde se iniciará la asignación de días escribiendo el rfc completo ó los primeros dígitos que lo conforman como se muestra a continuación: Nos presenta las plazas que tiene asignadas el RFC: OOCA710815 y se deberá de ingresar el # de días por plaza que le corresponden y presionar el botón Grabar Información para actualizar la información. Nota: Es necesario después de capturar los días presionar siempre el botón Grabar Información de lo contrario no se reflejarán los cambios realizados. Si se consulta un rfc que no cobra en ese centro de trabajo nos presenta la siguiente pantalla donde se muestra : No existe Información con el RFC: OOCA710815SW1 En la Clavecct: 05DES0003I como lo muestra la siguiente pantalla: Sistema de Pago de Puntualidad y Asistencia Manual de Usuario Excepciones: Asignación de Días a una plaza que no aparece en nómina en el centro de trabajo Asignación de días de un empleado que no aparece en la nómina del centro de trabajo pero se asignarán los días porque laboró en ese centro de trabajo. Presionar este botón y a continuación nos presenta la siguiente pantalla en la que deberá ingresar el rfc de la persona que tiene la plaza a la cual se asignarán los días como se muestra en la siguiente pantalla que se capturó el rfc VAFF8705205: Doble clic a la Plaza a asignar días Como lo indica la página presione doble clic sobre la plaza y a continuación nos presenta la siguiente pantalla: Donde se trae los datos de la persona automáticamente : rfc, curp, nombre, plaza y deberá solamente ingresar el # de días que le corresponden y presionar el botón Grabar Información . Los días que se asignen a las personas serán de 1 a 10 días de lo contrario muestra el siguiente mensaje de error: No se podrá Asignar Días más de una vez por Persona – Plaza Sistema de Pago de Puntualidad y Asistencia Manual de Usuario Esto se refiere a que si ya se asignaron los días en un centro de trabajo por ejemplo donde trabaja; pero el cobra en otro centro de trabajo sólo se permitirá ingresar días una sóla vez como lo muestra el siguiente mensaje de sistema: No se podrá ingresar una plaza que pertenezca al modelo 2 (Homologado) Al tratar de ingresar plazas que no pertenezcan al modelo 1 y 3 nos presentará el siguiente aviso: Esto procedimiento se hará para cada una de las plazas que tiene cada empleado derecho a días de puntualidad y asistencia, usted podra consultar los movimientos realizados en pantalla o bien verlo en el reporte El cual no presenta la siguiente pantalla: En la que deberá de presionar el botón Abrir y a Continuación nos presenta el reporte de lo que se tiene capturado como se muestra a continuación: NOTA: ES NECESARIO CONFIGURAR LA IMPRESORA CON TAMAÑO OFICIO (LEGAL) Y ORIENTACIÓN HORIZONTAL PARA IMPRESIÓN DEL REPORTE, SE DEBERÁ IMPRIMIR EN 3 TANTOS (PARA LA ESCUELA, PARA OFICINA REGIONAL Y PARA LA DIRECCIÓN DE SERVICIOS AL PERSONAL) Sistema de Pago de Puntualidad y Asistencia Manual de Usuario Si la escuela no tiene asignados días a ninguna plaza no se mostrará el reporte y nos presenta la siguiente pantalla al elegir imprimir relación IMPORTANTE Una vez concluida la captura de asignación de días por plaza de los empleados del Centro de Trabajo deberá de elegir la opción de cambiar estatus de captura que aparece en la pantalla principal como se muestra en la siguiente imagen: Cambiar estatus de captura a CAPTURA TERMINADA para indicar a la oficina regional que se concluyó la captura del centro de trabajo. Al elegir esta opción, nos presenta la siguiente pantalla como se muestra a continuación y deberá de elegir captura terminada y presionar el botón Guardar Información . Sistema de Pago de Puntualidad y Asistencia Manual de Usuario Y nos presentará la siguiente pantalla donde se muestra el nuevo estatus: Estatus de Captura PERÍODOS DE CAPTURA Existe un período para realizar la captura que aparece en la pantalla principal como se muestra a continuación: Después de terminar ese período se podrá tener acceso a consultar e imprimir la relación (reporte) pero no a realizar modificaciones en los días ni a dar de alta plazas y nos mostrará las siguientes pantallas de mensajes: Error cuando el período de captura ha concluido cuando se desea asignar días a una plaza que no está en el centro de trabajo y se van asignar días. Sistema de Pago de Puntualidad y Asistencia Manual de Usuario Así mismo el campo de días en el listado aparecerá deshabilitado como se muestra en la siguiente pantalla: El campo de días solo será para consulta no se podrá editar al después del período de captura BOTÓN SALIR Para salir de la aplicación es necesario elegir el botón de salir para cerrar la conexión con la aplicación y evitar posibles bloqueos de todos los centros de trabajo que realizan sus capturas nos presenta la siguiente pantalla. Sistema de Pago de Puntualidad y Asistencia Manual de Usuario MONITOREO OFICINAS REGIONALES La oficina regional será la instancia encargada de realizar el monitoreo de captura por parte de los centros de trabajo y de supervisar que los centros de trabajo concluyan en tiempo su captura. Al ingresar la oficina regional con su clave de usuario que es la clave de la oficina regional que le corresponde: 001 – 012 le presentará la siguiente pantalla: Muestra el nombre de la oficina regional y dos botones donde podrá ingresar a la relación de escuelas capturadas eligiendo el botón que aparece del lado izquierdo y nos presenta la siguiente pantalla con las escuelas que ya tienen definida su captura con estatus CAPTURA TERMINADA Y DE ACUERDO A LAS PAGADURÍAS que le corresponden a cada oficina regional. Como se muestra a continuación: Se podrá visualizar el reporte de cada uno de los centros de trabajo presionando doble clic sobre la clave del CCT, dicho reporte podrá guardarse en formato PDF e imprimirse. Sistema de Pago de Puntualidad y Asistencia ESCUELAS FALTANTES DE CAPTURA: Manual de Usuario