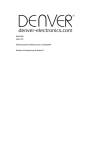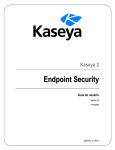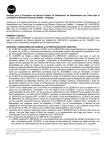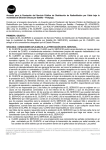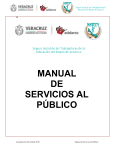Download Sistema de RRHH – Manual de Usuario
Transcript
Sistema de RRHH – Manual de Usuario 2010 MANUAL DE USUARIO Sistema de Recursos Humanos y Liquidación de Haberes Dirección General de Ajustes y Liquidaciones Contenido Herramientas que aparecen con frecuencia en las diferentes funcionalidades del sistema: .. 2 Movimientos de Agentes .......................................................................................................... 2 Licencias .................................................................................................................................. 12 Horas Extras ............................................................................................................................ 16 Conceptos Periódicos .............................................................................................................. 20 Alta Temprana ......................................................................................................................... 26 Conceptos Familiares: ............................................................................................................. 30 Antecedentes Disciplinarios: ................................................................................................... 33 Afiliaciones: ............................................................................................................................. 38 Incapacidades: ......................................................................................................................... 42 Títulos Agentes ........................................................................................................................ 45 Cuota alimentaria .................................................................................................................... 50 Embargos................................................................................................................................. 55 Antigüedades Reconocidas ..................................................................................................... 60 Conceptos Mensuales ............................................................................................................. 65 Formulario 572- Ganancias ..................................................................................................... 71 1 Sistema de RRHH – Manual de Usuario 2010 Herramientas que aparecen con frecuencia en las diferentes funcionalidades del sistema: Icono Agregar Icono Buscar Icono Cancelar Icono Aceptar Acciones: Ver- Editar- Borrar Icono Imprimir Buscar Agente Calendario Movimientos de Agentes LegajosMovimientos En esta pantalla el usuario podra visualizar cuales son los movimientos de cada ocupacion por agente, como tambien agregarle movimientos a las ocupaciones. Los movimientos pueden ser: Recategorizaciones o ascensos Reubicaciones (cambios de tramo) Transferencias (cambios de organismos presupuestarios) Cambios de establecimiento Cambios de destino (Policia) Reemplazos transitorios Cambios de funcion 2 Sistema de RRHH – Manual de Usuario 2010 Cambios de jornada Buscar Agente: para comenzar a efectuar la busqueda el icono expuesto permite al usuario identificar el agente y ver asi los movimientos de su ocupacion. Al hacer click en el boton se abrira una nueva ventana que permite buscar el agente por Apellido, Nombre o numero de documento de identidad. Ejemplo: Busqueda de una persona de apellido Suarez: 3 Sistema de RRHH – Manual de Usuario 2010 Al hacer click en la lupa, el sistema despliega la lista de las personas con el apellido introducido en los campos de busqueda y el usuario puede seleccionar la persona correcta a traves de un click en el vinculo. Por ejemplo si la persona es “Botto de Suarez Marta Liliana”, seleccionando el primer vinculo el sistema retornara a la pantalla inical…… En esta pantalla, se muestran las ocupaciones de dicho agente, al hacer click en Acciones se desplegara un cuadro en la parte inferior mostrando los diferentes movimientos que han afectado a esa ocupación. 4 Sistema de RRHH – Manual de Usuario 2010 Ver: 5 Sistema de RRHH – Manual de Usuario 2010 Editar: 6 Sistema de RRHH – Manual de Usuario 2010 Para agregarle un nuevo movimiento el usuario debera presionar el boton Agregar 7 Sistema de RRHH – Manual de Usuario 2010 En la nueva pantalla se visualizan los datos del agente y se debera completar el resto de los campos con la informacion que corresponda dependiendo del tipo de movimiento seleccionado de la lista desplegable “Movimientos”. Como se puede observar la planilla a completar cuenta en el caso de las fechas con un boton “calendario” que permite seleccionar una fecha en el mismo. Para “Normas” cuenta con un boton “lupa” que lleva al usuario a una nueva ventana adonde se permite buscar la norma respaldatoria de dicha operación: NOTA: POR EL MOMENTO SE INGRESA LA NORMA MANUALMENTE SIN HACER USO DEL BUSCADOR Datos requeridos por tipo de movimiento: BAJA fecha desde 8 Sistema de RRHH – Manual de Usuario 2010 motivo de baja norma CAMBIO DE DESTINO (solo policía) ---> implica cambio de dpto. paga traslado fecha desde nuevo establecimiento norma CAMBIO DE ESTABLECIMIENTO fecha desde nuevo establecimiento norma CAMBIO DE FUNCION fecha desde NUEVA FUNCION norma CAMBIO DE JORNADA fecha desde NUEVA JORNADA norma EQUIPARACION DE CATEGORIAS (categorias dentro del mismo escalafon) fecha desde categoria equiparada norma EQUIPARACION DE CATEGORIAS ESCALAFON FUNCIONARIOS (categorias dentro del escalafon cero --> FUNCIONARIOS) fecha desde categoria equiparada norma RECATEGORIZACION fecha_desde nueva categoria norma REEMPLAZO TRANSOTORIO fecha desde fecha hasta (si es que aplica) 9 Sistema de RRHH – Manual de Usuario 2010 persona reemplazada norma REUBICACION (cambio de tramo) fecha desde nuevo tramo norma TRANSFERENCIA (cambio de organismo presupuestario) fecha desde nuevo organismo presupuestario norma El usuario selecciona una norma y el sistema vuelve a la pantalla de movimientos. 10 Sistema de RRHH – Manual de Usuario 2010 Una vez ingresados todos los datos que completan la planilla, para terminar se debe presionar el boton con lo cual se finaliza la operación y los datos son almacenados. En caso de necesitar cancelar el alta del nuevo movimiento se debe presionar el botón . 11 Sistema de RRHH – Manual de Usuario 2010 Licencias Gestion de LegajosLicencias En esta pantalla el usuario podra dar de alta las licencias correspondientes a cada ocupación. En la pantalla inicial que muestra el sistema, se pude buscar un agente y listar las licencias que el mismo ya se ha tomado. Es decir, se busca al agente, se selecciona la ocupacion y se completa la grilla inferior de la pantalla con las licencias tomadas por la ocupacion seleccionada: 12 Sistema de RRHH – Manual de Usuario 2010 Pantalla de ALTA: 13 Sistema de RRHH – Manual de Usuario 2010 En la pantalla anterior el usuario puede agregar una licencia a la ocupacion seleccionada. Primero debe seleccionar un tipo de licencia y automaticamente el sistema completará los dos siguientes campos: Cant. Dias tope: es la cantidad maxima de dias que el agente puede tomarse respecto del tipo de licencia seleccionado. Cant. Dias restantes: es la cantidad de dias que le quedan al agente para tomarse respecto del tipo de licencia seleccionada. El usuario debe ingresar fecha de inicio y de fin de la licencia y en base a ellas el sistema completará la cantidad de dias resultantes. El resto de los campos no son requeridos y dependen del tipo de licencia seleccionado. Ejemplo: 14 Sistema de RRHH – Manual de Usuario 2010 15 Sistema de RRHH – Manual de Usuario 2010 Horas Extras Menu: LegajosHoras Extras El sistema permitira al usuario consultar y crear las novedades referidas a las horas extras de los agentes. Buscar agente Una vez seleccionado el agente el sistema mostrara los datos de sus ocupaciones: tipo de planta, escalafon, direccion de administracion a la que pertenece, actividad, categoria y fecha de alta . 16 Sistema de RRHH – Manual de Usuario 2010 Luego de buscar al agente en cuestión, el sistema habilitara un nuevo boton para agregar horas extras a esta ocupación. Al acceder al mismo se visualiza la siguiente pantalla: En la misma se dan de “Alta” las horas extras ingresando una fecha (a traves del calendario como se ha explicado en casos anteriores norma que las sustenta: ), la cantidad de horas, el tipo de hora extra y la NOTA: POR EL MOMENTO LA NORMA SE INGRESA MANUALMENTE SIN HACER USO DEL BUSCADOR 17 Sistema de RRHH – Manual de Usuario 2010 Una vez completado los datos click , con lo cual el sistema volverá a la pantalla inicial mostrando ahora un segundo cuadro en la parte inferior con el alta de las Horas Extras para el agente seleccionado. El usuario podra efectuar diferentes acciones tales como: Ver 18 Sistema de RRHH – Manual de Usuario 2010 Edicion 19 Sistema de RRHH – Manual de Usuario 2010 Borrar Para confirmar el borrado Para cancelar la operación de borrado Si el usuario observa que aparece en la columna de acciones un 4to icono , esto se debe al que el estado de la novedad es “Pendiente”. Una vez que se apruebe la novedad dicho icono no aparecera y el estado cambiara a “Aprobado” ( VER Gestion de LiquidacionesListado de Novedades) Conceptos Periódicos Menú: LegajosConceptos periodicos Mediante esta pantalla el usuario podrá cargar novedades que tienen una continuidad en el tiempo, y que no deben ser renovadas mes a mes. Ejemplo de algunas de las novedades posibles de ser cargadas mediante esta pantalla son: Tarea Riesgosa 20 Sistema de RRHH – Manual de Usuario Tarea de Chofer Seguridad Gobernador Otros 2010 Buscar Agente Al seleccionar 21 Sistema de RRHH – Manual de Usuario 2010 El sistema mostrara los datos del agente seleccionado, al hacer click , habilitara una nueva opción para agregar un concepto periódico. También mostrara un segundo cuadro adonde se muestra si el agente seleccionado ya tiene registrado algún concepto anterior, como por ejemplo en el caso del ejemplo tratado: Nuevo Se completan los datos para poder dar el alta del antecedente: Concepto (el sistema desplega un menu con los diferentes conceptor periodicos que se le pueden crear al agente) Fecha Alta (es la fecha actual en la que se crea el registro) Fecha desde (cuenta con la ayuda del calendario ) Fecha hasta (cuenta con la ayuda del calendario ) Norma (para buscar la correspondiente, que respalda dicho registro ) 22 Sistema de RRHH – Manual de Usuario 2010 NOTA: POR EL MOMENTO SE INGRESA LA NORMA MANUALMENTE, SIN HACER USO DEL BUSCADOR DE NORMAS Una vez completo 23 Sistema de RRHH – Manual de Usuario 2010 Con lo cual el sistema volverá a la pantalla inicial, mostrando en el segundo cuadro en la parte inferior el alta del concepto periódico en este caso como por ejemplo: Seguridad Gobernador, para el agente seleccionado. El usuario podra efectuar difernetes acciones tales como: Ver Edicion 24 Sistema de RRHH – Manual de Usuario 2010 Borrar 25 Sistema de RRHH – Manual de Usuario 2010 Para confirmar el borrado Para cancelar la operación de borrado Alta Temprana El "Alta Temprana" o "Reserva de Cargo" es utilizada cuando una persona aspira a ocupar una vacante de cualquier tipo de planta del presupuesto anual de cargos. El objetivo es que el puesto al que la persona aspira quede en estado "reservado" mientras se llevan a cabo los trámites de designacion previos a la creación del decreto. De esta manera se pretende que cada repartición no pierda el control de su planta de cargos y evitar designaciones paralelas que aspiren a la misma vacante. Menu: LegajosAlta temprana: El sistema lleva al usuario a una pantalla en la que se listan todos los tramites de reserva que aun no han sido confirmados. En dicha pantalla se puede buscar gente en estado de reserva mediante diferentes criterios. Ejemplo de busqueda por nivel organizacional: 26 Sistema de RRHH – Manual de Usuario 2010 Acciones Ver: Confirmar: 27 Sistema de RRHH – Manual de Usuario 2010 Borrar: Para dar de alta una nueva reserva 28 Sistema de RRHH – Manual de Usuario 2010 El sistema muestra una pantalla para realizar una nueva reserva. Para comenzar el registro, el usuario debe buscar la persona manera que se ha explicado en items anteriores: , procediendo de la misma El sistema muestra una pantalla para realizar una nueva reserva. Primero se selecciona una persona y el sistema validara si ya es agente del estado provincial, como es el caso de la siguiente figura: 29 Sistema de RRHH – Manual de Usuario 2010 Luego el usuario selecciona los datos relativos al organismo presupuestario en el que se desempeñará esta persona y los datos del cargo a cubrir. El sistema informa luego la cantidad de vacantes existentes para la combinación organismo – cargo. Si no hay vacantes el sistema no permitirá llevar a cabo la reserva. Se debe seleccionar un establecimiento utilizando debido buscador. Para terminar el registro Para cancelar el registro Para imprimir el certificado de reserva Conceptos Familiares: Gestión de LegajosConceptos Familiares Mediante esta pantalla el usuario podrá agregar conceptos familiares a los agentes de su competencia. Los conceptos posibles son: Nacimiento Adopción Cónyuge Prenatal 30 Sistema de RRHH – Manual de Usuario 2010 Matrimonio Hijo Hijo diferenciado Escolaridades Escolaridades diferenciadas Se busca al agente utilizando el buscador genérico de agentes: Buscar Agente El sistema ofrece una ventana menor en la que se puede ingresar el apellido, nombre, o número de documento del agente que se busca. Al seleccionar 31 Sistema de RRHH – Manual de Usuario 2010 Una vez seleccionado el agente que se buscaba, el sistema retorna a la pantalla anterior e indica las ocupaciones del agente seleccionado. Para agregar conceptos familiares se selecciona la ocupación que se desea gestionar, y se presiona el botón Nuevo El sistema presenta una pantalla con un formulario para agregar el concepto familiar. 32 Sistema de RRHH – Manual de Usuario 2010 La ventana de VINCULOS se abre sin listar los vínculos, por lo tanto es necesario presionar SIEMPRE la lupa para que los mismos aparezcan. Antecedentes Disciplinarios: Gestion de Legajos Antecedentes Disciplinarios (se procede de igual manera que para el caso de Horas Extras, Tareas) Buscar Agente 33 Sistema de RRHH – Manual de Usuario 2010 Al seleccionar El sistema mostrara los datos del agente seleccionado, al hacer click nueva opción para agregar un antecedente: , habilitara una Nuevo Se completan los datos para poder dar el alta del antecedente: Tipo de Antecedente Fecha desde (cuenta con la ayuda del calendario ) Fecha hasta (cuenta con la ayuda del calendario ) 34 Sistema de RRHH – Manual de Usuario Sumario Referencia Observaciones Norma (para buscar la correspondiente 2010 ) Una vez completo Con lo cual el sistema volverá a la pantalla inicial, mostrando ahora un segundo cuadro en la parte inferior con el alta del antecedente para el agente seleccionado. El usuario podra efectuar diferentes acciones tales como: Ver 35 Sistema de RRHH – Manual de Usuario 2010 Edicion 36 Sistema de RRHH – Manual de Usuario 2010 Borrar 37 Sistema de RRHH – Manual de Usuario 2010 Para confirmar el borrado Para cancelar la operación de borrado Afiliaciones: Menu: Legajos Afiliaciones Cuando un agente solicite afiliarse a alguna entidad, el usuario debe utilizar esta pantalla. El primer paso será: Buscar Agenteabrir el buscador de agentes 38 Sistema de RRHH – Manual de Usuario 2010 Tomando el ejemplo buscamos un agente: Ahora se pueden ver los datos del agente y la posibilidad de agregar una nueva afiliacion para el mismo: Nuevo Se completan los datos para poder dar el alta de la afiliacion: Nro de tramite 39 Sistema de RRHH – Manual de Usuario Fecha desde (cuenta con la ayuda del calendario ) Fecha hasta (cuenta con la ayuda del calendario Código ) 2010 Una vez completo El sistema volverá a la pantalla inicial mostrando ahora un segundo cuadro en la parte inferior con el alta de la afiliación para el agente seleccionado. El usuario podra efectuar diferentes acciones tales como: Ver 40 Sistema de RRHH – Manual de Usuario 2010 Edicion Borrar 41 Sistema de RRHH – Manual de Usuario 2010 Para confirmar el borrado Para cancelar la operación de borrado Incapacidades: Gestion de Legajos Incapacidades Para dar de alta la incapacidad se muestran seguidamente los pasos de manera ilustrativa: Buscar Agente 42 Sistema de RRHH – Manual de Usuario 2010 Al seleccionar el agente: Se habilita la opcion de nuevo Una vez completo 43 Sistema de RRHH – Manual de Usuario 2010 Con lo cual el sistema volverá a la pantalla inicial mostrando ahora un cuadro en la parte inferior con el alta de la incapacidad para el agente seleccionado. El usuario podra efectuar diferentes acciones tales como: Ver Edicion 44 Sistema de RRHH – Manual de Usuario 2010 Borrar Para confirmar el borrado Para cancelar la operación de borrado Títulos Agentes Gestion de Legajos Titulos Agentes Para dar de alta el titulo, se muestran seguidamente los pasos de manera ilustrativa: Buscar Agente 45 Sistema de RRHH – Manual de Usuario 2010 Al seleccionar el agente: Una vez seleccionado el agente el sistema muestra un cuadro donde se observan los titulos que el mismo ya tiene registrados y habilita la opcion de ingreso de un titulo nuevo Para dar el alta se debe completar el formulario: Seleccione un titulo 46 Sistema de RRHH – Manual de Usuario 2010 Fecha Los datos que tiene a su derecha un asterisco (*) son datos necesarios para poder concluir el registro, los demás son opcionales. 47 Sistema de RRHH – Manual de Usuario 2010 Para finalizar El usuario podrá observar que se ha agregado al cuadro original una nueva fila con el titulo ingresado recientemente. Sobre el mismo se pueden realizar diferentes acciones, según el estado Ver 48 Sistema de RRHH – Manual de Usuario 2010 Edicion 49 Sistema de RRHH – Manual de Usuario 2010 Borrar Para confirmar el borrado Para cancelar la operación de borrado Cuota alimentaria Legajos Cuota Alimentaria Para dar de alta la couta alimentaria se muestran seguidamente los pasos de manera ilustrativa: 50 Sistema de RRHH – Manual de Usuario 2010 Buscar Agente Al seleccionar el agente: Una vez seleccionado el agente, el sistema muestra las cuotas alimentarias que el mismo ya tiene registradas y habilita la opcion para el ingreso de una nueva 51 Sistema de RRHH – Manual de Usuario 2010 Para dar el alta, se debe completar el formulario: Fecha desde (cuenta con la ayuda del calendario Fecha hasta (cuenta con la ayuda del calendario ) Nro. Oficio Beneficiario: para buscar el beneficiario de la cuota alimentaria, el sistema cuenta con ) un buscador de personas Codigo: código de descuento mediante el cual se decontara la cuota. Observaciones: campo opcional que permite ingresar informacion complementaria. Incluye Asignaciones Familiares: el sistema da la posibilidad de tildar la opcion en el caso que la cuota alimentaria que se esta registrando deba ser incluida como asignacion familiar. 52 Sistema de RRHH – Manual de Usuario 2010 Para finalizar El usuario podrá observar que se ha agregado al cuadro original una nueva fila con la cuota alimentaria ingresada recientemente. Sobre el registro se pueden realizar diferentes acciones: Ver 53 Sistema de RRHH – Manual de Usuario 2010 Edicion Borrar Para confirmar el borrado Para cancelar la operación de borrado 54 Sistema de RRHH – Manual de Usuario 2010 Si el usuario vuelve a observar la pantalla, se muestra un cuadro en la parte inferior con: Ítem Monto descontado Mes Año En este cuadro se mostraran los meses que se aplica la liquidación de las cuotas y el detalle de las cuotas descontadas. Para ver dicho detalle, el usuario deberá hacer clic en Acciones Embargos Gestion de Legajos Embargos Para dar de alta el embargo se muestran seguidamente los pasos de manera ilustrativa: 55 Sistema de RRHH – Manual de Usuario 2010 Buscar Agente Al seleccionar el agente: Una vez seleccionado el agente, el sistema muestra un cuadro donde se observan los embargos que el agente ya tiene registrados y habilita la opcion para ingreso de uno nuevo 56 Sistema de RRHH – Manual de Usuario 2010 Para dar el alta se debe completar el formulario: Monto Total: corresponde al importe total del embargo permite al usuario seleccionar si el descuento será en porcentaje o en monto, seguido de la aclaración de la cantidad ya sea en porcentaje o monto fijo. Fecha desde (cuenta con la ayuda del calendario ) Nro. Oficio Beneficiario: para buscar el beneficiario del embargo, el sistema cuenta con un buscador de personas El buscador cuenta con herramientas de filtro: tipo de persona, tipo de documento, número de documento, apellido o nombre, pudiendo utilizarlos en combinación o alguno de ellos. 57 Sistema de RRHH – Manual de Usuario 2010 Se pueden incluir también los datos referidos a: Secretaria, Juez, Juzgado, Cuenta Judicial, Caratula y Observaciones. Para finalizar El usuario podrá observar que se ha agregado al cuadro original una nueva fila con el embargo ingresado recientemente. Sobre el registro se pueden realizar diferentes acciones: Ver 58 Sistema de RRHH – Manual de Usuario 2010 Edicion Borrar 59 Sistema de RRHH – Manual de Usuario 2010 Para confirmar el borrado Para cancelar la operación de borrado Si el usuario vuelve a observar la pantalla podrá ver un cuadro en la parte inferior con: Ítem Monto descontado Mes Año En este cuadro se mostraran los meses que el embargo ha sido liquidado y el detalle de las cuotas descontadas. Para poder ver dicho detalle, el usuario deberá hacer clic en Acciones Antigüedades Reconocidas Gestion de Legajos Antigüedades Reconocidas Para dar de alta las antigüedades reconocidas se muestran seguidamente los pasos de manera ilustrativa: Buscar Agente 60 Sistema de RRHH – Manual de Usuario 2010 Al seleccionar el agente: Una vez seleccionado el agente el sistema muestra un cuadro adonde se observan las antigüedades que el mismo ya tiene registradas y habilita la opcion para el ingreso de una nueva 61 Sistema de RRHH – Manual de Usuario 2010 Para dar el alta, se debe completar el formulario: Ámbito: Fecha desde (cuenta con la ayuda del calendario ) Fecha hasta (cuenta con la ayuda del calendario ) Se pueden incluir también datos referidos a: lugar de trabajo, años, meses, días y la opción de indicar si la antigüedad debe ser incluida en el proceso de liquidación. 62 Sistema de RRHH – Manual de Usuario 2010 Para finalizar El usuario podrá observar que se ha agregado al cuadro original una nueva fila con la antigüedad ingresada recientemente. Sobre el registro se pueden realizar diferentes acciones: Ver 63 Sistema de RRHH – Manual de Usuario 2010 Edicion Borrar 64 Sistema de RRHH – Manual de Usuario 2010 Para confirmar el borrado Para cancelar la operación de borrado Si el usuario observa aparece en la columna de acciones un 4to icono , esto se debe a que el estado de la novedad es “Pendiente”. Una vez que se apruebe la novedad dicho icono no aparcera y el estado cambiara a “Aprobado” (VER Gestion de LiquidacionesListado de Novedades) Conceptos Mensuales Legajos Conceptos Mensuales Mediante esta pantalla el usuario podrá ingresar novedades que requieren carga mensual, y que necesitan para el calculo alguna variables de cantidad. Ejemplos de estas novedades son: Retroactivos Ajustes Devoluciones Ciertos Adicionales o Traslado por KM o Guardias Agrotecnicas 65 Sistema de RRHH – Manual de Usuario 2010 Se puede cuotificar los AJUSTES ingreando la cantidad de cuotas en el campo “cantidad de cuotas”. Colocar el monto total del ajuste en el campo “monto”, y el sistema calculará el monto de las cuotas. Para dar de alta los conceptos de mensuales se muestran seguidamente los pasos de manera ilustrativa: Buscar Agente Al seleccionar el agente: 66 Sistema de RRHH – Manual de Usuario El sistema mostrara los datos del agente seleccionado y al hacer click nueva opción para agregar un concepto: 2010 habilitara una Nuevo Se completan los datos para poder dar el alta el concepto: Tipo: o Adicional o Ajuste o Devolucion o Retroactivo Concepto: el sistema cuenta con una lista desplegable en la cual el usuario podrá seleccionar el concepto que corresponda Fecha (cuenta con la ayuda del calendario ) Mes: el sistema cuenta con una lista desplegable en la cual el usuario podrá seleccionar el mes que corresponda Cantidad: se ingresa la cantidad de lo que corresponda según el concepto seleccionado. Año: el usuario debe ingresar el año que corresponda Norma: para buscar la norma que respalda el alta del concepto correspondiente 67 Sistema de RRHH – Manual de Usuario 2010 Cantidad: Cantidad del concepto a ser incluida en la liquidación. Para finalizar 68 Sistema de RRHH – Manual de Usuario 2010 El usuario podrá observar que se ha agregado el concepto ingresado recientemente. Sobre el registro se pueden realizar diferentes acciones: Ver Edicion 69 Sistema de RRHH – Manual de Usuario 2010 Borrar 70 Sistema de RRHH – Manual de Usuario 2010 Para confirmar el borrado Para cancelar la operación de borrado Formulario 572- Ganancias Gestion de Legajos Formulario 572- Declaracion Jurada para Impuesto a las Ganancias Para dar de alta la Declaracion Jurada para Impuesto a las Ganancias se muestran seguidamente los pasos de manera ilustrativa: Buscar Agente Una vez seleccionado el agente el sistema muestra un cuadro donde se observan las declaraciones juradas del Impuesto a las Ganancias que el agente ya tiene registradas y habilita la opcion para el ingreso de una nueva 71 Sistema de RRHH – Manual de Usuario 2010 Para dar el alta, se debe completar el formulario: Tipo Concepto: Concepto, dependiendo del tipo de concepto seleccionado Cantidad o Monto, dependiendo del concepto seleccionado Fecha desde (cuenta con la ayuda del calendario Ejemplo: ) 72 Sistema de RRHH – Manual de Usuario 2010 73 Sistema de RRHH – Manual de Usuario 2010 74