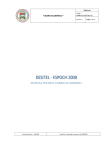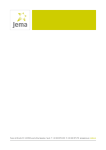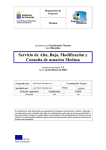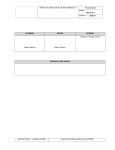Download manual de usuario cajero academico
Transcript
Manual Código “CAJERO ACADEMICO ” : MANUSU-DESITEL-03 Revisión : 1 Página 1 de 23 MANUAL DE USUARIO CAJERO ACADEMICO Fecha de Emisión : 14/04/08 Copia No 1 Controlada, Impresa el día 18/06/08 INDICE 1. ESQUEMA FUNCIONAL ..................................................................................................... 3 1.1 Funcionalidad Externa. ................................................................................................ 3 2. INSTALACION - GENERALIDADES ....................................................................................... 4 2.1 Requerimientos de instalación. ................................................................................... 4 2.2 Proceso de instalación. ................................................................................................ 4 3. ESPECIFICACIONES DE USUARIO ....................................................................................... 8 3.1 Interfaces de usuario. .................................................................................................. 8 4. DETALLES DE VISUALIZACION (PANTALLA) ....................................................................... 8 Interfaz Administrador.- .................................................................................................... 8 Interfaz Estudiante.- ........................................................................................................ 17 2 1. ESQUEMA FUNCIONAL 1.1 Funcionalidad Externa. INTEEFACES DE USUARIO • El producto se desenvolverá en un ambiente desde WINDOWS 9X. • El usuario podrá visualizar varias presentaciones y diseño de pantallas siguiendo las normas de soluciones para cajeros automáticos. INTEEFACES HARDWARE • La Visualización gráfica, mostrada en el monitor táctil. • Conexión directa a la impresora, touchscreen haciendo uso de los diferentes puertos, dando la opción de crear los certificados académicos, reportes económicos, la entrada de datos y administración del sistema. • Distribución elevada de recursos a nivel de procesador (Terminal – Requerimiento de Instalación). • Protocolo de Conexión TCP – IP. 3 • Tarjeta de Red de alta confiabilidad. INTERFACES SOFTWARE • Los productos software requeridos son: • Microsoft SQL Server 2000 • Windows desde 9X. 2. INSTALACION - GENERALIDADES 2.1 Requerimientos de instalación. Dentro de los requerimientos de Instalación encontramos: REQUISITOS MINIMOS DE INSTALACION • Sistema Operativo: Windows desde 9X • Espacio en Disco Duro: 10 GB mínimo. • Memoria RAM: 1 GB. 2.2 Proceso de instalación. El Proceso de instalación se efectúa de forma fácil de acuerdo a los siguientes parámetros: Instalación a Nivel de Aplicación. 4 1.- Introduzca el CD de instalación con el software “Sistema de Emisión de Certificados Académicos” en la unidad de CDROOM de su computador. 2.- En el CDROOM ingrese a la carpeta SetupCajeroAcademico. 3.- Ingrese a la carpeta Debug 4.- Y ejecute el archivo Setup.exe. 5.- Siga los pasos del instalador. 5 6 7 4.- Fin de la Instalación. Archivo de Configuración. 3. ESPECIFICACIONES DE USUARIO El Sistema de Emisión de Certificados Académicos está orientado hacia el alumnado de la Escuela Superior Politécnica de Chimborazo, por lo cual se plantea las siguientes especificaciones de interfaces y operabilidad con el fin de alcanzar los lineamientos planteados por los usuarios. 3.1 Interfaces de usuario. 3.1.1 Elementos de funcionalidad. Menú.- Listado de opciones, en el cual cada opción permite realizar una tarea específica. Logra un trabajo más interactivo con el usuario, el cual no tiene más que elegir la opción que le interese. 4. DETALLES DE VISUALIZACION (PANTALLA) El producto se desenvolverá en un ambiente WINDOWS. La plataforma en la que se ejecutara será WINDOWS 9x mínimo. El usuario podrá visualizar varias presentaciones y diseño de pantallas siguiendo la norma de soluciones para cajeros automáticos. Interfaz Administrador.Inicio de Sesión En esta pantalla se ingresará tanto el nombre de usuario y la contraseña. 8 Al estar iniciada la sesión se presenta un menú en la cual se realizarán todas las tareas de administración. Aquí se presentan las siguientes opciones: 9 • Configurar Precio de Certificado: Configuración del precio de certificados académicos y Papel Politécnico según políticas de la Institución. Para realizar esta acción siga los siguientes pasos: 1. Escoja el certificado académico que desea configurar. En este caso escogimos el Certificado de Matrícula. 2. Asignamos un valor en la caja de texto titulada “PRECIO NUEVO” Y aceptamos. 10 3. Si la acción se realizó con éxito nos devuelve el siguiente mensaje: • Configurar mi Cuenta: Lleva a otro menú: Aquí se presentan las siguientes opciones: Cambiar mi nombre de Usuario: Permite actualizar el nombre de usuario del Administrador. Para esto realizamos lo siguiente: 1. Ingresamos el nuevo nombre de usuario y aceptamos. 11 2. Si la acción se realizó con éxito nos devuelve el siguiente mensaje: Cambiar mi Contraseña: Permite Actualizar la contraseña del Administrador. Siga los siguientes pasos. 1. Ingrese la nueva contraseña. 12 2. Confirme la nueva contraseña. 3. Si la acción se realizó con éxito nos devuelve el siguiente mensaje: 13 • Estado del Monedero: Nos da a conocer la cantidad de monedas existentes en el monedero del cajero. • Reporte Económico: Emite un reporte económico con la cantidad de certificados emitidos y su valor respectivo según un rango de fechas ingresadas. Siga los siguientes pasos: 1. Ingrese la fecha inicial así: 14 2. Ingrese la Fecha Final: 15 3. Luego aparecerá una pantalla de conformación. 4. Si escoge la opción “Si” se emitirá el reporte económico con las fechas dadas. Y puede imprimir el reporte. 16 5. Si escoge la opción “no”. Regresará a la pantalla con la fecha inicial. • Usar como Dispensador de Papel Politécnico: Permite activar al cajero como dispensador de Papel Politécnico. • Usar como Dispensador de Certificados Académicos: Permite activar al cajero como dispensador de Certificados Académicos. Interfaz Estudiante.Inicio de Sesión En esta pantalla se ingresará tanto el nombre de usuario y la contraseña. Al estar iniciada la sesión se presenta un menú en la cual se realizarán todas las tareas de administración. Aquí se presentan las siguientes opciones: 17 Acta de Calificación de Grado: Permite emitir el Acta de Calificación de Grado de un graduado de la ESPOCH. Siga los siguientes pasos: 1. Escoja la carrera: 18 2. Escoja el Título 3. Ahora se emitirá el certificado escogido. Ahora escoja la opción Imprimir. Trascripción de Acta de Grado: Permite emitir un certificado de Trascripción de Acta de Grado de un graduado de la ESPOCH. . Siga los siguientes pasos: 19 1. 2. Escoja la carrera: Escoja el Título 20 3. Ahora se emitirá el certificado escogido. Ahora escoja la opción Imprimir. Matrícula: Permite emitir un certificado de Matrícula del estudiante. Siga los siguientes pasos: 1. Escoja el Período. 21 2. Escoja la Carrera. 3. Ahora se emitirá el certificado escogido. Ahora escoja la opción Imprimir. 4. Cancele el valor del certificado ubicado en la parte inferior izquierda de la pantalla. 22 5. Una vez cancelada la cantidad indicada el certificado escogido se emitirá. Para emitir los certificados restantes se deben seguir los pasos del Certificado de Matrícula que serán los mismos. Matrícula y Asistencia: Permite emitir un certificado de Matrícula y Asistencia del estudiante. Materias Aprobadas y no Aprobadas: Permite emitir un certificado con el historial de las materias aprobadas y no aprobadas del estudiante. Promoción: Permite emitir un certificado de Promoción del estudiante. Récord Académico: Permite emitir el Récord Académico del estudiante. 23