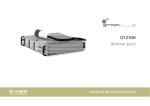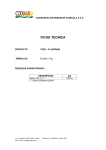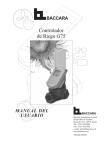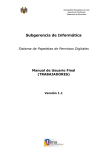Download SISTEMA NACIONAL DE SANCIONES
Transcript
MANUAL DE USUARIO Proyecto: SISTEMA NACIONAL DE SANCIONES Siglas del Proyecto: SNS Realizado por: Oficina de Tecnología de Información – OTI 2013 OFICINA DE TECNOLOGIA DE INFORMACION Tabla de Contenidos 1. Acceso al Sistema ................................................................................................................................. 3 1.1 2. 3. 4. Cambiar contraseña .................................................................................................................... 3 Módulo del Proceso Sancionador........................................................................................................ 4 2.1 Registro y Consulta de Papeletas ................................................................................................ 4 2.2 Consulta Papeletas Administrado ............................................................................................... 8 2.3 Modificar y Consultar papeletas ............................................................................................... 11 2.4 Registro de Papeleta Firme ....................................................................................................... 13 2.5 Registro Licencia Retenida ........................................................................................................ 16 2.6 Administrar Resolución ............................................................................................................. 18 2.7 Anular Papeleta ........................................................................................................................ 24 2.8 Administrados con Acumulación de puntos .............................................................................. 25 Módulo del Proceso Sancionador del Peatón ................................................................................... 27 3.1 Consulta y Registro Papeleta .................................................................................................... 28 3.2 Modifica y Elimina Papeleta...................................................................................................... 34 Módulo de Reportes .......................................................................................................................... 45 4.1 Reporte de Infracciones por Provincia ...................................................................................... 45 4.2 Curso y/o Jornada Capacitación................................................................................................ 47 2 OFICINA DE TECNOLOGIA DE INFORMACION Manual del Sistema Nacional de Sanciones – SNS 1. Acceso al Sistema Al acceder por primera vez al Sistema Nacional de Sanciones, obtendrá la interfaz de acceso al Sistema que se muestra a continuación, en dicha interfaz se ingresan el usuario y contraseña, luego se le da clic al botón “Entrar”: (Ver Fig.1.1). 1 Ingrese su usuario y contraseña 2 (Fig.1.1) 1.1 Cambiar contraseña Por temas de seguridad la primera vez que se ingrese al sistema, se recomienda cambiar su contraseña. Se coloca sobre el menú “Administración” y luego le da clic sobre “Cambiar Contraseña” (Ver Fig.1.1.1). 1 2 (Fig.1.1.1) 3 OFICINA DE TECNOLOGIA DE INFORMACION Luego ingresa los datos requeridos para el cambio de contraseña y se da clic en el botón “Confirmar”. Tener en cuenta que si es la primera vez que se ingresa al sistema, en el campo “Contraseña antigua” ingresamos la contraseña que nos asignaron para ingresar al sistema, o usamos la contraseña actual, y en los campos “Contraseña nueva” y “Confirmar contraseña” la contraseña nueva que se desee usar: (Ver Fig.1.1.2). 1 2 (Fig.1.1.2) 2. Módulo del Proceso Sancionador A través del cual se realizara el seguimiento del Proceso Sancionador al Administrado. (Fig.2.1) 2.1 Registro y Consulta de Papeletas Esta consulta permite visualizar las papeletas por cualquier municipalidad o SUTRAN a nivel nacional. Se coloca el cursor encima de menú “Proc. Sancionador”, y se hace clic en la opción “Registro y Consulta de Papeletas” (Ver Fig.2.1.1). 4 OFICINA DE TECNOLOGIA DE INFORMACION (Fig.2.1.1) En el caso sea una consulta se selecciona el tipo de búsqueda que se desea realizar, y se ingresan los datos requeridos, a continuación se da clic en el botón “Consultar”: (Ver Fig.2.1.2). 1 2 3 (Fig.2.1.2) Luego nos aparece un listado de las papeletas con su detalle respectivo: (Ver Fig.2.1.3). 5 OFICINA DE TECNOLOGIA DE INFORMACION (Fig.2.1.3) Para el registro de una nueva papeleta se da clic en el botón registro de nueva papeleta ubicada en la parte superior derecha como se muestra en la imagen: (Ver Fig.2.1.4). (Fig.2.1.4) A continuación aparece el formulario de registro de nueva papeleta, donde primero seleccionamos el “Tipo Documento” para que se nos habilite la opción “Número de Documento”, una vez habilitado este campo ingresamos el número de documento del infractor y damos clic en el icono para buscar los datos del infractor: (Ver Fig.2.1.5). 1 2 3 (Fig.2.1.5) 6 OFICINA DE TECNOLOGIA DE INFORMACION En el campo “Número de Papeleta” al ingresar el número tenemos que tener en cuenta que si los números de papeletas pueden ser repetitivos anualmente, de ser así el caso se debe poner primero el número del año seguido por en número de la papeleta: (Ver Fig.2.1.6). (Fig.2.1.6) Luego nos indica que si no llenamos el campo “Grado Alcohol” es que el sistema lo considera como si el infractor se hubiera negado al dosaje: (Ver Fig.2.1.7). (Fig.2.1.7) Después, si seleccionamos algún “Porcentaje de Pago (%)” se nos habilita la opción “Fecha de Pago”, que es la fecha cuando realizo el pago, y nos indica que esa fecha de pago también se considerará como fecha firme de la papeleta: (Ver Fig.2.1.8). 2 1 (Fig.2.1.8) En el campo “Papeleta”, que es donde adjuntamos la papeleta escaneada, no es necesario adjuntarla, si se desea se adjunta es opcional: (Ver Fig.2.1.9). (Fig.2.1.9) Una vez llenado todo el formulario con sus campos requeridos de la nueva papeleta a registrar, le damos clic en el botón “Guardar Datos Papeleta”: (Ver Fig.2.1.10). 7 OFICINA DE TECNOLOGIA DE INFORMACION 1 2 (Fig.2.1.10) 2.2 Consulta Papeletas Administrado Para consultar las papeletas que posee un administrado vamos a la opción “Consulta Papeletas Administrado”: (Ver Fig.2.2.1). 8 OFICINA DE TECNOLOGIA DE INFORMACION (Fig.2.2.1) Una vez estando en la pantalla de consulta de papeleta por administrado, primeo seleccionamos el tipo de busqueda que queremos hacer, luego llenamos los campos que nos pide, y finalmente le damos clic al botón “Consultar”: (Ver Fig.2.2.2). 1 2 3 (Fig.2.2.2) Luego podemos ver la papeleta con más detalle haciendo clic al icono encuentra al lado derecho de la grilla: (Ver Fig.2.2.3). (Fig.2.2.3) 9 que se OFICINA DE TECNOLOGIA DE INFORMACION Después si queremos ver más detalles hacemos clic en el icono : (Ver Fig.2.2.4). (Fig.2.2.4) Una vez ya hecho clic nos mostrara un pop-up en el cual nos podemos desplazar haciendo clic en las opciones “Detalles del Infractor, Detalles de la Infracción y Detalles de las Resoluciones”, así mostrará los diversos datos de la papeleta: (Ver Fig.2.2.5). (Fig.2.2.5) 10 OFICINA DE TECNOLOGIA DE INFORMACION 2.3 Modificar y Consultar papeletas Esta opción nos permite modificar y consultar papeletas registradas por su misma municipalidad o Entidad. Vamos primero a la opción “Modificar y Consultar Papeletas”: (Ver Fig.2.3.1). (Fig.2.3.1) Una vez en la pantalla seleccionamos el tipo de búsqueda, llenamos los campos necesarios y le damos clic al botón “Consultar”: (Ver Fig.2.3.2). 1 2 3 (Fig.2.3.2) Luego de eso nos aparece una lista con las papeletas que podemos actualizar, buscamos la papeleta que deseamos actualizar y hacemos clic sobre el icono Fig.2.3.3). 11 : (Ver OFICINA DE TECNOLOGIA DE INFORMACION (Fig.2.3.3) Una vez que aparece el formulario de actualización modificamos los campos que deseemos, y luego le damos clic en el botón “Actualizar Datos Papeleta”: (Ver Fig.2.3.4). 12 OFICINA DE TECNOLOGIA DE INFORMACION 1 2 (Fig.2.3.4) 2.4 Registro de Papeleta Firme Esta opción nos permite registrar una fecha firme en la papeleta siempre y cuando se cumplan los siguientes casos: (Ver Fig.2.4.1). 13 OFICINA DE TECNOLOGIA DE INFORMACION (Fig.2.4.1) Nos ubicamos en la opción “Registro de Papeleta Firme”: (Ver Fig.2.4.2). (Fig.2.4.2) Una vez en la pantalla seleccionamos el tipo de búsqueda, llenamos los campos necesarios y le damos clic al botón “Consultar”: (Ver Fig.2.4.3). 14 OFICINA DE TECNOLOGIA DE INFORMACION 1 2 (Fig.2.4.3) 3 Una vez mostrada la consulta, le damos clic en cualquier registro que deseemos en la opción que dice “F. Firme”: (Ver Fig.2.4.4). (Fig.2.4.4) Nos muestra una pequeña ventana en la que podemos seleccionar la fecha firme y damos clic sobre el botón “Guardar” o “Modificar” según sea el caso. (Ver Fig.2.4.5). 15 OFICINA DE TECNOLOGIA DE INFORMACION 1 2 (Fig.2.4.5) 2.5 Registro Licencia Retenida Nos ubicamos primero en la opción “Registro Licencia Retenida”: (Ver Fig.2.5.1). (Fig.2.5.1) Una vez ya en la pantalla, seleccionamos el tipo de búsqueda, llenamos los campos requeridos y especificamos si es con licencia retenida o sin retener. Finalmente le damos clic al botón “Consultar”: (Ver Fig.2.5.2) 16 OFICINA DE TECNOLOGIA DE INFORMACION 1 2 3 4 (Fig.2.5.2) Una vez mostrados los registros seleccionamos uno dando clic al icono para seleccionar un registro, luego de eso damos clic a la opción que dice “Retención”: (Ver Fig.2.5.3) 1 2 (Fig.2.5.3) 17 OFICINA DE TECNOLOGIA DE INFORMACION Nos aparecerá una pequeña ventana en la cual debemos llenar los datos requeridos para la retención, y luego le damos clic en el botón “Guardar” o “Modificar” según sea el caso: (Ver Fig.2.5.4) 1 2 (Fig.2.5.4) 2.6 Administrar Resolución Nos ubicamos primero en la opción “Administrar Resolución”: (Ver Fig.2.6.1). (Fig.2.6.1) 18 OFICINA DE TECNOLOGIA DE INFORMACION Una vez ya en la pantalla, seleccionamos el tipo de búsqueda, llenamos los campos requeridos y le damos clic al botón “Consultar”: (Ver Fig.2.6.2) 1 2 3 (Fig.2.6.2) Luego una vez que salgan los registros, le damos clic al icono deseemos ver sus resoluciones: (Ver Fig.2.6.3) del registro que (Fig.2.6.3) Después, una vez mostrados los detalles de la resolución, hacemos clic en el icono para poder re-editar los datos de la resolución mostrada: (Ver Fig.2.6.4) 19 , OFICINA DE TECNOLOGIA DE INFORMACION (Fig.2.6.4) Luego nos aparece una pequeña ventana donde podemos editar los campos que deseemos, y finalmente le damos clic en el botón “Modificar”: (Ver Fig.2.6.5) 20 OFICINA DE TECNOLOGIA DE INFORMACION 1 2 (Fig.2.6.5) Si se quiere registrar una nueva resolución para una papeleta en específico se le da clic al icono : (Ver Fig.2.6.6) 21 OFICINA DE TECNOLOGIA DE INFORMACION (Fig.2.6.6) A continuación le aparecerá una ventana donde deberá llenar los campos requeridos para el registro de una nueva resolución, una vez terminado simplemente le damos clic al botón “Guardar”: (Ver Fig.2.6.7) 22 OFICINA DE TECNOLOGIA DE INFORMACION 1 2 (Fig.2.6.7) Se debe tener en cuenta que al momento de registrar una resolución y escoger el campo “Tipo de Resolución” como No Pecuniaria o Pecuniaria y No Pecuniaria, nos aparecerán los campos respectivos a la sanción y se deberán de llenar: (Ver Fig.2.6.8) Llenamos los datos referentes a la sanción. (Fig.2.6.8) 23 OFICINA DE TECNOLOGIA DE INFORMACION 2.7 Anular Papeleta Nos ubicamos primero en la opción “Anular Papeleta”: (Ver Fig.2.7.1). (Fig.2.7.1) Una vez ya en la pantalla, seleccionamos el tipo de búsqueda, llenamos los campos requeridos y le damos clic al botón “Consultar”: (Ver Fig.2.7.2) 1 2 (Fig.2.7.2) 3 Después de hacer la consulta de registros de papeletas, si queremos anular una papeleta le damos clic a la opción “Anular” de acuerdo a la papeleta que deseemos anular: (Ver Fig.2.7.3) 24 OFICINA DE TECNOLOGIA DE INFORMACION (Fig.2.7.3) Luego completamos los datos requeridos para anular la papeleta y le damos clic en “Anular”: (Ver Fig.2.7.4) 1 2 (Fig.2.7.4) 2.8 Administrados con Acumulación de puntos Nos ubicamos primero en la opción “Administrados con Acumulación de puntos”: (Ver Fig.2.8.1). 25 OFICINA DE TECNOLOGIA DE INFORMACION (Fig.2.8.1) Una vez ya en la pantalla, seleccionamos el tipo de búsqueda, llenamos los campos requeridos y le damos clic al botón “Consultar”: (Ver Fig.2.8.2) 1 2 3 (Fig.2.8.2) Luego que vemos los registros disponibles, le damos clic al icono detalles de los puntos del administrado. (Ver Fig.2.8.3) 26 y nos mostrara los OFICINA DE TECNOLOGIA DE INFORMACION (Fig.2.8.3) Finalmente nos muestra una pantalla con los detalles de las papeletas por administrado: (Ver Fig.2.8.4) (Fig.2.8.4) 3. Módulo del Proceso Sancionador del Peatón (Fig.3.1) 27 OFICINA DE TECNOLOGIA DE INFORMACION 3.1 Consulta y Registro Papeleta Nos ubicamos primero en la opción “Consulta y Registro Papeleta”: (Ver Fig.3.1.1). (Fig.3.1.1) Una vez en la pantalla le damos clic al icono peatón: (Ver Fig.3.1.2). para registrar una nueva papeleta de (Fig.3.1.2) Ahora procedemos a llenar los campos necesarios para el registro de la papeleta, y luego le damos clic al botón “Guardar”: (Ver Fig.3.1.3). 28 OFICINA DE TECNOLOGIA DE INFORMACION 1 2 (Fig.3.1.3) En la pantalla, seleccionamos el tipo de búsqueda, llenamos los campos requeridos y le damos clic al botón “Consultar”: (Ver Fig.3.1.4) 1 2 (Fig.3.1.4) 3 Cuando nos muestre los registros disponibles le hacemos clic al icono el parte diario del registro que deseemos: (Ver Fig.3.1.5) 29 para registrar OFICINA DE TECNOLOGIA DE INFORMACION (Fig.3.1.5) Luego nos aparece una ventana donde llenamos los datos necesarios para registrar el parte diario, y finalmente damos clic en el botón “Registrar”: (Ver Fig.3.1.6) 1 2 (Fig.3.1.6) Cuando nos muestre los registros disponibles le hacemos clic al icono registrar una resolución del registro que deseemos: (Ver Fig.3.1.7) 30 para poder OFICINA DE TECNOLOGIA DE INFORMACION (Fig.3.1.7) Luego nos aparece una ventana donde llenamos los datos necesarios para registrar la resolución, y finalmente damos clic en el botón “Registrar”: (Ver Fig.3.1.8) 1 2 (Fig.3.1.8) Cuando nos muestre los registros disponibles le hacemos clic al icono para poder registrar un recurso administrativo del registro que deseemos: (Ver Fig.3.1.9) 31 OFICINA DE TECNOLOGIA DE INFORMACION (Fig.3.1.9) Luego nos aparece una ventana donde llenamos los datos necesarios para registrar el recurso administrativo, y finalmente damos clic en el botón “Registrar”: (Ver Fig.3.1.8) 1 2 (Fig.3.1.10) Cuando nos muestre los registros disponibles le hacemos clic al icono ver los detalles del registro que deseemos: (Ver Fig.3.1.11 y Fig.3.1.12) 32 para poder OFICINA DE TECNOLOGIA DE INFORMACION (Fig.3.1.11) (Fig.3.1.12) 33 OFICINA DE TECNOLOGIA DE INFORMACION 3.2 Modifica y Elimina Papeleta Nos ubicamos primero en la opción “Modifica y Elimina Papeleta”: (Ver Fig.3.2.1). (Fig.3.2.1) Una vez en la pantalla le damos clic al icono peatón: (Ver Fig.3.2.2). para registrar una nueva papeleta de (Fig.3.2.2) Ahora procedemos a llenar los campos necesarios para el registro de la papeleta, y luego le damos clic al botón “Guardar”: (Ver Fig.3.2.3). 34 OFICINA DE TECNOLOGIA DE INFORMACION 1 2 (Fig.3.2.3) En la pantalla, seleccionamos el tipo de búsqueda, llenamos los campos requeridos y le damos clic al botón “Consultar”: (Ver Fig.3.2.4) 1 2 3 (Fig.3.2.4) Cuando nos muestre los registros disponibles le hacemos clic al icono el parte diario del registro que deseemos: (Ver Fig.3.2.5) 35 para registrar OFICINA DE TECNOLOGIA DE INFORMACION (Fig.3.2.5) Luego nos aparece una ventana donde llenamos los datos necesarios para registrar el parte diario, y finalmente damos clic en el botón “Registrar”: (Ver Fig.3.2.6) 1 2 (Fig.3.2.6) Una vez registrado el parte diario, para modificarlo damos clic en el icono : (Ver Fig.3.2.7) 36 OFICINA DE TECNOLOGIA DE INFORMACION (Fig.3.2.7) Luego modificamos los campos que deseemos del parte diario y le damos clic al botón “Actualizar”: (Ver Fig.3.2.8) 1 2 (Fig.3.2.8) Para eliminar el parte diario le damos clic al icono 37 : (Ver Fig.3.2.9) OFICINA DE TECNOLOGIA DE INFORMACION (Fig.3.2.9) Cuando nos muestre los registros disponibles le hacemos clic al icono registrar una resolución del registro que deseemos: (Ver Fig.3.2.10) para poder (Fig.3.2.10) Luego nos aparece una ventana donde llenamos los datos necesarios para registrar la resolución, y finalmente damos clic en el botón “Registrar”: (Ver Fig.3.2.11) 38 OFICINA DE TECNOLOGIA DE INFORMACION 1 2 (Fig.3.2.11) Una vez registrada la resolución, para modificarla damos clic en el icono : (Ver Fig.3.2.12) (Fig.3.2.12) Luego modificamos los campos que deseemos de la resolución y le damos clic al botón “Actualizar”: (Ver Fig.3.2.13) 39 OFICINA DE TECNOLOGIA DE INFORMACION 1 2 (Fig.3.2.13) Para eliminar la resolución le damos clic al icono : (Ver Fig.3.2.14) (Fig.3.2.14) Cuando nos muestre los registros disponibles le hacemos clic al icono para poder registrar un recurso administrativo del registro que deseemos: (Ver Fig.3.2.15) 40 OFICINA DE TECNOLOGIA DE INFORMACION (Fig.3.2.15) Luego nos aparece una ventana donde llenamos los datos necesarios para registrar el recurso administrativo, y finalmente damos clic en el botón “Registrar”: (Ver Fig.3.2.16) 1 2 (Fig.3.2.16) Una vez registrada el recurso administrativo, para modificarlo damos clic en el icono : (Ver Fig.3.2.17) 41 OFICINA DE TECNOLOGIA DE INFORMACION (Fig.3.2.17) Luego modificamos los campos que deseemos del recurso administrativo y le damos clic al botón “Actualizar”: (Ver Fig.3.2.18) 1 2 (Fig.3.2.18) Para eliminar la resolución le damos clic al icono 42 : (Ver Fig.3.2.19) OFICINA DE TECNOLOGIA DE INFORMACION (Fig.3.2.19) Para editar los registros de la papeleta le damos clic al icono deseamos modificar: (Ver Fig.3.2.20) de la papeleta que (Fig.3.2.20) Una vez cargados los datos de la papeleta, modificamos los datos que deseemos y le damos clic en el botón “Actualizar”: (Ver Fig.3.2.21) 43 OFICINA DE TECNOLOGIA DE INFORMACION 1 2 (Fig.3.2.21) Para eliminar la papeleta le damos clic al icono (Fig.3.2.22) 44 : (Ver Fig.3.2.22) OFICINA DE TECNOLOGIA DE INFORMACION 4. Módulo de Reportes (Fig.4.1) 4.1 Reporte de Infracciones por Provincia Nos ubicamos primero en la opción “Reporte de Infracciones por Provincia”: (Ver Fig.4.1.1). (Fig.4.1.1) Una vez que aparezca la pantalla llenamos los campos necesarios para realizar la búsqueda y luego le damos clic al botón “Buscar”. (Ver Fig.4.1.2). 1 2 (Fig.4.1.2) Luego de que nos muestre los registros lo podemos exportar a PDF haciendo clic en la opción “Descargar a PDF”: (Ver Fig.4.1.3). 45 OFICINA DE TECNOLOGIA DE INFORMACION (Fig.4.1.3) Entonces aparecen los registros en formato PDF: (Ver Fig.4.1.4). (Fig.4.1.4) Luego de que nos muestre los registros lo podemos exportar a Excel haciendo clic en la opción “Descargar a EXCEL”: (Ver Fig.4.1.5). 46 OFICINA DE TECNOLOGIA DE INFORMACION (Fig.4.1.5) Entonces aparecen los registros en formato Excel: (Ver Fig.4.1.6). (Fig.4.1.6) 4.2 Curso y/o Jornada Capacitación Nos ubicamos primero en la opción “Curso y/o Jornada Capacitación”: (Ver Fig.4.2.1). (Fig.4.2.1) En la pantalla, seleccionamos el tipo de búsqueda, llenamos los campos requeridos y le damos clic al botón “Consultar”: (Ver Fig.4.2.2) 47 OFICINA DE TECNOLOGIA DE INFORMACION 1 2 3 (Fig.4.2.2) Luego de que nos muestren los datos, si queremos exportar los datos a una hoja Excel le damos clic en “Descargar a Excel”: (Ver Fig.4.2.3) (Fig.4.2.3) Finalmente nos muestra los datos exportados a Excel como en la siguiente figura: (Ver Fig.4.2.4) 48 OFICINA DE TECNOLOGIA DE INFORMACION (Fig.4.2.4) 49