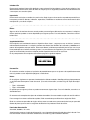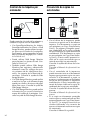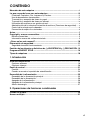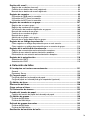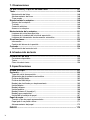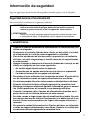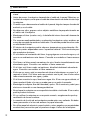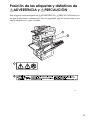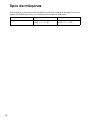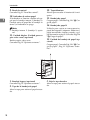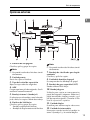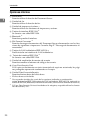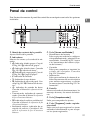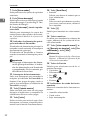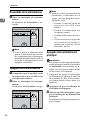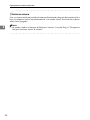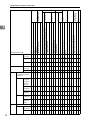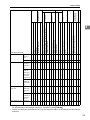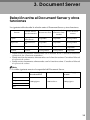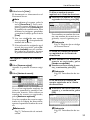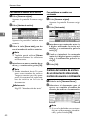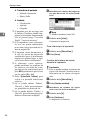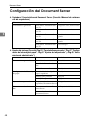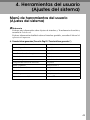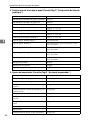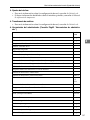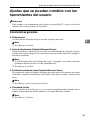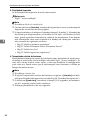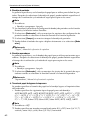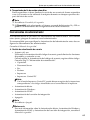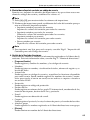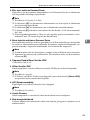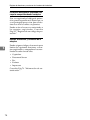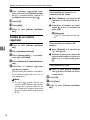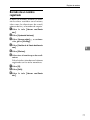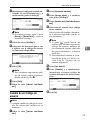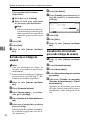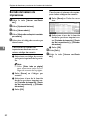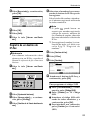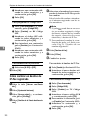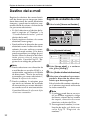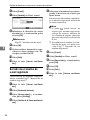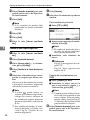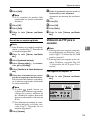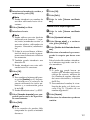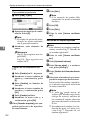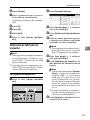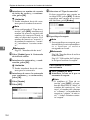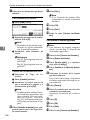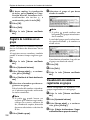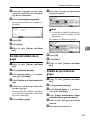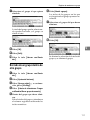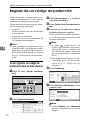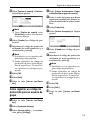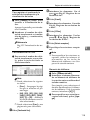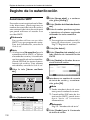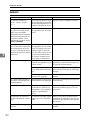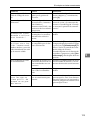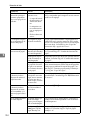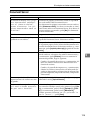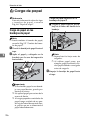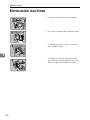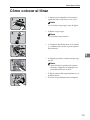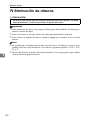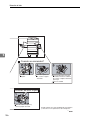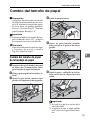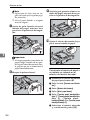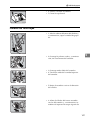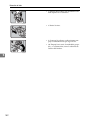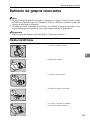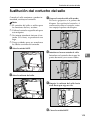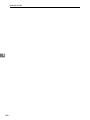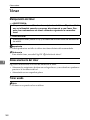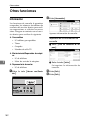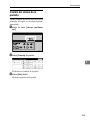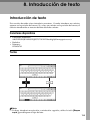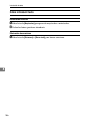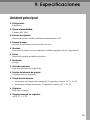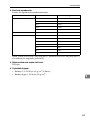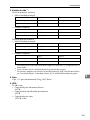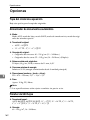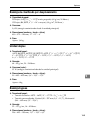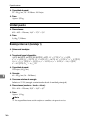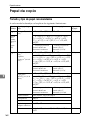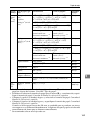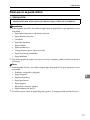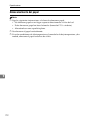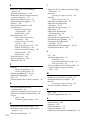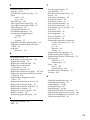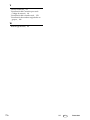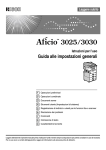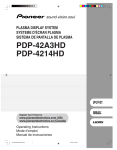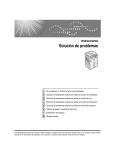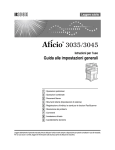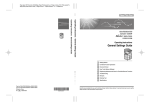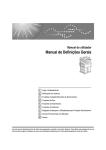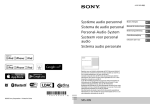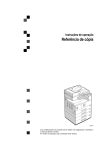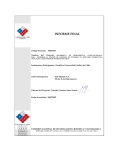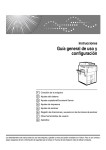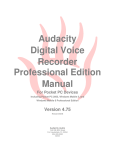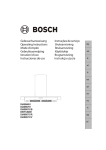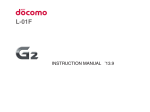Download APulse la tecla - Firmware Center
Transcript
Instrucciones Guía general de uso y configuración 1 Introducción 2 Operaciones de funciones combinadas 3 Document Server 4 Herramientas del usuario (Ajustes del sistema) 5 Registro de direcciones y usuarios en las funciones de fax/escáner 6 Detección de fallos 7 Observaciones 8 Introducción de texto 9 Especificaciones Lea detenidamente este manual antes de usar esta máquina y guárdelo a mano para poder consultarlo en el futuro. Asegúrese de leer la Información de seguridad antes de utilizar esta máquina para un uso correcto y seguro. Introducción Este manual contiene información detallada y notas sobre el funcionamiento y el uso de esta máquina. Lea detenidamente este manual antes de utilizar la máquina para su seguridad y beneficio. Guarde este manual a mano para una consulta rápida. Importante Este manual está sujeto a cambios sin previo aviso. Bajo ninguna circunstancia se puede responsabilizar a la empresa por daños directos, indirectos, especiales, incidentales o resultantes como consecuencia de la manipulación y uso de la máquina. Notas: Algunas de las ilustraciones de este manual pueden presentar ligeras diferencias con respecto a la máquina. Ciertas opciones pueden no estar disponibles para algunos países. Para más detalles, consulte a su distribuidor local. Seguridad del láser: Esta máquina está considerada como un dispositivo láser clase 1, seguro para uso en oficinas / procesamiento electrónico de datos. La máquina contiene dos diodos láser GaAIAs de 5 milivatios y 760-800 nanómetros de longitud de onda por emisor. El contacto directo (o indirecto por reflexión) de los ojos con el rayo láser puede provocar lesiones oculares graves. Las precauciones de seguridad y los mecanismos de bloqueo se han diseñado para evitar cualquier posible exposición del usuario al rayo láser. En la parte posterior de la máquina se encuentra pegada la siguiente etiqueta. Precaución: El uso de los controles o ajustes o la práctica de procedimientos que no se ajusten a lo especificado en este manual, pueden causar exposición peligrosa a radiaciones. Notas: En las páginas siguientes no aparece el nombre de los distintos modelos. Identifique el tipo al que pertenece su aparato antes de empezar a leer el manual. (Para más información, consulte Pág.16 “Tipos de máquinas”.) • Tipo 1: Aficio 3025 • Tipo 2: Aficio 3030 Es posible que en algunos países no puedan encontrarse algunos tipos. Para más detalles, consulte a su distribuidor local. En este manual se emplean dos tipos de unidades de medida. Con este modelo se aplica la versión métrica. Para conseguir una buena calidad de copiado, Ricoh recomienda que utilice tóners originales Ricoh. Ricoh no se hace responsable de ningún daño o coste causado como consecuencia del uso por parte del cliente de piezas que no sean las originales de Ricoh en los productos Ricoh de oficina. Fuente de alimentación 220-240V, 50/60Hz, 7A o más Asegúrese de conectar el cable de alimentación a una fuente de alimentación del tipo arriba indicado. Para más información sobre la fuente de alimentación, consulte Pág.150 “Conexión eléctrica”. Manuales de esta máquina Los siguientes manuales describen los modos de funcionamiento de esta máquina. Para las funciones específicas, consulte las partes correspondientes del manual. Nota ❒ Los manuales suministrados son específicos para el tipo de máquina correspondiente. ❒ Se requiere Adobe Acrobat Reader o Adobe Reader para ver los manuales como archivos PDF. ❒ Se suministran dos CD-ROMs: • CD-ROM 1 “Operating Instructions” • CD-ROM 2 “Scanner Driver and Document Management Utility” ❖ Guía general de uso y configuración (este manual) (archivo PDF - CD-ROM1) Ofrece información general de la máquina y describe sus Ajustes de sistema (como Ajustes de papel de bandeja), funciones de Document Server y localización de averías. Consulte esta guía para conocer los procedimientos de la libreta de direcciones, como el almacenamiento de números de fax, direcciones de correo electrónico y códigos de usuario. ❖ Manual de seguridad Este manual es para los administradores de esta máquina. Describe los modos de funcionamiento de seguridad que los administradores pueden poner en práctica para evitar que se estropee información o que se realice un uso no autorizado de la máquina. Consulte este manual también para conocer los procedimientos para registrar administradores, así como para configurar una autentificación de usuario y administrador. ❖ Guía de red (archivo PDF - CD-ROM1) Ofrece información sobre la configuración y funcionamiento de la impresora en un entorno de red o con la utilización de software. Este manual cubre todos los modelos y, por lo tanto, puede incluir funciones y ajustes que no correspondan con su modelo. Las imágenes, ilustraciones, funciones y sistemas operativos compatibles pueden variar de los de su modelo. ❖ Manual de referencia de copiadora (archivo PDF - CD-ROM1) Describe el funcionamiento, las funciones y la localización de averías para la función de copiadora de la máquina. ❖ Manual de referencia de fax <Funciones básicas> (archivo PDF - CD-ROM1) Describe el funcionamiento, las funciones y la localización de averías para la función de fax de la máquina. i ❖ Manual de referencia de fax <Funciones avanzadas> (archivo PDF - CD-ROM1) Describe las funciones de fax avanzadas, como los ajustes de línea y los procedimientos de registro de ID. ❖ Manual de referencia de copiadora (archivo PDF - CD-ROM1) Describe los ajustes del sistema, el funcionamiento, las funciones y la localización de averías para la función de impresora de la máquina. ❖ Manual de referencia de escáner (archivo PDF - CD-ROM1) Describe el funcionamiento, las funciones y la localización de averías para la función de escáner de la máquina. ❖ Manuales de DeskTopBinder Lite DeskTopBinder Lite es una utilidad incluida en el CD-ROM denominado “Scanner Driver and Document Management Utility”. • DeskTopBinder Lite Guía de configuración (archivo PDF - CD-ROM2) Detalla la instalación y el entorno operativo de DeskTopBinder Lite. Esta guía puede verse en la pantalla de [Instalación] al instalar DeskTopBinder Lite. • DeskTopBinder Guía de introducción (archivo PDF - CD-ROM2) Describe el funcionamiento de DeskTopBinder Lite y proporciona información general sobre sus funciones. Esta guía se añade al menú [Inicio] cuando se instala DeskTopBinder Lite. • Guía de Auto Document Link (archivo PDF - CD-ROM2) Describe el funcionamiento y las funciones de Auto Document Link instaladas con DeskTopBinder Lite. Esta guía se añade al menú [Inicio] cuando se instala DeskTopBinder Lite. ❖ Otros manuales • Suplemento PS3 (archivo PDF - CD-ROM1) • Suplemento para Unix (disponible en los distribuidores oficiales, o como archivo PDF en nuestra página Web.) ii Lo que se puede hacer con esta máquina La siguiente información presenta las funciones de esta máquina y los manuales que contienen la información detallada correspondiente. Los productos marcados con * son opcionales. Si desea información detallada sobre los productos opcionales, consulte Pág.162 “Opciones”, o consulte a su distribuidor local. Funciones Copiadora, Fax, Impresora y Escáner Uso de documentos almacenados GCKONN2J AHR002S Esta máquina ofrece funciones de copiadora, fax*, impresora* y escáner*. • Puede copiar originales. Con un finisher*, se pueden clasificar y grapar las copias. Consulte el Manual de referencia de copiadora. • Puede enviar originales por fax y recibir faxes de otras partes. Consulte Manual de referencia de fax <Funciones básicas> y Manual de referencia de fax<Funciones avanzadas>. • Puede imprimir documentos creados utilizando las aplicaciones. Consulte el Manual de referencia de impresora. • Puede escanear originales y enviar el archivo escaneado a un ordenador. Consulte el Manual de referencia de escáner. • Puede almacenar el archivo de originales escaneados con esta máquina o archivos enviados desde otros ordenadores en el disco duro de la máquina. Puede imprimir y enviar por fax los documentos guardados cuando sea necesario. También puede modificar los ajustes de impresión e imprimir varios documentos (Document Server). Consulte Pág.37 “Uso del Document Server”. • Con DeskTopBinder Professional*/Lite, puede buscar, comprobar, imprimir y eliminar los documentos almacenados en su equipo. También puede recuperar los documentos almacenados escaneados en modo escáner. File Format Converter*, incluso se pueden descargar en su ordenador documentos almacenados en funciones de copia y de impresora. Consulte la Guía de red. iii Transmisión y recepción de faxes sin papel Transmisión y recepción de faxes por internet Recepción GCKONN9J GCKONN3J • Puede guardar mensajes de fax guardados en el disco duro de la máquina, en lugar de imprimirlos en papel. Puede utilizar ScanRouter Professional o Web Image Monitor para comprobar, imprimir, eliminar, recuperar o descargar documentos con su equipo (almacenar documentos recibidos). Consulte Manual de referencia de fax <Funciones avanzadas>. Transmisión AHR003S • Puede enviar documentos creados con aplicaciones al fax de otra persona directamente, sin ejecutar un trabajo de impresión (LAN-Fax). Consulte Manual de referencia de fax <Funciones avanzadas>. iv • Puede enviar documentos de fax vía e-mail indicando la dirección de correo electrónico del destinatario (Transmisión Internet-Fax). Puede recibir documentos vía Internet-Fax o desde otros equipos (Recepción Internet-Fax). Consulte Manual de referencia de fax <Funciones básicas>. • Puede enviar faxes utilizando datos como la dirección IP para especificar el Destino de IP-Fax (Transmisión de IP-Fax). Los archivos transmitidos se pueden recibir con una máquina con Internet-Fax (Recepción de Internet-Fax). Consulte Manual de referencia de fax <Funciones básicas>. Utilización del escáner en un entorno de red Administración de la máquina/Protección de archivos (Funciones de seguridad) AHR004S • Se pueden enviar documentos escaneados a otros ordenadores de la red vía e-mail (Envío de escaneos almacenados por e-mail). Consulte el Manual de referencia de escáner. AHR005S • Puede proteger documentos frente a accesos no autorizados y evitar que se copien sin permiso. Consulte el Manual de seguridad. • Con el software de entrega ScanRouter, puede almacenar documentos escaneados en destinos especificados en equipos de red (Almacenamiento de archivo). Consulte el Manual de referencia de escáner. • Puede controlar el uso de la máquina y evitar que se cambien los ajustes sin autorización. Consulte el Manual de seguridad. • Puede enviar documentos escaneados a otras carpetas de red (Escaneo a carpeta). Consulte el Manual de referencia de escáner. • Mediante la configuración de contraseñas, puede evitar accesos no autorizados desde la red. Consulte el Manual de seguridad. • Puede eliminar los datos en el disco duro para evitar que se filtre la información. Consulte el manual de DataOverWriteSecurity Unit* y el Manual de seguridad. v Prevención de copias no autorizadas No co p iar No co pia r Control de la máquina por ordenador AHR006S Puede controlar el estado de la máquina y cambiar los ajustes con un ordenador. • Con SmartDeviceMonitor for Admin, SmartDeviceMonitor for Client, o Web Image Monitor, puede utilizar un equipo para ver el estado de la máquina, por ejemplo, para comprobar la cantidad o los atascos de papel, etc. Consulte la Guía de red. • Puede utilizar Web Image Monitor para efectuar los ajustes de red. Consulte la Guía de red. • También puede utilizar Web Image Monitor para registrar y administrar elementos como los códigos de usuario, números de fax, direcciones de email y las carpetas en la libreta de direcciones. Consulte la ayuda de Web Image Monitor. • Con Web Image Monitor, puede recibir e-mails en los que se le informa de que queda poco tóner o de atascos de papel entre otras cosas. Consulte la ayuda de Web Image Monitor. • Con Web Image Monitor, puede recibir información por correo electrónico acerca del estado de la máquina. Consulte la ayuda de Web Image Monitor. vi ES • Con el driver de la impresora, puede incrustar un patrón en el documento impreso. Si el documento se copia en una máquina con Copy Data Security Unit(*), las páginas protegidas aparecen sombreadas en la copia, evitando de esta forma que se copie información confidencial. Si el documento se copia en una máquina sin Copy Data Security Unit(*), el texto oculto aparecerá visible en la copia, mostrando que se trata de una copia sin autorización. Consulte la ayuda del driver de la impresora. Consulte el Manual de referencia de impresora. • Con el controlador de la impresora, puede incrustar texto en el documento impreso para prevenir copias sin autorización. Si el documento se copia, se escanea o se almacena en un Document Server en una copiadora o impresora multifunción, el texto incrustado aparecerá de forma visible en la copia, disuadiendo de la copia no autorizada. Consulte la ayuda del driver de la impresora. Consulte el Manual de referencia de impresora • Si se copia un documento protegido contra copia no autorizada en una máquina equipada con Copy Data Security Unit(*), la máquina emitirá un sonido notificando a los usuarios de que se está intentado realizar una copia no autorizada. Consulte el Manual de seguridad. CONTENIDO Manuales de esta máquina .................................................................................... i Lo que se puede hacer con esta máquina..........................................................iii Funciones Copiadora, Fax, Impresora y Escáner..................................................... iii Uso de documentos almacenados............................................................................ iii Transmisión y recepción de faxes sin papel ............................................................. iv Transmisión y recepción de faxes por internet ......................................................... iv Utilización del escáner en un entorno de red............................................................. v Administración de la máquina/Protección de archivos (Funciones de seguridad)..... v Control de la máquina por ordenador ....................................................................... vi Prevención de copias no autorizadas ....................................................................... vi Aviso .......................................................................................................................1 Copyright y marcas comerciales..........................................................................2 Marcas comerciales ...................................................................................................2 Información acerca del software instalado.................................................................3 ¿Cómo se lee este manual?................................................................................ 10 Información de seguridad ...................................................................................11 Seguridad durante el funcionamiento ......................................................................11 Posición de las etiquetas y distintivos de RADVERTENCIA y RPRECAUCIÓN .13 Programa ENERGY STAR ...................................................................................14 Tipos de máquinas ..............................................................................................16 1. Introducción Guía de componentes .........................................................................................17 Opciones externas ...................................................................................................19 Opciones internas ....................................................................................................20 Panel de control ...................................................................................................21 Pantalla .................................................................................................................... 23 Cuando se muestra la pantalla de autentificación ...................................................24 Encendido de la alimentación ............................................................................25 Encendido de la alimentación principal....................................................................25 Encendido de la alimentación ..................................................................................26 Apagado de la alimentación.....................................................................................26 Apagado de la alimentación principal ......................................................................26 Ahorro de energía ....................................................................................................27 2. Operaciones de funciones combinadas Cambio de modos................................................................................................29 Acceso múltiple ...................................................................................................31 vii 3. Document Server Relación entre el Document Server y otras funciones.....................................35 Pantalla del Document Server .................................................................................36 Uso del Document Server ...................................................................................37 Cómo almacenar datos ............................................................................................37 Cambio del nombre de archivo de un documento almacenado, nombre de usuario o contraseña .............................................................................................40 Búsqueda de documentos almacenados .................................................................41 Impresión de documentos almacenados .................................................................42 Eliminación de documentos almacenados............................................................... 46 Visualización de los documentos almacenados mediante Web Image Monitor ......46 Descarga de documentos almacenados..................................................................47 Configuración del Document Server..................................................................48 4. Herramientas del usuario (Ajustes del sistema) Menú de herramientas del usuario (Ajustes del sistema)................................49 Acceso a las herramientas del usuario (Ajustes del sistema) ........................52 Cambio de ajustes predeterminados .......................................................................52 Salir de Herramientas de usuario............................................................................. 52 Ajustes que se pueden cambiar con las herramientas del usuario................53 Características generales ........................................................................................ 53 Configuración de la bandeja de papel......................................................................57 Ajustes de temporizador ..........................................................................................61 Herramientas de administrador................................................................................63 5. Registro de direcciones y usuarios en las funciones de fax/ escáner Libreta de direcciones.........................................................................................71 Registro de nombres ........................................................................................... 75 Registro de un nombre.............................................................................................75 Cambio de un nombre registrado............................................................................. 76 Borrado de un nombre registrado ............................................................................77 Información de autenticación .............................................................................78 Registro de un código de usuario nuevo..................................................................78 Cambio de un Código de usuario............................................................................. 79 Borrado de un Código de usuario ............................................................................80 Visualización del Contador para cada Código de usuario .......................................80 Impresión del Contador para cada Código de usuario.............................................81 Borrado del número de impresiones ........................................................................82 Destino de fax ...................................................................................................... 83 Registro de un destino de fax ..................................................................................85 Cómo cambiar un destino de fax registrado ............................................................ 87 Cómo eliminar un destino de fax registrado.............................................................88 Registro de un destino de IP-Fax............................................................................. 89 Cómo cambiar un destino de IP-Fax registrado.......................................................90 Cómo eliminar un destino de IP-Fax registrado.......................................................91 viii Destino del e-mail ................................................................................................92 Registro de un destino de e-mail ............................................................................. 92 Cambio de un destino de e-mail registrado .............................................................93 Borrado de un destino de e-mail registrado .............................................................94 Registro de carpetas ........................................................................................... 95 Utilización de SMB para la conexión........................................................................95 Utilización de FTP para la conexión.........................................................................99 Utilización de NCP para la conexión......................................................................103 Registro de nombres en un grupo ...................................................................107 Registro de un nuevo grupo...................................................................................107 Registro de nombres en un grupo..........................................................................108 Visualización de nombres registrados en grupos ..................................................108 Borrado del nombre de un grupo ........................................................................... 109 Cambio de un nombre de grupo ............................................................................109 Borrado de un grupo ..............................................................................................110 Adición de un grupo a otro grupo........................................................................... 110 Borrado de un grupo dentro de otro grupo............................................................. 111 Registro de un código de protección ..............................................................112 Cómo registrar un código de protección para un solo usuario...............................112 Cómo registrar un código de protección para un usuario de grupo .......................113 Registro de la solicitud de transferencia......................................................... 114 Registro de una estación emisora/estación receptora ...........................................114 Cambio de una estación emisora/estación receptora ............................................ 116 Eliminación de una estación emisora/estación receptora ......................................117 Registro de la autenticación .............................................................................118 Autenticación SMTP...............................................................................................118 Autenticación LDAP ...............................................................................................119 6. Detección de fallos Si la máquina no funciona correctamente.......................................................121 General .................................................................................................................. 122 Document Server ...................................................................................................125 B Carga de papel ..............................................................................................126 Carga de papel en las bandejas de papel..............................................................126 Carga de papel en la bandeja de gran capacidad (opcional)................................. 127 D Adición de tóner............................................................................................129 Eliminación del tóner......................................................................................... 130 Cómo colocar el tóner .......................................................................................131 x Eliminación de atascos ................................................................................132 Cambio del tamaño de papel ............................................................................137 Cambio del tamaño de papel de la bandeja de papel ...........................................137 d Adición de grapas......................................................................................... 140 Finisher de 500 hojas.............................................................................................140 Finisher de 1000 hojas...........................................................................................141 Retirada de grapas atascadas ..........................................................................143 Finisher de 500 hojas.............................................................................................143 Finisher de 1000 hojas...........................................................................................144 Sustitución del cartucho del sello.................................................................... 145 ix 7. Observaciones Lo que se debe y lo que no se debe hacer......................................................147 Tóner ...................................................................................................................148 Manipulación del tóner ...........................................................................................148 Almacenamiento del tóner .....................................................................................148 Tóner usado ...........................................................................................................148 Dónde instalar la máquina ................................................................................149 Entorno de la máquina ...........................................................................................149 Traslado .................................................................................................................149 Conexión eléctrica..................................................................................................150 Acceso a la máquina..............................................................................................150 Mantenimiento de la máquina...........................................................................151 Limpieza del cristal de exposición..........................................................................151 Limpieza de la cubierta del cristal de exposición ...................................................151 Limpieza del alimentador de documentos automático ...........................................151 Otras funciones..................................................................................................152 Información ............................................................................................................152 Cambio del idioma de la pantalla ........................................................................... 153 Contador .............................................................................................................154 Visualización del contador total..............................................................................154 8. Introducción de texto Introducción de texto ........................................................................................155 Caracteres disponibles...........................................................................................155 Teclas..................................................................................................................... 155 Cómo introducir texto .............................................................................................156 9. Especificaciones Unidad principal.................................................................................................157 Opciones.............................................................................................................162 Tapa del cristal de exposición................................................................................162 Alimentador de documentos automático................................................................162 Finisher de 500 hojas.............................................................................................162 Finisher de 1000 hojas...........................................................................................163 Bandeja de clasificado por desplazamiento...........................................................165 Unidad dúplex ........................................................................................................165 Bandeja bypass......................................................................................................165 Unidad puente........................................................................................................166 Bandeja interna 2 (bandeja 1)................................................................................166 Bandeja gran capacidad ........................................................................................167 Unidad de la bandeja de papel ..............................................................................167 Papel de copia.................................................................................................... 168 Tamaño y tipo de papel recomendados.................................................................168 Papel que no se puede utilizar...............................................................................171 Almacenamiento del papel.....................................................................................172 ÍNDICE ..................................................................................................... 173 x Aviso Aviso a los usuarios del interface de LAN inalámbrica (opcional) Aviso a los usuarios de los países del AEE Este producto cumple con los principales requisitos y disposiciones de la Directiva 1999/5/EC del Parlamento Europeo y del Consejo de 9 de marzo de 1999, sobre equipos de radio y equipos terminales de telecomunicaciones y el reconocimiento mutuo de su conformidad. La declaración CE de conformidad está disponible en Internet en la URL: http://www.ricoh.co.jp/fax/ce_doc/. Sólo se autoriza el uso de este producto en el EEE o demás países autorizados. La utilización de este producto en exteriores está prohibida en Bélgica, Francia, Alemania, Italia y en los Países Bajos. 1 Copyright y marcas comerciales Marcas comerciales Microsoft®, Windows® y Windows NT® son marcas comerciales registradas de Microsoft Corporation en los Estados Unidos y/o en el resto del mundo. Acrobat® es una marca registrada de Adobe Systems Incorporated. La marca Bluetooth® y los logotipos son propiedad de Bluetooth SIG, Inc. y el uso de la marca por Ricoh Company, Ltd. es bajo licencia. NetWare es una marca comercial registrada de Novell, Inc. Los restantes nombres de productos que se utilizan en este documento aparecen sólo a efectos de identificación y pueden ser marcas registradas de sus respectivas empresas. Renunciamos a cualquier derecho sobre estas marcas. Los nombres completos de los distintos sistemas operativos Windows son los siguientes: • El nombre de producto de Windows® 95 es Microsoft® Windows® 95 • El nombre de producto de Windows® 98 es Microsoft® Windows® 98 • El nombre de producto de Windows® Me es Microsoft® Windows® Millennium Edition (Windows Me) • Los nombres de productos de Windows® 2000 son los siguientes: Microsoft® Windows® 2000 Advanced Server Microsoft® Windows® 2000 Server Microsoft® Windows® 2000 Professional • Los nombres de productos de Windows® XP son los siguientes: Microsoft® Windows® XP Professional Microsoft® Windows® XP Home Edition • Los nombres de productos de Windows Server™ 2003 son los siguientes: Microsoft® Windows Server™ 2003 Standard Edition Microsoft® Windows Server™ 2003 Enterprise Edition Microsoft® Windows Server™ 2003 Web Edition • Los nombres de productos de Windows® NT son los siguientes: Microsoft® Windows NT® Server 4.0 Microsoft® Windows NT® Workstation 4.0 2 Información acerca del software instalado expat • El software, que incluye entre otros componentes el controlador (en lo sucesivo “software”) instalado en este producto utiliza el expat bajo las condiciones que se mencionan a continuación. • El fabricante del producto ofrece garantía y servicio técnico para el software del producto, expat incluido, y exime al creador inicial y al propietario del copyright del expat de estas obligaciones. • La información relacionada con el expat está disponible en: http://expat.sourceforge.net/ Copyright © 1998, 1999, 2000 Thai Open Source Software Centre, Ltd. y Clark Cooper. Copyright © 2001, 2002 Mantenedores de Expat. Se concede autorización, sin cargo alguno, a cualquier persona que obtenga una copia de este software y de sus archivos de documentos asociados (el software), para comercializarlo sin restricciones, incluyendo, sin limitación, los derechos de uso, copia, modificación, fusión, publicación, distribución, sublicencia y/o venta de copias del software, y se concede permiso a las personas a las que se suministra el software para llevar a cabo dichas operaciones, ateniéndose a las siguientes condiciones: El aviso de copyright mencionado anteriormente y esta autorización deberán incluirse en todas las copias o las partes sustanciales del software. EL SOFTWARE SE SUMINISTRA TAL CUAL, SIN GARANTÍA DE NINGÚN TIPO, EXPLÍCITA O IMPLÍCITA, INCLUIDO, AUNQUE SIN LIMITARSE A ELLO, LAS GARANTÍAS DE COMERCIABILIDAD, APTITUD PARA UN FIN ESPECÍFICO Y CUMPLIMIENTO DE LA NORMATIVA VIGENTE. BAJO NINGUNA CIRCUNSTANCIA SERÁN LOS AUTORES O PROPIETARIOS DEL COPYRIGHT RESPONSABLES DE CUALQUIER RECLAMACIÓN, DAÑO O CUALQUIER OTRA RESPONSABILIDAD, YA SEA DE FORMA CONTRACTUAL, EXTRACONTRACTUAL O DE OTRO TIPO, QUE RESULTE DE, COMO CONSECUANCIA O EN CONEXIÓN CON EL SOFTWARE, SU UTILIZACIÓN U OTROS ASPECTOS DEL SOFTWARE. 3 NetBSD 1. Copyright de NetBSD Para todos los usuarios de este producto: Este producto contiene el sistema operativo NetBSD: En su mayor parte, el software que constituye el sistema operativo NetBSD no es de dominio público; sus autores son dueños de los derechos de propiedad intelectual. El siguiente texto muestra el aviso de copyright que se utiliza para gran parte del código fuente de NetBSD. Para el aviso de copyright específico aplicable a cada uno de los archivos / registros de datos, consulte el árbol de código fuente. Podrá encontrar el código fuente completo en http://www.netbsd.org/. Copyright © 1999, 2000 The NetBSD Foundation, Inc. Todos los derechos reservados. Se autoriza la redistribución y la utilización, en su forma original o binaria, con o sin modificaciones, siempre que se cumpla con los siguientes requisitos: A Redistrubuciones del código fuente deben retener el aviso de copyright declarada arriba, esta lista de condiciones y la denegación de garantía que sigue. B La redistribución en forma binaria debe reproducir el aviso de copyright mencionado anteriormente, esta lista de condiciones y el siguiente descargo de responsabilidades en la documentación y/u otros materiales suministrados con el software. C Cualquier material publicitario que mencione características o la utilización de este software deberá incluir la siguiente información: Este producto incluye software desarrollado por NetBSD Foundation, Inc. y sus colaboradores. D Ni el nombre de la fundación NetBSD ni el de sus colaboradores se puede utilizar para aprobar o promocionar productos derivados de este software sin la específica autorización escrita previa. NETBSD FOUNDATION, INC. Y SUS COLABORADORES SUMINISTRAN ESTE SOFTWARE "TAL CUAL" Y NO SE HACEN CARGO DE GARANTÍAS, EXPLÍCITAS O IMPLÍCITAS, INCLUIDO, AUNQUE SIN LIMITARSE A ELLO, LAS GARANTÍAS DE COMERCIABILIDAD Y APTITUD PARA UN FIN ESPECÍFICO. EN NINGUN CASO SERÁN LA FUNDACIÓN O SUS COLABORADORES RESPONSABLES DE NINGÚN DAÑO DIRECTO, INDIRECTO, FORTUITO, DERIVADO, EJEMPLAR O CONSECUENCIAL (INCLUIDO, AUNQUE SIN LIMITARSE A ELLO, LA ADQUISICIÓN DE BIENES O SERVICIOS SUSTITUTOS; PÉRDIDAS DE USO, DATOS O BENEFICIOS O INTERRUPCIONES EN EL NEGOCIO) CAUSADO POR CUALQUIER MEDIO Y BAJO CUALQUIER POSIBLE RESPONSABILIDAD, YA SEA DE FORMA CONTRACTUAL, RESPONSABILIDAD ESTRICTA O EXTRACONTRACTUAL (INCLUYENDO LA NEGLIGENCIA U OTRO TIPO) QUE SURJA DE LA UTILIZACIÓN DE ESTE SOFTWARE, INCLUSO SI SE AVISÓ ACERCA DE LA POSIBILIDAD DE TAL DAÑO. 4 2.Lista de autores Todos los nombres de productos que se mencionan a continuación son marcas comerciales de sus respectivos propietarios. Los siguientes avisos son necesarios para cumplir con los términos de la licencia del software que se mencionan en este documento: • Este producto incluye software desarrollado por la Universidad de California, Berkeley y sus colaboradores. • Este producto incluye software desarrollado por Jonathan R. Stone para el proyecto NetBSD. • Este producto incluye software desarrollado por NetBSD Foundation, Inc. y sus colaboradores. • Este producto incluye software desarrollado por Manuel Bouyer. • Este producto incluye software desarrollado por Charles Hannum. • Este producto incluye software desarrollado por Charles M. Hannum. • Este producto incluye software desarrollado por Christopher G. Demetriou. • Este producto incluye software desarrollado por TooLs GmbH. • Este producto incluye software desarrollado por Terrence R. Lambert. • Este producto incluye software desarrollado por Adam Glass y Charles Hannum. • Este producto incluye software desarrollado por Theo de Raadt. • Este producto incluye software desarrollado por Jonathan Stone y Jason R. Thorpe para el proyecto NetBSD. • Este producto incluye software desarrollado por la Universidad de California, el laboratorio Lawrence Berkeley y sus colaboradores. • Este producto incluye software desarrollado por Christos Zoulas. • Este producto incluye software desarrollado por Christopher G. Demetriou para el proyecto NetBSD. • Este producto incluye software desarrollado por Paul Kranenburg. • Este producto incluye software desarrollado por Adam Glass. • Este producto incluye software desarrollado por Jonathan Stone. • Este producto incluye software desarrollado por Jonathan Stone para el proyecto NetBSD. • Este producto incluye software desarrollado por Winning Strategies, Inc. • Este producto incluye software desarrollado por Frank van der Linden para el proyecto NetBSD. • Este producto incluye software desarrollado para el proyecto NetBSD de Frank van der Linden. • Este producto incluye software desarrollado para el proyecto NetBSD por Jason R. Thorpe. • El software ha sido desarrollado por la Universidad de California, Berkeley. • Este producto incluye software desarrollado por Chris Provenzano, la Universidad de California, Berkeley y colaboradores. 5 Sablotron Sablotron (Versión 0.82) Copyright © 2000 Ginger Alliance Ltd. Todos los derechos reservados a) El software de aplicación instalado en este producto incluye el software Sablotron Versión 0.82 (en lo sucesivo, “Sablotron 0.82”), con modificaciones efectuadas por el fabricante del producto. El código original de Sablotron 0.82 lo proporciona Alliance Ltd., el programador original, mientras que el código modificado de Sablotron 0.82 se ha derivado de dicho código original y ha sido proporcionado por Ginger Alliance Ltd. b) El fabricante del producto ofrece garantía y asistencia para el software de aplicación de este producto incluyendo la modificación en Sablotron 0.82 y el fabricante del producto libera a Ginger Alliance Ltd., el programador inicial del Sablotron 0.82, de estas responsabilidades. c) Sablotron 0.82 y las modificaciones derivadas están disponibles con las condiciones expuestas en la licencia Mozilla Public License Versión 1.1 (en lo sucesivo, “MPL 1.1”) y el software de aplicación de este producto se encuadra bajo el concepto “Larger Work” (Tarea extendida) como se define en la MPL 1.1. El software de aplicación de este producto, exceptuando Sablotron 0.82 modificado, presenta licencia del fabricante del producto estipulada en contrato(s) de licencia independiente(s). d) El código fuente del código modificado de Sablotron 0.82 se puede consultar en: http://support-download.com/services/device/sablot/notice082.html e) El código fuente del software Sablotron se puede consultar en: http://www.gingerall.com f) MPL 1.1 se puede consultar en: http://www.mozilla.org/MPL/MPL-1.1.html BIBLIOTECA DE ARCHIVOS JPEG • El software instalado en este producto está basado en parte en el trabajo del Grupo independiente JPEG. 6 SASL CMU libsasl Tim Martin Rob Earhart Rob Siemborski Copyright © 2001 Carnegie Mellon University. Todos los derechos reservados. Se autoriza la redistribución y la utilización, en su forma original o binaria, con o sin modificaciones, siempre que se cumpla con los siguientes requisitos: A Redistrubuciones del código fuente deben retener el aviso de copyright declarada arriba, esta lista de condiciones y la denegación de garantía que sigue. B La redistribución en forma binaria debe reproducir el aviso de copyright mencionado anteriormente, esta lista de condiciones y el siguiente descargo de responsabilidades en la documentación y/u otros materiales suministrados con el software. C El nombre “Carnegie Mellon University” no puede utilizarse con fines promocionales o publicitarios de productos derivados de este software sin la emisión previa de un permiso por escrito. Para obtener el permiso o consultar cualquier otra cuestión jurídica, contactar con: Office of Technology Transfer Carnegie Mellon University 5000 Forbes Avenue Pittsburgh, PA 15213-3890 (412) 268-4387, fax: (412) 268-7395 [email protected] D Cualquier tipo de distribución del producto debe contener el siguiente texto: “Este producto incluye software desarrollado por Computing Services de la Carnegie Mellon University (http://www.cmu.edu/computing/).” LA CARNEGIE MELLON UNIVERSITY SE EXIME DE TODA RESPONSABILIDAD DE GARANTÍA DE ESTE SOFTWARE, INCLUYENDO TODAS LAS GARANTÍAS IMPLÍCITAS DE APROVECHAMEINTO Y APTITUD, BAJO NINGUNA CIRCUNSTANCIA SE CONSIDERARÁ A LA CARNEGIE MELLON UNIVERSITY RESPONSABLE POR NINGÚN TIPO DE DAÑO ESPECIAL, INDIRECTO O RESULTANTE COMO CONSECUENCIA DE PÉRDIDA DE USO, DATOS O BENEFICIOS, YA SEA EN VIGENCIA DE UN CONTRATO, NEGLIGENCIA U OTRA ACCIÓN EXTRACONTRACTUAL EMERGENTE DE O EN CONEXIÓN CON EL USO O RENDIMIENTO DE ESTE SOFTWARE. 7 MD4 Copyright © 1990-2, RSA Data Security, Inc. Todos los derechos reservados. Se garantiza la licencia para copiar y usar este software siempre que se identifique como “RSA Data Security, Inc. MD4 Message-Digest Algorithm” en todo el material en el que se mencione o se haga referencia a este software o a su funcionamiento. Se garantiza la licencia también para efectuar trabajos derivados y utilizarlo, siempre que dichos trabajos se identifiquen como “derivados de RSA Data Security, Inc. MD4 Message-Digest Algorithm” en todo el material en el que se mencione o se haga referencia a este software o a su funcionamiento. RSA Data Security, Inc. no posee representación en lo referido al aprovechamiento de este software o a la aptitud de este software para un fin específico. Se suministra “tal cual” sin garantía expresa o implícita de ningún tipo. Estas notas deben conservarse en las copias correspondientes a cualquiera de las partes de esta documentación y/o software. MD5 Copyright © 1991-2, RSA Data Security, Inc. Creado en 1991. Todos los derechos reservados. Se garantiza la licencia para copiar y usar este software siempre que se identifique como “RSA Data Security, Inc. MD5 Message-Digest Algorithm” en todo el material en el que se mencione o se haga referencia a este software o a su funcionamiento. Se garantiza la licencia también para efectuar trabajos derivados y utilizarlo, siempre que dichos trabajos se identifiquen como “derivados de RSA Data Security, Inc. MD5 Message-Digest Algorithm” en todo el material en el que se mencione o se haga referencia a dichos trabajos derivados. RSA Data Security, Inc. no posee representación en lo referido al aprovechamiento de este software o a la aptitud de este software para un fin específico. Se suministra “tal cual” sin garantía expresa o implícita de ningún tipo. Estas notas deben conservarse en las copias correspondientes a cualquiera de las partes de esta documentación y/o software. 8 Samba (Ver 2.2.2-ja-1.1) Esta máquina utiliza Samba ver 2.2.2-ja-1.1 (en lo sucesivo Samba 2.2.2-ja-1.1) para la transmisión SMB. Copyright © Andrew Tridgell 1994-1998 Este programa es gratuito; puede distribuirse y/o modificarse según los términos de la Licencia pública general de GNU publicados por la Free Software Foundation (Fundación para el software libre); tanto en la versión 2 de la Licencia, u otra posterior (según su elección). Este programa se distribuye esperando que sea de utilidad, pero SIN NINGUNA GARANTÍA; incluso sin la garantía implícita de COMERCIALIZCIÓN o APTITUD PARA UN FIN ESPECÍFICO. Para más información, consulte la Licencia pública general de GNU. Debería haber recibido una copia de la Licencia pública general de GNU junto con este programa; en caso contrario, escriba a la Free Software Foundation, Inc., 675 Mass Ave, Cambridge, MA 02139, EE.UU. Nota ❒ El código fuente de la transmisión SMB por parte de esta máquina puede descargarse en la siguiente dirección: http://support-download.com/services/scbs RSA BSAFE® • Este producto incluye RSA BSAFE® criptográfico o un software de protocolo de seguridad de RSA Security Inc. • RSA y BSAFE son marcas comerciales registradas de RSA Security Inc. en los Estados Unidos y/o otros países. • RSA Security Inc. Todos los derechos reservados. 9 ¿Cómo se lee este manual? Símbolos Este manual emplea los siguientes símbolos: R ADVERTENCIA: Este símbolo indica una situación potencialmente peligrosa que puede causar la muerte o graves lesiones si se utiliza la máquina de manera incorrecta, sin seguir las instrucciones que aparecen bajo este símbolo. Asegúrese de leer todas las instrucciones incluidas en la sección Información de seguridad de la Guía general de uso y configuración. R PRECAUCIÓN: Este símbolo indica una situación potencialmente peligrosa que puede causar lesiones leves o moderadas, o daños a la propiedad que no impliquen lesiones personales si se utiliza la máquina de manera incorrecta, sin seguir las instrucciones que aparecen bajo este símbolo. Asegúrese de leer todas las instrucciones incluidas en la sección “Información de seguridad” de la Guía general de uso y configuración. * Las anteriores observaciones son para su seguridad. Importante Si no se siguen estas instrucciones, el papel puede atascarse, se pueden dañar los originales o perderse información. Asegúrese de leerlas. Preparación Este símbolo indica que se necesitan conocimientos previos o preparativos antes de iniciar la operación. Nota Este símbolo indica precaución para la operación, o las medidas que se deben tomar después de un error del usuario. Limitación Este símbolo indica límites numéricos, funciones que no se pueden usar conjuntamente o condiciones en las que una función particular no se puede utilizar. Referencia Este símbolo indica dónde se puede encontrar más información pertinente sobre un tema. [ ] Teclas que aparecen en la pantalla de la máquina. { } Teclas incorporadas en el panel de mandos de la máquina. 10 Información de seguridad Siga las siguientes precauciones de seguridad cuando quiera usar la máquina. Seguridad durante el funcionamiento En este manual se utilizan los siguientes símbolos: R ADVERTENCIA: Indica una situación de peligro potencial que podría causar la muerte o graves lesiones si no se siguen las instrucciones. R PRECAUCIÓN: Indica una situación de peligro potencial que podría causar lesiones leves o moderadas o daños a la propiedad si no se siguen las instrucciones. R ADVERTENCIA: • Conecte el cable de alimentación directamente a la toma eléctrica y no utilice un alargador. • Desconecte el enchufe (tirando de la clavija, no del cable) si el cable de alimentación o la clavija están desgastados o dañados. • Para evitar accidentes de electrocución o exposición a la radiación del láser, no retire ninguna tapa o tornillo fuera de los especificados en este manual. • Apague el equipo y desconecte el enchufe (tirando de la clavija, no del cable) en cualquiera de los casos siguientes: • Ha vertido algún liquido sobre la máquina. • Sospecha que su equipo necesita servicio técnico o reparación. • La cubierta externa de su equipo está dañada. • No queme el tóner utilizado o los recipientes del tóner. El polvo del tóner es inflamable cuando se expone directamente a una llama. • Su retirada pueden llevarla a cabo nuestros distribuidores oficiales. • Deseche la botella de tóner utilizada siguiendo la normativa local. • Mantenga la máquina alejada de líquidos inflamables, gases o aerosoles. Podría producirse un incendio o una descarga eléctrica. • Conecte la máquina sólo a fuentes de alimentación descritas en la parte interior de la cubierta delantera de este manual. • No dañe, rompa o haga ningún tipo de modificación al cable. No coloque objetos encima. No tire de él fuertemente ni lo doble más de lo necesario. Estas acciones podrían dar lugar a descargas eléctricas o incendio. • No queme la unidad fotoconductora. El polvo del tóner es inflamable cuando se expone directamente a una llama. Deseche la unidad fotoconductora utilizada siguiendo la normativa local. 11 R PRECAUCIÓN: • Proteja la máquina de la humedad o del tiempo húmedo, como la lluvia o nieve. • Antes de mover la máquina, desenchufe el cable de la pared. Mientras se traslada la máquina, evite que el cable de alimentación se dañe al estar bajo la máquina. • Cuando vaya a desconectar el cable de la pared, hágalo siempre tirnado del enchufe y no el cable. • No deje caer clips, grapas u otros objetos metálicos de pequeño tamaño en el interior de la máquina. • Mantenga el tóner (usado o no) y la botella del mismo fuera del alcance de los niños. • Por razones medioambientales, no deseche la máquina u otros residuos en zonas de recogida de residuos habituales. Su retirada puede llevarla a cabo un distribuidor oficial. • El interior de la máquina podría alcanzar temperaturas muy elevadas. No toque las partes etiquetadas como “superficie caliente”. De lo contrario pueden producirse lesiones. • Si se inhalara el contenido del tóner, haga gárgaras con mucha agua y váyase a un ambiente con aire fresco. Consulte a un médico si fuera necesario. • Si el tóner o el tóner usado se mete en los ojos, lávelos inmediatamente con abundante agua. Consulte a un médico si fuera necesario. • Si el tóner o el tóner usado se ingirieran, disuélvalo bebiendo abundante agua. Consulte a un médico si fuera necesario. • Evite que su ropa o piel se manchen de tóner al desatascar un papel o al reponer el tóner. Si el tóner entra en contacto con la piel, lave la zona afectada minuciosamente con agua y jabón. • Si el tóner mancha la ropa, lávela con agua fría. Si se usa agua caliente, el tóner quedará fijado a la ropa y puede que no se quite la mancha. • Mantenga la máquina libre de humedad y polvo. De lo contrario, podría producirse un incendio o una descarga eléctrica. • No coloque la máquina en una superficie inestable o inclinada. Si se vuelca, podría producir lesiones. • Si va a utilizar la máquina en un espacio cerrado, asegúrese de que hay ventilación de forma continua. • La sección de fusión de esta máquina puede estar muy caliente. Se debe tener precaución a la hora de extraer un papel atascado. • No utilice papel de aluminio, papel carbón u otros papeles con propiedades conductoras para evitar que se produzca fuego o fallos de la máquina. 12 Posición de las etiquetas y distintivos de RADVERTENCIA y RPRECAUCIÓN Esta máquina incluye etiquetas de RADVERTENCIA y RPRECAUCIÓN en las zonas que se muestran a continuación. Para su seguridad, siga las instrucciones y maneje la máquina tal y como se indica. ZLEH010J 13 Programa ENERGY STAR Como socios de ENERGY STAR, hemos determinado que este modelo de máquina cumpla las recomendaciones de ENERGY STAR en materia de eficiencia energética. Las recomendaciones de ENERGY STAR pretenden establecer un sistema de ahorro energético inernacional para desarrollar e introducir un equipamiento de oficinas eficiente desde el punto de vista energético para evitar cuestiones medioambientales como el calentamiento del planeta. Si un producto se adapta a las recomendaciones de ENERGY STAR sobre eficiencia energética, debe colocarse el logo de ENERGY STAR en el modelo de máquina. Este producto ha sido diseñado para reducir el impacto medioambiental de los equipamientos de oficina mediante una serie de características de ahorro energético, como por ejemplo el modo de Ahorro de energía. ❖ Modo Ahorro de energía y modo Apagado o modo En espera Este producto reduce automáticamente su consumo de energía si no funciona durante un periodo de tiempo determinado (tiempo estándar: 1 minuto). Esta función se denomina “modo Apagado” en una copiadora normal y “modo en espera” en una máquina multifuncional equipada con funciones opcionales de fax e impresora. • Modo Apagado: igual que cuando el interruptor de funcionamiento está apagado. • Modo En espera: igual que cuando el interruptor de funcionamiento está apagado. Es posible recibir mensajes de fax e imprimir desde un equipo informático. Si desea utilizar este producto cuando se encuentra en uno de estos modos, realice una de las siguientes acciones: • Encienda el interruptor de funcionamiento. • Coloque un original en el alimentador de documentos automático (ADF). • Levante y baje la tapa del cristal de exposición o el ADF. Puede ajustar el intervalo predeterminado antes de activar el modo Apagado o En espera. Para cambiar este ajuste, consulte Pág.61 “Temporizador auto apagado”. El programa ENERGY STAR establece dos modos que reducen el consumo del producto cuando no funciona durante un periodo de tiempo. Estos modos son modo Ahorro de energía y modo Apagado o En espera. Este producto sólo tiene un modo, el modo Apagado o En espera. Este modo cumple los requisitos del modo de Ahorro de energía y del modo Apagado o En espera. En este manual, el modo Apagado se denomina Auto Apagado. 14 ❖ Prioridad dúplex El programa ENERGY STAR recomienda la utilización de la función dúplex. Esta función supone una reducción de los daños medioambientales gracias a su estrategia de ahorro de papel. En las máquinas que incluyen la función dúplex (original de una cara → copias a dos caras), dicha función se puede seleccionar si el interruptor de funcionamiento o el interruptor principal están encendidos, si se pulsa la tecla {Ahorro de energía} o si la máquina se reinicia automáticamente. Referencia Para cambiar los ajustes del modo Prioridad dúplex, consulte Manual de referencia de copiadora. Especificaciones Modo Ahorro de energía, modo Apagado Consumo 1,2W Intervalo predeterminado Tiempo de recuperación Prioridad dúplex 1 minuto 10 segundos o inferior 1 cara→1 cara ❖ Papel reciclado De acuerdo con el programa ENERGY STAR, le recomendamos la utilización de papel reciclado para contribuir a la protección del medio ambiente. Póngase en contacto con su representante de ventas para obtener el papel recomendado. 15 Tipos de máquinas Esta máquina se presenta en dos modelos con distinta velocidad de copia. Para comprobar el modelo que tiene, vea el interior de la cubierta delantera. Velocidad de copia 16 Tipo 1 Tipo 2 25 copias / minuto (A4K, 81/2" × 11"K) 30 copias / minuto (A4K, 81/2" × 11"K) 1. Introducción Guía de componentes AHR007S 1. Tapa del cristal de exposición (opcional) o alimentador de documentos automático (ADF) (opcional) Baje el cristal de exposición sobre los originales colocados en el cristal de exposición. Si dispone de ADF, cargue una pila de originales aquí. Se cargarán automáticamente uno a uno. (La ilustración muestra el ADF.) 5. Interruptor de alimentación principal Si la máquina no funciona después de encender el interruptor principal de alimentación, compruebe si está realmente encendido. Si está apagado, enciéndalo. 6. Indicador de alimentación princi- Coloque los originales boca abajo. pal Este indicador se enciende cuando se enciende el interruptor de alimentación principal y se apaga cuando se apaga el interruptor. 3. Bandeja interna 7. Indicador de encendido Las copias, impresiones o los mensajes de fax salen por aquí. Este indicador se enciende cuando se enciende el interruptor de funcionamiento y se apaga cuando se apaga el interruptor. 2. Cristal de exposición 4. Huecos de ventilación Evita el sobrecalentamiento. No obstruya los orificios de ventilación colocando objetos junto a él o apoyándolos en esa zona. Si la máquina se calienta en exceso, puede producirse una avería. 8. Interruptor de funcionamiento Pulse este interruptor para encender la máquina (el indicador de Encendido se ilumina). Para apagar el equipo, vuelva a pulsar este interruptor (el indicador de Encendido se apaga). 17 Introducción 9. Panel de control 12. Tapa delantera Consulte Pág.21 “Panel de control”. Ábrala para acceder al interior de la máquina. 10. Indicador de retirar papel 1 El indicador se ilumina cuando sale papel por la bandeja interna 2 (bandeja 1). Cuando retira el papel de la bandeja interna 2, el indicador se apaga. 13. Bandeja de papel Nota ❒ Bandeja interna 2 (bandeja 1) opcional. Utilícela para copiar en transparencias, papel de etiquetas (etiquetas adhesivas), papel translúcido, tarjetas postales y papel de tamaño especial. Consulte Pág.126 “B Carga de papel”. 11. Unidad dúplex (Unidad para copias a dos caras) (opcional) Realiza copias a dos caras. Consulte Pág.19 “Opciones externas”. Cargue papel. Consulte Pág.126 “B Carga de papel”. 14. Bandeja de papel 2 15. Unidad de bandeja de papel (opcional) Cargue papel. Consulte Pág.126 “B Carga de papel”, Pág.19 “Opciones externas”. ZEWH020E 1. Bandeja bypass (opcional) 3. Baje la tapa derecha Consulte Pág.19 “Opciones externas”. Abra la tapa para retirar el papel atascado. 2. Tapa de la bandeja de papel Abra la tapa para retirar el papel atascado. 18 Guía de componentes Opciones externas 1 AHR008S 1. Finisher de 500 páginas Clasifica, apila y grapa las copias. Nota ❒ No puede instalar dos finishers simultáneamente. Nota ❒ No puede instalar dos finishers simultáneamente. 2. Unidad puente 7. Bandeja de clasificado por desplazamiento Clasifica y apila las copias. Envía las copias al finisher. 8. Unidad de bandeja de papel 3. Tapa del cristal de exposición Se compone de dos bandejas de papel. Baje esta tapa sobre los originales. 9. Bandeja de gran capacidad (LCT) 4. ADF Puede contener 2000 hojas. Cargue aquí una pila de originales. Se alimentarán automáticamente. 10. Bandeja bypass 5. Bandeja interna 2 (bandeja 1) Si selecciona esta bandeja como la bandeja de salida, las copias saldrán boca abajo. 6. Finisher de 1000 hojas Clasifica, apila y grapa las copias. *1 : Bandeja superior del finisher *2 : Bandeja de desplazamiento del finisher Utilícela para copiar en transparencias, papel de etiquetas (etiquetas adhesivas), papel translúcido, tarjetas postales y papel de tamaño especial. Consulte el Manual de referencia de copiadora. 11. Unidad dúplex Se utiliza para realizar copias a dos caras. 12. Unidad de intercambio Necesaria cuando instala la bandeja interna 2 (bandeja 1) y la unidad dúplex. 19 Introducción Opciones internas 1 A Disco duro Permite utilizar la función de Document Server. B Unidad de fax Permite utilizar la función de fax. C Unidad de impresora/escáner *1 Permite utilizar las funciones de impresora y escáner. D Tarjeta de interface IEEE 1394 *2 Se conecta a un cable IEEE 1394. E Bluetooth *2 Permite expandir el interface. F File Format Converter *2 Permite descargar documentos del Document Server almacenados con las funciones de copiadora e impresora. Consulte Pág.47 “Descarga de documentos almacenados”. G Tarjeta de LAN inalámbrica IEEE 802.11b *2 Puede instalar un interface de LAN inalámbrica. H Tarjeta de interface IEEE 1284 *2 Se conecta a un cable IEEE 1284. I Unidad de ampliación de cuentas de usuario Permite aumentar el número de códigos de usuario. J Copy Data Security Unit Si se copia un documento con texto incrustado de copia no autorizada, las páginas protegidas aparecerán sombreadas en la copia. K Unidad DataOverwriteSecurity Permite eliminar datos del disco duro. El disco duro está incluido. No se pueden instalar dos o más de las opciones indicadas a continuación: tarjeta de interface IEEE 1394, tarjeta de LAN inalámbrica IEEE 802.11b, tarjeta de interface IEEE 1284, Bluetooth, file format converter (conversor de formato de archivo). Si Copy Data Security Unit está instalada en la máquina, no podrá utilizar las funciones de escáner y fax. *1 *2 *3 20 Panel de control Panel de control Esta ilustración muestra el panel de control de una máquina con todas las opciones instaladas. 1 ES ZLFH010E 1. Mando de contraste de la pantalla 3. Tecla {Herram. usu./Contador} Ajusta el brillo de la pantalla. • Herramientas del usuario Pulse aquí para cambiar la configuración predeterminada y adaptarla a sus necesidades. Consulte Pág.52 “Acceso a las herramientas del usuario (Ajustes del sistema)”. 2. Indicadores Muestra los errores y el estado de la máquina. • d: Indicador Añadir grapas. Consulte Pág.140 “d Adición de grapas”. • D: Indicador Añadir tóner. Consulte Pág.129 “D Adición de tóner”. • B: Indicador de cargar papel. Consulte Pág.126 “B Carga de papel”. • L: Indicador de llamada • M: Indicador de tapa abierta • x: Indicador de atasco de papel. Consulte Pág.132 “x Eliminación de atascos”. • m: indicador de entrada de datos. Consulte el Manual de referencia de impresora. • Comunicando: indicador de comunicando. Consulte el Manual de referencia de fax <Funciones básicas>. • i: indicador de archivo confidencial. Consulte el Manual de referencia de fax <Funciones básicas>. • Recibiendo archivo: indicador de recepción de archivo. Consulte el Manual de referencia de fax <Funciones básicas>. • Contador Pulse para comprobar o imprimir los valores del contador. Consulte Pág.154 “Contador”. • Información Pulse para confirmar el número de teléfono de contacto del servicio técnico para realizar reparaciones o solicitar un nuevo tóner. Consulte Pág.152 “Información”. 4. Pantalla Muestra el estado de funcionamiento, los mensajes de error y los menús de funciones. 5. Tecla {Comprobar modos} Pulse para comprobar los ajustes. 6. Tecla {Programar} (modo copiadora/escáner) Pulse esta tecla para registrar los ajustes utilizados habitualmente o para recuperar los ajustes registrados. 21 Introducción 7. Tecla {Borrar modos} 14. Tecla {Borrar/Parar} Pulse para borrar los ajustes de copiadora anteriores. • Borrado Púlsela para borrar el número que se haya introducido. • Parada Pulse esta tecla para detener un trabajo en curso, como escanear, utilizar el fax o imprimir. 8. Tecla {Ahorro de energía} 1 Púlsela para activar o desactivar el modo Ahorro de energía. Consulte Pág.27 “Modo Ahorro de Energía”. 9. Tecla {Interrumpir} (modo copiadora/escáner) Púlsela para interrumpir las copias durante el proceso de copiado o de escaneado. Consulte el Manual de referencia de copiadora. 10. Indicador de alimentación principal e indicador de Encendido El indicador de alimentación principal se enciende cuando enciende el interruptor de alimentación principal. El indicador de Encendido se ilumina cuando se enciende el interruptor principal. Importante ❒ No apague el interruptor de alimentación principal mientras el indicador de alimentación esté iluminado o parpadeando. De lo contrario, podría dañar el disco duro. 11. Interruptor de funcionamiento Pulse este interruptor para encender la máquina (el indicador de Encendido se ilumina). Para apagar el equipo, vuelva a pulsar este interruptor (el indicador de Encendido se apaga). 12. Tecla {Copia de muestra} Pulse esta tecla para crear un solo juego de copias o impresiones y comprobar su calidad antes de crear varios juegos. 13. Tecla {Inicio} Pulse esta tecla para iniciar la copia. Puede empezar a escanear o imprimir documentos con la función Document Server. 22 15. Tecla {#} Púlsela para introducir un valor numérico. 16. Teclas numéricas Se utiliza para introducir los números de copias, números de fax y datos de la función seleccionada. 17. Tecla {Iniciar recepción manual}, te- cla {Marcación sin descolgar}, tecla {Pausa/Rellamada} y tecla {Tono} Referencia Manual de referencia de fax <Funciones básicas> y Manual de referencia de fax <Funciones avanzadas>. 18. Teclas de Función Púlselas para seleccionar una de las siguientes funciones: • Copiadora: • Document Server: • Fax: • Impresora: • Escáner: 19. Indicadores de estado de funcionamiento . Muestra la situación de las funciones anteriores: • Amarillo: seleccionado. • Verde: activo. • Rojo: interrumpido. Panel de control Pantalla La pantalla muestra el estado de la máquina, los mensajes de error y los menús de funciones. 1 Los elementos de función mostrados funcionan como teclas de selección. Puede seleccionar o especificar un elemento pulsando suavemente sobre el mismo. Cuando selecciona o especifica un elemento en la pantalla, aparece resaltado como . Las teclas que aparecen como no se pueden utilizar. ES Importante ❒ Una fuerza o impacto de más de 30 N (unos 3 kgf) dañará la pantalla. La pantalla de copia aparece como predeterminada al encender la máquina. La pantalla siguiente muestra una máquina con todas las opciones instaladas. Funcionamiento de las teclas comunes Las siguientes teclas son comunes a todas las pantallas: ❖ Lista de teclas [OK] Reconoce una función seleccionada o valores introducidos y, a continuación, vuelve a la pantalla anterior. [Cancelar] Reconoce una función seleccionada o valores introducidos y, a continuación, vuelve a la pantalla anterior. [URe.Pág] [TAvPág.] Cambia a la pantalla anterior o siguiente cuando no se pueden mostrar todos los elementos en la misma pantalla. [OK] [Sí] Cierra los mensajes mostrados. [Borrar] Cancela los valores introducidos y no cambia los ajustes. [Salir] Vuelve a la pantalla anterior. 23 Introducción Cuando se muestra la pantalla de autentificación 1 Cuando están configuradas la autenticación básica, la autenticación de Windows, la autenticación LDAP o Autenticación del servidor de integración, se muestra la pantalla de autenticación. A menos que se introduzcan un nombre de usuario y una contraseña correctas, no se podrá poner en funcionamiento la máquina. Nota ❒ Consulte al Administrador de Usuario su nombre de usuario y su contraseña de inicio de sesión. Si desea información detallada sobre los diferentes tipos de autenticación de usuario, consulte a su administrador correspondiente. ❒ Si se ha configurado una autenticación de código de usuario, se mostrará la pantalla para introducir el código de usuario. Para más información, consulte Pág.78 “Información de autenticación”. E Pulse [Inicio de sesión]. Una vez autenticado el usuario, aparece la pantalla para la función que desea utilizar. Nota ❒ Cuando el nombre de usuario de inicio de sesión o la contraseña de inicio de sesión no son correctas, aparece "Fallo de autenticación". Compruebe el nombre de usuario y su contraseña de inicio de sesión. Finalizar sesión Importante ❒ Para evitar que puedan utilizar la máquina usuarios no autorizados, finalice la sesión una vez haya terminado de utilizar la máquina. A Pulse {Herram. usu./Contador}. A Pulse [Introducir] para Nombre de usuario de inicio de sesión. ES ZFFH220E B Pulse [Salir sesión]. B Introduzca un nombre de usuario de inicio de sesión y, a continuación, pulse [OK]. C Pulse [Introducir] para la Contraseña de inicio de sesión. D Introduzca una contraseña de inicio de sesión y, a continuación, pulse [OK]. 24 C Pulse [Sí]. D Pulse {Herram. usu./Contador}. Encendido de la alimentación Encendido de la alimentación Esta máquina dispone de un interruptor de encendido y un interruptor de alimentación principal. ❖ Interruptor de funcionamiento (a la derecha del panel de control) Pulse para activar la máquina. Cuando la máquina se haya calentado, podrá realizar las copias. ❖ Interruptor de alimentación principal (a al izquierda de la máquina) Si apaga este interruptor, el indicador de alimentación principal en la parte derecha del panel de control se apagará. Si lo apaga, la máquina se apaga completamente. Si la unidad de fax (opcional) está instalada, puede perder los archivos de fax en memoria si apaga este interruptor. Utilice este interruptor sólo cuando sea necesario. Nota ❒ Esta máquina entra automáticamente en modo Ahorro de energía o se apaga sola si no la utiliza durante un cierto período de tiempo. Consulte Pág.61 “Temporizador auto apagado”. Encendido de la alimentación principal 1 A Asegúrese de que el cable de ali- mentación está enchufado firmemente a la toma eléctrica. B Abra la tapa del interruptor y en- cienda el interruptor de alimentación principal. El indicador de alimentación principal se enciende. ZEWH040E Importante ❒ No apague el interruptor de alimentación principal inmediatamente después de encenderlo. De esta forma se pueden dañar el disco duro o la memoria, lo que conlleva problemas de funcionamiento. 25 Introducción Encendido de la alimentación A Pulse el interruptor de funcionamiento. 1 El indicador de Encendido se enciende. Nota ❒ Incluso si pulsa el interruptor de encendido, el indicador no se apaga, sino que parpadea en los siguientes casos: • Cuando la tapa del cristal de exposición o el ADF están abiertos. • Durante la comunicación con un equipo externo. • Cuando el disco duro está activo. ZFFH260E Nota ❒ Si no se activa la alimentación al pulsar el interruptor de encendido, compruebe que el interruptor principal de alimentación está en posición de alimentación. Si está apagado, enciéndalo. Apagado de la alimentación A Compruebe que la tapa del cristal de exposición o que el ADF están en la posición correcta. B Pulse el interruptor de funcionamiento. El indicador de Encendido se apaga. • Si hay un archivo en espera de ser enviado en el minuto siguiente con la función “Envío retardado” del fax. Apagado de la alimentación principal Importante ❒ No apague el interruptor de alimentación principal cuando el indicador de Encendido esté encendido o parpadee. De lo contrario, podría dañar el disco duro o la memoria. ❒ Asegúrese de apagar el interruptor de alimentación principal antes de desenchufar el cable. De lo contrario, podría dañar el disco duro o la memoria. A Asegúrese de que el indicador de Encendido está apagado. B Abra la tapa del interruptor y apa- gue el interruptor de alimentación principal. El indicador de alimentación principal se apaga. ZFFH260E 26 Encendido de la alimentación -Si la unidad de fax (opcional) está instalada Si el interruptor de alimentación principal está apagado mientras utiliza la función de fax, puede cancelar trabajos de fax e impresión en espera y los documentos de fax entrantes no se reciben. Si tiene que apagar este interruptor por alguna razón, siga el procedimiento que se describe a continuación. Importante ❒ Compruebe que aparece un 100% de memoria disponible en la pantalla antes de apagar el interruptor de alimentación principal o de desconectar el cable. Los archivos de fax en memoria se eliminan una hora después de apagar el interruptor de alimentación principal o desconectar el cable de alimentación. Consulte el Manual de referencia de fax <Funciones avanzadas>. Ahorro de energía 1 -Modo Ahorro de Energía Si la máquina no se utiliza durante un periodo de tiempo determinado o cuando se pulsa la tecla {Ahorro de energía}, la pantalla se apaga y la máquina entra en el modo Ahorro de energía. Si se pulsa de nuevo la tecla {Ahorro de energía} la máquina vuelve a estar lista. La máquina consume menos electricidad en el modo Ahorro de energía. Nota ❒ Puede modificar el tiempo que debe esperar la máquina antes de pasar al modo Ahorro de energía cuando termine de copiar o tras la realización de la última operación. Consulte Pág.61 “Temporizador panel apagado”. ❒ El indicador de Encendido no se apaga, sino que parpadea en modo de marcación incluso si pulsa el interruptor de encendido. Si esto ocurre, compruebe las siguientes explicaciones y apague el interruptor de alimentación principal. • El equipo no controla la máquina. • La máquina no está recibiendo un fax. 27 Introducción - Desconexión automática Una vez transcurrido un periodo de tiempo determinado después de terminar el trabajo, la máquina se desconecta automáticamente. Esta función se denomina Auto Apagado. 1 Nota ❒ Puede modificar el tiempo de Auto Apagado. Consulte Pág.61 “Temporizador auto apagado”. ❒ El temporizador de desconexión automática no funciona en los siguientes casos: • Cuando se muestra un mensaje de aviso • Cuando se muestra un mensaje de llamada al servicio técnico • Cuando se produce un atasco de papel • Cuando está abierta la tapa • Cuando aparece el mensaje "Añadir tóner" • Cuando se está reponiendo el tóner • Cuando se ve la pantalla de herramientas del usuario / contador • Cuando se está produciendo el calentamiento • Cuando están en funcionamiento las funciones de fax, impresora u otras • Cuando las operaciones se suspenden durante la impresión • Cuando los auriculares están en uso • Cuando la función de marcación sin descolgar está en uso • Cuando un destinatario se está registrando en la lista de direcciones o en la lista de marcación en grupo • Cuando se enciende o parpadea el indicador de Entrada de datos • Cuando aparece la pantalla de documento almacenado en la función de impresora 28 2. Operaciones de funciones combinadas Cambio de modos Nota ❒ No se pueden cambiar los modos en ninguno de los siguientes casos: • Cuando escanea un mensaje de fax para enviarlo • Durante una transmisión inmediata • Cuando se está accediendo a las herramientas del usuario • Cuando se interrumpe la copia • Durante una transmisión de fax con la función de marcación sin descolgar • Mientras escanea un original ❒ La pantalla de copia aparece como predeterminada al encender la máquina. Puede modificar este ajuste predeterminado. Consulte Pág.53 “Prioridad de función”. Copiar Document Server Comunicando Recibir Archivo Fax Impresora Escáner ES 29 Operaciones de funciones combinadas -Reiniciar sistema Una vez transcurrido un periodo de tiempo determinado después de terminar el trabajo, la máquina vuelve automáticamente a su estado inicial. Esta función se denomina Auto Apagado. Nota ❒ Se puede cambiar el tiempo de Reiniciar sistema. Consulte Pág.61 “Temporizador para reiniciar autom. el sistema”. 2 30 Acceso múltiple Acceso múltiple Mientras se lleva a cabo el trabajo actual, puede realizar otro trabajo utilizando una función distinta. La realización de múltiples tareas de forma simultánea como ésta, se denomina "Acceso múltiple". De esta forma se pueden gestionar los trabajos de forma eficaz, independientemente de la forma en que se esté utilizando la máquina. Por ejemplo: 2 • Mientras realiza copias, puede escanear documentos para almacenarlos en el Document Server. • Mientras imprime documentos guardados en el Document Server, la máquina puede recibir datos de impresión. • Puede realizar copias mientras recibe datos de fax. • Mientras imprime datos de impresión, puede llevar a cabo operaciones para realizar copias. Nota ❒ Consulte Pág.54 “Prioridad de impresión” para ajustar la prioridad de las funciones. Por defecto, se considera prioridad principal el [Modo de visualización]. ❒ Si tiene instalado en la máquina la bandeja interna 2 (1 bandeja), la bandeja de clasificado por desplazamiento, el finisher de 500 hojas o el finisher de 1000 hojas, puede especificar la bandeja de salida de los documentos. Para obtener más información sobre cómo especificar la bandeja de salida para cada función, consulte las siguientes descripciones: • Pág.55 “Salida: copiadora (copiadora)” • Pág.55 “Salida: Document Server (Document Server)” • Pág.55 “Salida: fax (fax)” • Pág.55 “Salida: impresora (impresora)” -Compatibilidad de funcionamiento El gráfico muestra la Compatibilidad de funcionamiento cuando la prioridad de impresión está definida a "Intercalada". Consulte Pág.54 “Prioridad de impresión”. |: Están disponibles operaciones simultáneas. $: La operación se activa cuando la tecla de función correspondiente se pulsa y se realiza la conmutación remota (del escáner). ❍: La operación se activa cuando se pulsa la tecla {Interrumpir} para detener la operación anterior. →: La operación se realiza automáticamente cuando la operación anterior concluye. ×: La operación debe comenzar una vez terminada la operación anterior. (No es posible realizar operaciones simultáneas.) 31 DeskTopBinder Professional/Lite Document Server Operaciones para copiar Grapado Clasificación Operaciones para copiar Copia Operación de transmisión/Operación de recepción manual Escaneo de un original para Transmisión en memoria Transmisión en memoria Transmisión inmediata Recepción en memoria Impresión de datos recibidos Recepción de datos Impresión Grapado Operaciones para escanear Escaneo Operaciones para el Document Server Escaneo de un documento para almacenarlo en el Document Server Impresión desde el Document Server Impresión desde el Document Server Envío de un fax desde el Document Server Impresión Imprimir Recepción Transmisión Impresora Escáner Fax Interrumpir copia Modo tras seleccionar Copiar Web-Document Server Operaciones de funciones combinadas 2 Modo antes de seleccionar Copiar Operaciones × × × ❍ ❍ $ $ | $ | | | | | $ $ $ $ $ | | | para copiar Grapado | → → ❍ ❍ $$| $| | | | → $$$$→ | | | *1 *1 *1 *5 *2 *2 *2 *2 *4 *4 Clasificación | → → ❍ ❍ $ $ | $ | | | | | $ $ $ $ → | | | *1 *1 *2 *1 *2 *2 *2 Interrumpir copia ❍ ❍ ❍ × × × × | × | | | | | × × × × × | | | Fax ❍ ❍ ❍ × × × × | × | → | → → × × × × × → | → $$$❍ ❍ × × | × | | | | | $$$$$| | | Operaciones para copiar Copia Operación de transmisión/Operación de recepción manual Transmisión Escaneo de un original para Transmisión en memoria Transmisión en memoria × × × × × × × | × | | | | | × × × × × | | | | | | | | | | | | | | | | | | | | | | | → | *3 *3 *3 *7 *3 Transmisión × × × × × × × | × | | | | | × × × × × | → | *3 *3 *3 inmediata Recepción Recepción | | | | | | | | | | | | | | | | | | | | → | *3 *3 *3 *7 *3 en memoria Impresión de datos recibidos Impreso- Recepción de datos ra Imprimir Clasificar las impresiones Grapado | | | | | | | | | | × | | | | | | | | | → | *7 *3 | | | | | | | | | | | → → → | | | | | | | | | | | ❍ ❍ | | | | | | | → → | | | | | | | | | → | ❍ ❍ | | | | | | | → → | | | | | | | | *5 32 *7 *4 *4 *4 DeskTopBinder Professional/Lite Document Server Escáner Imprimir Recepción Operaciones para copiar Grapado Clasificación Operaciones para copiar Copia Operación de transmisión/Operación de recepción manual Escaneo de un original para Transmisión en memoria Transmisión en memoria Transmisión inmediata Recepción en memoria Impresión de datos recibidos Recepción de datos Impresión Grapado Operaciones para escanear Escaneo Operaciones para el Document Server Escaneo de un documento para almacenarlo en el Document Server Impresión desde el Document Server Impresión desde el Document Server Envío de un fax desde el Document Server Impresión Modo antes de seleccionar Escáner Operaciones para escanear Escaneo Document Server Operaciones para el Document Server Escaneo de un documento para almacenarlo en el Document Server Impresión desde el Document Server DeskTopBinder Profes- Impresión sional/Lite desde el Document Server Envío de un fax desde el Document Server WebDocument Server Impresión Impresora Transmisión Fax Interrumpir copia Modo tras seleccionar Copiar Web-Document Server Acceso múltiple 2 $$$❍ ❍ $$| $| | | | | × × $$$| | | × × × × × × × | × | | | | | × × × × × | | | $$$❍ ❍ $$| $| | | | | $$× × × | | | $× × ❍ ❍ $× | × | | | | | $× × × × | | | $→ → ❍ ❍ | | | | | | | | | | | | | | | | | *6 *6 *6 | | | | | | | | | | | | | | | | | | | → | | *4 | | | | | | | | | | | | | | | | | | | | → | *3 *3 *3 *3 | | | | | | | | | | | | | | | | | | | | | → *4 *1 *2 Las operaciones simultáneas sólo están disponibles cuando se han escaneado todos los documentos del trabajo anterior y aparece la tecla [Trab sig]. Puede escanear un documento una vez escaneados todos los documentos del trabajo anterior. 33 Operaciones de funciones combinadas *3 *4 *5 *6 *7 2 Cuando hay varias líneas disponibles, seleccione un línea que no esté en uso actualmente. De lo contrario, la operación no es posible. Durante el grapado, la impresión comienza automáticamente después del trabajo en curso. El grapado no está disponible. Las operaciones simultáneas sólo están disponibles si se pulsa la tecla [Trab sig]. Durante recepciones en paralelo, cualquier trabajo se suspende hasta que se completan las recepciones. Limitación ❒ El grapado no se puede utilizar al mismo tiempo para varias funciones. Nota ❒ Una máquina con el finisher de 500 páginas instalado no puede aceptar otros trabajos mientras imprime con la operación de grapado. ❒ Una máquina con el finisher de 1000 páginas instalado, imprimiendo con la función de grapado en papel con tamaño superior a A4, comienza el siguiente trabajo (para el que se ha especificado la bandeja de desplazamiento y clasificación como bandeja de salida) sólo después de terminar el trabajo de impresión actual. ❒ Mientras la impresión está en curso, el escaneo utilizando otra función puede llevar más tiempo. 34 3. Document Server Relación entre el Document Server y otras funciones La siguiente tabla describe la relación entre el Document Server y otras funciones. Dónde almacenar documentos Mostrar una lista Impresión de documentos almacenados Copiar Copiar/Document Server Disponible Disponible No disponible Impresora Document Server Disponible Disponible No disponible Fax Fax Disponible Disponible Disponible *1 Escáner Escáner No disponible *2 No disponible Disponible *3 función *1 *2 *3 Envío de documentos Puede enviar documentos almacenados con la función de fax. Consulte el Manual de referencia de fax <Funciones avanzadas>. Puede mostrar documentos almacenados con la función escáner. Consulte el Manual de referencia de escáner. Puede enviar documentos almacenados con la función escáner. Consulte el Manual de referencia de escáner. Nota ❒ La tabla siguiente muestra la capacidad del Document Server. Número de páginas de cada archivo Número de archivos Número de páginas en total 1.000 páginas 3.000 archivos 9.000 páginas Copiar Impresora Escáner Fax 35 Document Server Pantalla del Document Server ❖ Pantalla principal del Document Server 3 ES AHT028S 1. Estado de funcionamiento y mensajes. 4. Las teclas de funcionamiento. 5. Las funciones con las que se guar- 2. El título de la pantalla selecciona- dan los documentos. da. 6. Aparece una llave junto a cada ar- 3. El número de originales, copias y chivo protegido por contraseña. páginas impresas. Los siguientes iconos muestran las funciones activas cuando los documentos se han almacenado en el Document Server. Función Icono Copiadora Fax Impresora Escáner -- Nota ❒ Dependiendo de los ajustes de las funciones de seguridad, es posible que no aparezcan todos los documentos almacenados. 36 Uso del Document Server Uso del Document Server Cómo almacenar datos ❖ Nombre de archivo Los documentos almacenados reciben automáticamente el nombre de "COPY0001", "COPY0002". Puede cambiar los nombres de archivo asignados. ❖ Nombre de usuario Puede registrar un nombre de usuario para identificar la persona o el departamento que guardó los documentos. Para asignarlo, puede registrar el nombre de usuario que utiliza el nombre asignado al código de usuario o introduciendo el nombre directamente. Referencia Para más información sobre el nombre de usuario, consulte Pág.75 “Registro de nombres”. ❖ Contraseña Para evitar impresiones no autorizadas, puede definir una contraseña para cualquier archivo almacenado. Sólo es posible acceder a un archivo protegido introduciendo la contraseña. Si se ha definido una contraseña para los documentos, aparece junto a los documentos. Referencia Para guardar documentos sin utilizar la función de Document Server, consulte los manuales de estos modos. Importante ❒ Los datos almacenados en la máquina podrían perderse si se produjera algún tipo de fallo. El fabricante no acepta ningún tipo de responsabilidad por los daños consecuencia de la pérdida de datos. ❒ No deje que nadie sepa su contraseña, ponga especial atención en el momento de introducir su clave o de grabarla. Guarde su contraseña en un lugar seguro. 3 ❒ Evite utilizar una secuencia de un único número o una secuencia de números consecutivos como contraseña, del tipo 0000 o 1234, porque este tipo de contraseña es fácil de adivinar, por lo que, si se usan, no proporcionarán un nivel de seguridad fiable. ❒ Si se ha accedido a un documento con la contraseña correcta, se mantendrá seleccionado incluso una vez finalizado el trabajo y otros usuarios podrán tener acceso al mismo. Para evitarlo, asegúrese de que pulsa la tecla {Borrar modos} para cancelar la selección del documento. ❒ El nombre de usuario que se utiliza cuando se añade un documento al Document Server sirve para identificar el tipo de documento y su autor. No se trata de un sistema para proteger documentos confidenciales. 37 Document Server Nota ❒ Introduzca una contraseña de entre 4 y 8 dígitos. ❒ De forma predeterminada, los datos almacenados en el Document Server se eliminan pasados 3 días (72 horas). Puede configurar el tiempo que desea que se tarde en eliminar de forma automática la información almacenada. Consulte Pág.69 “Elim. auto. archivo en Document Server”. 3 C Introduzca el nombre de usuario, el nombre de archivo o la contraseña si fuera necesario. Nota ❒ Si no introduce un nombre de archivo, se asignará uno automáticamente. Referencia Pág.39 “Para registrar o cambiar un nombre de usuario” ❒ Si no desea guardar los datos para borrarlos automáticamente, seleccione [No] en Auto borrado de archivo antes de guardar un documento. Si selecciona [Sí] más tarde, los datos almacenados después se borrarán automáticamente. D Coloque los originales en el cristal ❒ Cuando la máquina esté imprimiendo un documento guardado mediante la función copiadora, espere a que la impresión haya finalizado antes de guardar el documento en el Document Server. Referencia Si desea información sobre los tipos de originales y cómo colocarlos, consulte el Manual de referencia de copiadora. A Pulse la tecla {Document Server}. Pág.40 “Para cambiar el nombre de un archivo” Pág.40 “Para establecer o cambiar una contraseña” de exposición o en el ADF. E Realice los ajustes necesarios. Referencia Para más información, consulte el Manual de referencia de copiadora. ES ZFFH240E B Pulse [Escanear original]. 38 Uso del Document Server F Pulse la tecla {Inicio}. El documento se almacenará en el Document Server. Nota ❒ Para detener el escaneo, pulse la tecla {Borrar/Parar}. Para continuar el escaneo después de una pausa, pulse la tecla [Continuar] en la pantalla de confirmación. Para eliminar las imágenes guardadas y cancelar el trabajo, pulse la tecla [Parar]. ❒ Una vez establecida una contraseña, aparece a la izquierda del nombre del archivo. ❒ Si ha colocado los originales en el cristal de exposición, pulse [Explorac. finalizada] una vez escaneados todos los originales. Aparece la pantalla Seleccionar archivos. Para registrar o cambiar un nombre de usuario A Pulse [Escanear original]. Aparece la pantalla Escanear original. B Pulse [Nombre de usuario]. Si utiliza un nombre de usuario registrado en la Libreta de direcciones A Seleccione un nombre de usuario registrado de la lista y pulse [OK]. 3 Para cambiar un nombre de usuario a un nombre de usuario no registrado, vaya al siguiente paso. Referencia Pág.78 “Registro de un código de usuario nuevo” Si utiliza un nombre de usuario no registrado en la Libreta de direcciones A Para introducir un nombre de usuario no registrado, pulse [Nombre no registrado]. B Introduzca un nuevo nombre de usuario y, a continuación, pulse [OK]. Referencia Pág.155 “Introducción de texto” Si no se utiliza un nombre de usuario registrado en la Libreta de direcciones Si ya se han registrado nombres de usuario, aparecerá la pantalla Cambiar nom usuario. Para utilizar un nombre de usuario no registrado, pulse [Nombre no registrado]. Si no hay nombres de usuarios registrados en la Libreta de direcciones, aparece la pantalla Nombre de usuario. A Introduzca un nuevo nombre de usuario y, a continuación, pulse [OK]. Referencia Pág.78 “Información de autenticación” Referencia Pág.155 “Introducción de texto” 39 Document Server Para cambiar el nombre de un archivo A Pulse [Escanear original]. Aparece la pantalla Escanear original. B Pulse [Nombre de archivo]. Para establecer o cambiar una contraseña A Pulse [Escanear original]. Aparece la pantalla Escanear original. B Pulse [Contraseña]. 3 Aparece la pantalla Cambiar nom usuario. C Pulse la tecla [Borrar todo] para borrar el nombre de archivo anterior. Nota ❒ También puede utilizar [Retroceso] para eliminar los caracteres no necesarios. D Introduzca un nuevo nombre de archivo y, a continuación, pulse [OK]. Nota ❒ Puede introducir hasta 20 caracteres como nombre de archivo. Tenga en cuenta que sólo aparecerán 16 caracteres de cada nombre de archivo en la lista de documentos. Referencia Pág.155 “Introducción de texto” C Introduzca una contraseña entre 4 y 8 dígitos utilizando las teclas numéricas y, a continuación, pulse la tecla {#}. D Vuelva a introducir la contraseña (entre 4 y 8 dígitos) para su verificación y, a continuación, pulse la tecla {#}. E Pulse [OK]. Cambio del nombre de archivo de un documento almacenado, nombre de usuario o contraseña A Pulse la tecla {Document Server}. B Seleccione el documento para el que se va a cambiar el nombre de usuario, de archivo o la contraseña. Nota ❒ Si ya se ha definido una contraseña para el documento, introdúzcala y pulse la tecla [OK]. 40 Uso del Document Server C Pulse [Admón. de archivos]. Para buscar por el nombre de archivo A Pulse la tecla {Document Server}. B Pulse [Buscar por nomb archivo]. D Pulse la tecla [Cambiar nom usuario], [Cambiar nom archivo] o [Cambiar contraseña]. E Introduzca el nuevo nombre de usuario, el nombre de archivo o la contraseña con las teclas numéricas o de letras y, a continuación, pulse [OK]. Referencia Pág.39 “Para registrar o cambiar un nombre de usuario” Pág.40 “Para cambiar el nombre de un archivo” Pág.40 “Para establecer o cambiar una contraseña” F Pulse [OK]. 3 C Introduzca el nombre de archivo con las letras y, a continuación, pulse [OK]. Únicamente los archivos que empiecen con el nombre introducido aparecerán en la pantalla Seleccionar archivos. Referencia Pág.155 “Introducción de texto”. Nota ❒ Para ver todos los archivos guardados en el Document Server, pulse la tecla [Lista de archivos]. Para buscar por el nombre de usuario Búsqueda de documentos almacenados Puede utilizar igualmente la tecla [Buscar por nomb archivo] o la tecla [Buscar por nomb usuario] para buscar documentos almacenados en el Document Server. También se pueden enumerar los documentos almacenados en el orden que prefiera. Nota ❒ Si instala DeskTopBinder Professional o DeskTopBinder Lite en el ordenador, puede buscar y reorganizar los documentos desde su ordenador. Referencia Manuales o ayuda de DeskTopBinder Professional/Lite A Pulse la tecla {Document Server}. B Pulse [Buscar por nomb usuario]. C Para especificar un nombre de usuario registrado, seleccione el nombre de usuario en la lista y, a continuación, pulse la tecla [OK]. Nota ❒ Para especificar un nombre de usuario sin registrar, realice el siguiente procedimiento. 41 Document Server D Para utilizar un nombre de usuario no registrado, pulse [Nombre no registrado]. Introduzca un nombre de usuario de inicio de sesión y, a continuación, pulse [OK]. B Pulse [Detalle]. Aparece la información detallada del documento. 3 Referencia Pág.155 “Introducción de texto” E Pulse [OK]. Únicamente los archivos que empiecen con el nombre introducido aparecerán en la pantalla Seleccionar archivos. Nota ❒ Para ver todos los archivos guardados en el Document Server, pulse la tecla [Lista de archivos]. Comprobación de los datos de los documentos almacenados A Seleccione un documento para mostrar sus datos. Nota ❒ Si ya se ha definido una contraseña para el documento, introdúzcala y pulse la tecla [OK]. 42 Nota ❒ Si selecciona varios documentos, utilice las teclas [U] y [T] para ver los datos de cada uno. ❒ Pulse [OK]. Aparece la pantalla Seleccionar archivos. Impresión de documentos almacenados Nota ❒ Puede imprimir los documentos guardados desde un ordenador en red mediante Web Image Monitor. Si desea información detallada sobre cómo iniciar Web Image Monitor, consulte la Guía de red. A Seleccione el documento que desea imprimir. Uso del Document Server ❒ ❒ ❒ ❒ ❒ Nota Si ya se ha definido una contraseña para el documento, introdúzcala y pulse la tecla [OK]. Puede buscar un documento mediante la tecla [Buscar por nomb usuario] o [Buscar por nomb archivo]. Consulte Pág.41 “Búsqueda de documentos almacenados”. Puede clasificar los nombres de los documentos en la lista por nombre de usuario, nombre de archivo o fecha. Para clasificar los documentos, pulse la tecla [Nombre de usuario], [Nombre de archivo] o [Fecha]. Si no puede determinar el contenido de un documento por su nombre de archivo, puede imprimir la primera página para comprobarlo. Consulte Pág.45 “Impresión de la primera página”. Para cancelar la selección de un documento, pulse el documento resaltado de nuevo. B Para imprimir varios documentos, repita el paso A en el orden en que se va a imprimir. Nota ❒ Se pueden seleccionar hasta 30 documentos. ❒ Si los tamaños y las resoluciones de los documentos seleccionados no son los mismos, puede que los documentos no se impriman. ❒ Si desea modificar el orden de impresión, cancele la selección y seleccione los documentos en el orden deseado. ❒ Si pulsa la tecla {Borrar modos}, se cancelará la selección de todos los documentos. ❒ Si pulsa la tecla [Orden imp], los documentos se mostrarán en el orden de impresión. C Si necesita modificar la configuración de impresión, pulse la tecla [Ajustes de impresión]. Aparecerá la página Ajustes de impresión. Aparecerán los nombres de usuario, nombres de archivo y el orden de impresión de los documentos. 3 Nota ❒ Los ajustes de impresión establecidos para el modo copiadora o impresora permanecen activados después de la impresión y se aplican al siguiente trabajo. Los ajustes de impresión definidos en modo de fax, sin embargo, no permanecen activados. ❒ Si selecciona varios documentos, los ajustes de impresión permanecen activados para el primer documento, pero no para otros documentos. ❒ Los elementos de configuración de la impresión se enumeran a continuación. Si desea más información acerca de los resultados de impresión de cada ajuste, consulte el Manual de referencia de copiadora. ❖ Formato de encuadernación • Copia a 2 caras de arriba a arriba • Copia a 2 caras de arriba a abajo • Folleto • Revista 43 Document Server ❖ Tratamiento de portadas • Portada/Separador • Editar/Sello D Introduzca el número de impresiones que desee con las teclas numéricas. ❖ Acabado • Clasificación • Apilado • Grapado ❒ Si imprime más de un juego con la función Clasificar, puede comprobar el resultado imprimiendo sólo el primer juego. Consulte Pág.45 “Copia de muestra”. 3 ❒ Si se imprimen varios documentos a la vez, puede combinarlos en un único juego ajustando el orden de impresión. ❒ Si imprime varios documentos a la vez, los ajustes de impresión establecidos para el documento impreso en primer lugar se aplican al resto de los documentos. ❒ Si selecciona varios archivos, puede confirmar los nombres de los archivos o el orden de la impresión que ha seleccionado en el paso A desplazándose por la lista con las teclas [T] y [U]. ❒ Pulse [Seleccionar archivo] para volver a la pantalla Seleccionar archivos. ❒ No se puede definir "Folleto", "Revista" y "Sello" para documentos guardados en modo de fax. ❒ No se puede definir "Folleto" y "Revista" para documentos guardados en funciones múltiples. Nota ❒ Puede introducir hasta 999. E Pulse la tecla {Inicio}. Comienza la impresión. Para interrumpir la impresión A Pulse la tecla {Borrar/Parar}. B Pulse [Parar]. Cambio del número de copias durante la impresión Limitación ❒ Sólo se puede cambiar el número de copias si la función Clasificar está seleccionada en los ajustes de impresión. A Pulse la tecla {Borrar/Parar}. B Pulse [Cambiar cantidad]. C Introduzca un número de copias nuevo con las teclas numéricas. D Pulse la tecla {#}. E Pulse [Continuar]. La impresión se reinicia. 44 Uso del Document Server Copia de muestra Impresión de la primera página Si imprime varios juegos con la función de clasificado, puede comprobar que el orden de impresión o que los ajustes de impresión son correctos si imprime sólo el primer juego utilizando la tecla {Copia de muestra}. Puede imprimir la primera página del documento seleccionado en la pantalla Seleccionar archivos para comprobar su contenido. Limitación ❒ Esta función sólo se puede utilizar cuando está seleccionada la función Clasificar. A Seleccione el documento. ❒ ❒ ❒ ❒ Nota Si ya se ha definido una contraseña para el documento, introdúzcala y pulse la tecla [OK]. Puede buscar el documento utilizando [Buscar por nomb usuario] o [Buscar por nomb archivo] en la parte superior izquierda de la pantalla. Consulte Pág.41 “Búsqueda de documentos almacenados”. Puede clasificar los nombres de los documentos en la lista por nombre de usuario, nombre de archivo o fecha. Para clasificar los documentos, pulse la tecla [Nombre de usuario], [Nombre de archivo] o [Fecha]. Para cancelar la selección de un documento, púlselo de nuevo. B Pulse la tecla {Copia de muestra}. Se imprime el primer juego. C Si la muestra es aceptable, pulse [Im- Si hay más de un documento seleccionado, se imprimirá la primera página de cada documento. A Seleccione el documento. 3 Nota ❒ Si ya se ha definido una contraseña para el documento, introdúzcala y pulse la tecla [OK]. ❒ Puede buscar el documento utilizando [Buscar por nomb usuario] o [Buscar por nomb archivo] en la parte superior izquierda de la pantalla. Consulte Pág.41 “Búsqueda de documentos almacenados”. ❒ Puede clasificar los nombres de los documentos en la lista por nombre de usuario, nombre de archivo o fecha. Para clasificar los documentos, pulse la tecla [Nombre de usuario], [Nombre de archivo] o [Fecha]. ❒ Para cancelar la selección de un documento, púlselo de nuevo. B Pulse [Imprimir primera pág.]. C Pulse la tecla {Inicio}. primir]. Nota ❒ Pulse [Suspender] para cancelar la impresión y volver al menú Print Settings para modificar los ajustes. 45 Document Server Eliminación de documentos almacenados Importante ❒ Puede guardar hasta 3.000 documentos en el Document Server. No se pueden almacenar más documentos si ya se han almacenado 3.000. Debe eliminar documentos innecesarios para aumentar la memoria disponible. 3 Nota ❒ Puede eliminar a la vez todos los documentos almacenados con Herramientas de usuario. Consulte Pág.69 “Borrar todos los archivos en Document Server”. ❒ Puede eliminar los documentos guardados desde un ordenador en red mediante Web Image Monitor. Si desea información detallada sobre cómo iniciar Web Image Monitor, consulte la Guía de red. A Pulse la tecla {Document Server}. B Seleccione el documento que va a eliminar. Nota ❒ Si ya se ha definido una contraseña para el documento, introdúzcala y pulse la tecla [OK]. ❒ Puede eliminar varios documentos a la vez. ❒ Puede buscar un documento utilizando [Buscar por nomb usuario] o [Buscar por nomb archivo] en la parte superior izquierda de la pantalla. Consulte Pág.41 “Búsqueda de documentos almacenados”. 46 ❒ Puede clasificar los nombres de los documentos en la lista por nombre de usuario, nombre de archivo o fecha. Para clasificar los documentos, pulse la tecla [Nombre de usuario], [Nombre de archivo] o [Fecha]. ❒ Si no puede encontrar el documento por su nombre, puede imprimir la primera página del mismo para comprobar su contenido. Consulte Pág.45 “Impresión de la primera página”. ❒ Vuelva a pulsar la línea seleccionada para cancelar el trabajo de impresión. C Pulse [Borrar archivo]. D Pulse la tecla [Eliminar] para eliminar el documento. Visualización de los documentos almacenados mediante Web Image Monitor Referencia La ayuda de Web Image Monitor A Inicie Web Image Monitor. B Introduzca “http:// (dirección IP para esta máquina) /” en la caja [Dirección]. La primera página aparece en Web Image Monitor. Uso del Document Server C Haga clic en [Document Server]. C Haga clic en [Document Server]. Aparece [Lista arch. Doc. Server]. Aparece [Lista arch. Doc. Server]. Nota ❒ Para cambiar el formato de visualización, haga clic [Detalles], [Miniaturas] o [Iconos] desde la lista [Método visualz.]. Nota ❒ Para cambiar el formato de visualización, haga clic [Detalles], [Miniaturas] o [Iconos] desde la lista [Método visualz.]. D Haga clic en el botón de propieda- D Haga clic en el botón de propieda- des del documento que desea comprobar. Aparecerá información sobre ese documento. E Compruebe el contenido del documento. Nota ❒ Para ampliar la vista previa del documento, haga clic en [Amp. imag.]. Descarga de documentos almacenados Nota ❒ Se requiere File Format Converter para descargar documentos almacenados en modo copiadora o impresora. des del documento que desea descargar. 3 E Seleccione [PDF] o [TIFF multi pág.] en la lista [Formato arch.]. Nota ❒ [TIFF multi pág.] está disponible cuando el conversor de formato de archivo se ha instalado. ❒ [TIFF multi pág.] no puede seleccionarse para documentos almacenados en modo copiadora o impresora. F Haga clic en [Descargar]. G Haga clic en [OK]. A Inicie Web Image Monitor. B Introduzca “http:// (dirección IP para esta máquina) /” en la caja [Dirección]. La primera página aparece en Web Image Monitor. 47 Document Server Configuración del Document Server ❖ Copiadora / Características de Document Server (Consulte Manual de referencia de copiadora.) Elementos Características generales 3 Por defecto Tecla almac. Document Server: F1 Original 2 caras, arriba a arriba Tecla almac. Document Server: F2 Combinar 1 cara→1 cara Tecla almac. Document Server: F3 Combinar 1 cara→1 cara: 4 originales Tecla almac. Document Server: F4 Combinar 1 cara→1 cara: 8 originales Tecla almac. Document Server: F5 Crear margen ❖ Ajustes del sistema (Consulte Pág.53 “Características generales”, Pág.57 “Configuración de la bandeja de papel”, Pág.61 “Ajustes de temporizador” y Pág.63 “Herramientas de administrador”.) Características generales Configuración de la bandeja de papel Ajustes de temporizador Elementos Por defecto Aviso de calentamiento Encendido Pantalla de Contador de copias Arriba Salida: Document Server Bandeja interna 1 Prioridad de la bandeja de papel: copiadora Bandeja 1 Bandeja para portadas Apagado Bandeja de separadores Apagado Temporizador de reinicio de 60 segundos copiadora/Document Server Herramientas de administra- Elim. auto. archivo en Docudor ment Server Borrar todos los archivos en Document Server 48 Sí Después de 3 día(s) -- 4. Herramientas del usuario (Ajustes del sistema) Menú de herramientas del usuario (Ajustes del sistema) Referencia Si desea más información sobre Ajustes de interface y Transferencia de archivo, consulte la Guía de red. Si desea información detallada sobre el interface paralelo, consulte el Manual de referencia de impresora. ❖ Características generales (Consulte Pág.53 “Características generales”.) Por defecto Pitido del panel Encendido Aviso de calentamiento Encendido Pantalla de Contador de copias Arriba Prioridad de función Copiadora Prioridad impresión Modo de visualización Temporizador reinicio de funciones 3 segundos Salida: copiadora Bandeja interna 1 Salida: Document Server Bandeja interna 1 Salida: fax Bandeja interna 2 Salida: impresora Bandeja interna 1 Ajuste de tamaño <F/F4> 81/2"×13"L 49 Herramientas del usuario (Ajustes del sistema) ❖ Configuración de la bandeja de papel (Consulte Pág.57 “Configuración de la bandeja de papel”.) Por defecto 4 Prioridad de la bandeja de papel: copiadora Bandeja 1 Prioridad de la bandeja de papel: fax Bandeja 1 Prioridad de la bandeja papel: impresora Bandeja 1 Tamaño papel bandeja: bandeja 1 A4K, 81/2" × 11" K Tamaño papel bandeja: bandeja 2 A3L, 11" × 17" L Tamaño papel bandeja: bandeja 3 A4L, 81/2" × 11" L Tamaño papel bandeja: bandeja 4 A4L, 81/2" × 14" L Tipo de papel: bandeja bypass Sin visualización Tipo de papel: bandeja 1 Sin visualización/Copia a 2 caras/Selec. Papel Auto. Encendido Tipo de papel: bandeja 2 Sin visualización/Copia a 2 caras/Selec. Papel Auto. Encendido Tipo de papel: bandeja 3 Sin visualización/Copia a 2 caras/Selec. Papel Auto. Encendido Tipo de papel: bandeja 4 Sin visualización/Copia a 2 caras/Selec. Papel Auto. Encendido Bandeja de portadas Apagado Bandeja de separadores Apagado Tamaño de papel de bypass de impresora A4K ❖ Ajustes de temporizador (Consultar Pág.61 “Ajustes de temporizador”.) Por defecto Temporizador auto apagado 1 minuto(s) Temporizador panel apagado 1 minuto(s) Temporizador de reinicio automático del sistema 60 segundos Temporizador de reinicio de copiadora/Do- 60 segundos cument Server Temporizador de reinicio automático de fax 30 segundos Temporizador de reinicio automático de im- 60 segundos presora 50 Temporizador de reinicio automático de escáner 60 segundos Ajustar fecha -- Ajustar hora -- Temporizador de fin de sesión automático 60 segundos Menú de herramientas del usuario (Ajustes del sistema) ❖ Ajustes de interface • Para más información sobre la configuración de red, consulte la Guía de red. • Si desea información detallada sobre el interface paralelo, consulte el Manual de referencia de impresora. ❖ Transferencia de archivos • Para más información sobre la configuración de red, consulte la Guía de red. ❖ Herramientas del administrador (Consulte Pág.63 “Herramientas de administrador”.) Por defecto Gestión de autenticación de usuario Apagado Gestión de autenticación de administrador Apagado Programar/Cambiar administrador -- Admin. contador llave -- Seguridad ampliada -- Mostrar/imprimir contador -- Mostrar/borrar/imprimir contador por usuario -- Gestión de la libreta de direcciones -- Libreta de direcciones: Programar/cambiar/borrar grupo -- Libreta de direcciones: Programar/cambiar/borrar solicitud de transferencia -- Libreta de direcciones Cambiar orden -- Imprimir libreta de direcciones: Lista de destinos -- Libreta de direcciones: Editar título -- Libreta de direcciones: Seleccionar título Título 1 Elim. auto. archivo en Document Server Después de 3 día(s) Borrar todos los archivos en Document Server -- Programar/Cambiar/Borrar Servidor LDAP -- Utilizar Servidor LDAP Apagado AOF (Siempre encendido) Encendido Versión Firmware -- Nivel de seguridad de red Nivel 0 Red. tiempo recup. Apagado Eliminar todos los registros Apagado Transferir ajustes de registro Apagado Control de copia no autorizada Apagado 4 51 Herramientas del usuario (Ajustes del sistema) Acceso a las herramientas del usuario (Ajustes del sistema) Esta sección es para usuarios clave a cargo de la máquina. Las herramientas de usuario permiten cambiar o configurar los ajustes predeterminados. Nota ❒ Las operaciones para los ajustes del sistema son diferentes de las operaciones normales. Salga siempre de las Herramientas de usuario una vez haya terminado. Consulte Pág.52 “Salir de Herramientas de usuario”. ❒ Los cambios realizados en las herramientas del usuario permanecen en vigor aunque se apague el interruptor principal o el de funcionamiento, o si se pulsa la tecla {Ahorro de energía} o {Borrar modos}. 4 Cambio de ajustes predeterminados Nota ❒ Si está especificada la Autenticación del administrador, contacte con su administrador. A Pulse B Pulse [Ajustes del sistema]. C Seleccione el menú y a continuación pulse la tecla deseada. Referencia Pág.49 “Menú de herramientas del usuario (Ajustes del sistema)” D Cambie la configuración siguiendo las instrucciones de la pantalla y pulse la tecla [OK]. Nota ❒ Para cancelar los cambios en la configuración y volver a la pantalla inicial, pulse la tecla {HerramUsu/Cont.} Salir de Herramientas de usuario A Pulse la tecla {Herram. usu./Contador}. la tecla {Herram. usu./Conta- dor}. ES ZFFH220E ES ZFFH220E 52 Nota ❒ También puede salir de Herramientas del usuario pulsando la tecla [Salir]. Ajustes que se pueden cambiar con las herramientas del usuario Ajustes que se pueden cambiar con las herramientas del usuario Referencia Para acceder a las herramientas del usuario, consulte Pág.52 “Acceso a las herramientas del usuario (Ajustes del sistema)”. Características generales ❖ Pitido del panel La señal sonora (tono de tecla) se escucha al pulsar una tecla. 4 Nota ❒ Por defecto: Encendido ❖ Aviso de calentamiento (Copiadora/Document Server) Puede especificar si desea que se escuche una señal cuando la máquina esté preparada para copiar después de la desactivación del modo Ahorro de energía o cuando se enciende. Nota ❒ Si el Pitido del panel está configurado como “Apagado”, no sonará, con independencia del ajuste del Aviso de calentamiento. ❒ Por defecto: Encendido ❖ Pantalla del contador de copias (Copiadora/Document Server) El contador de copias se puede configurar para que muestre el número de copias realizadas (cuenta hacia delante) o el número de copias restantes (cuenta hacia atrás). Nota ❒ Por defecto: Arriba (cuenta hacia delante) ❖ Prioridad de función Puede especificar el modo que se va a mostrar inmediatamente después de encender el interruptor de funcionamiento o el modo Reiniciar sistema. Nota ❒ Por defecto: Copiadora 53 Herramientas del usuario (Ajustes del sistema) ❖ Prioridad de impresión Se da Prioridad de impresión al modo seleccionado. Referencia Pág.31 “Acceso múltiple” Nota ❒ Por defecto: Modo de visualización ❒ Cuando selecciona [Intercalar], el trabajo de impresión en curso se interrumpirá después de un máximo de cinco páginas. ❒ Si tiene instalado en la máquina la bandeja interna 2 (bandeja 1), la bandeja de clasificado por desplazamiento, el finisher de 500 hojas o el finisher de 1000 hojas, puede especificar la bandeja de salida de los documentos. Para obtener más información sobre cómo especificar la bandeja de salida para cada función, consulte las siguientes secciones: 4 • Pág.55 “Salida: copiadora (copiadora)” • Pág.55 “Salida: Document Server (Document Server)” • Pág.55 “Salida: fax (fax)” • Pág.55 “Salida: impresora (impresora)” ❖ Temporizador reinicio de funciones Puede definir el tiempo de espera de la máquina antes de cambiar de modo cuando utilice la función de acceso múltiple (consulte Pág.31 “Acceso múltiple”). Es muy útil si desea realizar varias copias y tiene que modificar la configuración para cada una. Puede evitar que se interrumpan otras funciones si define un tiempo de reinicio mayor. Nota ❒ Por defecto: Ajustar hora ❒ El ajuste Temporizador reinicio de funciones se ignora si [Intercalar] está definido para Prioridad de impresión (consulte Pág.54 “Prioridad de impresión”). ❒ Si selecciona [Ajustar hora], introduzca el tiempo (3–30 segundos, en incrementos de 1 segundo) con las teclas numéricas. ❒ El tiempo predefinido es de tres segundos. 54 Ajustes que se pueden cambiar con las herramientas del usuario ❖ Salida: copiadora (copiadora) Puede especificar la bandeja donde se entregarán los documentos. 4 AHR009S 1. Bandeja interna 1 2. Bandeja interna 2 3. Bandeja superior del Finisher 4. Bandeja de desplazamiento del finisher Nota ❒ Por defecto: Bandeja interna 1 ❖ Salida: Document Server (Document Server) Puede especificar la bandeja donde se entregarán los documentos. Nota ❒ Por defecto: Bandeja interna 1 ❒ Para más información sobre las bandejas de salida, consulte Pág.55 “Salida: copiadora (copiadora)”. ❖ Salida: fax (fax) Puede especificar la bandeja donde se entregarán los documentos. Nota ❒ Por defecto: Bandeja interna 2 ❒ Para más información sobre las bandejas de salida, consulte Pág.55 “Salida: copiadora (copiadora)”. ❖ Salida: impresora (impresora) Puede especificar la bandeja donde se entregarán los documentos. Nota ❒ Por defecto: Bandeja interna 1 ❒ Las bandejas de salida definidas en el controlador de la impresora tienen prioridad sobre la bandeja de salida especificada anteriormente. ❒ Para más información sobre las bandejas de salida, consulte Pág.55 “Salida: copiadora (copiadora)”. 55 Herramientas del usuario (Ajustes del sistema) ❖ Ajuste de tamaño <F/F4> Actualmente existen tres tipos de tamaño F: 81/2"×13"L, 81/4"×13"L y 8"×13"L. El ADF o sensor de la tapa del cristal de exposición no distingue estos tres tipos de original. Esta función especifica la talla F desde el ADF o sensor de la tapa del cristal de exposición. Se puede utilizar Selección automática de papel o Reducción/Ampliación automática para los originales de tamaño F conforme a este ajuste. Nota ❒ Por defecto: 81/2" × 13"L Ajuste bandeja salida Limitación ❒ No puede interrumpir el trabajo en curso con un función diferente que especifique grapado o clasificado. 4 ❒ Puede interrumpir el trabajo en curso con una copia normal o mediante recepción de fax. La bandeja de salida que se utiliza cuando se interrumpe el trabajo varía en función del tipo de bandeja de desplazamiento del finisher y de la bandeja de salida definida para interrupción. ❖ Cuando el finisher de 500 hojas es la bandeja de desplazamiento del finisher: • Cuando la bandeja de salida especificada para el trabajo de interrupción es la bandeja del finisher, el trabajo de interrupción saldrá por la bandeja interna 1. • Cuando la bandeja de salida especificada para el trabajo de interrupción no es la bandeja del finisher, el trabajo de interrupción saldrá por la bandeja de salida especificada. ❖ Cuando el finisher de 1000 hojas es la bandeja de desplazamiento del finisher: • Cuando la bandeja de salida especificada para el trabajo de interrupción es la bandeja del finisher, el trabajo de interrupción saldrá por la bandeja superior del Finisher. • Cuando la bandeja de salida especificada para el trabajo de interrupción no es la bandeja del finisher, el trabajo de interrupción saldrá por la bandeja de salida especificada. ❒ Cuando el finisher de 500 hojas o el finisher de 1000 hojas está instalado y se define la función de grapado para un trabajo específico, el trabajo saldrá por la bandeja de desplazamiento del finisher, independientemente de la bandeja de salida que se haya especificado. 56 Ajustes que se pueden cambiar con las herramientas del usuario Configuración de la bandeja de papel ❖ Prioridad de la bandeja papel: copiadora (copiadora/Document Server) Puede especificar la bandeja por la que saldrá el papel. Nota ❒ Por defecto: Bandeja 1 ❖ Prioridad de la bandeja papel: fax (fax) Puede especificar la bandeja por la que saldrá el papel. Nota ❒ Por defecto: Bandeja 1 4 ❖ Prioridad de la bandeja papel: impresora (impresora) Puede especificar la bandeja por la que saldrá el papel. Nota ❒ Por defecto: Bandeja 1 ❖ Tamaño papel bandeja: Bandeja 1–4 Seleccione el tamaño del papel cargado en la bandeja. ❖ Los tamaños de papel que puede definir en las bandejas 1, 3 y 4 son los siguientes: • A3L, B4 JISL, A4K, A4L, B5 JISK, B5 JISL, A5L, 8KL, 16KK, 16KL • 11"×17"L, 81/2"×14"L, 81/2"×11"K, 81/2"×11"L, 51/2"×81/2"L, 7 1 / 4 "×10 1 / 2 "L, 8"×13"L, 8 1 / 2 "×13"L, 8 1 / 4 "×13"L, 11"×14"L, 81/4"×14"L, 8"×101/2"L, 8"×101/2"K, tamaño especial (140-297 mm (5,52"-11,69") ancho x 182-432 mm (7,17"-17,00") largo) 57 Herramientas del usuario (Ajustes del sistema) ❖ Puede especificar los siguientes tamaños de papel para la bandeja 2: • A3L, B4 JISL, A4K, A4L, B5 JISK, B5 JISL, A5L, B6 JISL, A6L, PostalL, 8KL, 16KK, 16KL • 11"×17"L, 81/2"×14"L, 81/2"×11"K, 81/2"×11"L, 51/2"×81/2"L, 7 1/4 "×10 1/2 "L, 7 1/4"×10 1/2"K, 8"×13"L, 8 1 /2"×13"L, 81 /4"×13"L, 11"×14"L, 11"×15"L, 10"×14"L, 10"×15"L, 81/4"×14"L, 8"×101/2"L, 8"×101/2"K, 8"×10"L, 8"×10"K, C5L, C6L, DL SobreL, 41/8"×91/2"L, 3 7 / 8 "×7 1 / 2 "L, tamaño especial (100-297 mm (3,97"-11,69") ancho x 148-432 mm (5,83"-17,00") largo) Referencia Pág.137 “Cambio del tamaño de papel” Importante ❒ Si el tamaño de papel especificado es diferente al tamaño del papel que se encuentra en la bandeja de papel, puede producirse un atasco de papel porque el tamaño de papel no se detecta correctamente. 4 Nota ❒ La guía de papel de la LCT opcional está fija para los tamaños de papel A4K, 81/2"×11"K. Si necesita modificar el tamaño del papel, póngase en contacto con el servicio técnico. ❒ Si el tamaño de papel definido para el selector en la bandeja de papel es diferente al tamaño de papel para este ajuste, el tamaño del papel del marcador tiene prioridad. ❒ Si carga papel de un tamaño no indicado en el selector de la bandeja de papel, defina el marcador a " ". ❒ Por defecto: • Bandeja 1: A4K, 81/2" × 11"K • Bandeja 2: A3L, 11" × 17"L • Bandeja 3: A4L, 81/2" × 11"L • Bandeja 4: A4L, 81/2" × 14"L Referencia Pág.137 “Cambio del tamaño de papel” ❖ Tipo de papel: bandeja bypass Ajusta la visualización de forma que pueda ver el tipo de papel cargado en la bandeja bypass. 58 Ajustes que se pueden cambiar con las herramientas del usuario ❖ Los tipos de papel que se pueden configurar para la bandeja bypass son los siguientes: • Sin pantalla, Papel reciclado, Papel especial, Papel color, Encabezado, Papel preimpreso, Papel de etiquetas, Papel Bond, Papel grueso, Transparencias, Papel fino, Cartulina Nota ❒ Por defecto: Sin visualización ❖ Tipo de papel: Bandeja 1–4 Ajusta la visualización de forma que pueda ver el tipo de papel cargado en cada bandeja de papel. La función de impresión utiliza esta información para seleccionar automáticamente la bandeja de papel. ❖ Los tipos de papel que puede definir en las bandejas 1, 3 y 4 son los siguientes: 4 • Sin pantalla, Papel reciclado, Papel especial, Papel color, Encabezado, Papel preimpreso, Papel Bond, Cartulina ❖ Puede especificar los siguientes tipos de papel para la bandeja 2: • Sin pantalla, Papel reciclado, Papel especial, Papel color, Encabezado, Papel preimpreso, Papel de etiquetas, Papel Bond, Papel grueso, Transparencias, Papel fino, Cartulina Nota ❒ Por defecto: • Tipo de papel: Sin visualización • Método de copia en dúplex: Copia a 2 caras • Aplicar Selección de papel automática: Sí ❒ Cuando carga papel del mismo tipo y tamaño en dos bandejas de papel diferentes y desea especificar la bandeja para copia a 2 caras y para copia a 1 cara, especifique la bandeja superior para copia a 2 caras. Si especifica una de las bandejas como la bandeja predefinida para prioridad de la bandeja papel, asigne la función de copia a 2 caras a esa bandeja. ❒ Aparecerá to. junto a la bandeja de papel si selecciona [No] en Selec. Papel Au- Limitación ❒ [Selec. Papel Auto.] sólo puede seleccionarse para la función de copiadora si [Sin visualización] y [Papel reciclado] están seleccionados. Si [No] está seleccionado, la selección automática para la bandeja de papel no es válida. 59 Herramientas del usuario (Ajustes del sistema) ❖ Bandeja de portadas Le permite especificar y ver la bandeja de papel que se utiliza para definir las portadas. Después de seleccionar la bandeja de papel, puede también especificar el tiempo de visualización y el método de copia para copiar a dos caras. Nota ❒ Por defecto: • Bandeja a programar: Apagado ❒ Las funciones que utilizan la configuración bandeja de portadas son la función Portada y la función Ambas Portadas. ❒ Si selecciona [Modo selec.], sólo se muestran las opciones de configuración de portada cuando se selecciona la función Portada o la función Separador. ❒ Si selecciona [Siempre], se muestra siempre la bandeja de portadas. 4 ❒ Puede definir el método de copia a dúplex únicamente si se selecciona [Modo selec.]. Referencia “Tapas”, Manual de referencia de copiadora ❖ Bandeja separadores Le permite especificar y ver la bandeja de papel que se utiliza para insertar separadores. Después de seleccionar la bandeja de papel, puede también especificar el tiempo de visualización y el método de copia para copiar a dos caras. Nota ❒ Por defecto: • Bandeja a programar: Apagado ❒ Si selecciona [Modo selec.], sólo se muestran los ajustes de la portada de separadores cuando se selecciona la función Portada o la función Separador. Referencia "Separadores", Manual de referencia de copiadora ❖ Tamaño de papel de bypass de impresora Se puede especificar el tamaño de papel en la bandeja bypass al imprimir datos del ordenador. • Puede especificar los siguientes tipos de papel para cada bandeja: A3L, B4 JISL, A4K, A4L, B5 JISK, B5 JISL, A5K, A5L, A6L, 11" × 17"L, 81/2" × 14"L, 81/2" × 11"K, 81/2" × 11"L, 51/2" × 81/2"L, 71/4" × 101/2"K, 71/4" × 101/2"L, 8" × 13"L, 81/2" × 13"L, 81/4" × 13"L, 41/8" × 91/2"L, 37/8" × 71/2"L, Sobre C5L, Sobre C6L, Sobre DLL, 8KL, 16KK, 16KL Nota ❒ Por defecto: A4K ❒ Puede especificar un tamaño personalizado entre 90,0 y 297,0 mm (3,6"-11,7") vertical y entre 148,0 y 600,0 mm (5,9"-23,6") horizontal. 60 Ajustes que se pueden cambiar con las herramientas del usuario Ajustes de temporizador ❖ Temporizador auto apagado Tras un periodo de tiempo especificado y después de terminar un trabajo, la máquina se apaga automáticamente para ahorrar energía. Esta función se denomina "Auto Apagado". El estado de la máquina después de la operación de auto apagado se denomina "modo Apagado" o "modo En espera". Para el temporizador de desconexión automática, especifique el tiempo que debe transcurrir antes de que se active la función de desconexión automática. ❒ ❒ ❒ ❒ ❒ Nota Por defecto: 1 minuto Introduzca un intervalo de tiempo entre 10 segundos y 240 minutos, con las teclas numéricas Cuando la máquina está en “modo Apagado” o “modo En espera”, puede estar preparada para su uso en 10 segundos. Es posible que la función de auto apagado no funcione cuando aparezcan mensajes de error. Es posible que el "modo En espera” no se active a la hora especificada, si se ha encendido recientemente el interruptor de encendido y hay otras funciones que no son de la copiadora iniciándose o en proceso. 4 ❖ Temporizador panel apagado Defina el tiempo que debe esperar la máquina antes de apagar el panel cuando termine de copiar o tras la realización de la última operación. Nota ❒ Por defecto: 1 minuto ❒ Introduzca un intervalo de tiempo entre 10 segundos y 240 minutos, con las teclas numéricas. ❖ Temporizador para reiniciar autom. el sistema El ajuste Reiniciar sistema cambia automáticamente a la pantalla de la función especificada en Prioridad función. Cuando no hay operaciones en progreso o cuando se borra un trabajo interrumpido, este ajuste define el intervalo de reinicio del sistema. Consulte Pág.53 “Prioridad de función”. Nota ❒ Por defecto: Encendido, 60 segundos ❒ El tiempo se puede definir entre 10 y 999 minutos con las teclas numéricas. 61 Herramientas del usuario (Ajustes del sistema) ❖ Temporiz. para reiniciar la copiadora/Docum. Server (copiadora/Docum. Server) Define el tiempo antes de que se reinicien los modos de la copiadora y el Document Server. Nota ❒ Si selecciona [Apagado], la máquina no cambia automáticamente a la pantalla de entrada de código de usuario. ❒ Por defecto: Encendido, 60 segundos ❒ El tiempo se puede definir entre 10 y 999 minutos con las teclas numéricas. ❖ Temporiz. reinicio automático fax (fax) Define el tiempo antes de que se reinicien los modos de fax. Nota ❒ Por defecto: 30 segundos ❒ El tiempo se puede definir entre 30 y 999 minutos con las teclas numéricas. 4 ❖ Temporizador de reinicio automático de impresora (impresora) Define el tiempo antes de que se reinicien los modos de impresora. Nota ❒ Por defecto: encendido, 60 segundos ❒ Si selecciona [Apagado], la máquina no cambia automáticamente a la pantalla de entrada de código de usuario. ❒ El tiempo se puede definir entre 10 y 999 minutos con las teclas numéricas. ❖ Temporiz. reinicio automático escáner (escáner) Define el tiempo antes de que se reinicien los modos de escáner. Nota ❒ Si selecciona [Apagado], la máquina no cambia automáticamente a la pantalla de entrada de código de usuario. ❒ Por defecto: Encendido, 60 segundos ❒ El tiempo se puede definir entre 10 y 999 minutos con las teclas numéricas. ❖ Ajustar fecha Defina la fecha del reloj interno de la copiadora con las teclas numéricas. Nota ❒ Para ir cambiando entre año, mes y día, pulse [←] y [→]. ❖ Ajustar hora Defina la hora del reloj interno de la copiadora con las teclas numéricas. Nota ❒ Para ir cambiando entre horas, minutos y segundos, pulse [←] y [→]. ❒ Introduzca la hora con el formato de 24 horas (en incrementos de 1 segundo). 62 Ajustes que se pueden cambiar con las herramientas del usuario ❖ Temporizador de fin de sesión automático Puede especificar si desea finalizar la sesión de un usuario de forma automática o no si el usuario no ha utilizado la máquina durante un tiempo específico después del inicio de sesión. Nota ❒ Por defecto: Encendido, 60 segundos ❒ Si [Encendido] está seleccionado, el tiempo se puede definir entre 10 y 999 segundos con incrementos de un segundo con las teclas numéricas. Herramientas de administrador Es el administrador el que utiliza las Herramientas del administrador. Para cambiar estos ajustes, póngase en contacto con el administrador. Es recomendable que especifique la Autenticación del administrador antes de configurar las Herramientas de administrador. Consulte el Manual de seguridad. 4 ❖ Gestión de autenticación de usuario • Autent. cód. usu Utilizando la Autenticación del código de usuario, puede limitar las funciones disponibles y controlar su uso. Cuando utilice la Autenticación del código de usuario, registre dicho código. Consulte Pág.78 “Información de autenticación”. • Copiadora • Document Server • Fax • Escáner • Impresora • Impresora: Control PC • • • • • Nota ❒ Con la función Impresora: Control PC, puede obtener un registro de las impresiones correspondientes a los códigos introducidos con el controlador de la impresora. Autenticación básica Autenticación Windows Autenticación LDAP Autenticación del servidor de integración Apagado Nota ❒ Por defecto: Apagado Referencia Para más información sobre la Autenticación básica, Autenticación Windows, Autenticación LDAP y Autenticación del servidor de integración, consulte el Manual de seguridad. 63 Herramientas del usuario (Ajustes del sistema) ❖ Gestión de autenticación de administrador Consulte el Manual de seguridad. ❖ Programar/Cambiar administrador Consulte el Manual de seguridad. ❖ Admin. contador llave Puede especificar las funciones que desea gestionar con el contador llave ❖ Seguridad ampliada Puede especificar si desea utilizar las funciones de seguridad ampliada. Para más información acerca de las funciones de seguridad ampliada, consulte el Manual de seguridad. ❖ Mostrar/imprimir contador Permite ver e imprimir los distintos contadores. • Mostrar/imprimir contador Muestra los contadores de cada función (Total, Copiadora, Fax, Impresora, A3/DLT, Dúplex, Grapado). • Imprimir lista de contadores Imprime una lista de contadores para cada función. • Para imprimir la lista de contadores A Pulse la tecla {Herram. usu./Contador}. B Pulse [Ajustes del sistema]. C Pulse [Herramientas admin]. D Pulse [Mostrar/imprimir contador]. E Pulse [Imprimir lista contadores]. 4 Pulse la tecla {Inicio}. G Pulse [Salir]. F 64 Ajustes que se pueden cambiar con las herramientas del usuario ❖ Mostrar/borrar/imprimir contador por código de usuario Permite ver e imprimir los números de impresiones a las que se tiene acceso mediante los códigos de usuario y establecer los valores a 0. Nota ❒ Pulse [U] y [T] para mostrar todos los números de impresiones. ❒ El número de impresiones puede ser diferente del valor del contador que aparece en el Mostrar/imprimir contador. • Imprimir contador para todos los usuarios Imprime los valores del contador para todos los usuarios. • Imprimir contador para todos los usuarios Elimina los valores del contador para todos los usuarios. • Imprimir contador por usuario Imprime los valores del contador para cada usuario. • Borra contador por usuario Especifica los valores del contador para cada usuario. 4 Nota ❒ Para imprimir una lista para cada usuario, consulte Pág.81 “Impresión del Contador para cada Código de usuario”. ❖ Gestión de la libreta de direcciones Puede añadir, cambiar o eliminar la información registrada en la Libreta de direcciones. Para más información sobre, consulte Pág.71 “Libreta de direcciones”. • [Programar/Cambiar] Puede registrar y cambiar los nombres y los códigos de usuario. • Nombres Puede registrar un nombre, visualización de teclas, número de registro y selección de título. • Autent. Info Puede registrar un código de usuario y especificar las funciones disponibles para cada usuario. Puede también registrar los nombres de usuario y contraseñas para usarlas al enviar un email, enviar archivos a carpetas o acceder a un servidor LDAP. • Protección Puede registrar un código de protección. • Destino del fax Puede registrar un número de fax, modo TX internacional, encabezado de fax, inserción de etiquetas, destino de IP-Fax y protocolo. • E-mail Puede registrar una dirección de e-mail. • Carpeta Puede registrar el protocolo, la ruta, el número de puerto y el nombre del servidor. • Añadir a grupo Puede organizar los nombres registrados en la Libreta de direcciones en un grupo. • [Eliminar] Puede eliminar un nombre de la Libreta de direcciones. 65 Herramientas del usuario (Ajustes del sistema) ❒ ❒ ❒ ❒ Nota Puede registrar hasta 2000 nombres. Puede registrar hasta 100 códigos de usuario. Si agrega la unidad de mejora de cuentas de usuario opcional, puede registrar hasta 500 códigos de usuario. También puede registrar códigos de usuario de SmartDeviceMonitor for Admin. (se requiere la opción de impresora) También puede registrar y gestionar los datos de la libreta direcciones con Web Image Monitor. Consulte la ayuda de Web Image Monitor. ❖ Libreta de direcciones: Programar/cambiar/borrar grupo Los nombres registrados en la Libreta de direcciones pueden añadirse a un grupo. Puede gestionar los nombres registrados en cada grupo con facilidad. Para más información sobre, consulte Pág.107 “Registro de nombres en un grupo”. • [Programar/Cambiar] Puede registrar nuevos grupos o cambiar el nombre de un grupo, la visualización de las teclas, la selección del título o el número de registro. • [Eliminar] Puede eliminar los grupos. 4 Nota ❒ Puede registrar hasta 100 grupos. ❒ También puede agrupar a los usuarios utilizando Web Image Monitor. Si desea más información, consulte la ayuda de Web Image Monitor. ❖ Libreta de direcciones: Programar/cambiar/borrar solicitud de transferencia Puede registrar destinos de fax de la función de solicitud de transferencia en modo de fax. Para más información sobre operaciones, consulte Pág.114 “Registro de la solicitud de transferencia”. • Programar / Cambiar Registra nuevas solicitudes de transferencia y estaciones receptoras o cambia el nombre de solicitud de transferencia, nombre de clave, selección del título, número de registro, destino de fax, destino de IP-Fax, o dirección de e-mail. • [Eliminar] Elimina una solicitud de transferencia. Nota ❒ Puede registrar hasta 10 solicitudes de transferencia. 66 Ajustes que se pueden cambiar con las herramientas del usuario ❖ Libreta de direcciones: Cambiar orden Puede cambiar el orden de los nombres en la Libreta de direcciones. ❒ A B C D E Nota Podrá reorganizar los elementos en la misma página, aunque no desplazarlos a otra página. Por ejemplo, no puede desplazar un elemento de “PLANIFICACIÓN” ([OPQ]) a“DIARIO” ([CD]). Pulse la tecla {Herram. usu./Contador}. Pulse [Ajustes del sistema]. Pulse [Herramientas admin] y, a continuación, pulse [TAvPág.]. Pulse [Libreta de direcciones: Cambiar el orden]. Pulse la tecla del nombre que se va a mover. 4 Nota ❒ Puede seleccionar un nombre utilizando las teclas numéricas. F Pulse la tecla del nombre en el lugar al que desea moverlo. El nombre seleccionado en el paso E se moverá al lugar seleccionado en el paso F y las teclas para el resto de los nombres se desplazarán consecuentemente. Nota ❒ Puede seleccionar un nombre utilizando las teclas numéricas. 67 Herramientas del usuario (Ajustes del sistema) ❖ Imprimir libreta de direcciones: Lista de destinos Puede imprimir la lista de destinos registrados en la Libreta de direcciones. • Imprimir por orden de título 1 Imprime la libreta de direcciones por orden de título 1. • Imprimir por orden de título 2 Imprime la libreta de direcciones por orden de título 2. • Imprimir por orden de título 3 Imprime la libreta de direcciones por orden de título 3. • Imprimir lista de marcación en grupo Imprime la libreta de direcciones de grupo. A Seleccione el formato de impresión. B Para imprimir la lista por las dos caras, seleccione [Imprimir en 2 caras]. C Pulse la tecla {Inicio}. La lista se imprime. 4 ❖ Libreta de direcciones: Editar título Puede editar el título para buscar de forma más simple a un usuario. A Pulse la tecla {Herram. usu./Contador}. B Pulse [Ajustes del sistema]. C Pulse [Herramientas admin] y, a continuación, pulse [TAvPág.]. D Pulse [Libreta de direcciones: Editar el título]. E Pulse la tecla del título que desea cambiar. F Introduzca el nuevo nombre y, a continuación, pulse [OK]. G Pulse [OK]. ❖ Libreta de direcciones: Seleccionar título Puede especificar el título para seleccionar un nombre. Nota ❒ Por defecto: Título 1 68 Ajustes que se pueden cambiar con las herramientas del usuario ❖ Elim. auto. archivo en Document Server Especifica si los documentos almacenados en el Document Server se eliminarán tras un período de tiempo especificado. ❒ ❒ ❒ ❒ ❒ Nota Por defecto: Sí después de 3 día(s) Si selecciona [Sí], los documentos almacenados tras este ajuste se eliminarán tras el periodo especificado. Si selecciona [No], los documentos no se eliminarán automáticamente. Si selecciona [Sí], introduzca un número de días desde 1 a 180 (en incrementos de 1 día). El ajuste predeterminado es 3 días, lo que significa que los documentos se eliminarán 3 días (72 horas) después de almacenarse. ❖ Borrar todos los archivos en Document Server 4 Puede eliminar todos los archivos guardados en el Document Server, incluyendo los archivos almacenados para impresión de muestra, impresión bloqueada, impresión retenida e impresión almacenada con la función de impresora. Nota ❒ Se eliminarán todos los documentos, aunque se haya definido una contraseña. ❒ Aparecerá un mensaje de confirmación. Para eliminar todos los documentos, seleccione [Sí]. ❖ Programar/Cambiar/Borrar Servidor LDAP Consulte la Guía de red. ❖ Utilizar Servidor LDAP Puede especificar si desea utilizar el servidor LDAP para realizar búsquedas. Nota ❒ Por defecto: Apagado ❒ Si Utilizar servidor LDAP está configurado como desactivado, [Buscar LDAP] no aparecerá en la pantalla de búsqueda. ❖ AOF (Siempre encendido) Especifique si se utiliza la función Auto Apagado. Nota ❒ Por defecto: Encendido ❖ Versión Firmware Puede comprobar la versión del software instalado en esta máquina. ❖ Nivel de seguridad de red Si desea obtener más información sobre esta función, póngase en contacto con su administrador. 69 Herramientas del usuario (Ajustes del sistema) ❖ Red. tiempo recup. Puede especificar si desea reducir el tiempo de recuperación. Si pulsa [Encendido], reducirá el tiempo de recuperación. Si pulsa [Apagado], aumentará el tiempo de recuperación y reducirá el consumo de energía de la máquina. Nota ❒ Por defecto: Apagado ❒ Este ajuste aparece únicamente si tiene instalados en la máquina la unidad de copiadora y el disco duro. ❖ Eliminar todos los registros Si desea obtener más información sobre esta función, póngase en contacto con su administrador. ❖ Transferir ajustes de registro 4 Si desea obtener más información sobre esta función, póngase en contacto con su administrador. ❖ Control de copia no autorizada Si desea obtener más información sobre esta función, póngase en contacto con su administrador. 70 5. Registro de direcciones y usuarios en las funciones de fax/escáner Libreta de direcciones Al registrar información (por ej., los nombres de los usuarios y sus direcciones de e-mail en la Libreta de direcciones) podrá gestionarla fácilmente. Importante ❒ Los datos de la Libreta de direcciones se pueden almacenar en el disco duro. Si se produce algún tipo de fallo en el disco duro, los datos se pueden perder. El fabricante no acepta ningún tipo de responsabilidad por los daños consecuencia de la pérdida de datos. Nota ❒ También puede utilizar Web Image Monitor para registrar nombres en la libreta de direcciones. Registre varios nombres a la vez con SmartDeviceMonitor for Admin. ❒ Si utiliza [Herramienta de gestión de direcciones] en SmartDeviceMonitor for Admin, puede realizar una copia de seguridad de los datos de la libreta de direcciones. Es recomendable que realice una copia de seguridad de los dat o s c u a n d o u t il i c e l a l i b r e t a d e direcciones. ❒ Se requiere la opción de impresora para utilizar SmartDeviceMonitor for Admin. Referencia Para más información sobre el uso de Web Image Monitor, consulte la ayuda de Web Image Monitor. Si desea más información sobre SmartDeviceMonitor for Admin y cómo instalarlo, consulte Manual de referencia de impresora. Para las instrucciones de operación, consulte la ayuda de SmartDeviceMonitor for Admin. Puede registrar y gestionar los siguientes elementos en la Libreta de direcciones: ❖ Nombre Puede registrar el nombre del usuario y el nombre de las teclas. Ésta es la información básica que se requiere para gestionar los usuarios de la máquina. ❖ Información de autenticación Puede registrar los códigos de usuario para restringir las funciones específicas para ciertos usuarios y para comprobar el uso realizado de cada función. Puede también registrar los nombres de usuario y contraseñas para usarlas al enviar un e-mail, enviar archivos a carpetas o acceder a un servidor LDAP. 71 Registro de direcciones y usuarios en las funciones de fax/escáner ❖ Destino del fax Puede registrar números de fax, líneas, encabezados de fax y seleccionar inserción de etiquetas. Cuando utilice la función de IP-Fax, puede registrar los destinos de IPFax y seleccionar el protocolo. ❖ Carpeta Puede registrar el protocolo, el nombre de ruta y el nombre de servidor. • SMB • Destino de fax • FTP • Destino de IP-Fax 5 • NCP ❖ E-mail Puede registrar direcciones de email de destino en la Libreta de direcciones. ❖ Protección Puede especificar códigos de protección para evitar que los nombres del remitente sean usados o para que no se acceda a las carpetas sin autorización. ❖ Añadir a grupo Puede meter en un grupo los e-mails de destino y las carpetas de destino para así gestionarlos mejor. 72 Libreta de direcciones Gestión de nombres en la Libreta de direcciones Envío de e-mail con Quick Dial (memoria de teléfonos) Al registrar previamente el nombre y la visualización de las teclas, puede especificar los destinos del e-mail y la carpeta mediante la selección del nombre clave. Al registrar las direcciones de e-mail en la Libreta de direcciones, puede especificar los destinos de e-mail con sólo seleccionarlos desde la pantalla inicial de fax durante el envío de un documento con la función de Internet-Fax. Consulte Pág.75 “Registro de nombres”. Envío de fax con Memoria de teléfonos Registre un número de fax en la libreta de direcciones para que pueda especificarlo con sólo seleccionar el destino de fax que aparece en la pantalla de fax inicial cuando envía un fax. Cuando la opción Inserción de etiquetas está activada, el nombre del receptor y los mensajes estándar se imprimen en el mensaje de fax cuando se recibe en el otro extremo. Si registra los destinos de IP-Fax en la libreta de direcciones, puede especificar un destino con sólo seleccionarlo de los destinos que aparecen en la pantalla inicial de fax. Se pueden utilizar e imprimir los números de IP-Fax registrados como números de IP-Fax del remitente. Consulte Pág.83 “Destino de fax”. También puede especificar una dirección de e-mail seleccionando el destino que aparece en la pantalla inicial de escáner cuando envíe un documento con la función de escáner. Una dirección de e-mail registrada se puede utilizar como la dirección de remitente y las direcciones de remitente se almacenan automáticamente en el campo “Desde” de un encabezado de email. 5 Consulte Pág.92 “Destino del e-mail”. Envío directo de archivos escaneados a una carpeta compartida Una vez registrados el nombre de ruta, el nombre de usuario y la contraseña, puede conectar con una carpeta compartida simplemente seleccionando el destino mostrado en la pantalla de escáner inicial, al enviar archivos a una carpeta compartida con la función escáner. Para compartir la carpeta utilizando Windows, seleccione el protocolo SMB. Para registrar la carpeta en el servidor FTP, seleccione el protocolo FTP. Para registrar la carpeta en el servidor NetWare, seleccione el protocolo NCP. Consulte Pág.95 “Registro de carpetas”. 73 Registro de direcciones y usuarios en las funciones de fax/escáner Prevención de acceso no autorizado a las carpetas compartidas desde la máquina Una vez registrado el código de protección, puede especificar el objeto que va a ser protegido para evitar que un destino de e-mail se utilice sin permiso. Puede evitar el acceso no autorizado a las carpetas registradas. Consulte Pág.112 “Registro de un código de protección”. Gestión de usuarios y utilización de la máquina Puede asignar códigos de usuario para limitar las siguientes funciones a usuarios registrados y comprobar el uso realizado de cada una de ellas: 5 • Copiadora • Document Server • Fax • Escáner • Impresora Consulte Pág.78 “Información de autenticación”. 74 Registro de nombres Registro de nombres El nombre de usuario es de gran utilidad para seleccionar un destino cuando envíe faxes o e-mail. También puede utilizarla como destino de carpeta. Registro de un nombre A Pulse la tecla {Herram. usu./Conta- dor}. ES ZFFH220E B Pulse [Ajustes del sistema]. G Introduzca el nombre y, a continuación, pulse [OK]. Nota ❒ El nombre se puede utilizar también para los documentos en el Document Server. Para obtener más información sobre el Document Server, consulte Pág.37 “Uso del Document Server”. ❒ Puede registrar hasta 2000 programas y asignarlos a números de registro entre 00001 y 50000. ❒ Los números de registro se asignan automáticamente al principio, pero puede modificarlos posteriormente. Para modificar un número de registro, pulse [Cambiar] a la derecha de “Nº de registro” e introduzca un número nuevo con las teclas numéricas. 5 Referencia Pág.155 “Introducción de texto” H Pulse la tecla para la clasificación que desea utilizar en Seleccionar título. C Pulse [Herram admin] y, a continuación, pulse [TAvPág.]. D Pulse [Gestión de la libreta de direcciones]. E Pulse [Nuevo programa]. F Pulse [Cambiar] a la derecha de Nombre. Aparece la pantalla para introducir el Nombre. Nota ❒ Puede seleccionar las siguientes teclas: • [Frec.]… Se agrega a la página que se muestra en primer lugar. • [AB], [CD], [EF], [GH], [IJK], [LMN], [OPQ], [RST], [UVW], [XYZ], [1] a [10]… añadido a la lista de elementos en el título seleccionado. ❒ Puede seleccionar [Frec.] y una página más para cada título. 75 Registro de direcciones y usuarios en las funciones de fax/escáner I Para continuar registrando nombres, pulse la tecla [Continúe a registro] y, a continuación, repita el procedimiento desde el paso F. J Pulse [OK]. K Pulse [Salir]. L Pulse la tecla {Herram. usu./Conta- Para cambiar el nombre o la visualización de teclas A Pulse [Cambiar] a la derecha del nombre o la visualización de teclas. B Introduzca el nombre o visualización de tecla y a continuación pulse [OK]. dor}. Referencia Pág.155 “Introducción de texto” Cambio de un nombre registrado A Pulse la tecla {Herram. usu./Conta- dor}. 5 B Pulse [Ajustes del sistema]. C Pulse [Herram admin] y, a continuación, pulse [TAvPág.]. D Pulse [Gestión de la libreta de direccio- Para cambiar un número de registro A Pulse [Cambiar] a la derecha de “Nº de registro” B Introduzca un nuevo número de registro utilizando las teclas numéricas y, a continuación, pulse [#]. nes]. E Seleccione el nombre registrado que desea cambiar. Pulse la tecla del nombre o introduzca el número registrado con las teclas numéricas. Nota ❒ Si pulsa , puede buscar un usuario por nombre registrado, código de usuario, número de fax, nombre de carpeta, dirección de correo electrónico o destino de IP fax. 76 Para cambiar el título A Pulse la tecla para la clasificación que desea utilizar en Seleccionar título. F Pulse [OK]. G Pulse [Salir]. H Pulse la tecla dor}. {Herram. usu./Conta- Registro de nombres Borrado de un nombre registrado Si borra un nombre, también se borrarán los datos asociados con el mismo, tales como las direcciones de e-mail, número de fax y el nombre de carpeta. A Pulse la tecla {Herram. usu./Conta- dor}. B Pulse [Ajustes del sistema]. C Pulse [Herram admin] y, a continuación, pulse [TAvPág.]. D Pulse [Gestión de la libreta de direccio- 5 nes]. E Pulse [Eliminar]. F Seleccione el nombre que desea eliminar. Pulse la tecla o introduzca el número registrado con las teclas numéricas. G Pulse [Sí]. H Pulse [Salir]. I Pulse la tecla {Herram. usu./Conta- dor}. 77 Registro de direcciones y usuarios en las funciones de fax/escáner Información de autenticación Puede asignar códigos de usuario para limitar las siguientes funciones a usuarios registrados y comprobar el uso realizado de cada una de ellas: • Copiadora • Document Server • Fax • Escáner • Impresora Nota ❒ Se realiza un recuento del número de copias realizadas de los documentos almacenados en el Document Server para cada código de usuario. De esta forma puede controlar el uso que realiza cada usuario. ❒ El número de copias escaneadas utilizando la función escáner se contabiliza para cada usuario. De esta forma puede controlar el uso que realiza cada usuario. ❒ Para registrar automáticamente el código de usuario del driver de impresora, seleccione [Impresora: Control PC] en la Autenticación del código de usuario de la impresora. Para utilizar el código de usuario definido en Herramientas del usuario, defina los códigos de usuario registrados en Herramientas del usuario del controlador de la impresora. Consulte Pág.78 “Información de autenticación”. 5 Referencia Para más información acerca de la configuración de los códigos de usuario para el driver de impresora, consulte el Manual de referencia de impresora o la Ayuda del driver de la impresora. Importante ❒ Las funciones asociadas a cada código de usuario son las mismas. Si cambia o elimina códigos de usuario, los datos y límites de gestión asociados a dicho código quedarán anulados. 78 Registro de un código de usuario nuevo A Pulse la tecla {Herram. usu./Conta- dor}. ES ZFFH220E B Pulse [Ajustes del sistema]. C Pulse [Herram admin] y, a continuación, pulse [TAvPág.]. D Pulse [Gestión de la libreta de direcciones]. E Pulse el nombre del usuario cuyo código desee registrar o introduzca el número registrado con las teclas numéricas. Nota ❒ Puede introducir un código de usuario de entre uno y ocho dígitos. ❒ Para registrar un nombre, consulte Pág.75 “Registro de nombres”. F Pulse [Info. Autent.]. Información de autenticación G Introduzca el código de usuario uti- lizando las teclas numéricas y, a continuación, pulse la tecla [#]. B Pulse [Ajustes del sistema]. C Pulse [Herram admin] y, a continuación, pulse [TAvPág.]. D Pulse [Gestión de la libreta de direcciones]. E Seleccione el usuario cuyo código desee cambiar. Nota ❒ Si comete un error, pulse la tecla [Borrar] o {Borrar/Parar} y vuelva a introducir el código. H Pulse dos veces [TAvPág.]. I Seleccione las funciones que se van a utilizar con el código de usuario en Funciones disponibles. Pulse la tecla del nombre o introduzca el número registrado con las teclas numéricas. Nota ❒ Si pulsa , puede buscar un usuario por nombre registrado, código de usuario, número de fax, nombre de carpeta, dirección de correo electrónico, o destino de IP-Fax. 5 ❒ Para cambiar el nombre, la visualización de teclas y el título, consulte Pág.76 “Cambio de un nombre registrado”. J Pulse [OK]. Nota ❒ Para continuar registrando códigos de usuario, repita el procedimiento desde el paso E. K Pulse [Salir]. L Pulse la tecla F Pulse [Info. Autent.]. G Pulse [Cambiar] y, a continuación, introduzca el nuevo código de usuario utilizando las teclas numéricas. {Herram. usu./Conta- dor}. Cambio de un Código de usuario H Pulse [#]. Nota ❒ Aunque cambie un código de usuario, los valores del contador no se borrarán. A Pulse la tecla {Herram. usu./Conta- dor}. 79 Registro de direcciones y usuarios en las funciones de fax/escáner Para cambiar las funciones disponibles A Pulse dos veces [TAvPág.]. B Pulse la tecla para seleccionar las funciones para habilitarlas. Nota ❒ Pulse la tecla para resaltarla y, a continuación, la función quedará activada. Para cancelar la selección, pulse la tecla resaltada. I Pulse [OK]. J Pulse [Salir]. K Pulse la tecla 5 digo de usuario y, a continuación, pulse [#]. H Pulse [OK]. I Pulse [Salir]. J Pulse la tecla {Herram. usu./Conta- dor}. {Herram. usu./Conta- dor}. Visualización del Contador para cada Código de usuario Borrado de un Código de usuario A Pulse Nota ❒ Una vez eliminado el código de usuario, el contador se borra automáticamente. B Pulse [Ajustes del sistema]. C Pulse [Herram admin]. D Pulse [Mostrar/borrar/imprimir contador ❒ Para borrar un nombre en la Libreta de direcciones, consulte Pág.77 “Borrado de un nombre registrado”. la tecla {Herram. usu./Conta- dor}. por usuario]. E Seleccione la tecla {Herram. usu./Conta- [Contador de impresión], [Contador de transmisiones] o [Contador del escáner]. B Pulse [Ajustes del sistema]. C Pulse [Herram admin] y, a continua- Aparecen los contadores para el uso de cada función individual correspondientes a cada código de usuario. A Pulse dor}. ción, pulse [TAvPág.]. D Pulse [Gestión de la libreta de direcciones]. E Seleccione el nombre del que desea borrar el código. Pulse la tecla del nombre o introduzca el número registrado con las teclas numéricas. 80 F Pulse [Info. Autent.]. G Pulse [Cambiar] para eliminar el có- Información de autenticación Impresión del Contador para cada Código de usuario A Pulse la tecla {Herram. usu./Conta- dor}. B Pulse [Ajustes del sistema]. C Pulse [Herram admin]. D Pulse [Mostrar/borrar/imprimir contador por usuario]. E Seleccione un código de usuario en la parte izquierda de la pantalla. Para imprimir el número de copias para todos códigos de usuario A Pulse la tecla {Herram. usu./Conta- dor}. B Pulse [Ajustes del sistema]. C Pulse [Herram admin]. D Pulse [Mostrar/borrar/imprimir contador por usuario]. E Pulse [Imprimir lista contadores] en Todos los usuarios. 5 Nota ❒ Pulse [Selec. todo en página] para seleccionar todos los códigos de usuario de la página. F Pulse [Imprimir lista contadores] en Por usuario. Nota ❒ Introduzca el código de usuario y, a continuación, pulse [#] si el código de usuario está registrado. F Seleccione el uso de la función des- de la que desea imprimir entre [Contador de impresión], [Contador de transmisiones], y [Contador del escáner]. G Pulse [Imprimir]. Nota ❒ Introduzca el código de usuario y, a continuación, pulse [#] si el código de usuario está registrado. G Seleccione el uso de la función des- de la que desea imprimir entre [Contador de impresión], [Contador de transmisiones], y [Contador del escáner]. H Pulse [Imprimir]. 81 Registro de direcciones y usuarios en las funciones de fax/escáner Borrado del número de impresiones A Pulse la tecla {Herram. usu./Conta- Para borrar el número de copias para todos códigos de usuario A Pulse [Borrar] en Todos los usuarios. dor}. B Pulse [Ajustes del sistema]. C Pulse [Herram admin]. D Pulse [Mostrar/borrar/imprimir contador por usuario]. E Seleccione el código de usuario que desea borrar. Para borrar el número de impresiones hechas con un mismo código de usuario 5 A Seleccione un código de usuario en la parte izquierda de la pantalla. Nota ❒ Pulse [Selec. todo en página] para seleccionar todos los códigos de usuario de la página. B Pulse [Borrar] en Códigos por usuario. C Seleccione el uso de la función desde la que desea imprimir entre [Contador de impresión], [Contador de transmisiones] y [Contador del escáner]. D Pulse [OK]. 82 B Seleccione el uso de la función desde la que desea imprimir entre [Contador de impresión], [Contador de transmisiones] y [Contador del escáner]. C Pulse [OK]. F Pulse [Salir]. G Pulse la tecla dor}. {Herram. usu./Conta- Destino de fax Destino de fax Registre un destino de fax para que no tenga que introducir siempre los números de fax y pueda enviar documentos que se han escaneado utilizando la función de fax. Si desea obtener más detalles acerca de los destinos de número de fax que se pueden registrar, consulte el Manual de referencia de fax <Funciones básicas>. • Es fácil seleccionar el destino de fax si registra el “Nombre” y la “Visualización de teclas” para el destino de fax. • Puede registrar los destinos de fax al seleccionarlos desde la función de rellamada. • Puede registrar destinos de fax como grupo. Los números de fax registrados se pueden utilizar como números de fax del remitente. Hay dos tipos de destinos de fax, como se muestra a continuación: • Destino de fax Seleccione esta opción para enviar un fax por la red telefónica. • IP-Fax Seleccione esta opción para enviar el fax a una máquina en una red TCP/IP. Limitación ❒ No puede enviar el fax a una máquina en otra red si esa red se encuentra tras un cortafuegos. ❖ Destino de fax Puede programar los siguientes elementos en un destino de fax: • Número de fax Registra el número del fax de destino. Puede introducir un número de fax utilizando hasta 128 dígitos. Debe incluir todos los dígitos en el número. • Código SUB Registrar un Código SUB le permite utilizar la transmisión confidencial que es compatible con una función similar llamada “Código SUB”. Consulte el Manual de referencia de fax <Funciones avanzadas>. 5 • Código SEP Registrar un código SEP le permite utilizar Recepción polling para recibir faxes desde otras máquinas de fax que son compatibles con Recepción polling. Consulte el Manual de referencia de fax <Funciones avanzadas>. • Línea Si la unidad de interface G3 extra opcional está instalada, puede seleccionar el tipo de línea por destino. • Encabezado de fax Puede elegir imprimir un encabezado de fax en los mensajes de fax que recibe la otra parte. El valor predeterminado es “Nombre”. Consulte el Manual de referencia de fax <Funciones avanzadas>. 83 Registro de direcciones y usuarios en las funciones de fax/escáner • Inserción de etiquetas Utilice la inserción de etiquetas para imprimir datos como el nombre de destino en la hoja impresa en el destino. A continuación aparecen los datos impresos: • Nombre del destino: El nombre del destino especificado en [Destino de fax] se imprime con "A" en la parte superior de la hoja. • Mensaje estándar: Se imprime una frase de dos líneas registrada bajo el nombre de destino. Limitación ❒ Para utilizar esta función, seleccione [Encendido] en Inserción de etiquetas cuando programe destinos de fax y también seleccione [Nombre registrado] cuando envíe documentos de fax. 5 Nota ❒ El encabezado de fax y la inserción de etiquetas también se imprimen al enviar por correo electrónico utilizando la función de fax. ❒ Puede programar un mensaje estándar aparte de aquellos registrados en la máquina. Consulte el Manual de referencia de fax <Funciones avanzadas>. • Modo TX internacional Al seleccionar [Encendido] en el Modo TX internacional, la máquina transmite más cuidadosamente al bajar la velocidad de transmisión. Sin embargo, los tiempos de comunicación aumentan. 84 ❖ Destino de IP-Fax Puede programar los siguientes elementos en un destino de IP-Fax: Nota ❒ Este ajuste sólo funciona si se ha seleccionado la función de IPFax. • IP-Fax Registre el destino de IP-Fax. Puede registrar el nombre utilizando hasta 128 caracteres. Puede realizar este ajuste al utilizar IP-Fax. • Código SUB Registrar un Código SUB le permite utilizar la transmisión confidencial que es compatible con una función similar llamada “Código SUB”. Consulte el Manual de referencia de fax <Funciones avanzadas>. • Código SEP Registrar un código SEP le permite utilizar Recepción polling para recibir faxes desde otras máquinas de fax que son compatibles con Recepción polling. Consulte el Manual de referencia de fax <Funciones avanzadas>. • Seleccionar protocolo Seleccione el protocolo para la transmisión de IP-Fax. Destino de fax Registro de un destino de fax A Pulse la tecla {Herram. usu./Conta- dor}. F Pulse [Destino del fax]. G Introduzca el número de fax utilizando las teclas numéricas y, a continuación, pulse [OK] en Nº de fax. Para seleccionar la línea ES ZFFH220E A Pulse [Selec. línea]. B Pulse [Ajustes del sistema]. C Pulse [Herram admin] y, a continuación, pulse [TAvPág.]. D Pulse [Gestión de la libreta de direcciones]. E Seleccione el nombre al que corresponde el destino de fax que desea registrar. Pulse la tecla del nombre o introduzca el número registrado utilizando las teclas numéricas. Nota ❒ Si pulsa , puede buscar un usuario por nombre registrado, código de usuario, número de fax, nombre de carpeta, dirección de correo electrónico o destino de IP fax. 5 B Seleccione la línea y, a continuación, pulse [OK]. Para programar el código SUB A Pulse [Func.Avanzadas] y, a continuación, pulse [Código SUB]. B Pulse [Cambiar] en TX Código SUB. C Introduzca el código SUB utilizando las teclas numéricas y, a continuación, pulse [OK]. D Para introducir una contraseña, pulse [Cambiar] en Contraseña (SID). E Introduzca una contraseña utilizando las teclas numéricas y, a continuación, pulse [OK]. F Pulse [OK]. ❒ Para registrar el nombre, la visualización de teclas y el título, consulte Pág.75 “Registro de nombres”. 85 Registro de direcciones y usuarios en las funciones de fax/escáner Para programar el Código SEP A Pulse [Func.Avanzadas] y, a continuación, pulse [Código SEP]. B Pulse [Cambiar] en RX Código SEP. C Introduzca el código SEP utilizando las teclas numéricas y, a continuación, pulse [OK]. D Para introducir una contraseña, pulse [Cambiar] en Contraseña (PWD). E Introduzca una contraseña utilizando las teclas numéricas y, a continuación, pulse [OK]. F Pulse [OK]. 5 Para configurar la inserción de etiquetas Cuando la opción Inserción de etiquetas se establece como activada, el nombre del receptor y los mensajes estándar se imprimen en el mensaje de fax cuando se recibe en el otro extremo. A Pulse [Cambiar] en Inserción de etiquetas. B Seleccione [Encendido]. C Pulse [Cambiar] en Línea 2. D Seleccione un mensaje estándar para imprimirlo en la segunda línea. Para marcar un mensaje personalizado, pulse [Mensaje personalz.]. Para establecer el Modo TX internacional A Pulse [Cambiar] en Modo TX internacional. B Seleccione [Apagado] o [Encendido] y, a continuación, pulse [OK]. Para seleccionar el encabezado de fax Nota ❒ Puede registrar el encabezado de fax en Registrar información fax en los ajustes del sistema para Características Fax. Consulte el Manual de referencia de fax <Funciones básicas>. A Pulse [Cambiar] en Encabezado de fax. B Seleccione [Nombre] o [2º Nombre] y, a continuación, pulse [OK]. E Introduzca un mensaje y, a continuación, pulse [OK]. Referencia Pág.155 “Introducción de texto” F Pulse [OK]. G Pulse [Cambiar] en Línea 3. H Seleccione un mensaje estándar y, a continuación, pulse [OK]. I Pulse [OK]. H Pulse [OK]. Nota ❒ Cuando se registra un grupo, también puede añadir este destino de fax al grupo. Consulte Pág.107 “Registro de nombres en un grupo”. I Pulse [Salir]. J Pulse la tecla dor}. 86 {Herram. usu./Conta- Destino de fax Cómo cambiar un destino de fax registrado A Pulse Para cambiar la línea A Pulse [Selec. línea]. la tecla {Herram. usu./Conta- dor}. B Pulse [Ajustes del sistema]. C Pulse [Herram admin] y, a continuación, pulse [TAvPág.]. D Pulse [Gestión de la libreta de direcciones]. E Seleccione el nombre al que corresponde el destino de fax que desea cambiar. Pulse la tecla del nombre o introduzca el número registrado utilizando las teclas numéricas. Nota ❒ Si pulsa , puede buscar un usuario por nombre registrado, código de usuario, número de fax, nombre de carpeta, dirección de correo electrónico o destino de IP fax. ❒ Para cambiar el nombre, la visualización de teclas y el título, consulte Pág.76 “Cambio de un nombre registrado”. F Pulse [Destino del fax]. G Cambie los ajustes. Para cambiar un número de fax A Pulse [Cambiar] en Nº de fax. B Seleccione la línea. C Pulse [OK]. Para cambiar el código SUB A Pulse [Func.Avanzadas]. B Pulse [Código SUB]. C Pulse [Cambiar] en TX Código SUB. D Introduzca el nuevo código SUB y, a continuación, pulse [OK]. E Para cambiar la contraseña, pulse [Cambiar] en Contraseña (SID). F Introduzca la contraseña y, a continuación, pulse [OK]. G Pulse [OK]. 5 Para cambiar el código SEP A Pulse [Func.Avanzadas]. B Pulse [Código SEP]. C Pulse [Cambiar] en RX Código SEP. D Introduzca el nuevo código SEP y, a continuación, pulse [OK]. E Para cambiar la contraseña, pulse [Cambiar] en Contraseña (PWD). F Introduzca la contraseña y, a continuación, pulse [OK]. G Pulse [OK]. B Introduzca el nuevo número de fax utilizando las teclas numéricas y, a continuación, pulse [OK]. 87 Registro de direcciones y usuarios en las funciones de fax/escáner Para cambiar el encabezado de fax A Pulse [Cambiar] en Encabezado de fax. B Seleccione el nuevo encabezado de fax y, a continuación, pulse [OK]. Para cambiar la inserción de etiquetas A Pulse [Cambiar] en Inserción de etiquetas. B Pulse [Cambiar] en Línea 2. C Seleccione el nuevo mensaje estándar, o pulse [Mensaje personalz.] para introducir el nuevo mensaje. D Pulse [OK]. E Pulse [Cambiar] en Línea 3. F Seleccione el nuevo mensaje estándar y, a continuación, pulse [OK]. G Pulse [OK]. 5 H Pulse [OK]. dor}. Nota ❒ Si elimina un destino que es un destino de envío específico, los mensajes a su correo personal, por ejemplo, no se pueden enviar. Asegúrese de comprobar los ajustes en la función del fax antes de eliminar cualquier destino. ❒ Para eliminar un nombre completamente, consulte Pág.77 “Borrado de un nombre registrado”. A Pulse la tecla {Herram. usu./Conta- dor}. B Pulse [Ajustes del sistema]. C Pulse [Herram admin] y, a continuación, pulse [TAvPág.]. D Pulse [Gestión de la libreta de direcciones]. E Seleccione el nombre al que corres- Nota ❒ Para cambiar el nombre, la visualización de teclas y el título, consulte Pág.76 “Cambio de un nombre registrado”. I Pulse [Salir]. J Pulse la tecla Cómo eliminar un destino de fax registrado {Herram. usu./Conta- ponde el destino de fax que desea eliminar. Pulse la tecla del nombre o introduzca el número registrado utilizando las teclas numéricas. Nota ❒ Si pulsa , puede buscar un usuario por nombre registrado, código de usuario, número de fax, nombre de carpeta, dirección de correo electrónico o destino de IP fax. ❒ Para eliminar el nombre, la visualización de teclas y el título, consulte Pág.77 “Borrado de un nombre registrado”. 88 F Pulse [Destino del fax]. G Pulse [Cambiar] en Nº de fax. Destino de fax H Pulse [Borrar todo] y, a continuación, pulse [OK]. E Seleccione el nombre al que corresponde el destino de IP-Fax que desea registrar. Pulse la tecla del nombre o introduzca el número registrado utilizando las teclas numéricas. I Pulse [OK]. J Pulse [Salir]. K Pulse la tecla Nota ❒ Si pulsa , puede buscar un usuario por nombre registrado, código de usuario, número de fax, nombre de carpeta, dirección de correo electrónico o destino de IP fax. {Herram. usu./Conta- dor}. ❒ Para registrar el nombre, la visualización de teclas y el título, consulte Pág.75 “Registro de nombres”. Registro de un destino de IP-Fax Referencia Para obtener información sobre cómo enviar un IP-Fax, consulte el Manual de referencia de fax <Funciones básicas>. A Pulse 5 F Pulse [Destino del fax] G Pulse [IP-Fax]. H Pulse [Cambiar]. la tecla {Herram. usu./Conta- dor}. I Introduzca el destino de IP-Fax y, a continuación, pulse [OK]. Para programar el código SUB ES ZFFH220E B Pulse [Ajustes del sistema]. C Pulse [Herram admin] y, a continuación, pulse [TAvPág.]. D Pulse [Gestión de la libreta de direcciones]. A Pulse [Func.Avanzadas] y, a continuación, pulse [Código SUB]. B Pulse [Cambiar] en TX Código SUB. C Introduzca el código SUB utilizando las teclas numéricas y, a continuación, pulse [OK]. D Para introducir una contraseña, pulse [Cambiar] en Contraseña (SID). 89 Registro de direcciones y usuarios en las funciones de fax/escáner E Introduzca una contraseña utilizando las teclas numéricas y, a continuación, pulse [OK]. F Pulse [OK]. Para programar el Código SEP A Pulse [Func.Avanzadas] y, a continuación, pulse [Código SEP]. B Pulse [Cambiar] en RX Código SEP. C Introduzca el código SEP utilizando las teclas numéricas y, a continuación, pulse [OK]. D Para introducir una contraseña, pulse [Cambiar] en Contraseña (PWD). 5 E Introduzca una contraseña utilizando las teclas numéricas y, a continuación, pulse [OK]. F Pulse [OK]. E Seleccione el nombre al que corresponde el destino de IP-Fax que desea cambiar. Pulse la tecla del nombre o introduzca el número registrado con las teclas numéricas. Nota ❒ Si pulsa , puede buscar un usuario por nombre registrado, código de usuario, número de fax, nombre de carpeta, dirección de correo electrónico, o destino de IP-Fax. ❒ Para cambiar el nombre, la visualización de teclas y el título, consulte Pág.76 “Cambio de un nombre registrado”. F Pulse [Destino del fax]. G Pulse [IP-Fax]. H Cambie los ajustes. Para seleccionar el protocolo Para cambiar el destino de IP-Fax A Seleccione [H.323] o [SIP]. A Pulse [Cambiar] en Destino de IP-Fax. J Pulse [OK]. Cómo cambiar un destino de IP-Fax registrado A Pulse la tecla {Herram. usu./Conta- dor}. B Introduzca el nuevo destino utilizando las teclas numéricas y, a continuación, pulse [OK]. Para cambiar el código SUB A Pulse [Func.Avanzadas]. B Pulse [Código SUB]. B Pulse [Ajustes del sistema]. C Pulse [Herram admin] y, a continua- C Pulse [Cambiar] en TX Código SUB. D Pulse [Gestión de la libreta de direccio- E Para cambiar la contraseña, pulse [Cambiar] en Contraseña (SID). ción, pulse [TAvPág.]. nes]. D Introduzca el nuevo código SUB y, a continuación, pulse [OK]. F Introduzca la contraseña y, a continuación, pulse [OK]. G Pulse [OK]. 90 Destino de fax Para cambiar el código SEP A Pulse [Func.Avanzadas]. B Pulse [Código SEP]. C Pulse [Cambiar] en RX Código SEP. D Introduzca el nuevo código SEP y, a continuación, pulse [OK]. E Para cambiar la contraseña, pulse [Cambiar] en Contraseña (PWD). F Introduzca la contraseña y, a continuación, pulse [OK]. G Pulse [OK]. Para cambiar el protocolo A Seleccione [H.323] o [SIP]. I Pulse [OK]. Cómo eliminar un destino de IP-Fax registrado Nota ❒ Si elimina un destino que es un destino de envío específico, los mensajes a su correo personal registrado, por ejemplo, no se pueden enviar. Asegúrese de comprobar los ajustes en la función del fax antes de eliminar cualquier destino. D Pulse [Gestión de la libreta de direcciones]. E Seleccione el nombre al que corres- ponde el destino de IP-Fax que desea eliminar. Pulse la tecla del nombre o introduzca el número registrado utilizando las teclas numéricas. Nota ❒ Si pulsa , puede buscar un usuario por nombre registrado, código de usuario, número de fax, nombre de carpeta, dirección de correo electrónico o destino de IP fax. ❒ Para eliminar el nombre, la visualización de teclas y el título, consulte Pág.77 “Borrado de un nombre registrado”. 5 F Pulse [Destino del fax]. G Pulse [IP-Fax]. H Pulse [Cambiar] en Nº de fax. I Pulse [Borrar todo] y, a continuación, pulse [OK]. J Pulse [OK]. K Pulse [Salir]. L Pulse la tecla {Herram. usu./Conta- dor}. ❒ Para eliminar un nombre completamente, consulte Pág.77 “Borrado de un nombre registrado”. A Pulse la tecla {Herram. usu./Conta- dor}. B Pulse [Ajustes del sistema]. C Pulse [Herram admin] y, a continuación, pulse [TAvPág.]. 91 Registro de direcciones y usuarios en las funciones de fax/escáner Destino del e-mail Registre los destinos de correo electrónico de forma que no tenga que introducir direcciones de correo electrónico siempre, y pueda enviar archivos escaneados desde el escáner o la función de fax por correo electrónico. Registro de un destino de e-mail A Pulse la tecla {Herram. usu./Contador}. • Es fácil seleccionar el destino del email si registra el “Nombre” y la “Visualización de teclas” para el destino del e-mail. • Puede registrar destinos de correo electrónico como grupo. • Puede utilizar la dirección de correo electrónico como la dirección del remitente al enviar archivos escaneados en el modo escáner. Si lo desea, puede especificar un código de protección sobre la dirección del remitente para evitar el acceso no autorizado. Consulte Pág.112 “Registro de un código de protección”. 5 Nota ❒ Puede seleccionar una dirección de e-mail desde un servidor LDAP y, a continuación, regístrela en la Libreta de direcciones. “Envío de archivos escaneados por correo electrónico”, Manual de referencia de escáner. ❒ Puede establecer la máquina para que envíe un informe de resultado de transmisión por correo electrónico cuando se envía una transmisión. Consulte el Manual de referencia de fax <Funciones avanzadas>. ES ZFFH220E B Pulse [Ajustes del sistema]. C Pulse [Herram admin] y, a continuación, pulse [TAvPág.]. D Pulse [Gestión de la libreta de direcciones]. E Seleccione el nombre al que corres- ponde la dirección de correo electrónico que desea registrar. Pulse la tecla del nombre o introduzca el número registrado utilizando las teclas numéricas. Nota ❒ Si pulsa , puede buscar un usuario por nombre registrado, código de usuario, número de fax, nombre de carpeta, dirección de correo electrónico o destino de IP fax. ❒ Para registrar el nombre, la visualización de teclas y el título, consulte Pág.75 “Registro de nombres”. 92 Destino del e-mail F Pulse [E-mail]. G Pulse [Cambiar] en Direc. e-mail. I Si desea utilizar Internet-Fax, espe- cifique si desea utilizar o no "Enviar por servidor SMTP". J Pulse [Salir]. K Pulse la tecla {Herram. usu./Conta- dor}. H Introduzca la dirección de correo electrónico y, a continuación, pulse la tecla [OK]. Nota ❒ Puede introducir hasta 128 caracteres para la dirección de correo electrónico. Cómo introducir la dirección de correo electrónico A Introduzca la dirección de correo electrónico. Nota ❒ Cuando esté registrado un grupo, puede añadir los destinos de email a éste. Consulte Pág.107 “Registro de nombres en un grupo”. Cambio de un destino de e-mail registrado A Pulse 5 la tecla {Herram. usu./Conta- dor}. B Pulse [Ajustes del sistema]. C Pulse [Herram admin] y, a continuación, pulse [TAvPág.]. D Pulse [Gestión de la libreta de direcciones]. B Pulse [OK]. utilización de la dirección de e-mail como remitente Cuando se introduce una dirección de correo electrónico, se puede utilizar como dirección del remitente. A Pulse [Protección]. B Pulse [Remitente] al lado derecho de usar nombre como: Referencia Pág.112 “Registro de un código de protección” C Pulse [OK]. E Seleccione el nombre al que corresponde la dirección electrónica que desea cambiar. Pulse la tecla del nombre o introduzca el número registrado con las teclas numéricas. Nota ❒ Si pulsa , puede buscar un usuario por nombre registrado, código de usuario, número de fax, nombre de carpeta, dirección de correo electrónico o destino de IP fax. ❒ Para cambiar el nombre, la visualización de teclas y el título, consulte Pág.76 “Cambio de un nombre registrado”. 93 Registro de direcciones y usuarios en las funciones de fax/escáner F Pulse [E-mail]. G Pulse [Cambiar] en Direc. e-mail. E Seleccione el nombre al que corres- ponde la dirección de e-mail que desea borrar. Pulse la tecla del nombre o introduzca el número registrado utilizando las teclas numéricas. H Introduzca la dirección de correo electrónico y, a continuación, pulse la tecla [OK]. Referencia Pág.155 “Introducción de texto” I Pulse [OK]. J Si desea utilizar Internet-Fax, espe- 5 cifique si desea utilizar o no "Enviar por servidor SMTP". K Pulse [Salir]. L Pulse la tecla {Herram. usu./Conta- dor}. Borrado de un destino de e-mail registrado Para eliminar un nombre completamente, consulte Pág.77 “Borrado de un nombre registrado”. A Pulse la tecla {Herram. usu./Conta- dor}. B Pulse [Ajustes del sistema]. C Pulse [Herram admin] y, a continuación, pulse [TAvPág.]. D Pulse [Gestión de la libreta de direcciones]. 94 Nota ❒ Si pulsa , puede buscar un usuario por nombre registrado, código de usuario, número de fax, nombre de carpeta, dirección de correo electrónico o destino de IP fax. ❒ Para eliminar el nombre, la visualización de teclas y el título, consulte Pág.77 “Borrado de un nombre registrado”. F Pulse [E-mail]. G Pulse [Cambiar] en Direc. e-mail. H Pulse [Borrar todo] y, a continuación, pulse [OK]. I Pulse [OK]. J Pulse [Salir]. K Pulse la tecla dor}. {Herram. usu./Conta- Registro de carpetas Registro de carpetas Al registrar una carpeta compartida, puede enviar archivos escaneados a la misma directamente. Puede utilizar tres tipos de protocolo: • SMB Para enviar archivos con carpetas compartidas de Windows • FTP Para enviar archivos a un servidor FTP • NCP Para enviar archivos a un servidor NetWare. Nota ❒ Si desea información detallada sobre los protocolos, nombres de servidor niveles de carpetas, consulte al administrador de red. Utilización de SMB para la conexión Nota ❒ Para registrar una carpeta en un servidor FTP, consulte Pág.99 “Utilización de FTP para la conexión”. ❒ Para registrar una carpeta en un servidor NetWare, consulte Pág.103 “Utilización de NCP para la conexión”. 5 Para registrar una carpeta SMB A Pulse la tecla {Herram. usu./Conta- dor}. ❒ Puede evitar que los usuarios no autorizados puedan acceder a las carpetas de la máquina. Consulte Pág.112 “Registro de un código de protección”. ❒ Sólo puede seleccionar SMB, FTP o NCP. Si cambia de protocolo tras finalizar los ajustes, todas las entradas previas se eliminan. Referencia Para más información sobre la configuración de red, consulte la Guía de red. Si desea información detallada sobre Scan to folder, consulte el Manual de referencia de escáner. ES ZFFH220E B Pulse [Ajustes del sistema]. C Pulse [Herram admin] y, a continuación, pulse [TAvPág.]. D Pulse [Gestión de la libreta de direcciones]. 95 Registro de direcciones y usuarios en las funciones de fax/escáner E Seleccione el nombre al que corres- ponde la carpeta que desea registrar. Pulse la tecla del nombre o introduzca el número registrado utilizando las teclas numéricas. Nota ❒ Si pulsa , puede buscar un usuario por nombre registrado, código de usuario, número de fax, nombre de carpeta, dirección de correo electrónico o destino de IP fax. ❒ Para registrar el nombre, la visualización de teclas y el título, consulte Pág.75 “Registro de nombres”. 5 F Pulse [Info. Autent.] y, a continuación, pulse [TAvPág.]. G Pulse [Especificar info autentic.] en el lado derecho de Autenticación de carpeta. Nota ❒ Cuando ha seleccionado [No especificar], se aplica el Nombre de usuario SMB y la Contraseña SMB que ha especificado en Nom/Contraseña usu predet. (Enviar) de los ajustes de Transferencia de archivo. Para obtener más información, consulte la Guía de red. ❒ Si está especificada la Autenticación de usuario, póngase en contacto con su administrador. H Pulse [Cambiar] en Nombre de usuario de inicio de sesión. I Introduzca un nombre de usuario de inicio de sesión y, a continuación, pulse [OK]. Nota ❒ Puede introducir hasta 64 caracteres para el nombre de usuario. Referencia Pág.155 “Introducción de texto” J Pulse [Cambiar] para la Contraseña de inicio de sesión. K Introduzca la contraseña y, a continuación, pulse [OK]. Nota ❒ Puede introducir hasta 64 caracteres para la contraseña. L Introduzca de nuevo la contraseña para confirmar y, a continuación, pulse [OK]. M Pulse [Carpeta]. N Confirme que [SMB] está seleccionado. Nota ❒ Para especificar una carpeta, puede introducir la ruta manualmente o localizar el archivo navegando en la red. Referencia Pág.97 “Para localizar el archivo manualmente” Pág.97 “Utilización de Explorar la red para localizar la carpeta” 96 Registro de carpetas Para localizar el archivo manualmente B Seleccione un ordenador cliente. A Pulse [Cambiar] en Ruta. B Introduzca la ruta en la que se encuentra la carpeta. Nota ❒ Introduzca la ruta conforme al siguiente formato: “\\Nombre del servidor\Nombre impresora compartida\Nombre de ruta”. ❒ También puede introducir una dirección IP. ❒ Puede introducir una ruta utilizando hasta 128 caracteres. C Pulse [OK]. Nota ❒ Si el formato de la ruta introducida no es correcto, aparecerá un mensaje. Pulse [Salir] y, a continuación, introduzca la ruta de nuevo. Utilización de Explorar la red para localizar la carpeta A Pulse [Explorar la red]. Aparecen los ordenadores cliente que comparten la misma red que la máquina. Nota ❒ Si ya ha especificado el nombre de usuario en los pasos F a L, la pantalla Explorar la red sólo glosa los ordenadores cliente a los que tiene acceso autorizado. Aparecen las carpetas compartidas en la parte inferior. Nota ❒ Puede pulsar [Hasta un nivel] para cambiar entre niveles. C Seleccione la carpeta que desea registrar. Aparece la pantalla Conexión. 5 Nota ❒ Si ha iniciado la sesión con un nombre de usuario autorizado, la pantalla Conexión no aparecerá. Continúe con el paso F. D Introduzca el nombre de usuario. Nota ❒ Éste es un nombre de usuario que tiene acceso autorizado a la carpeta. E Introduzca la contraseña de usuario y, a continuación, pulse [OK]. Volverá a aparecer la pantalla Explorar la red. Nota ❒ Si el nombre de usuario o la contraseña introducidos no son correctos, aparecerá un mensaje. Pulse [Salir] y, a continuación, introduzca el nombre de usuario y la contraseña de nuevo. F Pulse [OK]. 97 Registro de direcciones y usuarios en las funciones de fax/escáner O Pulse [Conexión de prueba] para comprobar que la ruta se ha especificado correctamente. P Pulse [Salir]. Nota ❒ Si la conexión de prueba falla, compruebe los ajustes e inténtelo de nuevo. Q Pulse [OK]. R Pulse [Salir]. S Pulse la tecla {Herram. usu./Conta- dor}. 5 Cambio de una carpeta registrada A Pulse la tecla {Herram. usu./Conta- dor}. B Pulse [Ajustes del sistema]. C Pulse [Herram admin] y, a continuación, pulse [TAvPág.]. D Pulse [Gestión de la libreta de direcciones]. E Seleccione el nombre al que corres- ponde la carpeta que desea cambiar. 98 F Pulse [Carpeta]. G Seleccione los elementos que desea cambiar. Para cambiar el protocolo A Pulse [FTP] o [NCP]. B Aparecerá un mensaje de confirmación. Pulse [Sí]. Nota ❒ El cambio de protocolo borrará todos los ajustes realizados con el protocolo anterior. C Introduzca cada elemento de nuevo. Referencia Pág.99 “Para registrar una carpeta FTP”. Pág.103 “Para registrar una carpeta NCP” Cambio de los elementos con SMB Pulse la tecla del nombre de usuario o introduzca el número registrado utilizando las teclas numéricas. A Pulse [Cambiar] en Ruta. B Introduzca la nueva ruta en la que se encuentra la carpeta y, a continuación, pulse [OK]. Nota ❒ Si pulsa , puede buscar un usuario por nombre registrado, código de usuario, número de fax, nombre de carpeta, dirección de correo electrónico o destino de IP fax. Nota ❒ También puede utilizar Explorar la red para especificar una nueva carpeta. Para más información sobre, consulte Pág.97 “Utilización de Explorar la red para localizar la carpeta”. ❒ Para cambiar el nombre, la visualización de teclas y el título, consulte Pág.76 “Cambio de un nombre registrado”. H Pulse [Conexión de prueba] para com- probar que la ruta se ha especificado correctamente. Registro de carpetas I Pulse [Salir]. G Pulse el protocolo que no está se- Nota ❒ Si la conexión de prueba falla, compruebe los ajustes e inténtelo de nuevo. J Pulse [OK]. K Pulse [Salir]. L Pulse la tecla {Herram. usu./Conta- dor}. Borrado de una carpeta registrada Nota ❒ Para eliminar un nombre completamente, consulte Pág.77 “Borrado de un nombre registrado”. A Pulse la tecla {Herram. usu./Conta- dor}. B Pulse [Ajustes del sistema]. C Pulse [Herram admin] y, a continuación, pulse [TAvPág.]. D Pulse [Gestión de la libreta de direcciones]. E Seleccione el nombre al que corresponde la carpeta que desea borrar. Pulse la tecla del nombre o introduzca el número registrado utilizando las teclas numéricas. Nota ❒ Si pulsa , puede buscar un usuario por nombre registrado, código de usuario, número de fax, nombre de carpeta, dirección de correo electrónico o destino de IP fax. ❒ Para eliminar el nombre, la visualización de teclas y el título, consulte Pág.77 “Borrado de un nombre registrado”. leccionado en este momento. Aparecerá un mensaje de confirmación. H Pulse [Sí]. I Pulse [OK]. J Pulse [Salir]. K Pulse la tecla {Herram. usu./Conta- dor}. Utilización de FTP para la conexión 5 Nota ❒ Para registrar una carpeta compartida configurada en Windows, consulte Pág.95 “Utilización de SMB para la conexión”. ❒ Para registrar una carpeta en un servidor NetWare, consulte Pág.103 “Utilización de NCP para la conexión”. Para registrar una carpeta FTP A Pulse la tecla {Herram. usu./Conta- dor}. ES ZFFH220E F Pulse [Carpeta]. 99 Registro de direcciones y usuarios en las funciones de fax/escáner B Pulse [Ajustes del sistema]. H Pulse [Cambiar] en Nombre de usuario de inicio de sesión. I Introduzca un nombre de usuario de inicio de sesión y, a continuación, pulse [OK]. C Pulse [Herram admin] y, a continuación, pulse [TAvPág.]. D Pulse [Gestión de la libreta de direcciones]. E Seleccione el nombre al que corres- ponde la carpeta que desea registrar. Pulse la tecla del nombre o introduzca el número registrado utilizando las teclas numéricas. 5 Nota ❒ Si pulsa , puede buscar un usuario por nombre registrado, código de usuario, número de fax, nombre de carpeta, dirección de correo electrónico o destino de IP fax. ❒ Para registrar el nombre, la visualización de teclas y el título, consulte Pág.77 “Borrado de un nombre registrado” F Pulse [Info. Autent.] y, a continuación, Nota ❒ Puede introducir hasta 64 caracteres para el nombre de usuario. Referencia Pág.155 “Introducción de texto” J Pulse [Cambiar] para la Contraseña de inicio de sesión. K Introduzca la contraseña y, a continuación, pulse [OK]. Nota ❒ Puede introducir hasta 64 caracteres para la contraseña. L Introduzca de nuevo la contraseña para confirmar y, a continuación, pulse [OK]. M Pulse [Carpeta]. N Pulse [FTP]. pulse [TAvPág.]. G Pulse [Especificar info autentic.] en el lado derecho de Autenticación de carpeta. Nota ❒ Cuando ha seleccionado [No especificar], se aplica el Nombre de usuario SMB y la Contraseña SMB que ha especificado en Nom/Contraseña usu predet. (Enviar) de los ajustes de Transferencia de archivo. Para obtener más información, consulte la Guía de red. ❒ Si está especificada la Autenticación de usuario, póngase en contacto con su administrador. 100 O Pulse [Cambiar] en Nombre de Servidor. Registro de carpetas P Introduzca el nombre de servidor, a continuación, pulse [OK]. Nota ❒ Puede introducir un nombre de servidor utilizando hasta 64 caracteres. Q Pulse [Cambiar] en Ruta. R Introduzca la ruta. V Pulse [OK]. W Pulse [Salir]. X Pulse la tecla {Herram. usu./Conta- dor}. Cambio de una carpeta registrada A Pulse la tecla {Herram. usu./Conta- dor}. Nota ❒ Puede utilizar una ruta absoluta utilizando este formato: “/usuario/inicio/nombre de usuario”; o una ruta relativa, utilizando este formato: “directorio/subdirectorio”. B Pulse [Ajustes del sistema]. C Pulse [Herram admin] y, a continua- ❒ Si deja la ruta en blanco, el directorio de inicio se sesión se presupone como el directorio válido en ese momento. E Seleccione el nombre al que corres- ❒ También puede introducir una dirección IP. Pulse la tecla del nombre o introduzca el número registrado con las teclas numéricas. ❒ Puede introducir una ruta utilizando hasta 128 caracteres. S Pulse [OK]. Nota ❒ Para cambiar el número del puerto, pulse [Cambiar] en Nº de puerto. Introduzca el número de puerto utilizando las teclas numéricas y, a continuación, pulse la tecla [#]. ❒ Puede introducir entre 1 y 65535. T Pulse [Conexión de prueba] para comprobar que la ruta se ha especificado correctamente. U Pulse [Salir]. ción, pulse [TAvPág.]. D Pulse [Gestión de la libreta de direccio- 5 nes]. ponde la carpeta que desea cambiar. Nota ❒ Si pulsa , puede buscar un usuario por nombre registrado, código de usuario, número de fax, nombre de carpeta, dirección de correo electrónico, o destino de IP-Fax. ❒ Para cambiar el nombre, la visualización de teclas y el título, consulte Pág.76 “Cambio de un nombre registrado”. F Pulse [Carpeta]. G Seleccione los elementos que desea cambiar. Nota ❒ Si la conexión de prueba falla, compruebe los ajustes e inténtelo de nuevo. 101 Registro de direcciones y usuarios en las funciones de fax/escáner Para cambiar el protocolo A Pulse [SMB], o [NCP]. B Aparecerá un mensaje de confirmación. Pulse [Sí]. I Pulse [Salir]. Nota ❒ Si la conexión de prueba falla, compruebe los ajustes e inténtelo de nuevo. J Pulse [OK]. K Pulse [Salir]. L Pulse la tecla {Herram. usu./Conta- dor}. Nota ❒ El cambio de protocolo borrará todos los ajustes realizados con el protocolo anterior. C Introduzca cada elemento de nuevo. 5 Referencia Pág.95 “Para registrar una carpeta SMB”. Pág.103 “Para registrar una carpeta NCP” Cambio de los elementos con FTP A Pulse [Cambiar] en Nº de puerto. Nota ❒ Para eliminar un nombre completamente, consulte Pág.77 “Borrado de un nombre registrado”. A Pulse la tecla {Herram. usu./Conta- dor}. B Pulse [Ajustes del sistema]. C Pulse [Herram admin] y, a continuación, pulse [TAvPág.]. D Pulse [Gestión de la libreta de direcciones]. B Introduzca el nuevo número de puerto y, a continuación, pulse [#]. E Seleccione el nombre al que corres- C Pulse [Cambiar] en Nombre de Servidor. Pulse la tecla del nombre o introduzca el número registrado utilizando las teclas numéricas. D Introduzca el nuevo nombre de servidor y, a continuación, pulse [OK]. E Pulse [Cambiar] en Ruta. F Introduzca la nueva ruta y, a continuación, pulse [OK]. H Pulse [Conexión de prueba] para comprobar que la ruta se ha especificado correctamente. 102 Borrado de una carpeta registrada ponde la carpeta que desea borrar. Nota ❒ Si pulsa , puede buscar un usuario por nombre registrado, código de usuario, número de fax, nombre de carpeta, dirección de correo electrónico o destino de IP fax. ❒ Para eliminar el nombre, la visualización de teclas y el título, consulte Pág.77 “Borrado de un nombre registrado”. Registro de carpetas F Pulse [Carpeta]. G Pulse el protocolo que no está se- B Pulse [Ajustes del sistema]. leccionado en este momento. Aparecerá un mensaje de confirmación. H Pulse [Sí]. I Pulse [OK]. J Pulse [Salir]. K Pulse la tecla C Pulse [Herram admin] y, a continuación, pulse [TAvPág.]. D Pulse [Gestión de la libreta de direcciones]. {Herram. usu./Conta- dor}. o introduzca el número registrado utilizando las teclas numéricas. Utilización de NCP para la conexión Nota ❒ Para registrar una carpeta compartida configurada en Windows, consulte Pág.95 “Utilización de SMB para la conexión” ❒ Para registrar una carpeta en un servidor FTP, consulte Pág.99 “Utilización de FTP para la conexión” Para registrar una carpeta NCP A Pulse E Pulse el nombre que desea registrar la tecla {Herram. usu./Conta- dor}. Nota ❒ Para registrar un nombre en la Libreta de direcciones, consulte Pág.75 “Registro de un nombre”. 5 F Pulse [Info. Autent.] y, a continuación, pulse [TAvPág.]. G Pulse [Especificar info autentic.] en el lado derecho de Autenticación de carpeta. Nota ❒ Cuando ha seleccionado [No especificar], se aplica el Nombre de usuario SMB y la Contraseña SMB que ha especificado en Nom/Contraseña usu predet. (Enviar) de los ajustes de Transferencia de archivo. Para obtener más información, consulte la Guía de red. ❒ Si está especificada la Autenticación de usuario, póngase en contacto con su administrador. H Pulse [Cambiar] en Nombre de usuario de inicio de sesión. ES ZFFH220E 103 Registro de direcciones y usuarios en las funciones de fax/escáner I Introduzca un nombre de usuario de inicio de sesión y, a continuación, pulse [OK]. Limitación ❒ Puede introducir hasta 64 caracteres para el nombre de usuario. Nota ❒ Si ha configurado el "Tipo de conexión" para [NDS], introduzca el nombre de usuario seguido del nombre del contexto donde se ubica el objeto del usuario. Si el nombre de usuario es “usuario” y el nombre de contexto es “contexto”, introduzca “usuario.contexto” 5 Referencia Pág.155 “Introducción de texto” J Pulse [Cambiar] para la Contraseña de inicio de sesión. K Introduzca la contraseña y, a continuación, pulse [OK]. Limitación ❒ Puede introducir hasta 64 caracteres para la contraseña. L Introduzca de nuevo la contraseña para confirmar y, a continuación, pulse [OK]. M Pulse [Carpeta]. N Pulse [NCP]. 104 O Seleccione el "Tipo de conexión". Si desea especificar una carpeta en un árbol NDS, pulse [NDS]. Si desea especificar una carpeta en un servidor NetWare, pulse [Bindery]. P Especifique la carpeta. Nota ❒ Para especificar una carpeta, puede introducir la ruta manualmente o localizar el archivo navegando en la red. Referencia Pág.104 “Para localizar el archivo manualmente” Pág.105 “Utilización de Explorar la red para localizar la carpeta” Para localizar el archivo manualmente A Pulse [Cambiar] en Ruta. B Introduzca la ruta en la que se encuentra la carpeta. Nota ❒ Si establece el "Tipo de conexión" para [NDS], y el nombre del árbol NDS es "árbol", el nombre del contexto es "contexto", el nombre del volumen es "volumen" y el nombre de la carpeta es "carpeta", la ruta sería "\\árbol\volumen.contexto\carpeta". Registro de carpetas ❒ Si establece el "Tipo de conexión" para [Bindery], y si el nombre del servidor NetWare es "servidor", el nombre del volumen es "volumen" y el nombre de la carpeta es "carpeta", entonces, la ruta será "\\servidor\volumen\carpeta". ❒ Puede introducir una ruta utilizando hasta 128 caracteres. C Pulse [OK] D Pulse [Conexión de prueba] para comprobar que la ruta se ha especificado correctamente. E Pulse [OK]. Nota ❒ Si la conexión de prueba falla, compruebe los ajustes e inténtelo de nuevo. B Busque la carpeta de destino en el árbol NDS o en el servidor NetWare. Nota ❒ Puede pulsar [Hasta un nivel] para cambiar entre niveles. C Seleccione la carpeta que desea registrar. D Pulse [Aceptar]. Q Pulse [OK]. R Pulse [Salir]. S Pulse la tecla {Herram. usu./Conta- dor}. Cambio de una carpeta registrada A Pulse 5 la tecla {Herram. usu./Conta- dor}. Utilización de Explorar la red para localizar la carpeta A Pulse [Explorar la red]. Si ha establecido el "Tipo de conexión" para [NDS], aparecerá una lista de elementos en el árbol NDS. Si ha establecido el "Tipo de conexión" para [Bindery], aparecerá una lista de elementos en el servidor NetWare. Nota ❒ Sólo las carpetas a las que le está permitido el acceso aparecen en [Explorar la red]. ❒ Si los idiomas utilizados en la máquina y el destino que desea ver son diferentes, puede que los elementos de la lista no aparezcan correctamente. ❒ En la lista se pueden mostrar hasta 100 elementos. B Pulse [Ajustes del sistema]. C Pulse [Herram admin] y, a continuación, pulse [TAvPág.]. D Pulse [Gestión de la libreta de direcciones]. E Seleccione el usuario con la carpeta registrada que desea cambiar. Pulse la tecla del nombre o introduzca el número registrado con las teclas numéricas. Nota ❒ Si pulsa , puede buscar un usuario por nombre registrado, código de usuario, número de fax, nombre de carpeta, dirección de correo electrónico, o destino de IP-Fax. ❒ Para cambiar el nombre, la visualización de teclas y el título, consulte Pág.76 “Cambio de un nombre registrado”. F Pulse [Carpeta]. 105 Registro de direcciones y usuarios en las funciones de fax/escáner G Seleccione los elementos que desea cambiar. Para cambiar el protocolo A Pulse [SMB] o [FTP]. I Pulse [Salir]. Nota ❒ Si la conexión de prueba falla, compruebe los ajustes e inténtelo de nuevo. J Pulse [OK]. K Pulse [Salir]. L Pulse la tecla B Aparecerá un mensaje de confirmación. Pulse [Sí]. Nota ❒ El cambio de protocolo borrará todos los ajustes realizados con el protocolo anterior. C Introduzca cada elemento de nuevo. 5 Referencia Pág.95 “Para registrar una carpeta SMB”. Pág.99 “Para registrar una carpeta FTP”. Cambio de los elementos en NCP A Seleccione el "Tipo de conexión". B Pulse [Cambiar] en Ruta. C Introduzca la nueva ruta en la que se encuentra la carpeta y, a continuación, pulse [OK]. Nota ❒ También puede utilizar Explorar la red para especificar una nueva carpeta. Para más información sobre, consulte Pág.105 “Utilización de Explorar la red para localizar la carpeta”. H Pulse [Conexión de prueba] para comprobar que la ruta se ha especificado correctamente. 106 {Herram. usu./Conta- dor}. Para eliminar la carpeta registrada Nota ❒ Para eliminar un nombre completamente, consulte Pág.77 “Borrado de un nombre registrado”. A Pulse la tecla {Herram. usu./Contador}. B Pulse [Ajustes del sistema]. C Pulse [Herram admin] y, a continuación, pulse [TAvPág.]. D Pulse [Gestión de la libreta de direcciones]. E Seleccione el usuario de la carpeta que desee eliminar. Pulse la tecla del nombre o introduzca el número registrado utilizando las teclas numéricas. F Pulse [Carpeta]. G Pulse el protocolo que no está selec- cionado en este momento. Aparecerá un mensaje de confirmación. H Pulse [Sí]. I Pulse [OK]. J Pulse [Salir]. K Pulse la tecla {Herram. usu./Contador}. Registro de nombres en un grupo Registro de nombres en un grupo Puede registrar nombres en un grupo para poder gestionar las direcciones de e-mail y las carpetas para cada grupo con facilidad. C Pulse [Herram admin] y, a continua- Para añadir nombres a un grupo, los grupos deben haberse registrado previamente. ma/Cambiar/Borrar grupo de usuario]. Nota ❒ Puede registrar hasta 100 grupos. ción, pulse [TAvPág.]. D Pulse [Libreta de direcciones: PrograE Pulse [Nuevo programa]. F Pulse [Cambiar] en Nombre de grupo. ❒ Cuando se utilice la función de escanear a carpeta (Scan to folder) no se pueden enviar archivos escaneados a un grupo con más de 50 carpetas registradas. 5 ❒ Puede especificar el código de protección para evitar el acceso no autorizado a las carpetas registradas en un grupo. Para más información sobre, consulte Pág.112 “Registro de un código de protección”. G Introduzca el nombre de grupo y, a Registro de un nuevo grupo H Pulse la tecla título en Seleccionar A Pulse la tecla {Herram. usu./Conta- dor}. continuación, pulse [OK]. La pantalla Visualización de teclas se ajusta automáticamente. Referencia Pág.155 “Introducción de texto” título si fuera necesario. Nota ❒ Puede seleccionar las siguientes teclas: • [Frec.]… Se agrega a la página que se muestra en primer lugar. ES ZFFH220E B Pulse [Ajustes del sistema]. • [AB], [CD], [EF], [GH], [IJK], [LMN], [OPQ], [RST], [UVW], [XYZ], [1] a [10]… añadido a la lista de elementos en el título seleccionado. ❒ Puede seleccionar [Frec.] y una página más para cada título. 107 Registro de direcciones y usuarios en las funciones de fax/escáner I Si desea cambiar la visualización de teclas, pulse [Cambiar] en Visualización de teclas. Introduzca la Visualización de teclas y, a continuación, pulse la tecla [OK]. J Pulse [OK]. K Pulse [Salir]. L Pulse la tecla {Herram. usu./Conta- dor}. Registro de nombres en un grupo G Seleccione el grupo al que desea añadir el nombre. Nota ❒ Si pulsa , puede realizar una búsqueda por grupo introduciendo el nombre. La tecla del grupo que ha seleccionado queda resaltada y el nombre se añade a éste. Puede clasificar los nombres registrados en la Libreta de direcciones en un grupo. 5 Al registrar nuevos nombres, también puede al mismo tiempo registrar grupos. A Pulse la tecla {Herram. usu./Conta- dor}. B Pulse [Ajustes del sistema]. C Pulse [Herram admin] y, a continuación, pulse [TAvPág.]. D Pulse [Gestión de la libreta de direcciones]. E Seleccione el nombre que desea registrar en un grupo. Pulse la tecla del nombre o introduzca el número registrado utilizando las teclas numéricas. Nota ❒ Si pulsa , puede buscar un usuario por nombre registrado, código de usuario, número de fax, nombre de carpeta, dirección de correo electrónico o destino de IP fax. F Pulse [Añadir a grupo]. 108 Para eliminar el nombre, haga clic en el grupo resaltado de nuevo. H Pulse [OK]. I Pulse [Salir]. J Pulse la tecla {Herram. usu./Conta- dor}. Visualización de nombres registrados en grupos Puede comprobar los nombres o los grupos registrados en cada grupo. A Pulse la tecla {Herram. usu./Conta- dor}. B Pulse [Ajustes del sistema]. C Pulse [Herram admin] y, a continuación, pulse [TAvPág.]. D Pulse [Libreta de direcciones: Programa/Cambiar/Borrar grupo de usuario]. Registro de nombres en un grupo E Seleccione el grupo en el que se en- cuentran registrados los miembros que desea comprobar. G Seleccione el grupo del que desea borrar el nombre. F Pulse [Usuario/grupo programado]. Se mostrarán todos los nombres registrados. Nota ❒ Las teclas resaltadas indican grupos en los que el nombre ha sido registrado. G Pulse [OK]. H Pulse [Salir]. I Pulse la tecla El nombre se elimina del grupo. 5 {Herram. usu./Conta- dor}. Borrado del nombre de un grupo A Pulse la tecla {Herram. usu./Conta- dor}. H Pulse [OK]. I Pulse [Salir]. J Pulse la tecla {Herram. usu./Conta- dor}. B Pulse [Ajustes del sistema]. C Pulse [Herram admin] y, a continua- Cambio de un nombre de grupo D Pulse [Gestión de la libreta de direccio- A Pulse E Seleccione el nombre que desea bo- B Pulse [Ajustes del sistema]. C Pulse [Herram admin] y, a continua- ción, pulse [TAvPág.]. nes]. rrar de un grupo. Pulse la tecla del nombre o introduzca el número registrado utilizando las teclas numéricas. F Pulse [Añadir a grupo]. la tecla {Herram. usu./Conta- dor}. ción, pulse [TAvPág.]. D Pulse [Libreta de direcciones: Programa/Cambiar/Borrar grupo de usuario]. E Pulse la tecla del grupo que desea cambiar. F Introduzca los elementos. 109 Registro de direcciones y usuarios en las funciones de fax/escáner Para cambiar el nombre del grupo y la visualización de teclas A Pulse [Cambiar] en Nombre del grupo o Visualización de teclas. Borrado de un grupo A Pulse la tecla {Herram. usu./Conta- dor}. B Pulse [Ajustes del sistema]. C Pulse [Herram admin] y, a continuación, pulse [TAvPág.]. B Introduzca el nuevo nombre del grupo o visualización de tecla y, a continuación, pulse [OK]. Para cambiar el título 5 A Pulse la tecla título en Seleccionar título. Para cambiar un número de registro A Pulse [Cambiar] en Núm. de Registro. B Introduzca el número de registro mediante las teclas numéricas. dor}. ma/Cambiar/Borrar grupo de usuario]. E Pulse [Eliminar]. F Pulse la tecla del grupo que desea borrar. G Pulse [Sí]. H Pulse [Salir]. I Pulse la tecla {Herram. usu./Conta- dor}. Adición de un grupo a otro grupo Se puede añadir un grupo a otro. C Pulse [#]. G Pulse [OK]. H Pulse [Salir]. I Pulse la tecla D Pulse [Libreta de direcciones: Progra- A Pulse la tecla {Herram. usu./Conta- dor}. {Herram. usu./Conta- B Pulse [Ajustes del sistema]. C Pulse [Herram admin] y, a continuación, pulse [TAvPág.]. D Pulse [Libreta de direcciones: Programa/Cambiar/Borrar grupo de usuario]. E Seleccione el grupo que quiere añadir en otro grupo. Pulse la tecla del grupo o introduzca el número registrado utilizando las teclas numéricas. F Pulse [Añadir a grupo]. 110 Registro de nombres en un grupo G Seleccione el grupo al que quiere añadirlo. F Pulse [Añadir a grupo]. Las teclas de los grupos en los que está registrado el grupo aparecen resaltadas. G Seleccione el grupo del que desea eliminar. La tecla del grupo que ha seleccionado queda resaltada y el grupo se añade al otro. H Pulse [OK]. H Pulse [OK]. I Pulse [Salir]. J Pulse la tecla 5 {Herram. usu./Conta- dor}. Se elimina la selección de la tecla del grupo y se elimina el grupo. Borrado de un grupo dentro de otro grupo A Pulse la tecla {Herram. usu./Conta- dor}. B Pulse [Ajustes del sistema]. C Pulse [Herram admin] y, a continuación, pulse [TAvPág.]. D Pulse [Libreta de direcciones: Programa/Cambiar/Borrar grupo de usuario]. E Dentro del grupo que desea eliminar. Pulse la tecla del grupo o introduzca el número registrado utilizando las teclas numéricas. 111 Registro de direcciones y usuarios en las funciones de fax/escáner Registro de un código de protección Puede evitar que se tenga acceso a los nombres de remitentes o a las carpetas mediante un código de protección. Puede utilizar esta función para proteger los siguientes elementos: • Carpetas Puede evitar el acceso no autorizado a las carpetas. • Nombres de remitentes Puede evitar el uso inadecuado de los nombres de remitente. Nota ❒ Para proteger los nombres de remitente del correo, el código de usuario debe estar registrado de antemano. Para obtener más detalles, consulte Pág.78 “Información de autenticación”. 5 Cómo registrar un código de protección para un solo usuario A Pulse la tecla {Herram. usu./Conta- C Pulse [Herram admin] y, a continuación, pulse [TAvPág.]. D Pulse [Gestión de la libreta de direcciones]. E Seleccione el nombre cuyo código de protección desee registrar. Pulse la tecla del nombre o introduzca el número registrado utilizando las teclas numéricas. Nota ❒ Si pulsa , puede buscar un usuario por nombre registrado, código de usuario, número de fax, nombre de carpeta, dirección de correo electrónico o destino de IP fax. ❒ Para registrar el nombre, la visualización de teclas y el título, consulte Pág.75 “Registro de nombres”. F Pulse [Protección]. dor}. G Pulse [Destino] o [Remitente] en Usar nombre como: ES ZFFH220E B Pulse [Ajustes del sistema]. Nota ❒ Tanto [Destino] como [Remitente] pueden seleccionarse al mismo tiempo. 112 Registro de un código de protección H Pulse [Destino de carpeta] o [Remitente] en Objeto protecc. D Pulse [Libreta de direcciones: Programa/Cambiar/Borrar grupo de usuario]. E Pulse la tecla del grupo que desea registrar o introduzca el número registrado utilizando las teclas numéricas. Nota ❒ Tanto [Destino de carpeta] como [Remitente] pueden seleccionarse al mismo tiempo. F Pulse [Protección]. G Pulse [Destino de carpeta] en Objeto protecc. I Pulse [Cambiar] en Código de protección. J Introduzca el código de protección utilizando las teclas numéricas y, a continuación, pulse [#]. H Pulse [Cambiar] en Código de pro- Nota ❒ Por defecto, no se especifica ningún código de protección. I Introduzca el código de protección ❒ Puede especificar un código de protección de hasta ocho dígitos. Puede especificar “Protección” sin especificar un código de protección. K Pulse [OK]. L Pulse [Salir]. M Pulse la tecla {Herram. usu./Conta- dor}. Cómo registrar un código de protección para un usuario de grupo A Pulse 5 tección. utilizando las teclas numéricas y, a continuación, pulse [#]. Nota ❒ Por defecto, no se especifica ningún código de protección. ❒ Puede especificar un código de protección de hasta ocho dígitos. Puede especificar “Protección” sin especificar un código de protección. J Pulse [OK]. K Pulse [Salir]. L Pulse la tecla {Herram. usu./Conta- dor}. la tecla {Herram. usu./Conta- dor}. B Pulse [Ajustes del sistema]. C Pulse [Herram admin] y, a continuación, pulse [TAvPág.]. 113 Registro de direcciones y usuarios en las funciones de fax/escáner Registro de la solicitud de transferencia Esta sección describe cómo registrar la estación emisora y la estación receptora que se utilizan en la función de solicitud de transferencia del fax. Nota ❒ Antes de que pueda utilizar la solicitud de transferencia, debe programar el ID de polling y configurar el Informe de transferencia. Consulte el Manual de referencia de fax <Funciones avanzadas>. ❖ Estación emisora Se refiere a la máquina que recibe la solicitud de transferencia para reenviar los mensajes entrantes a otro destino. 5 Nota ❒ Los ID de polling de la parte solicitante (esta máquina) y las estaciones emisoras deben ser idénticos. ❒ Puede tener hasta 30 estaciones receptoras por cada estación emisora. Si especifica un grupo de estaciones emisoras, el grupo cuenta como un único receptor. Registro de una estación emisora/estación receptora A Pulse la tecla {Herram. usu./Conta- dor}. ❖ Estación receptora Se refiere al fax o equipo que recibe mensajes desde la estación emisora. Limitación ❒ Cuando los mensajes se envían por fax, las estaciones emisoras deben ser máquinas del mismo fabricante que ésta, y disponer de la función de estación emisora. ❒ Cuando los mensajes se envían por correo electrónico, las estaciones emisoras deben ser máquinas del mismo fabricante que ésta, y disponer de las funciones de estación emisora y el envío de Internet-Fax. ❒ No puede utilizar solicitudes de transferencia sin programar el número de fax o las direcciones de correo electrónico de la parte solicitante en la libreta de direcciones de las estaciones emisoras. ES ZFFH220E B Pulse [Ajustes del sistema]. C Pulse [Herram admin] y, a continuación, pulse [TAvPág.]. D Pulse [Libreta direc.:Progr./Camb./Elim.solicitud transf.]. E Pulse [Nuevo programa]. F Configure la información de solicitud de transferencia. 114 Registro de la solicitud de transferencia Para registrar el nombre de la solicitud de transferencia y la visualización de teclas A Pulse [Cambiar] en Nomb. inicio transfer. o Visualización de teclas. Aparece la pantalla para introducir el Nombre. B Introduzca el nombre de solicitud de transferencia o visualización de teclas y, a continuación, pulse [OK]. Referencia Pág.155 “Introducción de texto” H Introduzca los elementos. Vea el paso G en Pág.85 “Registro de un destino de fax”. I Pulse [E-mail]. J Introduzca los elementos. Consulte Pág.92 “Registro de un destino de e-mail”. K Pulse [IP-Fax]. L Introduzca los elementos. Vea los pasos I - J en Pág.89 “Registro de un destino de IP-Fax”. M Pulse [Estcón receptora]. N Especifique las estaciones recepto- 5 ras. Para seleccionar el título A Para asociar el nombre de solicitud de transferencia con un título, pulse la tecla de título en Seleccionar título. Nota ❒ Para especificar las estaciones receptoras, utilice los números almacenados en las teclas de Memoria de teléfonos o en Grupos en la estación emisora. Memoria de teléfonos A Pulse [qMemo. de teléf.]. Nota ❒ Puede seleccionar las siguientes teclas: • [Frec.]… Se agrega a la página que se muestra en primer lugar. • [AB], [CD], [EF], [GH], [IJK], [LMN], [OPQ], [RST], [UVW], [XYZ], [1] a [10]… añadido a la lista de elementos en el título seleccionado. B Introduzca el número almacenado en Memoria de teléfonos de la estación emisora utilizando el teclado numérico. Por ejemplo, para seleccionar el destino almacenado en la Memoria de teléfonos 01 de la estación emisora, introduzca {0}{1}. C Para especificar una estación receptora adicional, pulse [Agregar]. ❒ Puede seleccionar [Frec.] y una página más para cada título. G Pulse [Destino del fax]. 115 Registro de direcciones y usuarios en las funciones de fax/escáner Marcación rápida A Pulse [qpMarc. rápida]. emisora/estación receptora desee cambiar. B Introduzca los números de la marcación rápida mediante el teclado numérico. Pulse la tecla del nombre o introduzca el número registrado utilizando las teclas numéricas. Por ejemplo, para seleccionar el destino almacenado en Marcación rápida 12 de la estación emisora, introduzca {1}{2}. Nota ❒ Si pulsa , puede buscar por nombre de grupo, número de fax, dirección de correo electrónico, o destino de IP-Fax. Marcación por grupo A Pulse [qppMarc. grupo]. B Introduzca el número de grupo utilizando el teclado numérico. 5 Por ejemplo, para seleccionar el destino almacenado en Grupo 04 de la estación emisora, introduzca {0}{4}. C Para especificar una estación receptora adicional, pulse [Agregar]. O Cuando haya especificado todas las estaciones receptoras, pulse [OK]. P Pulse [Salir]. Q Pulse la tecla {Herram. usu./Conta- dor}. ❒ Para cambiar el nombre, la visualización de teclas y el título, consulte Pág.76 “Cambio de un nombre registrado”. Nota ❒ Si pulsa , puede realizar la búsqueda por nombre de solicitud de transferencia, número de fax, o dirección de correo electrónico. F Introduzca los elementos. Para cambiar el nombre de la solicitud de transferencia y la visualización de teclas A Pulse [Cambiar] en Nombre inicio transferencia o Visualización de teclas. Cambio de una estación emisora/estación receptora B Introduzca el nuevo nombre de solicitud de transferencia o visualización de teclas y, a continuación, pulse [OK]. A Pulse Para cambiar el título la tecla {Herram. usu./Conta- dor}. B Pulse [Ajustes del sistema]. C Pulse [Herram admin] y, a continuación, pulse [TAvPág.]. D Pulse [Libreta direc.:Progr./Camb./Elim.solicitud transf.]. 116 E Seleccione el nombre cuya estación A Pulse la tecla título en Seleccionar título. Registro de la solicitud de transferencia Para cambiar la estación de fax A Pulse [Destino del fax]. Cuando los mensajes se transmiten por correo electrónico, vaya al paso A de "Para cambiar la estación emisora de correo electrónico". B Cambie la información de estación emisora. Consulte Pág.87 “Cómo cambiar un destino de fax registrado”. Para cambiar la estación de IP-Fax A Pulse [IP-Fax]. B Cambie la información de estación emisora. Vea el paso H en Pág.90 “Cómo cambiar un destino de IP-Fax registrado”. Para cambiar la estación emisora de correo electrónico A Pulse [E-mail]. B Cambie la información de estación emisora. Vea los pasos G y H en Pág.93 “Cambio de un destino de e-mail registrado”. Para cambiar la estación receptora A Pulse [Estcón receptora]. B Seleccione la estación receptora que desea cambiar. C Pulse [Borrar] para borrar el número y, a continuación, introduzca el nuevo número utilizando el teclado numérico. Eliminación de una estación emisora/estación receptora A Pulse la tecla {Herram. usu./Conta- dor}. B Pulse [Ajustes del sistema]. C Pulse [Herram admin] y, a continuación, pulse [TAvPág.]. D Pulse [Libreta direc.:Progr./Camb./Elim.solicitud transf.]. E Pulse [Eliminar]. F Seleccione el nombre cuya estación 5 emisora/estación receptora desee eliminar. Pulse la tecla del nombre o introduzca el número registrado utilizando las teclas numéricas. Nota ❒ Si pulsa , puede buscar por nombre de grupo, número de fax, dirección de correo electrónico o destino de IP-Fax. ❒ Para eliminar el nombre, la visualización de teclas y el título, consulte Pág.77 “Borrado de un nombre registrado”. G Pulse [Sí]. H Pulse [Salir]. I Pulse la tecla {Herram. usu./Conta- dor}. G Pulse [OK]. H Pulse [Salir]. I Pulse la tecla {Herram. usu./Contador}. 117 Registro de direcciones y usuarios en las funciones de fax/escáner Registro de la autenticación C Pulse [Herram admin] y, a continua- Autenticación SMTP 5 ción, pulse [TAvPág.]. Para cada usuario registrado en la libreta de direcciones, puede registrar un nombre de usuario de inicio de sesión y una contraseña de inicio de sesión para que pueda utilizarse al acceder a un servidor SMTP. D Pulse [Gestión de la libreta de direccio- Referencia Para poder utilizar un servidor SMTP, hay que programarlo antes. Para más información, consulte la Guía de red. Nota ❒ Para registrar un nombre en la Libreta de direcciones, consulte Pág.75 “Registro de nombres”. Nota ❒ Al seleccionar [No especificar] para la autentificación de SMTP, se aplican el nombre de usuario y la contraseña que ha especificado en la autentificación de SMTP de los ajustes de transferencia de archivo. Para obtener más detalles, consulte la Guía de red. A Pulse nes]. E Pulse el nombre que desea registrar o introduzca el número registrado utilizando las teclas numéricas. F Pulse [Info. Autent.]. G Pulse [Especificar info autentic.] en el lado derecho de Autentificación SMTP. H Pulse [Cambiar] en Nombre de usuario de inicio de sesión. la tecla {Herram. usu./Conta- dor}. I Introduzca un nombre de usuario de inicio de sesión y, a continuación, pulse [OK]. Nota ❒ Puede introducir hasta 64 caracteres para el nombre de usuario. ES ZFFH220E B Pulse [Ajustes del sistema]. ❒ Cuando utilice POP antes de Autenticación SMTP, puede introducir hasta 63 caracteres alfanuméricos. Referencia Pág.155 “Introducción de texto” J Pulse [Cambiar] para la Contraseña de inicio de sesión. 118 Registro de la autenticación K Introduzca la contraseña y, a continuación, pulse [OK]. A Pulse la tecla {Herram. usu./Conta- dor}. Nota ❒ Puede introducir hasta 64 caracteres para la contraseña. L Introduzca de nuevo la contraseña para confirmar y, a continuación, pulse [OK]. M Pulse [OK]. Nota ❒ Para cambiar los ajustes de Autentificación SMTP, repita los pasos H a M. ES ZFFH220E B Pulse [Ajustes del sistema]. 5 Autenticación LDAP Para cada usuario registrado en la Libreta de direcciones, puede registrar un nombre de usuario de inicio de sesión y una contraseña de inicio de sesión para que pueda utilizarse al acceder a un servidor LDAP. Referencia Para poder utilizar un servidor LDAP, hay que programarlo antes. Para más información, consulte la Guía de red. Nota ❒ Si ha seleccionado [No especificar] para Autenticación LDAP, se aplican el nombre de usuario y la contraseña que ha especificado en los ajustes de Programa/Change LDAP Server (Cambiar servidor LAPD) de Herramientas del administrador. Para obtener más detalles, consulte la Guía de red. C Pulse [Herram admin] y, a continuación, pulse [TAvPág.]. D Pulse [Gestión de la libreta de direcciones]. E Pulse el nombre que desea registrar o introduzca el número registrado utilizando las teclas numéricas. Nota ❒ Para registrar un nombre en la Libreta de direcciones, consulte Pág.75 “Registro de nombres”. F Pulse [Info. Autent.] y, a continuación, pulse [TAvPág.]. G Pulse [Especificar info autentic.] en el lado derecho de Autenticación LDAP. 119 Registro de direcciones y usuarios en las funciones de fax/escáner H Pulse [Cambiar] en Nombre de usuario de inicio de sesión. I Introduzca un nombre de usuario de inicio de sesión y, a continuación, pulse [OK]. Nota ❒ Puede introducir hasta 64 caracteres para el nombre de usuario. Referencia Pág.155 “Introducción de texto” 5 J Pulse [Cambiar] para la Contraseña de inicio de sesión. K Introduzca la contraseña y, a continuación, pulse [OK]. Nota ❒ Puede introducir hasta 64 caracteres para la contraseña. L Introduzca de nuevo la contraseña para confirmar y, a continuación, pulse [OK]. M Pulse [OK]. Nota ❒ Para cambiar los ajustes de Autentificación LAPD, repita los pasos H a M. 120 6. Detección de fallos Si la máquina no funciona correctamente El siguiente gráfico contiene explicaciones de mensajes y problemas comunes. Si aparecen otros mensajes, siga las instrucciones que aparecen. Nota ❒ Si no puede hacer copias como desea debido a problemas con el tipo, el tamaño o la capacidad del papel, utilice el papel recomendado. Consulte Pág.168 “Papel de copia”. 121 Detección de fallos General 6 Problema Causas Soluciones Se muestra el mensaje “Por favor espere.”. Este mensaje aparece cuan- Espere a que la máquina esté lista. do se enciende el conmutador de funcionamiento o se cambia la botella de tóner. Aunque la pantalla de copia aparece cuando la máquina está encendida, utilizando el interruptor de alimentación principal, no se puede cambiar a otra pantalla al pulsar las teclas {Fax} o {Escáner}. Las funciones distintas a la de copiadora aún no están listas. Espere un poco más. La máquina se ha encendido y se muestra la pantalla de herramientas de usuario, pero al menú de herramientas de usuario le faltan elementos. Las funciones distintas a la de copiadora aún no están listas. El tiempo necesario cambia según la función. Las funciones aparecen en el menú de herramientas de usuario cuando están listas para su utilización. Espere un poco más. La pantalla está apagada. El mando de contraste de la Ajuste el mando de contraste de la pantalla está girado a la po- pantalla a la posición de luz para ver sición oscura. la pantalla correctamente. La máquina se encuentra Pulse la tecla {Ahorro de energía} en el modo Ahorro de ener- para cancelar el modo de ahorro de gía. energía. El interruptor de funciona- Encienda el interruptor de funcionamiento está apagado. miento. 122 No ocurre nada cuando se enciende el interruptor de funcionamiento. El interruptor principal de Encienda el interruptor principal de alimentación está apagado. alimentación. La memoria está llena. Hay demasiadas páginas escaneadas o archivos almacenados: se ha sobrepasado la capacidad del disco. El indicador de situación de funcionamiento está en rojo. La función asociada al indi- Pulse la tecla de la función correscador rojo se ha interrum- pondiente al indicador. Siga las inspido. trucciones que aparecen en el panel de control. Ha olvidado su código de usuario. — Pulse la tecla [Borrar archivo] para eliminar documentos que ya no son necesarios. Póngase en contacto con el servicio técnico. Si la máquina no funciona correctamente Problema Causas Soluciones Aparece la pantalla de entrada de Código de usuario. Los usuarios están restringidos por la gestión de usuarios. Introduzca el código de usuario (hasta 8 dígitos) y, a continuación, pulse [#]. Aparece la pantalla de Au- Están configuradas Autententicación. ticación básica, Autenticación Windows, Autenticación LDAP o Autenticación del servidor de integración. Introduzca su nombre de usuario de inicio de sesión y la contraseña de usuario. Consulte Pág.24 “Cuando se muestra la pantalla de autentificación”. derecho a utilizar esta función.”. El uso de la función queda restringido a los usuarios autenticados exclusivamente. Póngase en contacto con el administrador. “No tiene derecho a Este código de usuario no Pulse la tecla {Ahorro de energía}. Compruebe que la pantalla se apaga y pulse la tecla {Ahorro de energía} de nuevo. Vuelve la pantalla de entrada de código de usuario. Se muestra “No tiene utilizar esta fun- es compatible para la función.” continúa visuali- ción seleccionada. zándose incluso a pesar de haber introducido un código de usuario válido. Se ha producido un error en la autenticación. Los arch. selecc. para los que no tiene privil. de acceso no se pueden borrar. Cuando imprima con la función de copiadora o impresora, pulse {Ahorro de energía} sólo después de la impresión. El nombre de usuario o la contraseña de inicio de sesión introducidos no son correctos. Pregunte al administrador de usuario su nombre de usuario y su contraseña de inicio de sesión correctos. La máquina no puede llevar a cabo la autentificación. Póngase en contacto con el administrador. Ha intentado borrar archivos sin autorización para hacerlo. Los archivos los puede eliminar la persona que los creó. Para eliminar un archivo que no está autorizado a eliminar, póngase en contacto con la persona que lo creó. 6 123 Detección de fallos Problema Causas Soluciones El Indicador de Alimentación principal continúa parpadeando y no se apaga al ser pulsado. Esto sucede en los siguientes casos: Cierre la cubierta del cristal de exposición o el ADF, y compruebe que la máquina se está comunicando con un equipo. • La tapa del cristal de exposición o el ADF están abiertos. • La máquina está en comunicación con un equipo externo. • El disco duro está activo. Las imágenes origina- Ha cargado el papel les se imprimen en el de forma incorrecta. reverso del papel. Cargue papel correctamente. Cargue papel en la bandeja 1-4 con la cara de impresión hacia arriba, en la LCT o la bandeja bypass con la cara de impresión hacia abajo. Consulte Pág.128 “Papel de orientación fija o papel de 2 caras”. A menudo se producen atascos de papel. Puede que las guías laterales de la bandeja no estén bloqueadas. Compruebe que las guías laterales están bloqueadas. Consulte Pág.137 “Cambio del tamaño de papel”. Puede que el tope final de la bandeja no esté bloqueado. Compruebe que el tope final esté ajustado adecuadamente. Consulte Pág.137 “Cambio del tamaño de papel”. Puede que haya cargado papel de un tamaño que no se muestre en el selector de tamaño de papel. Al utilizar el tamaño de papel que no se puede detectar automáticamente, utilice Ajustes de papel de bandeja para establecer el tamaño de papel. Consulte Pág.57 “Tamaño papel bandeja: Bandeja 1– 4” y Pág.168 “Papel de copia”. Cuando aparece un mensaje de atasco de papel, éste se mantiene hasta que abra y cierre la tapa, cuando sea necesario. Elimine el papel atascado y después abra y cierre la tapa delantera. Consulte Pág.132 “x Eliminación de atascos”. 6 Permanece un mensaje de error, incluso después de retirar el papel atascado. 124 Permanece un mensa- Esto puede ocurrir si je de error, incluso no está instalado el después de sustituir disco duro. los consumibles y/o retirar el papel atascado. Pulse la tecla {Inicio}. No se puede imprimir en modo dúplex. No puede utilizar papel en la bandeja bypass para la impresión en modo dúplex. Para la impresión en modo dúplex, seleccione la Bandeja 1-4 en modo copiadora o con el controlador de impresora. Se selecciona [Copia de 1 cara] para Tipo de papel: Bandeja 1-4. Seleccione [Copia de 2 caras] para Tipo de papel: Bandeja 1-4. Consulte Pág.59 “Tipo de papel: Bandeja 1–4”. Si la máquina no funciona correctamente Document Server Problema Soluciones Se muestra el mensaje "Las páginas escaneadas sobrepasan el número máximo. Desea almacenar las páginas escaneadas como un archivo?". El número de páginas escaneadas excede la capacidad para cada archivo del Document Server. Para almacenar las páginas escaneadas como un archivo, pulse [Almacenar archivo]. Los datos escaneados se almacenan como archivo en Document Server. Si no desea almacenar páginas escaneadas, pulse [No]. Se eliminarán los datos escaneados. Olvidó su contraseña. Póngase en contacto con el administrador. No puede encontrar lo que hay guardado en un archivo. Compruebe la fecha o la columna de la fecha y la hora de la pantalla Document Server: Seleccionar archivo. Compruebe el contenido de los documentos imprimiendo la primera página. Pulse la línea del documento en la pantalla Document Server: Seleccionar archivo y, a continuación, pulse [Imprimir primera pág.] seguido de la tecla {Inicio}. La memoria se llena con frecuencia. Borre los archivos innecesarios. En la pantalla de selección de archivos, seleccione los archivos innecesarios y, a continuación, pulse [Eliminar]. Si esto no aumenta la memoria disponible, haga lo siguiente. 6 • Cambie a la pantalla de escáner y, a continuación, elimine los archivos innecesarios almacenados en la función de escáner. • Cambie a la pantalla de impresora y, a continuación, elimine los archivos innecesarios en incluyendo los archivos almacenados en Impresión de muestra, Impresión bloqueada, Impresión retenida, e Impresión almacenada. Desea comprobar la calidad de la Compruebe la calidad al imprimir sólo el primer juego impresión antes de realizar una tira- utilizando la tecla {Copia de muestra}. da grande. "Se muestra el mensaje El origi- La función de copiadora o escáner se está utilizando. nal está siendo escanea- Para cancelar el trabajo actual, pulse primero la tecla [Salir] y, a continuación, pulse la tecla {Copiadora} o {Escádo por otra función". ner}. A continuación, pulse la tecla {Borrar/Parar}. Cuando aparezca el mensaje "Se ha pulsado la tecla [Parar].", pulse [Parar]. 125 Detección de fallos B Carga de papel Referencia Para más información sobre los tipos y tamaños de papel, consulte Pág.168 “Papel de copia”. Carga de papel en las bandejas de papel Carga de papel especial en la bandeja de papel 2 A Cargue el papel especial por debajo de la marca de límite de la bandeja. Nota ❒ Puede cambiar el tamaño de papel, consulte Pág.137 “Cambio del tamaño de papel”. A Tire de la bandeja de papel hasta el ZEWY110E tope. B Apile 6 el papel y colóquelo en la bandeja con la cara de impresión hacia arriba. Nota ❒ Separe bien las hojas antes de cargarlas. ❒ Al utilizar papel como, por ejemplo, papel traslúcido, estire el papel doblado o arrugado antes de cargarlo. C Empuje la bandeja de papel hasta el tope. ZEWY100E Importante ❒ Si ha añadido papel a una bandeja con papel dentro, puede producirse un atasco. ❒ No apile el papel por encima de la marca de límite. ❒ Al cargar pequeñas cantidades de papel, tenga cuidado de no apretar la guía lateral demasiado fuerte, puesto que no se alimentará el papel adecuadamente. 126 B Carga de papel Carga de papel en la bandeja de gran capacidad (opcional) Nota ❒ Cargue el papel de copia del mismo tamaño y orientación en las bandejas del lado izquierdo y derecho. Nota ❒ Separe bien las hojas antes de cargarlas. ❒ Alise el papel doblado o arrugado antes de cargarlo. C Empuje la bandeja de papel hasta el tope. A Retire la LCT. ZEWY010E 6 B Apile el papel y colóquelo en la bandeja con la cara de impresión hacia arriba. ZEWY020E Importante ❒ Alinee el borde derecho del papel de copia derecho apilado, con el borde derecho de la bandeja. ❒ Alinee el borde izquierdo del papel de copia izquierdo apilado, con el borde izquierdo de la bandeja. ❒ No apile el papel por encima de la marca de límite. 127 Detección de fallos Papel de orientación fija o papel de 2 caras El papel de orientación fija (de arriba a abajo) o el papel de dos caras (es decir, papel con encabezado, papel perforado o papel copiado) puede no imprimirse correctamente, en función de cómo se coloquen los originales y el papel. Seleccione [Sí] en Ajuste encabezado en las funciones Copiadora/Document Server y, a continuación, coloque el original y el papel como se muestra a continuación (consulte el Manual de referencia de copiadora). Al imprimir con la función de impresora, la orientación de las hojas es la misma. Bandeja bypass Modo copia Dirección de colocación de papel 6 Bandeja de papel LCT Original en el cristal de exposición Original en el ADF 1 cara 2 caras Dirección de colocación de papel 1 cara 2 caras ES 128 D Adición de tóner D Adición de tóner Cuando se muestra el mensaje D, hay que añadir tóner. R ADVERTENCIA: • No queme el tóner utilizado o los recipientes del tóner. El polvo del tóner es inflamable cuando se expone directamente a una llama. Deseche los contenedores de tóner utilizados siguiendo la normativa local. R PRECAUCIÓN: • Mantenga el tóner (usado o no) y la botella del mismo fuera del alcance de los niños. R PRECAUCIÓN: • Si se inhalara el contenido del tóner, haga gárgaras con mucha agua y váyase a un ambiente con aire fresco. Consulte a un médico si fuera necesario. R PRECAUCIÓN: • Si el tóner o el tóner usado se mete en los ojos, lávelos inmediatamente con abundante agua. Consulte a un médico si fuera necesario. 6 R PRECAUCIÓN: • Si el tóner o el tóner usado se ingirieran, disuélvalo bebiendo abundante agua. Consulte a un médico si fuera necesario. R PRECAUCIÓN: • Evite que su ropa o piel se manchen de tóner al desatascar un papel o al reponer el tóner. Si el tóner entra en contacto con la piel, lave la zona afectada minuciosamente con agua y jabón. • Si el tóner mancha la ropa, lávela con agua fría. Si se usa agua caliente, el tóner quedará fijado a la ropa y puede que no se quite la mancha. ❒ ❒ ❒ ❒ ❒ Importante Puede producirse un fallo si utiliza otro tóner distinto del recomendado. Para agregar tóner, no apague el interruptor de encendido. Si lo hace, perderá los ajustes. Añada siempre el tóner cuando la máquina lo solicite. No instale y retire repetidamente botellas de tóner. Esto podría causar una fuga de tóner. No agite la botella de tóner extraída. Podría derramarse el tóner restante. Nota ❒ Puede realizar unas 50 copias incluso después de que aparezcan los mensajes “DQueda poco tóner.”y “Cambie la botella de tóner.”, pero sustituya el tóner lo antes posible para evitar una baja calidad de copia. Referencia Para más información sobre cómo almacenar el tóner, consulte Pág.148 “Almacenamiento del tóner”. 129 Detección de fallos Eliminación del tóner • 1: Abra la tapa delantera de la máquina. • 2: Levante la palanca del soporte del tóner. • 3: Empuje la palanca verde y, a continuación, tire del soporte. O I AC SP DE 6 ES • 4: Empuje la botella de tóner hacia atrás para levantar su parte delantera y, a continuación, saque con cuidado la botella. 130 Cómo colocar el tóner Cómo colocar el tóner • 1: Sujete la nueva botella en horizontal y agítela de lado a lado cinco o seis veces. Nota ❒ No retire la tapa negra antes de agitar. • 2: Retire la tapa negra. Nota ❒ No retire la tapa interior. • 3: Coloque la botella de tóner en el soporte y, a continuación, tire de la parte superior hacia delante. 6 • 4: Empuje la palanca verde hasta que oiga un clic. Nota O I AC SP DE ❒ Antes de bajar la palanca del soporte del tóner, asegúrese de empujar el soporte del tóner hasta el final. ES • 5: Baje la palanca del soporte del tóner a su posición inicial. • 6: Cierre la tapa delantera de la máquina. 131 Detección de fallos x Eliminación de atascos R PRECAUCIÓN: • La sección de fusión de esta máquina puede estar muy caliente. Se debe tener precaución a la hora de extraer un papel atascado. Importante ❒ Para solucionar los atascos no apague el interruptor de encendido. Si lo hace, perderá los ajustes de copia. ❒ Para evitar atascos, no deje sueltas tiras de papel dentro de la máquina. ❒ Si los atascos se repiten de forma continua, póngase en contacto con el servicio técnico. Nota ❒ Es posible que se indique más de una zona de atasco. Cuando esto ocurra, compruebe todas las zonas indicadas. Consulte los siguientes gráficos: A, B, C, D, P, R, Y, Z ❒ Dentro del finisher o dentro de la tapa delantera, hay una pegatina que explica cómo eliminar el papel atascado. 6 132 x Eliminación de atascos Cuando se enciende D Abra la bandeja bypass y a continuación abra la unidad dúplex. Abra la tapa derecha y a continuación abra la tapa derecha superior. Retire el atasco de papel. Retire el atasco de papel. Cierre la tapa. Si no puede retirar el atasco de papel, abra la tapa derecha de la unidad puente. Retire el atasco de papel. Si no puede retirar el atasco de papel, abra la tapa superior de la unidad puente. Cierre la tapa. Cuando se enciende B Abra la bandeja bypass y a continuación abra la unidad dúplex. Abra la tapa derecha y a continuación abra la tapa derecha superior. 6 Retire el atasco de papel. Levante la palanca de liberación de la guía del papel y retire el atasco de papel. Baje la palanca de liberación de la guía del papel y cierre la bandeja de papel. Cuando se enciende A Abra la tapa superior derecha. Retire el atasco de papel. 133 Detección de fallos Cuando se enciende C Abra la bandeja bypass y a continuación abra la unidad dúplex. Abra la tapa derecha y a continuación abra la tapa derecha superior. Importante La advertencia de atasco de papel no se eliminará hasta que abra las tapas 1 y 2 y encienda el interruptor de funcionamiento. Retire el atasco de papel. Cierre la tapa. Cierre la unidad dúplex y la tapa delantera. Si no puede retirar el atasco de papel Póngase en contacto con el representante de mantenimiento. 6 Cuando se enciende Y Abra la tapa superior derecha. Retire el atasco de papel. Cierre la tapa. Puede realizar una copia ampliada de esta página y colocarla en una pared cerca de la máquina. ES 134 x Eliminación de atascos Cuando se enciende P Abra la tapa del alimentador de documentos automático (ADF) y retire el original atascado. Levante la palanca. Abra el alimentador de documentos automático (ADF). Levante la palanca verde en la esquina superior izquierda y retire el original atascado. Abra la cubierta y retire el original atascado. Si no puede retirar el original atascado, abra la cubierta externa del ADF y retire el original atascado. 6 Cuando se enciende R finisher de 1000 hojas Abra la tapa superior. Retire el atasco de papel. Abra la tapa frontal. Abra la palanca R3 hacia la izquierda y retire el papel atascado. Abra la palanca R4 hacia la derecha y retire el papel atascado. Tire de la palanca R5 y retire el papel atascado. Mantenga la palanca R1 levantada, gire el mando R2 y retire el papel atascado. 135 Detección de fallos 6 Cuando se enciende Z Abra la unidad dúplex. Tire de la palanca Z1 y retire el papel atascado. Si no puede retirar el papel atascado, levante la cubierta Z2 y retire cualquier elemento que haya. Cierre la unidad. finisher de 500 hojas Abra la cubierta superior y retire el papel atascado. Puede realizar una copia ampliada de esta página y colocarla en una pared cerca de la máquina. ES 136 Cambio del tamaño de papel Cambio del tamaño de papel Preparación Asegúrese de seleccionar el tamaño de papel con Herramientas de usuario y el selector de tamaño de papel. Si no lo hace, se pueden producir atascos. Consulte Pág.57 “Tamaño papel bandeja: Bandeja 1–4”. Importante ❒ Si desea modificar el tamaño del papel establecido en la LCT, póngase en contacto con el servicio técnico. Referencia Para más información sobre los tipos y tamaños de papel, consulte Pág.168 “Papel de copia”. D Suelte la palanca lateral. ZEWY160E E Ajuste las guías laterales, mientras hace presión en la palanca de desenganche. 6 Cambio del tamaño de papel de la bandeja de papel A Asegúrese de que la bandeja de papel no esté en uso. A continuación, extraiga la bandeja de papel lentamente. B Si hay papel cargado en la bandeja, retírelo. C Ajuste la guía trasera, mientras hace ZEWY170E F Apile el papel y colóquelo en la ban- deja con la cara de impresión hacia arriba. presión en la palanca de desenganche. ZEWY180E ZEWY150E Importante ❒ No apile el papel por encima de la marca de límite. ❒ Asegúrese de que el papel apilado está a nivel de la guía lateral derecha. 137 Detección de fallos Nota ❒ Separe bien las hojas antes de cargarlo de forma que no queden pegadas entre ellas. ❒ Alise el papel doblado o arrugado antes de cargarlo. I Ajuste la guía posterior al nuevo ta- maño del papel, mientras hace presión en la palanca de desenganche. G Ajuste las guías laterales al nuevo tamaño del papel, mientras hace presión en la palanca de desenganche. ZEWY210E J Ajuste el selector de tamaño de papel al nuevo tamaño de papel. ZEWY190E 6 Importante ❒ Al cargar pequeñas cantidades de papel, tenga cuidado de no apretar la guía lateral demasiado fuerte, puesto que no se alimentará el papel adecuadamente. H Bloquee la palanca lateral. ZEWY220E Para ajustar el tamaño de papel a un tamaño no indicado en el selector de tamaño de papel. A Establezca el selector de tamaño de papel para la marca p. B Pulse la tecla {Herram. usu./Contador}. C Pulse [Ajustes del sistema]. D Pulse [Ajust. papel band.]. ZEWY200E E Pulse [Tamaño papel bandeja:Bandeja 1], [Tamaño papel bandeja:Bandeja 2], [Tamaño papel bandeja:Bandeja 3] o [Tamaño papel bandeja:Bandeja 4]. F Seleccione el tamaño adecuado y, a continuación, pulse [OK]. 138 Cambio del tamaño de papel G Pulse [Salir] o la tecla {HerramUsu/Cont.} para salir de Herramientas de usuario. Referencia Pág.57 “Tamaño papel bandeja: Bandeja 1–4” K Empuje suavemente la bandeja de papel hasta el tope. L Compruebe el tamaño de papel que se muestra en la pantalla. 6 139 Detección de fallos d Adición de grapas Importante ❒ Pueden ocurrir fallos de grapado o atascos si utiliza un cartucho de grapas distinto al recomendado. Referencia Para más información sobre el tipo de finisher, consulte Pág.19 “Opciones externas”. Finisher de 500 hojas • 1: Abra la cubierta lateral. ZEWJ000E 6 • 2: Retire el cartucho. ZEWJ010E • 3: Retire el recambio vacío en la dirección de la flecha. ZEWJ020E • 4: Empuje el nuevo recambio hasta que oiga un clic. ZEWJ030E • 5: Retire la cinta. ZEWJ040E 140 d Adición de grapas • 6: Vuelva a instalar el cartucho. • 7: Cierre la tapa lateral. ZEWJ050E Finisher de 1000 hojas • 1: Abra la cubierta delantera del finisher y, a continuación, saque la unidad de grapado. ZGJS801E 6 • 2: Sostenga la palanca verde y, a continuación, tire suavemente del cartucho. ZGJS802E • 3: Sostenga ambos lados del cartucho. • 4: Tire hacia arriba de la unidad superior del cartucho. ZGJS803E • 5: Retire el recambio vacío en la dirección de la flecha. ZGJS804E • 6: Alinee las flechas del nuevo recambio con las del cartucho y, a continuación, introduzca el repuesto hasta que oiga un clic. ZGJS805E 141 Detección de fallos • 7: Empuje hacia abajo con suavidad la unidad superior en el cartucho. ZGJS806E • 8: Retire la cinta. ZGJS807E • 9: Sostenga la palanca verde mientras empuja el cartucho hasta que oiga un clic. • 10: Empuje hacia atrás la unidad de grapado y, a continuación, cierre la cubierta delantera del finisher. ZGJS808E 6 142 Retirada de grapas atascadas Retirada de grapas atascadas Nota ❒ El papel arrugado puede hacer que se atasquen las grapas. Para evitar esto, dele la vuelta al papel de copia en la bandeja. Si no se soluciona, cambie el papel de copia por uno menos arrugado. ❒ Cuando se instale el finisher de 500 hojas, tras retirar las grapas atascadas, no se expulsarán grapas las primeras veces que intente utilizar la grapadora. Referencia Para los tipos de finisher, consulte Pág.19 “Opciones externas”. Finisher de 500 hojas • 1: Abra la cubierta lateral. 6 ZEWJ000E • 2: Retire el cartucho. ZEWJ010E • 3: Abra la placa frontal. ZEWJ106E • 4: Retire las grapas atascadas. ZEWJ107E • 5: Vuelva a instalar el cartucho. • 6: Cierre la cubierta lateral. ZEWJ108E 143 Detección de fallos Finisher de 1000 hojas • 1: Abra la cubierta delantera del finisher y, a continuación, saque la unidad de grapado. ZGJS801E • 2: Sostenga la palanca verde y, a continuación, tire suavemente del cartucho. ZGJS802E 6 • 3: Abra la placa frontal del cartucho. ZGJS813E • 4: Retire las grapas atascadas. ZGJS814E • 5: Baje la placa delantera del cartucho hasta que encaje. ZGJS815E • 6: Sostenga la palanca verde mientras empuja el cartucho hasta que oiga un clic. • 7: Empuje hacia atrás la unidad de grapado y, a continuación, cierre la cubierta delantera del finisher. ZGJS864E 144 Sustitución del cartucho del sello Sustitución del cartucho del sello Cuando el sello comience a perder intensidad, sustituya el cartucho. Nota ❒ El cartucho del sello se utiliza para las funciones de fax y escáner. C Saque el cartucho del sello usado. Dé varios golpecitos a la palanca de bloqueo. Se expulsará el cartucho. A continuación retire el cartucho, mientras empuja la palanca de bloqueo. ❒ Utilice el cartucho especificado para esta máquina. ❒ No intente introducir tinta en el cartucho. Si lo hace, se producirá una fuga. ❒ Tenga cuidado para no mancharse los dedos con tinta del cartucho. A Abra la unidad ADF. ZEXH080J D Introduzca el nuevo cartucho de sello. 6 Introduzca el cartucho hasta que las partes de metal ya no sean visibles. ZEXH070J B Abra la cubierta del sello. ZFGH090E E Empuje la cubierta del sello hacia atrás hasta que oiga un clic. ZGNH011J ZEXH100J F Cierre la unidad ADF. 145 Detección de fallos 6 146 7. Observaciones Lo que se debe y lo que no se debe hacer R ADVERTENCIA: • Mantenga la máquina alejada de líquidos inflamables, gases o aerosoles. Podría producirse un incendio o una descarga eléctrica. puede calentarse; esto es normal y no indica mal funcionamiento. • El área situada alrededor del orificio de ventilación puede calentarse. Esto se debe al aire caliente que sale de la máquina y no indica mal funcionamiento. R PRECAUCIÓN: • Antes de mover la máquina, desenchufe el cable de la pared. Mientras se traslada la máquina, evite que el cable de alimentación se dañe al estar bajo la máquina. • Cuando la máquina no está en uso, sino que está en modo de espera, puede que oiga un pequeño ruido dentro. Esto se debe al proceso de estabilización de la imagen y no indica un mal funcionamiento. Importante ❒ No apague la alimentación mientras el indicador de encendido esté encendido o parpadeando. De lo contrario, podría dañar el disco duro. • Es posible que la máquina no pueda producir imágenes de buena calidad si se produce condensación en su interior debido a cambios bruscos de temperatura. ❒ Antes de desconectar el cable de alimentación o desconectar el interruptor principal, asegúrese de que el espacio de memoria restante es del 100%, como se muestra en la pantalla. Consulte Pág.26 “Apagado de la alimentación” y Pág.26 “Apagado de la alimentación principal”. • Si utiliza esta máquina durante mucho tiempo en un espacio cerrado y sin buena ventilación, puede detectar un olor raro. Para mantener el lugar de trabajo cómodo, recomendamos que lo mantenga bien ventilado. • No toque las áreas de la unidad de fusión ni las zonas cercanas. Estas zonas se pueden calentar. • No desconecte la máquina mientras esté en funcionamiento. • No abra las cubiertas de la máquina mientras esté en funcionamiento. Si lo hace, se pueden producir atascos. • No desplace la máquina cuando esté encendida. • Si utiliza la máquina inadecuadamente o si se produce un fallo, puede perder los ajustes realizados. Asegúrese de tomar nota de los ajustes de la máquina. • El proveedor no asume ninguna responsabilidad por pérdidas o daños que resulten de un fallo de la máquina, pérdida de la configuración o utilización de la máquina. • Al escanear durante periodos prolongados, el cristal de exposición 147 Observaciones Tóner Manipulación del tóner R ADVERTENCIA: • No queme el tóner utilizado o los recipientes del tóner. El polvo del tóner es inflamable cuando se expone directamente a una llama. Deseche los contenedores de tóner utilizados siguiendo la normativa local. R PRECAUCIÓN: • Mantenga el tóner (usado o no) y la botella del mismo fuera del alcance de los niños. Importante ❒ Puede producirse un fallo si utiliza otro tóner distinto del recomendado. Referencia Para añadir tóner, consulte Pág.129 “D Adición de tóner”. Almacenamiento del tóner 7 Siga estas instrucciones a la hora de almacenar el tóner: • Almacene los recipientes de tóner en un lugar fresco y seco donde no queden expuestos a la luz directa del sol. • Almacénelo en una superficie plana. Tóner usado Nota ❒ El tóner no se puede volver a utilizar. 148 Dónde instalar la máquina Dónde instalar la máquina Entorno de la máquina Ambientes que se deben evitar Escoja la ubicación de su máquina cuidadosamente. Las condiciones ambientales afectan en gran medida su rendimiento. • Lugares expuestos a la luz directa del sol u otras fuentes de luz intensa (más de 1500 lux). • Lugares directamente expuestos al aire frío de un aparato de aire acondicionado o al aire caliente de un calefactor. (Los cambios bruscos de temperatura pueden hacer que se cree condensación en el interior de la máquina.) • Lugares próximos a máquinas que generen amoníaco, como las diazocopiadoras. • Lugares donde la máquina se vea afectada frecuentemente por vibraciones fuertes. • Lugares polvorientos. • Zonas con gases corrosivos. Condiciones ambientales óptimas R PRECAUCIÓN: • Mantenga la máquina libre de humedad y polvo. De lo contrario, podría producirse un incendio o una descarga eléctrica. • No coloque la máquina en una superficie inestable o inclinada. Si se vuelca, podría producir lesiones. R PRECAUCIÓN: • Si va a utilizar la máquina en un espacio cerrado, asegúrese de que hay ventilación de forma continua. • Temperatura: 10-32 °C (50-89,6 °F) (la humedad ha de ser del 54% a 32 °C, 89,6 °F) • Humedad: 15-80% (la temperatura ha de ser de 27 °C, 80,6 °F al 80%) • Una base firme y nivelada. • La máquina deberá tener un desnivel máximo de 5 mm, 0,2 pulgadas, tanto de delante a detrás como de lado a lado. • Para evitar la posible acumulación de ozono, asegúrese de instalar esta máquina en una sala amplia y bien ventilada en la que el aire se renueve a razón de más de 30 m3/h/persona. 7 Traslado R PRECAUCIÓN: • Antes de mover la máquina, desenchufe el cable de la pared. Mientras se traslada la máquina, evite que el cable de alimentación se dañe al estar bajo la máquina. Importante ❒ Tenga cuidado al trasladar la máquina. Siga las siguientes precauciones: • Apague el interruptor principal. Consulte Pág.26 “Apagado de la alimentación principal”. • Desenchufe el cable de alimentación de la toma de la pared. Cuando saque el enchufe del casquillo, sujete el enchufe para evitar daños al cable, por lo que se reduce el riesgo de fuego o descargas eléctricas. • Cierre todas las tapas y bandejas, incluidas la tapa delantera y la bandeja bypass. 149 Observaciones ❒ No traslade la máquina sujetando el conjunto del escáner. Mantenga el nivel de la máquina y llévela con cuidado, procurando no inclinarla ni golpearla. Si se manipula la máquina sin cuidado, se puede provocar un fallo o daño en el disco duro o la memoria, lo que provoca la pérdida de archivos almacenados. ❒ No retire el soporte de sujeción. ❒ Proteja la máquina de golpes fuertes. Los impactos pueden dañar el disco duro y pueden hacer que se pierdan los archivos almacenados. Como medida de precaución, se deben copiar los archivos en otro equipo. • Cuando el interruptor principal se encuentra en el modo En espera, los calentadores anticondensación están en funcionamiento. En caso de emergencia, desenchufe el cable de alimentación de la máquina. • Al desenchufar el cable de alimentación, los calentadores anticondensación se apagan. • Asegúrese de el enchufe está correctamente insertado en el conector de la pared. • La tensión no debe fluctuar más del 10%. • El conector de la pared debe estar instalado cerca de la máquina y debe ser accesible. Conexión eléctrica R ADVERTENCIA: • Conecte la máquina sólo a fuentes de alimentación descritas en la parte interior de la cubierta delantera de este manual. Conecte el cable de alimentación directamente a la toma eléctrica y no utilice un alargador. 7 Acceso a la máquina Instale la máquina cerca de la fuente de alimentación, dejando los espacios que se indican a continuación. • No dañe, rompa o haga ningún tipo de modificación al cable. No coloque objetos encima. No tire de él fuertemente ni lo doble más de lo necesario. Estas acciones podrían dar lugar a descargas eléctricas o incendio. R PRECAUCIÓN: • Antes de mover la máquina, desenchufe el cable de la pared. Mientras se traslada la máquina, evite que el cable de alimentación se dañe al estar bajo la máquina. R PRECAUCIÓN: • Cuando vaya a desconectar el cable de la pared, hágalo siempre tirnado del enchufe y no el cable. 150 CP999EE 1. Parte posterior: más de 1 cm (4") 2. Parte posterior: más de 1 cm (4") 3. Frontal: más de 75 cm (29,6") 4. Izquierda: más de 1 cm (4") Nota ❒ Para obtener más información acerca del espacio necesario para instalar accesorios opcionales, consulte al servicio técnico. Mantenimiento de la máquina Mantenimiento de la máquina Si el cristal de exposición, la cubierta del cristal de exposición, o la correa de ADF está sucia, pueden imprimirse copias claras. Limpie estas partes si están sucias. Limpieza de la cubierta del cristal de exposición ❖ Limpieza de la máquina Limpie la máquina con un trapo húmedo y suave y, a continuación, pásele un trapo seco para retirar el agua. Importante ❒ No utilice limpiadores químicos o disolventes orgánicos, como aguarrás o benceno. Si tales sustancias se meten en la máquina o dañan partes plásticas, puede tener lugar un fallo. ❒ Limpie únicamente las piezas especificadas explícitamente en este manual. La limpieza de cualquier otra pieza debe ser realizada únicamente por el servicio técnico. ZGJS826E Limpieza del alimentador de documentos automático 7 Limpieza del cristal de exposición GDSH130J Limpie 1 y 2. GDSH050J Limpie 1 y 2. 151 Observaciones Otras funciones B Pulse [Información]. Información Las funciones de consulta le permiten comprobar los números de teléfono de contacto del servicio técnico para realizar reparaciones o solicitar un nuevo tóner. Póngase en contacto con el servicio técnico para verificar lo siguiente: ❖ Consumibles Aparece información de consulta. Impresión de la información de consulta • Nº teléfono para pedidos • Tóner A Pulse [Lista de consultas de impres.]. • Grapado • Nombre de sello TX ❖ Mantenimiento/Reparación de máquina • Nº de teléfono • Núm. de serie de la máquina 7 ❖ Representante de ventas Se imprime la información de consulta. • Nº de teléfono A Pulse la tecla {Herram. usu./Conta- dor}. ES ZFFH220E 152 B Pulse la tecla {Inicio}. C Pulse [Salir]. D Pulse [Salir]. Otras funciones Cambio del idioma de la pantalla Puede cambiar el idioma utilizado en la pantalla. El inglés es el idioma predeterminado. A Pulse la tecla {Herram. usu./Conta- dor}. ES ZFFH220E B Pulse [Français] (Español). 7 El idioma se cambia al español. C Pulse [Exit] (Salir). El menú aparece en Español. 153 Observaciones Contador Visualización del contador total Puede mostrar el valor del contador utilizado para todas las funciones. A Pulse la tecla {Herram. usu./Conta- dor}. ES ZFFH220E B Pulse [Contador]. 7 C Para imprimir una lista del contador, pulse la tecla [Imrpimir lista de contadores]. D Pulse la tecla {Inicio}. Se imprime una lista del contador. 154 8. Introducción de texto Introducción de texto Esta sección describe cómo introducir caracteres. Cuando introduce un carácter, aparece en la posición del cursor. Si ya hay un carácter en la posición del cursor, el carácter introducido se muestra delante de dicho carácter. Caracteres disponibles • Caracteres alfabéticos ABCDEFGHIJKLMNOPQRSTUVWXYZabcdefghijklmnopqrstuvwxyz • Símbolos • Números 0123456789 Teclas ES AHR039S Nota ❒ Si desea introducir mayúsculas o minúsculas seguidas, utilice la tecla [Bloqueo mayús.] para bloquear el tipo de letra. 155 Introducción de texto Cómo introducir texto Introducción de letras A Pulse la tecla [Mayúsculas] para pasar de mayúsculas a minúsculas. B Teclee las letras que desea introducir. Eliminación de caracteres A Pulse la tecla [Retroceso] o [Borrar todo] para borrar caracteres. 8 156 9. Especificaciones Unidad principal ❖ Configuración: Sobremesa ❖ Tipo de fotosensibilidad: Tambor OPC ( 30) ❖ Escaneo de originales: Sistema de escaneo sólido unidimensional mediante CCD. ❖ Proceso de copia: Sistema de transferencia electrostática en seco ❖ Revelado: Sistema de revelado en seco mediante escobilla magnética de dos componentes ❖ Fusión: Sistema de presión de rodillo calefactor ❖ Resolución: 600 dpi ❖ Cristal de exposición: Tipo de exposición de original fijo ❖ Posición de referencia del original: Esquina posterior izquierda ❖ Tiempo de calentamiento: • Interruptor de alimentación principal: 12 segundos o menos (20 °C, 68 °F) • Interruptor de funcionamiento: 10 segundos o menos (20 °C, 68 °F) ❖ Originales: Hoja/libro/objetos ❖ Tamaño máximo de los originales: A3L, 11" × 17"L 157 Especificaciones ❖ Tamaño del papel de copia: • Bandeja 1: A3L – A5L, 11" × 17"L – 51/2" × 81/2"L • Bandeja 2: A3L – A6L, 11" × 17"L – 51/2" × 81/2"L • Bypass: A3L – A6L, 11" × 17"L – 51/2" × 81/2"L • Bandeja 2 (tamaño personalizado): Vertical: 100 – 297 mm, 4,0" – 11,7" Horizontal: 148 – 432 mm, 5,9" – 17,0" • Bypass (tamaño personalizado): Vertical: 90 – 297 mm, 3,6" – 11,7" Horizontal: 148 – 600 mm, 5,9" – 23,6" • Dúplex: A3L – A5L, 11" × 17"L – 51/2" × 81/2"L (imposible en A5K, 51/2" × 81/2" K) • LCT: A4K, 81/2" × 11"K ❖ Gramaje del papel de copia: • Bandeja de papel 1: 60 – 90 g/m2, 16 – 24 libras. • Bandeja de papel 2: 52 – 157 g/m2, 14 – 42 libras. • Bandeja bypass: 52 – 157 g/m2, 14 – 42 libras. ❖ Área no reproducida: • Borde anterior: 3 ± 2 mm o menos • Borde de salida: 0,5 mm o más • Borde izquierdo: 2 ± 1,5 mm o menos • Borde derecho: 2 + 2,5/-1,5 mm o menos ❖ Tiempo para la primera copia: Tipo 1, 2: 4,4 segundos o menos (A4K, 81/2" × 11"K, 100%, alimentación de bandeja 1, en el cristal de exposición, modo de texto, densidad automática de imagen) 9 ❖ Velocidad de copia: (Tipo 1) • 15 copias/minuto (A3L, 11" × 17"L) • 17 copias/minuto (B4 JISL) • 25 copias / minuto (A4K, 81/2" × 11"K) ❖ Velocidad de copia: (Tipo 2) • 17 copias/minuto (A3L, 11" × 17"L) • 20 copias/minuto (B4 JISL) • 30 copias / minuto (A4K, 81/2" × 11"K) 158 Unidad principal ❖ Escala de reproducción: Escalas de reproducción predeterminadas: Versión métrica Versión en pulgadas 400% 400% 200% 200% 141% 155% 122% 129% 115% 121% Tamaño natural 100% 100% Reducción 93% 93% 82% 85% 75% 78% 71% 73% 65% 65% 50% 50% 25% 25% Ampliación Zoom: Desde el 25 al 400% en pasos del 1% (desde el 25 al 200% en pasos del 1%, al establecer los originales para ADF). ❖ Número máximo de copias continuas: 999 hojas ❖ Capacidad de papel: • Bandeja 1, 2: 500 hojas (80 g/m2, 20 libras.) • Bandeja bypass: 100 hojas (80 g/m2) 9 159 Especificaciones ❖ Consumo: • Sólo la unidad principal Tipo 1 Tipo 2 Calentamiento 1,27 kW 1,27 kW Modo de espera alrededor de 150 W *2 alrededor de 150 W *2 Modo de impresión alrededor de 700 W *2 alrededor de 800 W *2 Máximo 1,05 kW 1,05 kW Tipo 1 Tipo 2 Calentamiento 1,32 kW 1,32 kW Modo de espera alrededor de 150 W *2 alrededor de 160 W *2 Modo de impresión alrededor de 720 W *2 alrededor de 820 W *2 Máximo 1,15 kW 1,15 kW • Sistema completo *1 *1 *2 El sistema completo consiste en la unidad principal, el finisher de 1000 hojas, la unidad dúplex, ADF, la bandeja bypass, la unidad de intercambio, la bandeja interna 2, la bandeja de papel, la unidad de fax, la memoria de expansión, la unidad de la impresora, File Format Converter, la tarjeta de interface IEEE 1284, el disco duro y la unidad de memoria. Las medidas son valores reales. ❖ Dimensiones (Ancho × Fondo × Alto hasta el cristal de exposición): Tipo 1, 2: 550 × 604 × 980 mm, 21,7" × 23,8" ×38,6" ❖ Espacio para la unidad principal (Ancho × Fondo): Tipo 1, 2: 550 × 604 mm, 21,7" × 23,8" 9 160 Unidad principal ❖ Emisión de ruido *1 : Nivel de potencia acústica: • Sólo la unidad principal Tipo 1 Tipo 2 Modo de espera 40 dB (A) 40 dB (A) Copia 63 dB (A) 63 dB (A) Tipo 1 Tipo 2 Modo de espera 44 dB (A) 44 dB (A) Copia 68,5 dB (A) 69 dB (A) Tipo 1 Tipo 2 Modo de espera 34 dB (A) 34 dB (A) Copia 57 dB (A) 57 dB (A) Tipo 1 Tipo 2 Modo de espera 38 dB (A) 38 dB (A) Copia 61 dB (A) 61 dB (A) • Sistema completo *3 Nivel de presión acústica *2 : • Sólo la unidad principal • Sistema completo *3 *1 *2 *3 Las mediciones anteriores efectuadas según la norma ISO 7779 representan valores reales. Estos valores se han calculado desde la posición del usuario. El sistema completo consisten en la unidad principal, ADF, finisher de 1000 hojas, la unidad dúplex, la bandeja interna 2 y la unidad de bandeja de papel. 9 ❖ Peso: Tipo 1, 2: aproximadamente 62 kg, 136,7 libras. ❖ HDD: 20 GB o más • Capacidad para Document Server 3,6 GB • Capacidad de clasificación de memoria 3,2 GB • Capacidad para otros 1,32 GB o más 161 Especificaciones Opciones Tapa del cristal de exposición Baje esta opción para la copia de originales. Alimentador de documentos automático ❖ Modo: Modo ADF, modo de lotes, modo SADF, modo de tamaño mixto, modo de originales de tamaño especial ❖ Tamaño del original: • A3L – A5KL • 11" × 17"L – 51/2" × 81/2"KL ❖ Gramaje del original: • Originales de una cara: 40 – 128 g/m2 (11 – 34 libras.) • Originales de dos caras: 52 – 105 g/m2 (14 – 28 libras.) (Dúplex) ❖ Número máximo de originales: 50 hojas (80 g/m2, 20 lb) o menos de 11 mm, 0,43" ❖ Consumo máximo de energía: Inferior a 50 W (energía suministrada desde la unidad principal) ❖ Dimensiones (anchura × fondo × altura): 550 × 470 × 130 mm, 21,7" × 18,6" × 5,2" 9 ❖ Peso: Aprox. 10 kg, 22,1 libras. Nota ❒ Las especificaciones están sujetas a cambios sin previo aviso. Finisher de 500 hojas ❖ Tamaño del papel: A3L, B4 JISL, A4KL, B5 JISK, 11" × 17"L, 11" × 14"L, 81/2" × 14"L, 81/2" × 11"KL, 81/2" × 13"L, 8" × 101/2"K ❖ Gramaje: 60 – 128 g/m2, 16 – 34 libras. 162 Opciones ❖ Capacidad de carga: • 500 hojas (A4K, 81/2" × 11"K o más pequeño) (80 g/m2, 20 libras.) • 250 hojas (B4 JISL, 81/2" × 14"L o mayor) (80 g/m2, 20 libras.) ❖ Capacidad de la grapadora: • 30 hojas (A4K, 81/2" × 11"K o más pequeño) (80 g/m2, 20 libras.) • 20 hojas (B4 JISL, 81/2" × 14"L o mayor) (80 g/m2, 20 libras.) ❖ Tamaño del papel para grapar: A3L, B4 JISL, A4KL, B5 JISK, 11" × 17"L, 11" × 15"L, 11" × 14"L, 10" × 14"L, 10" × 15"L, 81/2" × 14"L, 81/2" × 13"L, 81/2" × 11"KL, 8" × 101/2"K, 8" × 10"K, 101/2" × 71/4"K ❖ Gramaje del papel para grapar: 64 – 90 g/m2, 17 – 24 libras. ❖ Posición de la grapa: 1 posición (superior izquierda) ❖ Consumo: 48 W (energía suministrada desde la unidad principal) ❖ Dimensiones (anchura × fondo × altura): 350 × 490 × 230 mm, 13,8" × 19,3" × 9,1" ❖ Peso: Aprox. 10 kg, 22,1 libras. Finisher de 1000 hojas 9 Bandeja superior del Finisher: ❖ Tamaño del papel: A3L, B4 JISL, A4KL, B5 JISKL, A5KL, B6 JISL, A6L, PostalL, 11" × 17"L, 11" × 15"L, 11" × 14"L, 10" × 14"L, 10" × 15"L, 81/2" × 14"L, 81/2" × 11"KL, 101/2" × 71/4"KL, 8" × 13"L, 81/2" × 13"L, 81/4" × 13"L, 8" × 101/2"KL, 8" × 10"KL, 81/4" × 14"L, 51/2" × 81/2"KL ❖ Gramaje: 60 – 157 g/m2, 16 – 42 libras. ❖ Capacidad de carga: • 250 hojas (A4K, 81/2" × 11"K o más pequeño) (80 g/m2, 20 libras.) • 50 hojas (B4 JISL, 81/2" × 14"L o mayor) (80 g/m2, 20 libras.) 163 Especificaciones Bandeja de desplazamiento del finisher: ❖ Tamaño del papel: A3L, B4 JISL, A4KL, B5 JISKL, 11" × 17"L, 11" × 14"L, 81/2" × 14"L, 81/2" × 11"KL, 101/2" × 71/4"L, 8" × 101/2"KL, 8" × 13L, 81/2" × 13"L, 81/4" × 13"L, 81/4" × 14"L, 51/2" × 81/2" KL ❖ Gramaje: 60 – 157 g/m2, 16 – 42 libras. ❖ Capacidad de carga: • 1.000 hojas (A4K, 81/2" × 11"K o más pequeño) (80 g/m2, 20 libras.) • 500 hojas (B4 JISL, 81/2" × 14"L o mayor) (80 g/m2, 20 libras.) ❖ Capacidad de la grapadora: • 50 hojas (A4K, 81/2" × 11"K o más pequeño) (80 g/m2, 20 libras.) • 30 hojas (B4 JISL, 81/2" × 14"L o mayor) (80 g/m2, 20 libras.) ❖ Tamaño del papel para grapar: A3L, B4 JISL, A4KL, B5 JISKL, 11" × 17"L, 11" × 15"L, 11" × 14"L, 10" × 14"L, 10" × 15"L, 81/2" × 14"L, 81/2" × 11"KL, 101/2" × 71/4"KL, 8" × 13"L, 81/2" × 13"L, 81/4" × 13"L, 8" × 101/2"KL, 8" × 10"KL, 81/4" × 14"L ❖ Gramaje del papel para grapar: 64 – 90 g/m2, 17 – 24 libras. ❖ Posición de la grapa: • 1 grapa – 2 posiciones • 2 grapas – 2 posiciones ❖ Consumo: 9 Inferior a 50 W (energía suministrada desde la unidad principal) ❖ Dimensiones (anchura × fondo × altura): 527 × 520 × 790 mm, 20,8" × 20,5" × 31,1" ❖ Peso: Aprox. 25 kg. 164 Opciones Bandeja de clasificado por desplazamiento ❖ Capacidad de papel: 250 hojas (A4K, 81/2" × 11"K o más pequeño) (80 g/m2, 20 libras.) 125 hojas (B4 JISL, 81/2" × 14" o mayor) (80 g/m2, 20 libras.) ❖ Consumo: 3,6 W (energía suministrada desde la unidad principal) ❖ Dimensiones (anchura × fondo × altura) 430 × 372 × 148 mm, 17" × 15" × 6" ❖ Peso: Aprox. 1,6 kg. Unidad dúplex ❖ Tamaño del papel: A3L, B4 JISL, A4KL, B5 JISKL, A5L, 5 1/2" × 8 1/2"L, 7 1/4" × 10 1/2"KL, 8" × 10"KL, 8 1/2" × 11"KL, 8" × 13"L, 8 1/2" × 13"L, 81/2" × 14"L, 8 1/4" × 13"L, 11" × 17"L ❖ Gramaje: 64 – 90 g/m2, 20 – 24 libras. ❖ Consumo (máx.): 35 W (energía suministrada desde la unidad principal) ❖ Dimensiones (anchura × fondo × altura): 90 × 495 × 455 mm, 3,6" × 19,5" × 17,9" 9 ❖ Peso: Aprox. 6 kg. Bandeja bypass ❖ Tamaño del papel: • Tamaño estándar: A3L – A6L, 11" × 17"L – 51/2" × 81/2"L • Tamaño personalizado: Vertical (90 – 297 mm, 3,6" – 11,7"), Horizontal (148 – 600 mm, 5,9" – 23,6") ❖ Gramaje: 52 – 157 g/m2, 14 – 42 libras. ❖ Dimensiones (anchura × fondo × altura): 296 × 495 × 163 mm, 11,7" × 19,5" × 6,5" 165 Especificaciones ❖ Capacidad de papel: 52 – 90 g/m2, 16 – 20 libras: 100 hojas ❖ Peso: Aprox. 2,5 kg. Unidad puente ❖ Dimensiones: 413 × 435 × 126 mm, 16,3" × 17,1" × 5,0" ❖ Peso: 3,6 kg, 7,9 libras. Bandeja interna 2 (bandeja 1) ❖ Número de bandejas: 1 ❖ Tamaño del papel disponible: A3L, B4 JISL, A4KL, B5 JISKL, A5K, 11" × 17"L, 81/4" × 14"L, 81/2" × 14"L, 11" × 15"L, 11" × 14"L, 10" × 14"L, 10" × 15"L, 81/2" × 11"KL, 101/2" × 71/4" KL, 8" × 13"L, 81/2" × 13"L, 81/4" × 13"L, 8" × 101/2"KL, 8" × 10"KL, 51/2" × 81/2" L ❖ Capacidad de papel: 125 hojas (80 g/m2) ❖ Gramaje: 9 60 – 90 g/m2 (16 – 24 libras.) ❖ Consumo máximo de energía: Inferior a 15 W (energía suministrada desde la unidad principal) ❖ Dimensiones (anchura × fondo × altura): 530 × 410 × 120 mm, 20,9" × 16,2" × 4,7" ❖ Peso: Aprox. 1,1 kg. Nota ❒ Las especificaciones están sujetas a cambios sin previo aviso. 166 Opciones Bandeja gran capacidad ❖ Tamaño del papel: A4K, 81/2" × 11"K ❖ Gramaje: 60 – 90 g/m2, 16 – 24 libras. ❖ Capacidad de papel: 2.000 hojas (80 g/m2) ❖ Consumo Máximo. 40 W (energía suministrada desde la unidad principal) ❖ Dimensiones (Ancho × Fondo × Alto, unidad opcional): 550 × 520 × 271 mm, 21,7" × 20,5" × 10,7" ❖ Peso: Aprox. 25 kg. Nota ❒ Las especificaciones están sujetas a cambios sin previo aviso. Unidad de la bandeja de papel ❖ Gramaje: 60 – 90 g/m2 (16 – 24 libras.) ❖ Tamaño del papel disponible: A3L, B4 JISL, A4KL, B5 JISKL, A5L, 11" × 17"L, 81/2" × 14"L, 81/2" × 11"KL, 51/2" × 81/2" L, 81/4" × 14"L, 11" × 14"L, 71/4" × 101/2" K, 8" × 13"L, 8" × 101/2"KL, 81/2" × 13"L, 81/4" × 13"L 9 ❖ Consumo máximo de energía: Inferior a 30 W (energía suministrada desde la unidad principal) ❖ Capacidad de papel: 500 hojas (80 g/m2, 20 libras.) × 2 bandejas ❖ Dimensiones (anchura × fondo × altura): 550 × 520 × 271 mm, 21,7" × 20,5" × 10,7" ❖ Peso: Aprox. 25 kg. Nota ❒ Las especificaciones están sujetas a cambios sin previo aviso. 167 Especificaciones Papel de copia Tamaño y tipo de papel recomendados A cada una de las bandejas se le aplican las siguientes limitaciones: Tipo de bandeja Tipo de papel y gramaje Versión métrica Bandeja 1 *10 60-90 g/m2 (16-24 libras.) A3L, B4 JISL, A4KL, B5 JISKL, A5L Capacidad de papel 500 hojas 11" ×17"L, 81/2" × 14"L, 81/2" × 11"KL, 8" × 13"L, 1 8 /2" × 13"L, 81/4" × 13"L, 81/4" × 14"L, 11" × 14"L, 71/4" × 101/2"K, 8" × 101/2"KL, 51/2" × 81/2"L, 8KL, Unidad de la bandeja de papel *1 16KKL *10 *2 Tamaño personalizado Vertical: 140-297 mm Horizontal: 182-432 mm (opcional) Bandeja 2 *10 Versión en pulgadas 60-90 g/m2 (16-24 libras.) Papel fino 52-60 g/m2 (14-16 libras.) *2 Tamaño personalizado Vertical: 5,6"-11,7" Horizontal: 7,3"-17,0" A3L, B4 JISL, A4KL, B5 JISKL, A5L 500 hojas B6 JISL, A6L, 11" × 17"L, 81/2" × 14"L, 81/2" × 11"KL, 1 5 /2" × 81/2"L, 71/4" × 101/2" KL, 8" × 13"L, 81/2" × 13"L, 81/4" × 13"L, 8" × 10"KL, 81/4" × 14"L, 11" × 14"L, 8" × 101/2"KL, 11" × 15"L, 10" × 14"L, 10" × 15"L, 8KL, *1 16KKL *2 Tamaño personalizado Vertical: 100-297 mm Horizontal: 148-432 mm Papel grueso *11 9 105-157 libras.) g/m2 (28-42 Tamaño personalizado Vertical: 4,0"-11,7" Horizontal: 5,9"-17,0" A3L, B4 JISL, A4KL, B5 JISKL, A5L *7 B6 JISL, A6L, 11" × 17"L, 81/2" × 14"L, 81/2" × 11"KL, 5 /2" × 81/2"L, 71/4" × 101/2" KL, 8" × 13"L, 81/2" × 13"L, 81/4" × 13"L, 8" × 10"KL, 81/4" × 14"L, 11" × 14"L, 8" × 101/2"KL, 11" × 15"L, 10" × 14"L, 10" × 15"L, 8KL, 16KKL *1 1 *2 Tamaño personalizado Vertical: 100-297 mm Horizontal: 148-432 mm 168 *2 *2 Tamaño personalizado Vertical: 4,0"-11,7" Horizontal: 5,9"-17,00" Papel translúcido A3L, B4 JISL, A4KL, B5 JISKL Transparencias A4KL Tarjetas 100 × 148 mm Papel de etiquetas (etiquetas adhesivas) B4 JISL, A4L Sobre 37/8" × 71/2"L, 41/8" × 91/2"L, C5 SobL, C6 SobL, DL SobL – Papel de copia Tipo de bandeja Tipo de papel y gramaje Versión métrica Bandeja bypass *10 (opcional) 52-90 g/m2 (14-24 libras.) Papel fino A3L, B4 JISL, 11" × 17"L, 81/2" × 14"L, 8" × 13"L, 81/2" × 13"L, 81/4" × 13"L, 81/4" × 14"L, 11" × 14"L, 11" × 15"L, 10" × 14"L, 10" × 15"L, 8KL 10 hojas 52-60 g/m2 (14-16 libras.) A4KL, B5 JISKL, A5KL, B6 JISL 100 hojas 105-157 g/m2 (28-42 libras.) Capacidad de papel A6L, 81/2" × 11"KL, 51/2" × 81/2"L, 71/4" × 101/2"LK, 8" × 10"KL, 8" × 101/2"KL, 16KKL *3 *4 Papel grueso *11 Versión en pulgadas *4 Tamaño personalizado Vertical: 90-297 mm Tamaño personalizado Vertical: 3,6"-11,7" Horizontal: 148-600 mm *12 Horizontal: 5,9"-23,6" *12 *8 A3L, B4 JISL, 11" × 17"L, 81/2" × 14"L, 8" × 13"L, 81/2" × 13"L, 81/4" × 13"L, 81/4" × 14"L, 11" × 14"L, 11" × 15"L, 10" × 14"L, 10" × 15"L, 8KL 10 hojas A4KL, B5 JISKL, A5KL, B6 JISL 40 hojas A6L, 81/2" × 11"KL, 51/2" × 81/2"L, 71/4" × 101/2"KL, 8" × 10"KL, 8" × 101/2"KL, 16KKL *3 *4 Papel translúcido LCT *10 (opcional) *1 *2 *3 *4 *5 *4 Tamaño personalizado Vertical: 90-297 mm Tamaño personalizado Vertical: 3,6"-11,7" Horizontal: 148-600 mm *12 Horizontal: 5,9"-23,6" *12 *9 A3L, B4 JISL 10 hojas A4KL, B5 JISKL 40 hojas *5 Transparencias A4KL 10 hojas *5 Tarjetas 100 × 148 mm 40 hojas *5 Papel de etiquetas (etiquetas adhesivas) B4 JISL, A4L 1 hoja Sobre 37/8" × 71/2"L, 41/8" × 91/2"L, C5 SobL, C6 SobL, DL SobL – 60-90 g/m2 (16-24 libras.) A4K, 81/2" × 11"K *6 2000 (1000 + 1000) hojas 9 Establezca el selector de tamaño de papel para la marca p, y seleccione el tamaño de papel en Ajustes del sistema. Consulte "Tipo de papel". Establezca el selector de tamaño de papel para la marca p y, a continuación, especifique el tamaño de papel. Consulte el Manual de referencia de copiadora Coloque el papel en la bandeja bypass y seleccione el tamaño de papel. Consulte el Manual de referencia de copiadora Coloque el papel en la bandeja bypass y especifique el tamaño de papel. Consulte el Manual de referencia de copiadora Cuando se utiliza papel mayor de 433 mm, es probable que se produzca un atasco, se arrugue o no se alimente adecuadamente. Asegúrese de que el papel está colocado correctamente de forma que se alimenta correctamente. Se recomienda colocar una hoja cada vez. 169 Especificaciones *6 *7 *8 *9 *10 *11 *12 La guía de la bandeja de papel es fija. Si desea cambiar el tamaño de papel de esta bandeja, póngase en contacto con un técnico especializado. Cuando cargue el papel, asegúrese de que la altura de la pila de papel no supera la marca del límite inferior de la bandeja de papel 2. Consulte Pág.126 “Carga de papel especial en la bandeja de papel 2”. Cuando el tamaño de papel sea mayor que un A4L, puede cargar 10 hojas. Cuando el tamaño del papel es más pequeño que un A4L, puede cargar 100 hojas. Cuando el papel grueso es mayor que un A4L, puede cargar 10 hojas. Cuando el papel grueso sea más pequeño que un A4L, puede cargar 40 hojas. Cuando cargue papel de copia, asegúrese que la altura de la pila de papel no supere la marca de límite. El número máximo de hojas que puede cargar a la vez depende del grosor del papel y su estado. Si desea copiar en papel grueso (105 g/m2, 28 libras o más pesado), seleccione el modo de papel grueso. Consulte el Manual de referencia de copiadora. El tamaño de papel hasta 600 mm (23,6") está disponible cuando se instale el disco duro opcional. Importante ❒ El papel mojado o arrugado puede causar atascos. Nota ❒ Cuando cargue papel en la bandeja de papel 1-4 y la LCT, coloque la cara de impresión hacia arriba. ❒ Cuando cargue papel en la bandeja bypass, coloque la cara de impresión hacia abajo. ❒ Cuando se utiliza la bandeja de papel se recomienda colocar el papel de copia en dirección L. ❒ Si se carga papel del mismo tamaño y en la misma dirección en dos o más bandejas, la máquina cambia automáticamente a la otra bandeja cuando la que está en uso se queda sin papel. Esta función se llama cambio automático de bandeja. (Sin embargo, si el tipo de papel de una de las bandejas es papel reciclado o especial, la configuración de la otra bandeja deberá ser la misma para que la función de cambio automático de bandeja funcione.) Con esto se evita interrumpir una tirada larga de copias para reponer papel. Consulte el Manual de referencia de copiadora 9 ❒ Los tipos de papel que puede seleccionar en Ajustes del sistema son sólo clasificaciones generales. No se garantiza la calidad de la copia para cada tipo de papel en una clasificación. Consulte Pág.171 “Papel que no se puede utilizar”si desea más información. 170 Papel de copia Papel que no se puede utilizar R PRECAUCIÓN: • No utilice papel de aluminio, papel carbón u otros papeles con propiedades conductoras para evitar que se produzca fuego o fallos de la máquina. Importante ❒ Para impedir los fallos, no utilice ningún tipo de papel de los que aparecen a continuación: • Papel para impresoras de chorro de tinta • Papel térmico para fax • Cartulina • Papel de aluminio • Papel carbón • Papel conductivo • Transparencias para copias en color • Papel con líneas perforadas • Papel doblado ❒ No utilice papel de copia en el que ya se haya copiado, podría ocurrir un error si lo hiciera. Nota ❒ Para impedir atascos, no utilice ningún tipo de papel de los que aparecen a continuación: • Doblado, arrugado o plegado • Papel rasgado 9 • Papel resbaladizo • Papel perforado • Papel rugoso • Papel fino con poca rigidez • Papel cubierto de polvo ❒ Si realiza copias sobre un papel de grano grueso, la imagen puede resultar borrosa. 171 Especificaciones Almacenamiento del papel Nota ❒ Siga las siguientes instrucciones a la hora de almacenar papel: • No almacene papel en un lugar expuesto directamente a la luz del sol. • Evite almacenar papel en áreas húmedas (humedad: 70% o inferior) • Almacénelo en una superficie plana. ❒ No almacene el papel verticalmente. ❒ Si se dan condiciones de alta temperatura y humedad o de baja temperatura y humedad, almacene el papel en bolsas de vinilo. 9 172 ÍNDICE A Acceso múltiple, 31 ADF, 19 Adición de grapas, 140 Adición de tóner, 129 Adición de un grupo a otro grupo, 110 Admin. contador llave, 64 Ahorro de energía, 27 Ajustar fecha, 62 Ajustar hora, 62 Alimentador de documentos automático, 17, 162 limpieza, 151 AOF (Siempre encendido), 69 Atascos, 132 Auto apagado, 28 Aviso de calentamiento (Copiadora/ Document Server), 53 B Bandeja bypass, 18, 19, 165 Bandeja de clasificado por desplazamiento, 19 Bandeja de gran capacidad (LCT), 19 Bandeja de papel, 18 Bandeja de papel 2, 18 Bandeja de portadas, 60 Bandeja interna, 17 Bandeja interna 2 (bandeja 1), 19 Bandeja separadores, 60 Band. gran capacidad, 167 Borrado del nombre de un grupo, 109 Borrado del número de impresiones, 82 Borrado de una carpeta registrada, 99, 102 Borrado de un Código de usuario, 80 Borrado de un destino de e-mail registrado, 94 Borrado de un grupo, 110 borrar contador por código de usuario, 65 Borrar todos los archivos en Document Server, 69 C Cambio de idioma, 153 Cambio del tamaño de papel, 137 Cambio de papel, 137 Cambio de una carpeta registrada, 98, 101 Cambio de una estación emisora/estación receptora, 116 Cambio de un Código de usuario, 79 Cambio de un destino de e-mail registrado, 93 Cambio de un nombre de grupo, 109 Cambio de un nombre registrado, 76 Carga de papel, 126 bandeja de papel, 126 Band. gran capacidad, 127 Código de protección, 112, 113 Cómo cambiar un destino de fax registrado, 87 Cómo cambiar un destino de IP-Fax registrado, 90 Cómo eliminar un destino de fax registrado, 88 Cómo registrar un código de protección para un solo usuario, 112 Cómo registrar un código de protección para un usuario de grupo, 113 Conexión eléctrica, 150 Control de copia no autorizada, 70 Cristal de exposición, 17 limpieza, 151 Cubierta del cristal de exposición limpieza, 151 D Destino de fax, 83 Destino del e-mail, 92 Document Server, 35 Eliminación, 46 Impresión, 42 Uso del Document Server, 37 173 E Elim. auto. archivo en Document Server, 69 Eliminación de atascos, 132 Eliminación de una estación emisora/ estación receptora, 117 Eliminación de un usuario, 77 Eliminar todos los registros, 70 Entorno, 149 Entorno de la máquina, 149 Especificación Bandeja de clasificado por desplazamiento, 165 Unidad dúplex, 165 Especificaciones, 157 Alimentador de documentos automático, 162 bandeja interna 2 (1 bandeja interna), 166 Band. gran capacidad (LCT), 167 Finisher de 1000 hojas, 163 unidad de la bandeja de papel, 167 unidad principal, 157 unidad puente, 166 Estación emisora, 114 Estación receptora, 114 Explorar la red, 97 F Finisher Finisher de 1000 hojas, 19 Finisher de 500 páginas, 19 Finisher de 1000 hojas, 19, 163 Finisher de 500 páginas, 19 FTP, 99 Funcionamiento de las teclas comunes, 23 G Gestión de autenticación de administrador, 64 Gestión de autenticación de usuario, 63 Gestión de la libreta de direcciones, 65 Grapas adición, 140 retirada de grapas atascadas, 143 H Herramientas de administrador, 63 Herramientas del usuario (Ajustes del sistema), 49 Huecos de ventilación, 17 174 I Impresión del Contador para cada Código de usuario, 81 Imprimir contador por código de usuario, 65 Imprmir libreta de direcciones, 68 Indicador de alimentación, 22 Indicador de alimentación principal, 17, 22 Indicador de retirar papel, 18 Indicadores, 21 Indicadores de estado de funcionamiento, 22 Información, 152 Información de autenticación, 78 Información de seguridad, 11 Interruptor de alimentación principal, 17, 25 Interruptor de funcionamiento, 22, 25 Introducción de texto, 155 L LCT, 167 Libreta de direcciones, 71 editar título, 68 Programar/cambiar/borrar grupo, 66 seleccionar título, 68 Libreta de direcciones Cambiar orden, 67 Lo que se debe y lo que no se debe hacer, 147 M Mando de contraste de la pantalla, 21 Mantenimiento de la máquina, 151 Mostrar contador por código de usuario, 65 Mostrar/imprimir contador, 64 N NCP, 103 Nivel de seguridad de red, 69 O Observaciones, 147 Opciones, 162 Opciones externas, 19 Opciones internas, 20 Operaciones de funciones combinadas, 29 P Panel de control, 18, 21 Pantalla, 21, 23 Pantalla del contador de copias, 53 Papel cambio, 137 carga, 126 Papel de copia, 168 Para registrar una carpeta FTP, 99 Para registrar una carpeta SMB, 95 Pitido del panel, 53 Prioridad de función, 53 Prioridad de impresión, 54 Prioridad de la bandeja papel copiadora, 57 fax, 57 impresora, 57 Programar/Cambiar administrador, 64 Programar/Cambiar/Borrar Servidor LDAP, 69 Protection destination, 112 R Red. tiempo recup., 70 Registering a protection code, 112 Registro de carpetas, 95 Registro de la autenticación, 118 Registro de la solicitud de transferencia, 114 Registro de nombres, 75 Registro de nombres en un grupo, 107, 108 Registro de una estación emisora/estación receptora, 114 Registro de un código de usuario nuevo, 78 Registro de un destino de e-mail, 92 Registro de un destino de fax, 85 Registro de un destino de IP-Fax, 89 Registro de un nombre, 75 Registro de un nuevo grupo, 107 Reiniciar sistema, 30 Retirada de grapas atascadas, 143 S T Tamaño papel bandeja, 57 Tapa delantera, 18 Tapa del cristal de exposición, 19 Tecla #, 22 Tecla ahorro de energía, 22 Tecla Borrar modos, 22 Tecla Borrar/Parar, 22 Tecla comprobar modos, 21 Tecla Copia de muestra, 22 Tecla Herram. usu./Contador, 21 Tecla Inicio, 22 Tecla Interrumpir, 22 Tecla Programar, 21 Teclas de Función, 22 Teclas numéricas, 22 Temporiador de reinicio automático copiadora/Document Server, 62 escáner, 62 fax, 62 impresora, 62 sistema, 61 Temporizador auto apagado, 61 Temporizador panel apagado, 61 Temporizador reinicio de funciones, 54 Tipo de papel bandeja 1–4, 59 bandeja bypass, 58 Tóner, 148 adición, 129 almacenamiento, 148 Transferir ajustes de registro, 70 Traslado, 149 U Unidad de bandeja de papel, 19 Unidad de intercambio, 19 Unidad dúplex, 19, 165 Unidad principal, 157 Unidad puente, 19, 166 Utilización de FTP para la conexión, 99 Utilización de NCP para la conexión, 103 Utilización de SMB para la conexión, 95 Utilizar Servidor LDAP, 69 Seguridad ampliada, 64 SMB, 95 175 V Versión Firmware, 69 Visualización del Contador para cada Código de usuario, 80 Visualización del contador total, 154 Visualización de nombres registrados en grupos, 108 W Web Image Monitor, 46 176 SP E B209-6504 Declaración de conformidad “Este producto cumple con los requisitos de la Directiva CEM 89/336/CEE y sus enmiendas, así como la Directiva de Baja Tensión 73/23/CEE y sus enmiendas.” Este modelo aplica el uso de símbolos para el interruptor principal de alimentación, según la norma IEC 60417: a significa ACTIVADO. c significa EN ESPERA. Copyright © 2005 Ricoh Co., Ltd. RICOH COMPANY, LTD. 15-5, Minami Aoyama 1-chome, Minato-ku, Tokyo 107-8544, Japan Phone: +81-3-3479-3111 USA RICOH CORPORATION 5 Dedrick Place West Caldwell, New Jersey 07006 Phone: +1-973-882-2000 The Netherlands RICOH EUROPE B.V. Groenelaan 3, 1186 AA, Amstelveen Phone: +31-(0)20-5474111 United Kingdom RICOH UK LTD. Ricoh House, 1 Plane Tree Crescent, Feltham, Middlesex, TW13 7HG Phone: +44-(0)20-8261-4000 Germany RICOH DEUTSCHLAND GmbH Wilhelm-Fay-Strasse 51, D-65936 Frankfurt am Main Phone: +49-(0)69-7104250 France RICOH FRANCE S.A. 383, Avenue du Général de Gaulle BP 307-92143 Clamart Cedex Phone: +33-(0)-821-01-74-26 SP E B209-6504 Spain RICOH ESPAÑA S.A. Avda. Litoral Mar, 12-14, Blue Building, Marina Village, 08005 Barcelona Phone: +34-(0)93-295-7600 Italy RICOH ITALIA SpA Via della Metallurgia 12, 37139 Verona Phone: +39-045-8181500 China RICOH CHINA CO.,LTD. 29/F., Lippo Plaza, No.222 Huai Hai Zhong Road, Lu Wan District, Shanghai P.C.:200021 Phone: +86-21-5396-6888 Singapore RICOH ASIA PACIFIC PTE.LTD. 260 Orchard Road, #15-01/02 The Heeren, Singapore 238855 Phone: +65-6830-5888 Instrucciones Guía general de uso y configuración Overseas Affiliates