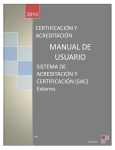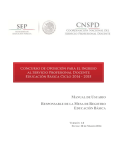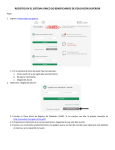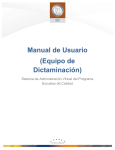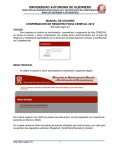Download MANUAL DE USUARIO Proyecto: “Proyecto: P018
Transcript
MANUAL DE USUARIO Proyecto: “Proyecto: P018 Sistema de Acreditación y Certificación (SAC)” Empresa: Consejo Nacional de Normalización y Certificación de Competencias Laborales pág. 1 Ingreso al Sistema Para ingresar al sistema deberá ingresar su usuario y contraseña, el cual debe estar escrito en minúsculas y sin espacios. Una vez ingresados los datos mencionados anteriormente, el sistema mostrará la pantalla de bienvenida. (El menú de navegación se encuentra en la parte superior izquierda de la pantalla). pág. 2 Para ingresar un nuevo registro o realizar la búsqueda del mismo, se deberá ingresar al sistema como “Evaluador” y posteriormente seleccionar en el menú la opción “Procesos de evaluación”. Enseguida se mostrará la siguiente pantalla, con los datos de los Usuarios del Sistema Nacional de Competencias (SNC) (nombre, número de folio, Estándar de Competencia, fecha de evaluación, resultado de evaluación, Estado, y Lote de Dictaminación): pág. 3 Para ingresar un nuevo Proceso de Certificación, seleccionamos el botón “Ingresar Preregistro” A continuación en la pantalla que se muestra se puede realizar la búsqueda de los usuarios (SNC) ya sea por número de folio (ingresar número completo), por CURP, por nombre o bien por apellidos y enseguida oprimir el botón de “Buscar” pág. 4 Enseguida muestra los datos del usuario, posteriormente seleccionar el “Estándar de Competencia”. En caso de seleccionar un “Estándar de competencia en el cual el usuario ya fue evaluado anteriormente, aparece el siguiente mensaje. Seleccionar otro estándar de competencia de ser el caso. Dar clic en “Aceptar” Aparece el siguiente mensaje. pág. 5 En caso de que los datos requieran modificación seleccionar el botón de “Opciones” y posteriormente dar clic en “modificar datos del usuario”. En caso de que aparezca el siguiente mensaje al momento de buscar al usuario SNC, dar clic en “OK” y posteriormente dar clic en “Registrar”. pág. 6 Muestra la siguiente pantalla, para realizar el registro. Para registrar un nuevo Usuario SNC, desde el menú, seleccionamos el botón “Registrar Usuario SNC” pág. 7 En esta pantalla se ingresan los datos solicitados para el registro, ingresar la CURP y posteriormente dar clic en “Validar”. El sistema validará la CURP Si la CURP no existe, el sistema mostrará el siguiente mensaje: pág. 8 En caso de no recordar la CURP se podrá consultar en la siguiente dirección: http://consultas.curp.gob.mx/CurpSP/ Si el usuario ya fue registrado anteriormente aparecerá la pantalla para avisar que el CURP ya está registrado en la base de datos, posteriormente dar clic en “OK”. Si la CURP existe al término de la validación muestra la siguiente pantalla, en el modulo de “Datos Personales”, dar clic en el botón “insertar Foto” para adjuntar la foto que seleccione de su ordenador. pág. 9 Inmediatamente aparece su imagen seleccionada. Posteriormente se deberá proporcionar el código postal del domicilio del usuario, el cual también debe ser validado con el botón que se encuentra del lado derecho del campo “Validar, posteriormente seleccionar la Colonia y dar clic en “Aceptar”. pág. 10 En caso de que se desconozca el C.P., se deberá seleccionar la opción “Buscar” en donde se realizará la búsqueda por Entidad Federativa, Delegación o Municipio y finalmente por Asentamiento. pág. 11 Posteriormente llenar los datos del cuadro derecho. Por otra parte, si el usuario a registrar se trata de un ciudadano Extranjero, entonces se deberá dar clic en el siguiente botón. pág. 12 Y enseguida se mostrará la pantalla para llevar a cabo de forma manual la captura de los datos del usuario. Cabe señalar que es de suma importancia ingresar el número de folio del “Documento de Identidad” del usuario. Después de haber proporcionado los datos personales del usuario seleccionamos la segunda pestaña que dice “Información Confidencial”. Para continuar con el registro se deberá contestar el pequeño cuestionario que se muestra en esta pantalla sin omitir respuesta alguna. pág. 13 Posteriormente, nos dirigimos a la tercera pestaña que dice: “Información Laboral”, en la cual deberá responder la pregunta y llenar los espacios con la información adecuada. pág. 14 Cabe mencionar, que es de suma importancia marcar la opción respecto al consentimiento de uso de datos confidenciales por el CONOCER. Por último, para guardar la información tanto de Datos Personales, Información Confidencial e Información Laboral; se debe pulsar el botón “Aceptar” Muestra un mensaje para preguntar si desea iniciar un proceso de certificación con la persona que acaba de ser registrada, dar clic en “Yes”. pág. 15 Pulsa “Yes” para poder integrar el Proceso de Certificación y a continuación el sistema regresará a la pantalla de “Detalle de Procesos de Certificación”, y se procede a ingresar el “Estándar de Competencia”. Si se desea modificar algún dato que no esté correctamente dar clic en el botón “Opciones” y “Modificar datos del usuario”. pág. 16 Si los datos son correctos dar clic en sistema desplegará el siguiente mensaje: para guardar el Estándar y enseguida el Después dar clic en el botón “OK” para que el sistema nos muestre la pantalla de “Procesos de Evaluación”. Para asignarle una fecha de evaluación al nuevo usuario (SNC) se deberá seleccionar el registro y dar clic en el botón que dice: “Programar Evaluación”. Enseguida el sistema mostrará la siguiente pantalla, en la cual debemos indicar la fecha en que se le aplicará el examen de Evaluación y seleccionar el Evaluador, posteriormente dar clic en “Aceptar” para guardar los cambios realizados. pág. 17 Nos muestra el siguiente mensaje. Dar clic en “OK”. Se puede notar que el usuario aun tiene Estado “Por evaluar”. Para realizar la evaluación de un usuario, se deberá seleccionar el registro correspondiente y enseguida dar clic en el botón “Evaluar”. En esta pantalla el Evaluador deberá seleccionar la opción según corresponda al usuario en cuestión (Competente o Todavía no Competente) y posteriormente pulsar “Aceptar” para guardar los cambios en el sistema. pág. 18 Enseguida muestra el siguiente mensaje, si se está completamente seguro dar clic en “Yes” de lo contrario dar clic en “No”. Se pude notar que su Estado ha cambiado a “Evaluado”. Para la paginación, se tiene una lista de los usuarios, en esta se puede seleccionar si la paginación será de 20, 50 o 100 registros. En la parte inferior nos muestra 1-3 de 3, 1 páginas, esto quiere decir la pagina inicia con el primer registro y termina con el tercer registro con un total de tres registros almacenados en la primera pagina. pág. 19 Para revisar por filtros se ocupa el apartado “Fecha Registro Inicio” y “Fecha Registro Fin”, selecciona el lapso de tiempo en el que desea que aparezcan los usuarios. Puede filtrarlos también Estado. Seleccionar de la lista desplegable de “Estado”. En este caso seleccionamos “Por evaluar” pág. 20 De una lista de ocho registros, solo nos muestra uno, que es el que cumple con el estado seleccionado. Para ver la ficha del usuario, seleccionamos el usuario SNC y damos clic en Registro” y muestra un PDF con el registro. “Ficha de pág. 21 Muestra el PDF del registro, para el usuario que acepto que sus datos pueden ser visibles es obligatorio que imprima este documento y sea firmado por el usuario SNC. Una vez realizado Dictaminación”. lo descrito anteriormente, se ingresa al módulo “Lotes de pág. 22 Para ingresar un nuevo Lote dar clic en el ícono “Nuevo”. En la pantalla siguiente se deberá indicar el Estándar de Competencia para el que se está certificando el usuario, así como una breve descripción para poder identificarlo posteriormente por el usuario Certificador. pág. 23 Seleccionar el Estándar de competencia de la lista desplegable. Al seleccionar aparecen los usuarios que están en ese estándar. pág. 24 Después se deberá arrastrar el usuario (SNC) de la ventana “Procesos de Certificación Disponibles” a la ventana “Procesos de Certificación Contenidos” (pulsando sobre el usuario sin soltar el botón del mouse). Una vez realizada esta acción se procede a guardar los cambios pulsando el botón “Aceptar” pág. 25 Aparece el siguiente mensaje. A continuación señalamos el usuario (SNC) y pulsamos en el botón de “Enviar Lote”. Nos muestra el siguiente mensaje. Si se está seguro dar clic en “Yes” de lo contrario dar clic en “No”. Al dar clic en “OK”, muestra el siguiente mensaje. pág. 26 Dictaminar por lotes Para validar las evaluaciones acreditadas por el usuario “Evaluador”, será necesario ingresar al sistema como “Usuario Certificador”. Una vez que se ha ingresado al sistema se podrá acceder a los diferentes módulos mediante el menú de la parte superior izquierda. Selecciona “Lotes Dictaminación”. pág. 27 Para dictaminar en el apartado de “Lotes Dictaminación”, se despliega la lista de los usuarios que se encuentran en estado “Esperando Dictaminación”, se selecciona el usuario correspondiente y posteriormente pulsamos en el ícono de “Dictaminar”. En esta pantalla el certificador deberá marcar la opción correspondiente, si es “Competente” o “Todavía No Competente” el usuario (SNC) seleccionado. pág. 28 El Certificador, marca las opciones correspondientes, al finalizar dar clic en “Aceptar”. Enseguida aparece la siguiente pantalla, dar clic en “OK”. La pantalla muestra el cambio de estado, “Esperando Dictaminación” a “Dictaminado”. pág. 29 Para ver detalle seleccionar el lote y dar clic en “Ver Detalle”. Muestra la siguiente pantalla, con el detalle del lote seleccionado. Posteriormente dar clic en “Aceptar”. pág. 30 Para Solicitar Certificadores, Certificadores”. se selecciona el lote y dar clic en “Solicitar Muestra el siguiente mensaje. Dar clic en “OK”. pág. 31 En la siguiente página se muestra el lote seleccionado anteriormente, pero ahora su Estado cambio a “Enviado a CONOCER”. Agrupar Lotes y Agregar a Grupo Una vez que se ha ingresado al sistema se podrá acceder a los diferentes módulos mediante el menú de la parte superior izquierda. Seleccionar “Lotes Dictaminación”. pág. 32 Al ingresar a la opción “Lotes Dictaminación” del menú, se despliega la lista de los usuarios. Para agrupar por lotes, los usuarios que se seleccionarán deben de cumplir con dos características: mismo “Estándar de Competencia” y mismo Estado “Esperando Dictamen”, no importando que sea de diferente Cede. En esta pantalla el Certificador selecciona los lotes que desea agrupar. Posteriormente dar clic en el botón “Agrupar Lotes”. Enseguida aparece una etiqueta que solicita un nombre para describir el grupo. Posteriormente dar clic en “OK”. pág. 33 Aparece el siguiente cuadro de dialogo; la agrupación de los lotes se ha guardado con el folio 15. Enseguida dar clic en “OK”. Automáticamente desaparecen los usuarios seleccionados del apartado de “Lotes Dictaminación” y aparecen guardados en la parte de “Grupos Dictaminación”. Para ver el detalle del grupo llamado “Ejemplo1”, seleccionar el grupo y posteriormente dar clic en “Ver Detalle”. pág. 34 Muestra el detalle del grupo seleccionado, en este caso “Ejemplo1”. Para cerrar el “Detalle Grupo” dar clic en “Aceptar”. Agregar a Grupo Si se desea agregar un lote nuevo a un grupo que ya esta creado, se debe de tomar en cuenta que el grupo tiene que estar en Estado de “Esperando Dictamen”, si el grupo se encuentra en estado “Enviado a Conocer” no se podrán agregar más lotes a ese grupo, se tendrá que crear otro grupo nuevo. En el caso de que el grupo este en “Esperando Dictamen”, seleccionar del apartado “Lotes Dictaminación”, los lotes que se deseen agregar. Posteriormente dar clic en “Agregar a Grupo”. pág. 35 Muestra la interfaz con los grupos disponibles para agregar los lotes seleccionados; seleccionar el grupo disponible y dar clic en el botón “Aceptar”. Enseguida aparece el siguiente cuadro de dialogo. Dar clic en “OK”. Revisamos la parte de “Grupos Dictaminación” y aparecen los nuevos lotes agregados en el grupo llamado “Ejemplo1”. pág. 36 Dictaminar por grupos Una vez que se han formado los grupos el Certificados puede Dictaminarlos, para poder dictaminar, el grupo tiene que estar en estado “Esperando Dictamen”. Seleccionar el grupo que se desea dictaminar y dar clic en el botón “Dictaminar”. En esta pantalla el certificador deberá marcar la opción correspondiente, si es “Competente” o “Todavía No Competente” los usuarios (SNC) del grupo seleccionado. pág. 37 El Certificador, marca las opciones correspondientes, al finalizar dar clic en “Aceptar”. Muestra la siguiente pantalla, dar clic en “OK”. En la pantalla siguiente se muestra el cambio de estado, “Esperando dictamen” a “Dictaminado”. pág. 38 Posteriormente se puede ver el detalle si es “Procedente” o “No procedente”. Seleccionar el grupo, dar clic en “Ver Detalle”. En seguida muestra el detalle del grupo. Al término dar clic en “Aceptar”. pág. 39 Una vez que se ha realizado el dictamen por parte del Usuario Certificador, deberá ingresar al menú Lotes de Certificación. A continuación pulsamos en el ícono “Nuevo” pág. 40 Aparece la siguiente pantalla. En la pantalla que muestra el sistema, se deberán proporcionar el estándar de competencia, el nombre del evaluador y agregar una breve descripción como identificación. pág. 41 Posteriormente seleccionar los usuarios que se encuentran en el recuadro “Procesos de Certificación Disponibles” y arrastrarlos al recuadro “Procesos de Certificación Contenidos” y enseguida dar clic en “Aceptar”. Cuando los usuarios estén en el recuadro “Procesos de Certificación Contenidos” dar clic en “Aceptar”. pág. 42 El siguiente mensaje lo muestra al término del proceso. Posteriormente dar clic en “OK”. Una vez realizado lo descrito anteriormente, el usuario aparecerá en estado “Guardado” por lo cual se deberá seleccionar y pulsar el botón “Enviar Lote”. Muestra el siguiente mensaje. Dar clic en “OK”. pág. 43 El Estado inmediatamente cambia a “Enviado a CONOCER”. De esta forma el Lote será enviado al CONOCER y con ello se concluirá el proceso de Certificación del Sistema Nacional de Competencias. pág. 44