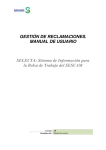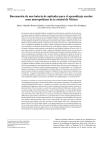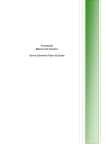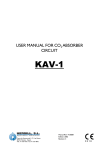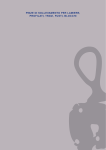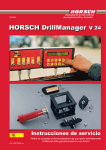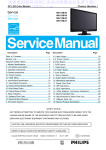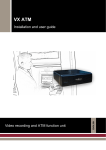Download SEXPE. Gestión de Expertos Manual de Usuario.
Transcript
Versión: 3.0 SEXPE. Gestión de Expertos Manual de Usuario. FECHA: 30 de diciembre de 2009 Dto. De Informática y TI.- Pintor Morales 7 – Tlfo. 924 387089 – Fax 924 318937 –Email: [email protected] - 06800 Mérida Índice Índice ........................................................................................................ 2 Introducción ............................................................................................... 3 Autentificación ............................................................................................ 4 Registro nuevos usuarios ............................................................................. 5 Página Principal .......................................................................................... 6 Administración ............................................................................................ 7 Mi cuenta ...................................................................................................................... 7 Expertos..................................................................................................... 9 Convocatorias ........................................................................................... 16 Gestión de Expertos 2 Introducción Este documento es un manual de consulta que está orientado a la mejor comprensión de la aplicación Gestión de Expertos del SEXPE. Detalla paso a paso cada una de las opciones facilitando al usuario final, el aprendizaje y uso ésta. Gestión de Expertos 3 Autentificación Para utilizar la aplicación se necesita utilizar navegadores web tales como Mozilla Firefox o Internet Explorer. El acceso a la misma se realiza tecleando la dirección http://www.cesex.net/GExpertos/index.php , siendo necesario posteriormente que introduzca sus credenciales para ser validadas por el sistema. Si es usted un usuario experto que ya estaba dado de alta en el sistema en años anteriores le llegará al correo proporcionado anteriormente un mensaje con las claves de acceso al sistema y las ocupaciones homologadas y/o no. Una vez tengamos las claves de acceso, debemos introducir nuestro nombre de usuario y nuestra contraseña y pulsar el botón “Aceptar” tal y como se muestra en la imagen: Tanto el nombre de usuario como la contraseña deben introducirse teniendo en cuenta que el sistema diferencia entre mayúsculas y minúsculas, por ejemplo la contraseña “Abc” se considerará diferente de “abc”. Gestión de Expertos 4 Registro nuevos usuarios Existe la posibilidad de que nuevos expertos se den de alta en el sistema sin necesidad de dirigirse al organismo necesario. Para ello el usuario que lo desee solo tiene que teclear la dirección http://www.cesex.net/GExpertos/index.php y pulsar el botón “Registro”. La pantalla que se abre a continuación ofrece un formulario donde el usuario tendrá que introducir sus datos. Los datos del formulario son los que se citan a continuación: - Primer apellido, del usuario a registrarse. Segundo apellido, del usuario a registrarse. Nombre, del usuario. DNI Correo electrónico, asegúrese de que el correo está correcto ya que a esa dirección electrónica llegará un correo con las claves de acceso a la aplicación. Para concluir el registro hay que pulsar el botón “Aceptar”, mostrándose seguidamente un mensaje informativo. Gestión de Expertos 5 Página Principal Una vez nos hayamos autentificado, entraremos en la página principal del programa. Nos aparecerá un menú en la parte izquierda de la pantalla con secciones claramente diferenciadas. En la parte superior derecha de la pantalla aparecerá, el nombre del usuario autentificado en el portal y el perfil que tiene dentro de la Intranet del portal (más adelante veremos que son los perfiles). En la parte superior izquierda aparece el número de sesiones activas, es decir el número de personas que han iniciado una sesión y no ha caducado. El centro de la aplicación se encuentra dividida en dos columnas, la de la izquierda es el menú de opciones del sistema y la de la derecha y más grande es la zona de pantalla donde irá apareciendo la información. Cada una de las opciones de menú agrupará una serie de submenús que pasaremos a detallar a continuación. Gestión de Expertos 6 Administración Mi cuenta Por razones de seguridad, la contraseña no aparecerá en pantalla y sólo si desea cambiarla escribirá en el campo de contraseña. Si el usuario no desea cambiarla la debe dejar en blanco. Los campos marcados con asterisco se consideran obligatorios, por tanto debe introducirse un valor necesariamente. Los datos del formulario que aparecen en pantalla son: - Nombre: es una cadena que va a representar el nombre del usuario que se ha autentificado. Su longitud máxima es de 255 caracteres. - Primer y Segundo Apellido: son dos cadenas de un máximo de - Dni: dni del usuario con 8 número y la letra. Sin puntos ni guiones. - Nombre de usuario: es la cadena que va a identificar al usuario en 255 caracteres que indican los apellidos del usuario autentificado. la pantalla inicial de autentificación, no teniendo que coincidir con el nombre real de usuario. Su longitud máxima será de 50 caracteres. Gestión de Expertos 7 Recuerde que hay distinción entre mayúsculas y minúsculas, “Abc” no es igual que “abc”. - Contraseña y Repita contraseña: son cadenas con un máximo de - Dirección: es una cadena que va a representar la dirección postal del usuario que se ha autentificado. Su longitud máxima es de 255 caracteres. - Fax: es una cadena que va a representar el fax del usuario que se ha - Teléfono: es una cadena que va a representar el teléfono del - Correo electrónico: tiene una longitud máxima de 255 caracteres y - Cargo: es un cadena de 255 caracteres de máximo que indica el - 50 caracteres que el usuario tendrá que introducir en los respectivos campos si la quiere cambiar. Los valores introducidos en ambos campos tienen que ser idénticos y sea cual sea el valor de la cadena, los caracteres que la forman aparecerán en pantalla con *, por razones de seguridad. autentificado. Su longitud máxima es de 16 caracteres. usuario que se ha autentificado. Su longitud máxima es de 16 caracteres. debe de tener un formato especial del tipo [email protected]. El nombre no debe contener caracteres especiales y debe contener al menos un carácter. Seguidamente al nombre hay que introducir el carácter ‘@’ y a continuación el dominio, que no puede contener caracteres especiales. Detrás del dominio irá un punto y seguidamente una extensión de un mínimo de 2 caracteres. Cuando decimos caracteres especiales nos referimos a los siguientes: @/º\"'+*{}<>?¿[]áéíóú#·¡!^*;,: puesto de empleo que ocupa el usuario. Tipo de usuario: indica el perfil que tiene asignado el usuario. Para validar el formulario y para salir de esta pantalla, hay que pulsar el botón “Aceptar”. Gestión de Expertos 8 Expertos A través de este módulo el usuario se encargará de gestionar su información personal y sus solicitudes. Un experto que acceda a la aplicación accederá únicamente a su escritorio personal con toda su información disponible en el sistema. En el caso que un experto quiera modificar o dar de alta más datos bastaría con introducir la información. El formulario es el siguiente: Gestión de Expertos 9 - Primer apellido, cadena de cómo máximo 255 caracteres. Segundo apellido, cadena de cómo máximo 255 caracteres. Nombre, cadena de cómo máximo 255 caracteres. N.I.F./N.I.E., dni del experto. Fecha de nacimiento, es un campo tipo fecha cuyo formato tiene que ser dd/mm/yyyy, por ejemplo “22/01/2009”. Sexo, varón o mujer. Domicilio, cadena de cómo máximo 255 caracteres. Número. Escalera. Piso. Puerta. Provincia, desplegable con todas las provincias de España. Municipio, desplegable con todas las localidades dependientes de la provincia seleccionada. C.P., código postal del municipio, se autocarga cuando se seleccionada la localidad. Teléfono fijo Teléfono móvil Correo electrónico Datos relativos a la notificación, se trata de la forma que elije el usuario para recibir noticias por parte del SEXPE. Autorizaciones. Una vez relleno pulsamos el botón “Aceptar”. Seguidamente aparecerá en pantalla una zona donde ver las ocupaciones asignadas de otros años y las solicitudes existentes y/o a crear. Gestión de Expertos 10 En la zona “4.- Ocupaciones” aparecerán todas las ocupaciones que tiene asignadas un experto. Como máximo podrá haber tres ocupaciones. Tenga en cuenta que si aún no tiene ocupaciones baremadas esta sección aparecerá vacía. Para ver los méritos y su baremación dentro de cada ocupación hay que pulsar sobre el icono ( Gestión de Expertos ). 11 En la zona “5.- Solicitudes” aparecerán todas las solicitudes que tiene solicitadas un experto. Una solicitud que no haya sido enviada a los responsables puede borrarse ( ) y seguir modificándose ( pulsamos Nueva ( ). Para dar de alta una nueva solicitud ). - Tipo solicitud, puede ser alta de una nueva ocupación, baja de una ocupación ya existente y modificación de una ocupación existente. Si el experto tiene ya tres ocupaciones asignadas no dejará crear un solicitud de alta hasta que no se dé de baja una ocupación. - Nº identificación de la solicitud, es autocalculable y su formato consta de AL si es un alta, MO si es una modificación, BA si es una baja seguida de seis dígitos secuenciales por solicitud. Ejemplo “AL000001”. - Estado de la solicitud (de sólo lectura para el experto) - Situación ocupación (de sólo lectura para el experto) - Fecha de alta de la solicitud Gestión de Expertos 12 - Fecha recepción solicitud (de sólo lectura para el experto). Esta fecha el día en que la solicitud en papel es entregada al organismo correspondiente. - Ocupación a dar de alta, baja o modificar En caso de que el tipo de solicitud sea un alta el formulario se amplia a: - Titulación exigida - Experiencia profesional requerida. Para hacer efectiva el alta de la solicitud pulsamos el botón “Aceptar”. Una vez esté dada de alta la solicitud se procederá a la inclusión de los méritos para solicitudes de alta o modificación. En cada subgrupo aparecerá el listado de méritos dados de alta. Si la solicitud no ha sido enviada a validar al organismo responsable se pueden modificar los méritos, borrarlos y crear nuevos. Podremos ver si el mérito está aceptado o no según el siguiente icono ( / ). Para dar de alta un nuevo mérito basta con pulsar “nuevo” ( ) del subgrupo en el que se quiere añadir el mérito y rellenar el formulario. Se muestra a continuación: Gestión de Expertos 13 Una vez que esté rellena toda la información de la solicitud pulsamos el botón “Enviar” para que llegue al organismo gestor para poder ser validada. Recuerde que debe imprimir el pdf que se genera y entregarlo. Si no se le ha generado ningún documento en pdf puede volverlo a obtenerlo pulsando el icono ( ). En la zona “6.- Solicitudes a los proyectos ofertados” aparecerán todas las solicitudes que tiene solicitadas un experto a los proyectos ofertados. Una solicitud que no haya sido enviada a los responsables puede borrarse ( ) y seguir modificándose ( pulsamos Nueva ( Gestión de Expertos ). Para dar de alta una nueva solicitud ). 14 - Nº identificación de la solicitud, es autocalculable y su formato consta de SE seguida de seis dígitos secuenciales por solicitud. Ejemplo “SE000001”. - Estado de la solicitud (de sólo lectura para el experto) - Fecha de alta de la solicitud - Fecha recepción solicitud (de sólo lectura para el experto). Esta fecha el día en que la solicitud en papel es entregada al organismo correspondiente. Para hacer efectiva el alta de la solicitud pulsamos el botón “Aceptar”. Una vez esté dada de alta la solicitud se procederá a la inclusión de los proyectos ofertados que desea siempre en orden de preferencia. Aparecerá el listado de los proyectos solicitados. Si la solicitud no ha sido enviada a validar al organismo responsable se pueden modificar los proyectos borrarlos y crear nuevos. Para apuntarse a un nuevo proyecto basta con pulsar “nuevo” ( ), rellenar el formulario y pulsar “Aceptar”. Tenga en cuenta que solo e aparecerán las ocupaciones que tenga asignadas. Se muestra a continuación: Una vez que esté rellena toda la información pulsamos el botón “Enviar” para que llegue al organismo gestor para poder ser validada. Recuerde que debe imprimir el pdf que se genera y entregarlo. Si no se le ha generado ningún documento en pdf puede volverlo a obtenerlo pulsando el icono ( Gestión de Expertos ). 15 Convocatorias A través de este módulo el usuario puede ver toda la información disponible a cerca de la convocatoria de proyectos ofertados, listas de esperas, entrevistas, puestos… Gestión de Expertos 16