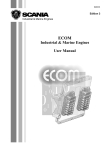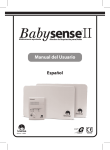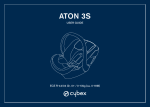Download Manual de usuario de la plataforma Meeting Room de la USJ.
Transcript
Manual de usuario de la plataforma Meeting Room de la USJ. Rol Participante. Sistemas de Información Área de Sistemas Manual de usuario de la plataforma Meeting Room. Rol participante. CONTENIDO 1.- La plataforma Meeting Room. 2.- Comprobaciones iniciales. 3.- Acceso a una sesión. 4.- Áreas de trabajo. Pods. 5.- Resolución de problemas. Sistemas de Información Área de Sistemas 2/13 Manual de usuario de la plataforma Meeting Room. Rol participante. 1.- La plataforma Meeting Room. La plataforma Meeting Room de la Universidad San Jorge está basada en la solución Adobe Connect y con ella podemos programar la realización online de clases, conferencias, reuniones de trabajo y tutorías a través de Internet. La plataforma permite compartir documentos, presentaciones y diverso material multimedia. Esta herramienta es muy fácil de usar pero requiere de unas comprobaciones previas para asegurar el éxito de la conexión. 2.- Comprobaciones iniciales. Para conectarnos a la plataforma Meeting es recomendable hacerlo con el navegador Internet Explorer. En la siguiente url dispones de un test que te indicará si tu equipo cuenta con la configuración correcta para establecer la conexión: http://meeting.usj.es/common/help/es/support/meeting_test.htm El test comprueba 4 elementos: Si disponemos de la versión de Flash Player correcta. Si alcanza nuestro servidor con éxito. Si la velocidad de la conexión a Internet es óptima. Sistemas de Información Área de Sistemas 3/13 Manual de usuario de la plataforma Meeting Room. Rol participante. Si se tiene instalado el componente específico de Adobe Add-in. Si es la primera vez te conectas a la plataforma seguramente este último elemento no lo tendrás instalado, por lo tanto tienes que instalártelo, haciendo click sobre el botón “InstallAddin”. 3.- Acceso a una sesión. Para acceder a una sesión teniendo cualquiera de los roles asignados por el anfitrión deberás tener el link de acceso a la misma. Éste te lo habrán enviado por correo electrónico, bien automáticamente por el sistema en el momento de crear la reunión si eres usuario registrado, bien posteriormente por el anfitrión si eres invitado. El link de acceso tendrá este formato: http://meeting.usj.es/nombresesion Si eres usuario registrado, deberás introducir la dirección de correo electrónico que facilitaste al anfitrión para participar en la sesión e introducir la contraseña que te habrán enviado en el correo electrónico confirmando el registro en la reunión. Si eres invitado, cuando elijas este modo de acceso te pedirá que introduzcas tu nombre para que puedas ser identificado durante la sesión. Lo primero que debes hacer una vez hayas entrado en Meeting Room es dirigirte a la Barra de Herramientas, seleccionar el menú Reunión y hacer clic Sistemas de Información Área de Sistemas 4/13 Manual de usuario de la plataforma Meeting Room. Rol participante. en Asistente para configuración de audio para asegurarte de la calidad del mismo. Dicha opción te permitirá examinar el volumen de tus auriculares y micrófono. Sólo tienes que seguir el asistente. Si vas a participar como ponente en la sesión o como asistente que va a tener habilitado el audio, debes utilizar un micrófono y unos auriculares (o un dispositivo que aúne las dos cosas), evitando el uso de los altavoces y el micrófono que incorpore el ordenador. Si además es necesaria la transmisión de video se requerirán una cámara web. 4.- Áreas de trabajo. Pods. La pantalla principal que puede visualizar un usuario de la plataforma Meeting Room consta de diversas áreas o pods que el anfitrión de la sesión puede o no habilitar dependiendo del rol del usuario. Las principales áreas son: la barra de herramientas. el área compartida. los pods para habilitar el audio y la cámara. Vídeo. Sistemas de Información Área de Sistemas 5/13 Manual de usuario de la plataforma Meeting Room. Rol participante. la lista de asistentes. el chat. 4.1.- La barra de herramientas. La barra de herramientas está ubicada en la parte superior de la interfaz y contiene dos menús: Reunión y Ayuda. Además, en el extremo derecho, verás una marca de color verde que indica el estado de la reunión (sitúa el ratón encima de la marca). Si junto a la marca de color verde aparece un círculo rojo es que la sesión se esta grabando. El menú de Ayuda sirve para especificar el tipo de conexión a Internet y da acceso a información útil para configurar adecuadamente el cliente desde el que se quiere establece la conexión a la sesión. 4.2.- El área compartida. Aquí se visualizan los contenidos que el presentador o anfitrión de la reunión utilizarán para la realización de la sesión. Se puede compartir: la pantalla. la pizarra. archivos del tipo: jpg, png, swf, ppt, pptx, pdf, flv, mp3, mp4 o f4v. Sistemas de Información Área de Sistemas 6/13 Manual de usuario de la plataforma Meeting Room. Rol participante. 4.3.- Los pods para habilitar el audio y la cámara. Vídeo. En el área de Vídeo se visualizará la imagen del presentador o anfitrión de la sesión. El anfitrión puede permitir a los usuarios emitir su señal de audio y/o vídeo en la reunión si es necesario (tutorías, reuniones de trabajo …). Si se habilita el audio, junto al nombre del participante en la lista de asistentes aparecerá un micrófono. 4.4.- Lista de asistentes. Aquí aparecen todos los asistentes conectados a la sesión, representados por iconos que informan del rol de cada uno en la reunión. Existen tres tipos se roles: Sistemas de Información Área de Sistemas 7/13 Manual de usuario de la plataforma Meeting Room. Rol participante. anfitrión: quien crea la reunión, invita a los asistentes y muestra los contenidos de la misma. Está identificado con un símbolo amarillo y un micrófono. presentador: aquel que también puede exponer el contenido de la reunión. Aparece representado por un símbolo amarillo y una pizarra de fondo. participante: podrá participar, ver y escuchar una reunión. El participante usuario está representado por un símbolo azul. Si algún usuario abandona momentáneamente la reunión el símbolo aparecerá de color gris. 4.5. Chat. Permite enviar mensajes de texto a los participantes de la reunión. Si incluyes URLs, tu Chat creará automáticamente los vínculos para que el acceso a los contenidos sea fácil. El área designada para el Chat está dividida en tres partes: Área de lectura. Área de escritura. Enviar: permite escoger el usuario con el que deseas comunicarte (chatear). Puedes difundir un mensaje a todos los asistentes de la reunión o puedes restringirlo a personas concretas. Sistemas de Información Área de Sistemas 8/13 Manual de usuario de la plataforma Meeting Room. Rol participante. 5.- Resolución de problemas. 5.1- Problemas de inicio de sesión en reuniones. Si tienes problemas de acceso a una reunión, evento o seminario, ponte en contacto con el organizador del evento para obtener ayuda. Por razones de seguridad y privacidad, Adobe no puede ayudar a los clientes a obtener acceso a reuniones, eventos o seminarios privados. Únicamente el organizador de la reunión o el administrador de la cuenta de conferencia Web puede registrar usuarios y conceder acceso a las reuniones de Adobe Connect. 5.2.- Primeras comprobaciones rápidas. Comprueba los elementos siguientes para facilitar la solución de problemas de acceso a reuniones. ¿Tienes conexión a Internet? Deshabilita el software de bloqueo de ventanas emergentes. Borra la memoria caché del navegador. Intenta conectar desde otro equipo. Verifica que la URL es la correcta. Verifica los datos de registro al evento. Intenta acceder como invitado, si existe la opción. Verifica la contraseña dada de alta en el sistema. Sistemas de Información Área de Sistemas 9/13 Manual de usuario de la plataforma Meeting Room. Rol participante. 5.3.- He olvidado mi contraseña. Haz clic en el vínculo "Olvidó su contraseña" de la página de inicio de sesión para restablecer la contraseña. Ten en cuenta que las contraseñas distinguen entre mayúsculas y minúsculas. Sistemas de Información Área de Sistemas 10/13 Manual de usuario de la plataforma Meeting Room. Rol participante. 5.4.- No tengo contraseña para entrar en una reunión. Ponte en contacto con el anfitrión de la sesión. El inicio de sesión de invitados también es una opción en las reuniones, pero debe estar aprobado por el anfitrión de la reunión. En las reuniones privadas, el anfitrión o moderador debe aprobar las peticiones de inicio de sesión de invitados, lo que puede tardar unos minutos. Si se le solicita ingresar un código de sala es porque el organizador de la reunión habilitó la protección por contraseña en la sala de la reunión. Solicite el código de la sala de reuniones al organizador de la reunión para acceder a la misma. En eventos de reuniones o seminarios, póngase en contacto con el organizador de la reunión para registrarse o recibir una cuenta de inicio de sesión. Los eventos o seminarios que requieren registro personal utilizan un vínculo independiente para registrar a las personas en el momento del evento. Consulte Sistemas de Información Área de Sistemas 11/13 Manual de usuario de la plataforma Meeting Room. Rol participante. con el organizador de la reunión el modo de obtener el vínculo de registro personal si no lo tiene. 5.5.- Mi contraseña no funciona. Utiliza el vínculo "Olvidó su contraseña" para establecer una contraseña nueva. Si esto no funciona, póngase en contacto con el anfitrión para que verifique el acceso a la misma. 5.6.- He iniciado una sesión y no ocurre nada. Cuando se inicia sesión como invitado, es necesario obtener aprobación. El anfitrión recibe un mensaje de aprobación. Si se rechaza la petición, no podrá entrar en la reunión y se mostrará un mensaje que indica que la petición se ha rechazado. Si debe tener acceso, póngase en contacto con el presentador u organizador de la reunión. 5.7.- En mi empresa se utiliza un servidor proxy para controlar el acceso a Internet. La presencia de un servidor proxy interpuesto puede afectar al acceso a Adobe Connect. Intente lo siguiente: En Internet Explorer, seleccione Herramientas > Opciones de Internet > ficha Opciones avanzadas. Habilite la opción Usar HTTP 1.1 en conexiones proxy y haga clic en Aceptar. Cierre todas las ventanas del explorador y vuelva a abrirlas antes de volver a intentar conectar con la reunión. Sistemas de Información Área de Sistemas 12/13 Manual de usuario de la plataforma Meeting Room. Rol participante. ****************************** Sistemas de Información Área de Sistemas 13/13