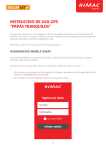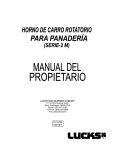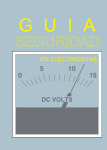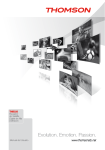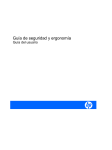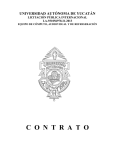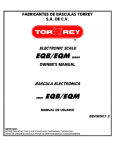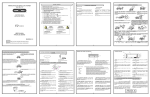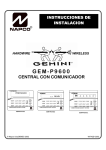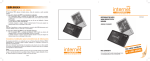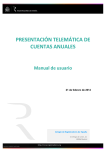Download Manual de usuario WGPs V3_ALT_NAME
Transcript
Manual de usuario Segursat N° de revisión 0 1 2 3 Fecha 21/12/11 22/12/11 27/01/12 21/03/12 Manual de Usuario WGps - SEGURSAT Redactado R Ñaupari R Ñaupari R Ñaupari R Ñaupari Revisado G. Ruggeri L. Huamani Descripción Primera Edición Gestión de Eventos Google Earth Link, Analysis Report Cube Grupo y Nombre Alternativo 2 WGps Manual de Usuario Especificaciones Técnicas Manual de Usuario WGps - SEGURSAT 3 Tabla de contenido WGPs en su empresa .................................................................................................................... 6 Requerimientos Mínimos: ............................................................................................................. 6 Como empezar a usar WGps en su oficina. ................................................................................... 7 Primeros Pasos: ............................................................................................................................. 7 Trabajando con WGps ................................................................................................................... 9 Seleccionar un vehículo en el mapa ........................................................................................ 11 Selecciones Múltiples de vehículos en el Mapa: ..................................................................... 12 Configuración de los iconos de los vehículos .......................................................................... 13 Ventanas KFT de WGps ............................................................................................................... 17 Open Server Connector: .......................................................................................................... 17 KFTSelectUnitDock: ................................................................................................................. 18 Nombre Alternativo y Nombre Nativo ................................................................................ 20 Como crear Grupos y Nombres Alternativos ...................................................................... 21 Abrir Mapa: ............................................................................................................................. 23 CustonPoint (Objetivo): ....................................................................................................... 24 Editar un Objetivo: .............................................................................................................. 25 Modificar de Radio a Polígono ............................................................................................ 26 Configurar Alarmas en un Objetivo. .................................................................................... 26 Crear un Objetivo: ............................................................................................................... 27 Creación de Alarmas en Objetivo Creado ........................................................................... 29 Eliminar Grupos y Objetivos ................................................................................................ 30 Panel de Control Objetivos: ................................................................................................ 32 Primer botón del panel. ...................................................................................................... 32 Segundo botón del panel. ................................................................................................... 33 Tercer botón del panel. ....................................................................................................... 33 Como crear una ruta en el aplicativo WGps. ...................................................................... 34 Otra forma de crear una ruta es atreves de un histórico .................................................. 37 Cuarto botón del panel. ...................................................................................................... 39 Para ver la información de un punto en un histórico. ........................................................ 40 Quinto botón del panel. ...................................................................................................... 40 Cargar Mapa Google Earth Link - KML ................................................................................ 40 Manual de Usuario WGps - SEGURSAT 4 Cargar Capas de la Cuadras en los departamentos del Perú .............................................. 41 Open Black Status: .................................................................................................................. 42 Ubicación Actual de un vehículo ......................................................................................... 42 KFTAlarmListNewDock: ........................................................................................................... 43 Envió por correo de los informes. ....................................................................................... 45 Administrador de Eventos. ...................................................................................................... 46 Exportando e Importando Eventos ......................................................................................... 47 KFTStoryDock: ......................................................................................................................... 49 Ver su Vehículo atreves de Google Aerth ........................................................................... 52 Place Check Analysis Consultas en Cubos ........................................................................... 52 Guardar Consultas del Analysis Report ............................................................................... 55 Consulta Avanzada con Cubos ............................................................................................ 56 Open Report Viewer:............................................................................................................... 57 Otros pestañas: ....................................................................................................................... 58 Manual de Usuario WGps - SEGURSAT 5 WGPs en su empresa Este aplicativo es una alternativa mas que ofrece SEGURSAT para sus clientes, pueden consultar tanto por la web GetPosition o por este aplicativo de escritorio que es mas novedoso y amigable al momento de consultar información de sus unidades móviles, ideal para las empresa que tienes una central de monitoreo. Requerimientos Mínimos: 1- Pc Cliente Sistemas Operativos Windows 7 o XP SP3, 32 o 64 bits Procesador Intel(R) Core2Duo CPU (como mínimo) Memoria 4 GB de RAM Acceso a internet 512 kbps como mínimo DEDICADO. 2- PC Servidor - Server Sistema Operativo Windows Server 2008 Estándar, 32 o 64 bits Procesador Xeón 4 Core Memoria 8 GB de RAM Acceso a internet 3 Mbps síncrono como mínimo. 3- Para una red LAN con proxy, es necesario habilitar el puerto 8081 y liberar una lista de IP’s que se comunican con el web server GETPOSITION. 80.204.79.89 80.204.79.88 80.204.79.87 80.204.79.86 80.204.79.85 80.204.79.84 80.204.79.83 80.204.79.82 80.204.79.81 Liberar el acceso a GoogleMaps. http://maps.google.com/ 4- Si la red no es controlada por un proxy el aplicativo funcionara sin problema alguno omitiendo todo el paso numero 3. Manual de Usuario WGps - SEGURSAT 6 Como empezar a usar WGps en su oficina. Primeros Pasos: 1- Antes de usar este aplicativo dirigirse al icono del escritorio donde estará el acceso directo del logo de WGPS. (doble click) Una vez seleccionado el icono del aplicativo se mostrara una ventana donde se le pedirá su Usuario y Clave (login y password) 2- En este segundo paso veremos la ventana de Bienvenida donde nos pedirá nuestro usuario. También aqui podemos seleccionar el idioma en que queremos trabajar si selecciona la Opción Lenguaje nos mostrara todos los idiomas disponibles. En esta ventana se muestra las opciones Manual de Usuario WGps - SEGURSAT 7 Ingresamos el Grupo ”SGS”, nuestro Usuario, Contraseña y presionamos el Botón Login. 3- Aquí se aprecia la ventana principal de acceso de nuestro aplicativo WGps. Pantalla inicial del Aplicativo WGps En la parte superior central ventana KFTGetPosistionLinkDock se ve que el programa esta cargando todos los datos de las unidades de su empresa desde el servidor GetPosition. Es necesario esperar unos segundos asta que termine la descarga. Una vez hecho todo esto estaremos listos para hacer las consultas que necesitemos. Esperar unos segundos asta que cargue los datos del servidor GetPosition Manual de Usuario WGps - SEGURSAT 8 Trabajando con WGps Lo primero que tenemos que saber es como usar el menú desplegable de nuestro aplicativo, debemos mencionar que al seleccionar una ventana estos cambian de manera dinámica. Mas adelante detallaremos las funciones de cada ventana. Lista de menús al inicio de aplicativo Iconos del menú del aplicativo Funciones de las Ventanas del WGPS.net Note bien los detalles, si seleccionamos el centro de la ventana la lista de menús cambia. Le damos click en el centro del mapa la lista de menús se ve completa Manual de Usuario WGps - SEGURSAT 9 Si le damos click al centro de la ventana select unit nótese que el menú cambio Si le damos click en el centro de la ventana GetPosition notece que el menú cambio Ahora vemos que si le damos click a la ventana KftAlarmList el menú cambio Manual de Usuario WGps - SEGURSAT 10 Si le damos click en la ventana Story también el menú cambia Seleccionar un vehículo en el mapa 4- Ya en esta ventana podemos empezar a trabajar y hacer nuestras consultas. a) En la pestaña Principal seleccionar el combo box donde están los nombres de los Grupos registrados o en su defecto si solo tiene un grupo aparecerá el nombre de ese único grupo. b) En la pestaña Centrar seleccionar el combo box donde están todas las placas de los carros que pertenecen a este grupo (como se ve en la imagen). Cabe señalar que solo se podrá seleccionar un vehículo por tratarse de un centrador de imagen individual. Selección Unitaria de un vehículo Central Manual de Usuario WGps - SEGURSAT 11 Aquí se muestra el vehículo principal en el mapa central. Selecciones Múltiples de vehículos en el Mapa: Para hacer selecciones múltiples y ver todas los vehículos en el mapa hacemos lo siguiente. c) En la pestaña Múltiplo seleccionar el combo box donde están los nombres de los Grupos registrados o en su defecto si solo tiene un grupo aparecerá el nombre de ese único grupo. d) En la pestaña Nombre seleccionar el combo box donde están todas las placas de los carros que pertenecen a este grupo (como se ve en la imagen). En este caso si podremos hacer selección múltiple. Manual de Usuario WGps - SEGURSAT 12 Esta es la pantalla donde se aprecia la selección múltiple de unidades Configuración de los iconos de los vehículos 5- En este punto veremos como configurar los iconos que aparecen en el mapa que representan a los vehículos y los datos que estos pueden mostrar. a. b. En la pestaña principal hacer click en Vehículo /Ajustes Aquí tenemos las opciones para configurar los vehículos. Manual de Usuario WGps - SEGURSAT 13 Ajuste del Icono vehículos: a. b. c. d. e. En la pestaña Muestra Información tenemos los siguientes parámetros: 1. Código de la Unidad, Grupo, Nombre, Dirección, Velocidad y Hora. 2. Si seleccionamos todas la casillas aparecerán toda la información que contiene Muestra, pero si solo queremos dos o tres datos importantes y necesarios para nosotros tomaremos esas casilla y la seleccionamos. En la pestaña Icono tenemos dos opciones Icono y color la casilla de selección para visualizar icono o no (opción personal) en la casilla Icono tenemos dos opciones de escoger como queremos que se muestre nuestro vehículo en el mapa de forma Clásico o Direccionado. En la pestaña Color tenemos las opciones: 1. 2. Nada: Quiere decir el vehículo se mostrara en color azul. Ultimo Contacto: Cambia el color según el evento o la alarma que ha generado el vehículo. Verde (si se a conectado en los últimos 5 minutos ) Amarillo (si se a conectado en los últimos 15 minutos) Gris (no se conecto en los últimos 15 minutos) Negro (esta estacionando) Rojo (si sale una alarma) 3. Según Velocidad. Verde (0-50 km/h) Amarillo (0-70 km/h) 4. Limite se Velocidad Cuando la unidad supera el limite de velocidad según parámetro configurado. f. Icono según estado Esta configuración es utilizada para configurar iconos según estado del vehículo que se vera en el mapa principal del aplicativo. Cabe señalar que esta opción se vera siempre y cuando haga primero la configuración respectiva en la Pagina principal GetPosition (datos técnicos). Manual de Usuario WGps - SEGURSAT 14 g. Iconos Adicionales Es opción nos permite configurar iconos adicionales que se vera en el mapa principal del aplicativo Si tenemos eventos diferentes a los principales ya conocidos, tenemos opciones como por ejemplos: - Disponibilidad (estado libre u ocupado) h. En la pestaña Tamaño de icono tenemos dos opciones medida principal y otras unidades de medida. i. En pedida Principal podemos encoger al icono en tres formas diferentes que varían de 100%, 50% y 25%. j. En la parte del Check Aplicar a todo el Documento Esta check permite aplicar a todo el documento los cambio efectuados en esta ventana de configuración de vehículos, si no es activado solamente se aplicara al vehículo seleccionado k. En la casilla de texto Fuente podemos darle formato al texto que acompaña la icono por defecto esta en 12 podemos encogerlos según preferencia del usuario a 9, 8 etc. l. Color del chinche es opcional podemos cambiarlo a nuestra preferencia (darle doble Click) muestra el panel de colores. m. Para aplicar estos cambios seleccionamos el botón OK n. En caso contrario podemos seleccionar la opción botón Default para tener la configuración por defecto que el sistema ofrece. o. El botón cancelar es para salir del panel de ajuste de configuración de vehículo. Manual de Usuario WGps - SEGURSAT 15 Vehículo icono clásico Vehículo Icono Chico 25% Vehículo icono Direccionado Vehículo Datos completo Son algunos ejemplos de como quedara su vehículo si realiza los ajustes en los diferente casillas de selección 6- Ahora veremos las ventanas que tenemos para poder acceder a la información que nos brinda WGps. Nos ubicamos en la pestaña Abrir Ventanas. Pantalla de navegación WGps, paneles por defecto que el sistema ofrece. Manual de Usuario WGps - SEGURSAT 16 Ventanas KFT de WGps Lista desplegable donde podemos ver 12 tipos de ventanas. Open Server Connector: Nos muestra el usuario, clave y la ventana donde se ve que el aplicativo carga los datos desde el servidor GetPosition. Open Unit Selector: En esta ventana hacemos al búsqueda de los vehículos según su Grupo, Código, Placa, Nombre y Nota Abrir Mapa: Mapa donde vemos un vehículo o todos los vehículos que queremos ver según selección. Open Black status: Muestra el estado actual del vehículo, se puede buscar por placa. Open White Status Viewer: Muestra es estado actual de la unidad que esta ubicado en el mapa principal del aplicativo. Open Trip Viewer: Muestra los viajes que realizo esta unidad en un periodo de tiempo que puede ser de un día, tres días, etc. Open Event Manage: En esta ventana tenemos todas las alarmas generadas por cada vehículo en un determinado tiempo. Open Story List: En esta ventana podemos ver el estado actual de vehículo dentro de las 24 horas o mas días según necesidad. Open Report Viewer: Esta ventana nos permite ver un reporte de un vehículo determinado en un intervalo de fechas de asta una semana como máximo (7 días). Desarrollo al detalle de cada una de las ventanas de la lista desplegable. Open Server Connector: Esta ventana ya lo vimos anteriormente nos muestra el login y el password del usuario y la actualización de los datos desde el servidor GetPosition hacia el aplicativo. Si queremos salir del aplicativo bastara con presionar el botón SALIR o hacer chick al botón de CERRAR de la ventana del mismo. Manual de Usuario WGps - SEGURSAT 17 Open Unit Selector: Búsqueda de Grupos o Unidades en vista general En esta ventana podemos buscar un vehículo de una manera determinada es muy importante para clientes que tienen un gran número de vehículos. Se puede buscar por Grupo, Nombre, Placa, Código y Nota. Ventajas de la Ventana de búsqueda (SelectUnit) a. Una de las funcionalidades de esta ventana es buscar por filtro según digite el dato de búsqueda, ya sea por la modalidad que Ud. Prefiera Nombre, Grupo etc. b. El botón busca por coincidencia y filtra todos los datos que tenga las mismas características. c. En algunos casos solo muestra la cantidad de vehículos que cuentan con las características ingresada asta ese momento, como se aprecia en la imagen inferior – ejemplo con tres caracteres de búsqueda el aplicativo nos muestra la cantidad de vehículos que coinciden. Cabe mencionar que pueden ser varios los que coincidan asta ese punto si sigue ingresando mas caracteres la cantidad se reducirá. d. Una vez encontrado el vehículo de búsqueda seleccionar en el icono del mismo y este aparecerá en el mapa para ver su ubicación exacta. e. Si queremos que se esconda al borde la de pantalla seleccionar el botón Auto Hide. Ubicado en la parte superior derecha de la ventana. Manual de Usuario WGps - SEGURSAT 18 En la parte superior derecha encontramos cinco botones: Tipo de vista de las unidades SelectUnit Manual de Usuario WGps - SEGURSAT - Si hacemos Click en primer botón nos muestra una lista con todos los vehículos de cada grupo. - Si seleccionamos el segundo botón nos muestra los vehículos en forma de grilla (rectangular) este tipo de vista es para poder visualizarlos según velocidad previa configuración. - El tercer botón solo nos muestra la placa del vehículo, la fecha y hora. - En cuarto botón nos muestra la placa del vehículo, la fecha, la hora y su posición actual según coordenadas. 19 Nombre Alternativo y Nombre Nativo Funciones: Esta opción es valida para asignar grupos con determinadas unidades Esto nos permite ver con mayor facilidad donde esta una unidad y a que grupo pertenece. Podemos crear la cantidad de grupos que necesitemos y añadir las unidades que creamos conveniente. - Otra de las funcionalidades que tiene este aplicativo es el Nombre Alternativo y Nombre Nativo. Los cuales pueden habilitarse mediante un radio botón que esta en la parte superior derecha de esta ventana. - Para nuestro ejemplo hemos usado como nombre de grupo zona Norte y Sur respectivamente, a cada uno de los grupos se le asigno una unidad. El nombre principal y nombre alternativo también puede ser cambiado en el mapa del aplicativo. En la ventana KFTTestMapDock, tenemos dos radio button donde nos indica por defecto el nombre principal, si queremos mostrar el nombre alternativo seleccionamos el segundo radio button y se habilita el combo box de Nombre Alternativo, aquí podemos escoger los grupos que tengamos y en nombre seleccionamos las unidades registradas De esta manera podemos ver el nombre alternativo en el mapa del WGPS Manual de Usuario WGps - SEGURSAT 20 Como crear Grupos y Nombres Alternativos Manejo de la ventana ServiceManagement: - Para ubicar esta ventana primero le damos docle click a la ventana History que esta en la parte inferior de nuestro aplicativo. - Una vez realizado este paso vemos que en barra de menús tenemos la pestaña Ajustes aquí le damos click y vemos en menú desplegable a Service Management. Aquí encontramos cuatro columnas para configurar las unidades que pertenecerán a cada grupo del nombre alternativo. - - En este ejemplo hemos creado grupo de nombre Zona Norte Zona Sur y le hemos asignado una unidad a cada grupo, se puede crear la cantidad de grupos que crea conveniente y asignarles la cantidad de unidades que desee. Ahora vamos asignar a cada nombre alternativo creado con las unidades que están registrados en el GP. Primero nos ubicamos en la ventana History y le damos click derecho y veremos la siguiente opción. Manual de Usuario WGps - SEGURSAT 21 - Vemos la opción Add Alternative Selection y le damos click asta que aparezca la ventana EdidAlternativeSelectionForm Aquí seleccionamos el grupo “Alternative Group” y después le damos el nombre en “Alternative Name” nombre alternativo a cada unidad registrada en el aplicativo. Una vez confirmado la elección de nombre y grupo le damos OK como señal de conformidad. En nuestro ejemplo seleccionamos Zona Norte con el vehículo 1 y Zona Sur con el vehículo 2 (por que contamos con solo dos vehículos). Manual de Usuario WGps - SEGURSAT 22 Abrir Mapa: En esta ventana podemos ver el mapa donde ubicaremos nuestros vehículos, tenemos dos tipos de vistas Mapa y Satélite, nos ubicamos en los botones de la parte superior derecha y seleccionamos el tipo de mapa que queremos ver. Esta imagen muestra los dos tipos de mapa que tiene el aplicativo Mapa (parte izquierda) y Satélite (parte derecha) Dentro del botón Mapa hay un check para activar el modo Relieve (otra opción más para visualizar el mapa) En la parte derecha del mapa tenemos al navegador que nos permite hacer Zoom in o Zoom out al objetivo seleccionado, es simplemente darle click al botón [+] para acercarse o [-] para alejarse del objetivo. Otra forma de usar este navegador es seleccionar con el mouse la barra deslizante darle click y arrastrar hacia el [+] si queremos acercarnos o [-] si queremos alejarnos. En esta ventana encontramos también los siguientes botones. Lista de botones de los objetivos creados en el aplicativo Para hacer uso de estos botones necesariamente tenemos que hablar de los objetivos ya que estos son usados para verlos, buscarlos, ver sus históricos y limpiarlos del mapa. Manual de Usuario WGps - SEGURSAT 23 CustonPoint (Objetivo): Los objetivo tienen muchas formas, cabe mencionar que dentro de un objetivo están los custonpoint o las polizonas etc. No tienen ninguna diferencia entre ellos y lo único que cambia son las formas. Los objetivos podemos verlos de la siguiente manera: - Seleccionar la pestaña objetivo / buscar Esta manera podemos ver todos los objetivos que tiene el sistema, separados en grupos También podemos encontrar las opciones búsqueda, Mostrar Objetivos y Agregar / Modificar y Ajustes que veremos mas adelante en detalle. Ya en la ventana tenemos otra opción de ver los Objetivos es seleccionando el botón Objetivos, como se aprecia en la imagen. Encontramos los Grupos y los nombres de los Objetivos. En esta pestaña tenemos los grupos creados en el sistema y todos los objetivos disponibles. Cuando nosotros seleccionamos de la lista un Grupo y tomamos unos cuantos objetivos se mostrara en el mapa de la siguiente manera. Según la cantidad de objetivos que queramos ver seleccionamos del grupo y sus nombres respectivos. Manual de Usuario WGps - SEGURSAT 24 Para este ejemplo solo tomamos 4 objetivos Editar un Objetivo: El sistema nos brinda una manera muy simple y sencilla de editar o modificar un objetivo, click derecho sobre la imagen del objetivo y seleccionar la opción Editar. En esta paso vemos la ventana de editar Objetivo con todos los parámetros disponibles. Si el objetivo es un circulo aparecerá como un radio, si es un polígono aparecerá con la opción polígono en el (radio botón) seleccionado. De esta manera podemos nosotros cambiar la forma de nuestro objetivo de círculo a figura geométrica. Manual de Usuario WGps - SEGURSAT 25 Modificar de Radio a Polígono Configurar Alarmas en un Objetivo. Polígono: o Cuando seleccionamos la opción Polígono cambia la ventana de edición de coordenadas en casillas de longitud y latitud para ser llenado manual mente. o Además el sistema brinda la facilidad de editar estas coordenadas en el mapa con tan solo seleccionar puntos distantes a criterio. Para ello marcamos el check de Editar en Mapa. Y nos ubicamos en el mapa central y procedemos a crear los puntos del polígono. Al ver nuestra casilla de longitud y latitud se a autocompletado automáticamente según la selección que hemos efectuado en el mapa. De esta manera podemos ver como es muy sencillo crear objetivos poligonales. También tenemos la columna de Permisos que nosotros podemos darle a nuestra nueva zona creada (Objetivo). Tenemos cuatro tipos de Alarmas Paso por área : Prohibido permitido Motor apagado Prohibido permitido Parar Prohibido permitido Puerta abierta Prohibido permitido Velocidad Mínima o velocidad Máxima Según nuestra preferencia por cada permiso podemos crear alarmas, que el sistema nos comunicara. Una ves echo estos cambios presionamos el botón Guardar. Manual de Usuario WGps - SEGURSAT 26 Esta imagen muestra como se crea el polígono y como se autocompletan las coordenadas en las casillas de latitud y longitud. Crear un Objetivo: Para la creación de un objetivo nuevo ya sea radio o polígono los pasos son los siguientes: Pestaña Objetivo/ Agregar o Modificar. Seleccionamos Agregar o Modificar de la lista desplegable Aquí creamos nuevo grupo y también podemos crear nuevo Objetivo Manual de Usuario WGps - SEGURSAT 27 En esta ventana tenemos la opción de elegir si queremos un objetivo o una ruta, en nuestro ejemplo nosotros crearemos un objetivo Seleccionamos el check Editar Mapa para seleccionar el punto donde queremos crear el objetivo, el icono lo podemos elegir en la lista desplegable que esta debajo de la imagen. Esta es la forma de como quedara nuestro nuevo objetivo Manual de Usuario WGps - SEGURSAT 28 Creación de Alarmas en Objetivo Creado Nótese que en las coordenadas ya se crearon la posición del objetivo. Podemos darle también nosotros el radio en metros según nuestro criterio. En la columna de Permisos nosotros podemos darle a nuestro nuevo objetivo creado los cuatro tipos de Alarmas. Paso por área : Prohibido permitido Motor apagado Prohibido permitido Parar Prohibido permitido Puerta abierta Prohibido permitido Velocidad Mínima o velocidad Máxima Según nuestra preferencia por cada permiso podemos crear alarmas, que el sistema nos comunicara. En el campo Notas podemos agregar algo adicional que necesitemos que tenga el objetivo. Una ves echo estos cambios presionamos el botón Guardar. Manual de Usuario WGps - SEGURSAT 29 Eliminar Grupos y Objetivos En el primer botón de la ventana de Dialogo, encontramos el botón Evento por Objetivos (Event for Target) si le damos click aparece la siguiente ventana: Esta ventana es el Administrador de Eventos donde se configura todo los eventos que el usuario necesite. En este botón nos permite ver que esta configurado en el Administrador de Eventos depende de los objetivos creados se puede configurar esta ventana. En el ejemplo vemos tres eventos (Motor Encendido, Apagado y Max Velocidad) Manual de Usuario WGps - SEGURSAT 30 Si queremos ver los Eventos configurados en nuestro aplicativo le damos click al botón : Event for Target En este parte del manual veremos como eliminar un grupo: - Al hacer click en el botón Borrrar Grupo aparecerá un ventana de aviso de confiormacion de la acción si estas seguro de eliminar el grupo presionar SI. Si le damos borrar ya no hay opción de volver al estado original del grupo. - Manual de Usuario WGps - SEGURSAT Si hacemos click en el botón Borrar Objetivo: solo eliminara el objetivo que este seleccionado, también si no esta seguro de eliminarlo presionar NO por que hay punto de regreso al estado anterior. 31 Panel de Control Objetivos: Para ver los objetivos creados seguir los siguientes pasos. En este paso vamos hacer usos de los botones de esta ventana para ver los objetivos Primer botón del panel. Click en el botón Objetivos como se ve en la imagen y tenemos la siguiente ventana. Seleccionar el check box (Seleccionar todo) dela parte inferior izquierda debajo de archivos. Y seleccionar el check box (Seleccionar todo) de la parte inferior derecha debajo de Objetivos. Darle OK al botón de conformidad. Nota: cabe mencionar que si tenemos muchos objetivos en este grupo podremos seleccionar solo los que queramos ver dándole check a cada objetivo. Manual de Usuario WGps - SEGURSAT 32 Segundo botón del panel. Click en el botón Busca Objetivos como se ve en la imagen y tenemos la siguiente ventana. La selección es muy simple en este ejemplo vemos que hemos creado solo un grupo de objetivo y tenemos un objetivo, es por eso que solo aparecen solo ellos. Si Ud. Creo Grupos y muchos objetivos dentro de ellos aquí se mostraran todos. Seleccionamos el grupo y los objetivos que queremos ver en el mapa y le damos OK al botón de conformidad. Tercer botón del panel. Click en el botón Clean Targets: Limpia todos los objetivos del mapa. Para ajustar los objetivos creados o modificar los ya existentes vamos a la pestaña Objetivos / Ajustes Manual de Usuario WGps - SEGURSAT 33 En esta ventana editamos los objetivos: Categoría de la Información: Tamaño de fuente: por defecto 12 puede variar según criterio. Radio botón para elegir que se mostrara en el mapa del objetivo Nombre/Grupo etc. Icono principal: Aquí visualizamos el vehículo en un porcentaje de acuerdo a nuestra necesidad, a un 100%,50% o 25%. En la parte del color es a gusto del usuario poner el color de su preferencia. Click en el recuadro amarillo y aparecerá el panel de colores. En ajuste de ruta: Podemos hacer que la información del objetivo sea de cuatro formas diferentes como se aprecia en la imagen, seleccionar la más adecuada a su necesidad. Aplicar a todo Documento: Esta opción nos permite guardar todos los cambios en todos los objetivos del grupo. Para seguir usando los siguientes botones tenemos primero que hablar de las rutas. Ya que veremos el historial de los mismos y limpiarlos del mapa. Como crear una ruta en el aplicativo WGps. Para la creación de una ruta nueva los pasos son los siguientes: Pestaña Objetivo/ Agregar o Modificar. Ingresamos nombre de la nueva ruta Manual de Usuario WGps - SEGURSAT 34 Seleccionamos el check Editar en Mapa. Así se vera tu mapa con tu ruta creada, de acuerdo a la selección de puntos según el tramo de tu interés. Manual de Usuario WGps - SEGURSAT 35 En esta ventana podemos agregarle unos parámetros mas a la ruta creada. Ingresa datos a cada punto de la ruta creada En esta ventana podemos darle los parámetros de cada punto a otro: Input Time: Hora de ingreso la Zona tiempo en minutos – ejemplo 10.00 am Output Time: Hora de salida la Zona tiempo en minutos – ejemplo 10.15 am Ancho: en metros de la pista aproximado 12 m Manual de Usuario WGps - SEGURSAT 36 Así es como quedara el punto con datos adicionales. Podemos repetir este paso en todos los puntos que queramos conveniente y luego presionamos el botón OK de conformidad. Otra forma de crear una ruta es atreves de un histórico Pasos a seguir: La para la creación de una ruta nueva los pasos son los siguientes: Pestaña Objetivo/ Agregar o Modificar. Seguir los paso anteriores y seleccionar el botón Cargar desde el Histórico En los botones Grupo seleccionar el “Grupo” y en el combo box Vehículo buscar el “vehículo” que nos proporcionara la ruta efectuada. Buscamos la fecha del recorrido en los combo box de Tiempo Inicio y fin (start and end) En tolerancia de espacio marcamos le indicamos el ancho de la línea que representa la ruta en el mapa 12 m aproximados. En la tolerancia de tiempo podemos indicarle nosotros que tiempo tiene que demorarse ese vehículo en ese tramo ejemplo 10 minutos, de lo contrario el sistema manda una alarma. Al darle Ok de conformidad aparecerá una ventana de información preguntándole si desea seguir con la importación de puntos. Manual de Usuario WGps - SEGURSAT 37 En la figura se aprecia que el sistema le pregunta si acepta la importación de 155 puntos al mapa. Aquí se ve la ruta creada con el histórico de un vehículo definido Manual de Usuario WGps - SEGURSAT 38 Seguimos viendo el panel de botones. Cuarto botón del panel. Click en el botón Histórico: muestra la siguiente ventana para indicarle al sistema los siguientes parámetros de búsqueda y presionamos el botón OK como señal de conformidad. Buscamos el histórico de un vehículo en un intervalo de fechas. Inicio y fin De esta manera se muestra el histórico del vehículo seleccionado. Manual de Usuario WGps - SEGURSAT 39 Para ver la información de un punto en un histórico. Click derecho en la flecha y seleccionar “visualizar información” Te muestra los datos de ese punto y sus detalles Quinto botón del panel. Click en el botón Limpiar Histórico: Limpia todos los puntos de la ruta en el mapa. Cargar Mapa Google Earth Link - KML Otra opción mas que ofrece WGPs es el apoyo local con la carga de archivos KML (niveles personalizados) de Google Earth (para tener edificios en 3D). En la ventana principal hacer click en la pestaña Mapa / abrir mapa Seleccionamos la carpeta Google Earth y seleccionamos el archivo GoogleEarthNative.mpf Forma de cargar tus archivos KML Manual de Usuario WGps - SEGURSAT 40 Esta ventana nos muestra un mapa mas detallado con los nombres de las calles y los kilómetros en cada autopista, permitiéndoles fácilmente ubicar su vehículo o vehículos. Pordemos darle zoom in para acercarnos mas o zoom out para alejarnos, las calles siempre estarán recomidas y maracadas. Cargar Capas de la Cuadras en los departamentos del Perú Para cargar la capa de cuadras de los departamentos del Perú hacemos lo siguiente: nos ubicamos en la pestaña Mapa / Opciones de Mapa Seleccionar los check box y presionar el botón OK En esta ventana podremos seleccionar las cuadras que queremos cargar al mapa de nuestro aplicativo. Manual de Usuario WGps - SEGURSAT 41 Este es el detalle que se vera cuando hacemos un acercamiento o un zoom de 100 m . Estas son las cuadras del departamento de Arequipa Open Black Status: Ubicación Actual de un vehículo En esta ventana nosotros consultamos el estado actual de un vehículo específico. Trabaja como una pequeña central de información. Seleccionamos del primer combo box el Grupo y del segundo combo box la Placa de vehículo. Y tenemos la siguiente información. - Información de la ultima posición - Locación. Ver el estado de un vehículo será de forma individual y paulatina. Solo de la forma mostrada, podemos ver cada uno de los vehículos de los diferentes grupos que tengamos registrados en el sistema. Manual de Usuario WGps - SEGURSAT 42 Open White Status Viewer En esta ventana podemos ver los detalles de nuestro vehículo de manera grafica y visual. Esta ventana se carga con data cuando el usuario dela doble click al icono de la ventana SelectUnit. Este asu vez se carga en el mapa principal del aplicativo y los datos de la unidad se ve en esta pantalla. Los datos mostrados son: - Placa Estado Batería GSM GSP viable Key Open Trip Viewer En esta ventana se aprecia el viaje que hizo la unidad durante el día. Pero también podemos nostros ver el viaje que hizo durante tres días o una semana. Esta búsqueda lo podemos hacer seleccionando un opción del combo Box de Trip Open Event Manage En esta ventana tenemos todos los vehículos que están generando alarmas. Te informan cuando un vehículo esta ingresando o saliendo de un CustonPoint. Manual de Usuario WGps - SEGURSAT 43 Nosotros tenemos la facilidad de filtrar o excluir esta información como necesitemos. Cierre de Alarmas de la lista En este menú desplegable tenemos la opción de cerrar alarma - Lo que hace es quitar de la lista de alarmas esa selección. Excluir Alarmas de la lsita También podemos excluir todas las alarmas con un parámetro específico - Excluir alarma que muestra ingreso a polizona. El sistemas filtra en la alarmas este mensaje. Y para incluir mensajes excluidos. Seleccionamos “Ajuste de mensajes excluidos” y quitamos de la lista de excluidos a nuestro mensaje. Manual de Usuario WGps - SEGURSAT 44 Seleccionar el mensaje y presionamos el botón Remove Select Item y presionamos OK Envió por correo de los informes. Otra de las bondades que tiene el WGps es el envió por correo de los informes. Bastara una dirección de correo electrónico, contraseña y un servidor SMTP para él envió. Puede hacer una prueba de que los ajustes estén trabajando enviando un correo de prueba a una dirección electrónica de su elección. Pestaña Ajustes / Server main setup Ventana de envió por correos de los informes. Manual de Usuario WGps - SEGURSAT 45 Completar los campos de: Email del remitente: Password: SMTP server : Email de prueba: [email protected] ********** mail.nokia.com [email protected] Los datos son de prueba (no existen), es la forma de como hacer la configuración. Y presionar el botón OK de conformidad. Administrador de Eventos. El administrador de eventos nos permite hacer la intercalación de configuración con los parámetros que nosotros podemos darle en la siguiente ventana. Ajustes / Event Management Ventana de Administrador de eventos - Para crear el primer evento presionamos el botón “Add New Rule” Si queremos borrar una regla solo presionamos el botón “Delete Rule” Si queremos activar el Pop Up -> mensaje emergente en nuestra pantalla de nuestro ordenador Seleccionamos la casilla con un chek “Display PopUd Alert” También tenemos la opción de ponerle sonido a cada evento que llegue a nuestro aplicativo, para conseguirlo solo bastara con activar la casilla de verificación “Play Sound Alert” , una vez activado este casilla se habilitara el botón de buscar sonido que por defecto esta seleccionado en la carpeta de nuestro aplicativo llamado “Sound” Manual de Usuario WGps - SEGURSAT 46 Exportando e Importando Eventos Una vez terminado con la creación de eventos nuestro aplicativo nos muestra la posibilidad de poder exportar o guardar e Importar o cargar eventos ya creados. Para poder salvar una configuración de eventos hacemos lo siguiente: - Presionamos el botón “Exportar Rules” esto nos permitirá crear un archivo XML, este archivo tiene todos los datos de nuestra configuración. Ideal para poder guardarlas y usarlas cuando lo necesitemos. Esta es la ventana donde podremos hacer la exportación de nuestra configuración de eventos Para poder cargar una configuración de eventos hacemos lo siguiente: - Presionamos el botón de “Importar Rules” aparece una ventana donde nos pide la ubicación del archivo XML a cargar. - Notase que si exportamos nuestro archivo con el paso anterior ahora podremos cargarlos y utilizarlo. - Si tu ventana de eventos tiene data con en el ejemplo te saldrá el mensaje de “Si presiona SI se perderá todos los eventos que estén creados?” - Si la ventana de eventos esta vacío no tendrás este mensaje de advertencia. Manual de Usuario WGps - SEGURSAT 47 En la grilla vemos los siguientes campos: - Orden Sobre escribir Las reglas son ordenadas en orden de importancia y de forma ascendentes. - Grupo Placa Código Se pueden crear reglas personalizadas con vehículos del mismo grupo. Vehículos individuales. En esta tabla se ve todos los vehículos que están registrados asta la actualidad. Es posible decidir sobre el caso de una regla. Podemos apoyarnos con el uso de un comodín para filtrar eventos de una categoría - ejemplo: para todos los eventos con respecto a la velocidad %raise % introducir la velocidad. - Evento - Grupo de eventos Nombre objetivos Es posible elegir las zonas afectadas por reglas. Dejar este campo vacío o elegir * la regla afectara a todas las áreas por igual. - Agregar a tabla alarmas Prioridad La selección permite registrar la detección en la base de datos. Por defecto se registra con prioridad 0 y es posible establecer prioridad de 0 a 10 Mostrar un Pop up Evento de sonido Evento de una pantalla emergente con información sobre el vehículo y el evento ocurrido. Es posible ver todos a la vez por medio de un comando en la barra de menú “Lista de Alarmas” - Mensaje emergente en la pantalla sobre información del evento ocurrido. Una ves configurado nuestro evento tendremos una notificación en la pantalla como se ve en al figura, informándonos de los eventos ocurridos. Pop up emergente en la ventana Manual de Usuario WGps - SEGURSAT 48 Llenado de información en la ventana de correo Una vez marcada la opción se activará los campos para establecer los datos que se enviarán al correo electrónico La figura muestra las palabras clave que serán Remplazada automáticamente a partir de los nombres de los vehículos y eventos. El correo se envía con la palabra clave sull'alert. KFTStoryDock: En esta ventana vemos los históricos de los vehículos o solo de uno. En el ejemplo estamos pidiendo el histórico de tres vehículos en una fecha determinada. Seleccionamos tres vehículos de un grupo. Los campos que nos muestra en esta ventana son: - Flota de vehículo Código Icono Velocidad Dirección Ultimo evento Velocidad promedio Manual de Usuario WGps - SEGURSAT 49 En la parte de velocidad promedio encontramos los siguiente gráficos. a. La línea azul que se ve en el grafico muestran la velocidad que lleva el vehículo los picos mas altos muestran la velocidad máxima que alcanzo. b. Los icono como la llave o el stop son las alarmas que el usuario predetermino para ese tipo de ruta como vimos líneas mas atrás. c. En este campo también podemos hacer consultas de una ruta en un determinado tiempo. En el recuadro naranjado se aprecia la selección (clisck derecho) y seleccionamos la opción “Mostrar Histórico en mapa” y la ruta se aprecia en el mapa como la imagen derecha. Manual de Usuario WGps - SEGURSAT 50 d. también podemos agregar más columnas de información a nuestra ventana de histórico. En esta ventana están los campos seleccionados los que se muestran en la ventana principal, también podemos quitar la selección o seleccionar otros campos según nuestra necesidad. Le damos el botón OK de conformidad. e. En la lista desplegable también esta la opción de abrir una ventana con la posición del vehículo y el estado actual. Solo bastara con buscar la opción “Abrir Unidad en Panel” f. Uno de los puntos interesantes de este aplicativo es que también puede ver su vehículo utilizando los recursos de Google Earth sin necesidad de salir de la aplicación WGPs. Seleccionamos la opción “Export KML” y luego en la siguiente ventana solo presionamos OK Como señal de conformidad. Manual de Usuario WGps - SEGURSAT 51 Ver su Vehículo atreves de Google Aerth g. En la ventana del Google Earth solo activamos estos check y listo empezamos a navegar y ubicamos nuestro vehículo. - En la carpeta Lugares temporales, verificar que los check de la carpeta GPS Line estén activados Start Track Stop Y listo podemos ver nuestros vehículos en el Google Aerth. Esta es imagen de como se mostrara la ruta exportada a un KML de Google Place Check Analysis Consultas en Cubos En este parte del manual vamos a ver consultas en tres dimensiones lo que en sistemas se le conoce como información en cubos. Para este capitulo es necesario señalar que esta el motor de base de datos será cambiado al SQL Express versión libre y gratuito, por defecto el WGPs viene con un motor de base datos en Access. Una vez hecho el cambio podremos ver que el aplicativo corre sin ningún problema con el SQL Express, sin notarse el cambio de motor de base de datos. Iniciamos el aplicativo levantando el WGPs Manual de Usuario WGps - SEGURSAT 52 Este la ventana de ya en entorno histórico Nos ubicamos en la ventana KFTStoryDoc vemos los vehículos seleccionados y hacemos click en la pestaña superior Histórico y seleccionamos la única opción del menú UpdatePlaceCheck Analysis. En esta ventana esta la opción de seleccionar el intervalo de fechas a consultar Una vez seleccionadas las fechas el aplicativo cargara de forma automática todos los datos a la opción Analysis Server Manual de Usuario WGps - SEGURSAT 53 Esta carga de datos se demora de acuerdo a la cantidad de datos registrados o a la velocidad de la Pc El modo de consulta es como sigue a continuación: Hacer click en la pestaña / abrir ventana / “seleccionar” Open Analysis Report y te mostrara esta ventana. Esta operación puede tardar unos minutos depende de la cantidad de datos que tenga en la Base de datos Manual de Usuario WGps - SEGURSAT 54 Esta es la pantalla que le mostrara al termino de la carga de datos. En este paso Ud. ya puede hacer uso de esta herramienta pero si todavía no logro ver esta pantalla entonces tendría que ir a la pestaña Modelo y hacer Click en la Opción / Abrir Modelo En esta figura se aprecia el archivo generado por el analizador el cual será abierto. Seleccionamos el archivo y cargara la ventana que vimos en el Analizador de consultas. Guardar Consultas del Analysis Report También en esta pestaña podemos ver que se puede guardar las consultas que hagamos con parámetros diferentes, vamos a la pestaña / Modelo / Guardar Modelo como. Por defecto se guardara con la extensión *.cfg Manual de Usuario WGps - SEGURSAT 55 Bastara con darle click al botón guardar y listo consulta salvada. Consulta Avanzada con Cubos Para hacer consultas con parámetros de nuestra elección solo bastara posicionarse en la panel del KFTAlarmCubeDock y hacerle click al Botón/ Paneles / Mostrar todos los paneles y ya estaremos en la ventana que se muestra a continuación. Seleccionar Mostrar todos los Paneles Manual de Usuario WGps - SEGURSAT 56 También podemos seleccionar parámetros de consulta en la vista avanzada y a pantalla completa En esta ventana el WGPS utiliza los beneficios que tiene el SQLExpress para hacer varias consultas al mismo nivel que lo haría un Experto en Base de datos utilizando el BI (Business Intelligence) en el SQLServer2008 R2. Open Report Viewer: En esta ventana podemos ver los diferentes reportes que necesitemos. Están clasificados por: Diferenciados por fechas: En esta opción podemos ingresar fechas definidas y asta ingresar una hora exacta en un intervalo de días. o Días de semana (periodo standar) o Ayer o Hoy o Ultimo tres días o Ultimo cinco días o Ultimo siete días. Reporte por: o Reporte Histórico o Reporte Viajes o Reporte paradas o Reporte objetivos o Reporte video cámara La exportación puede ser de: o Normal o Excel o csv Ingresamos el nombre del grupo de en el primer combo box después seleccionamos en el segundo combo box en vehículo a consultar y marcamos los ajustes antes mencionados y listo reporte realizado. Manual de Usuario WGps - SEGURSAT 57 Así se muestran los reportes en el Aplicativo WGps. Otros pestañas: En este punto vemos el menú desplegable del Mapa, encontramos opciones múltiples muy fáciles de reconocer y usar. - Abrir mapa (nuevo mapa) Centrar (centro) Agrandar (zoom in, acercamiento) Reducir (zoom out, alejamiento) Mapa principal (no definido) Mejor mapa (acercamiento mapa principal) Opciones de mapa (no disponible) Visualizar objetos de mapa (tres objetos por defecto, pueden cambiarse) Manual de Usuario WGps - SEGURSAT 58 Manual de Usuario WGps - SEGURSAT 59