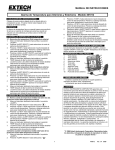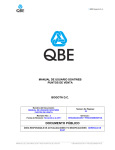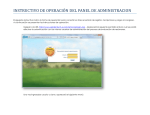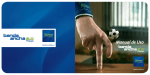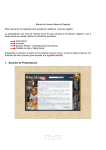Download Manual de Usuario
Transcript
Portal de Pagos QBE Manual de Usuario Creación de Cuenta Para ingresar al Portal de Pagos QBE, por favor da clic en el siguiente link www.irecaudoqbe.transfiriendo.com/qbe Footnote 2 • Portal de Pagos QBE • Manual de Usuario Creación de Cuenta 1. CLIENTE: Se ingresa el nombre del intermediario/visitador (para el caso de SOAT), el que se ve en la parte superior derecha del aplicativo SOATWEB y para el caso de otros ramos el nombre del intermediario. 2. USUARIO: El usuario, es a elegir por parte del Intermediario, deben tener presente que el portal de pagos reconocerá mayúsculas y minúsculas tal como fue creada, con máximo 10 caracteres. 3. TIPO DE CLIENTE: Todos deberán utilizar la opción de INTERMEDIARIO. 4. CORREO: Se debe ingresar un correo valido al cual le llegará un mensaje de activación de la cuenta; si no se realiza el proceso de activación no podrá ingresar, una vez realizada la activación se enviará un nuevo correo de confirmación al ingreso. 5. CONTRASEÑA: Debe ser alfanumérica, mínimo de 6 caracteres y máximo de 8 los cuales deben contener una letra mayúscula, una minúscula y números. 6. TIPO DE IDENTIFICACIÓN: La registrada en el aplicativo de SOATWEB y en el caso de los otros ramos el que aparece en la póliza.( C.C. o NIT. ) 7. N° DE IDENTIFICACIÓN: Se debe registrar con el número que está creado en el aplicativo SOATWEB y para otros ramos como figura en la póliza. Si es creado con NIT este deberá ser ingresado sin el dígito de verificación y para todos los casos sin puntos. 8. Los datos de dirección, teléfono y celular deben ser del representante legal del intermediario. Nota: Es importante tener en cuenta que un intermediario puede crear varios usuarios y su uso es responsabilidad del mismo. 3 • Portal de Pagos QBE • Manual de Usuario Creación de Cuenta Footnote 4 • Portal de Pagos QBE • Manual de Usuario Verificación y Activación de Cuenta Una vez creada la cuenta se enviara un mensaje al correo electrónico registrado confirmando la creación y a su vez la activación de la cuenta. Y en el caso que su numero de identificación sea NIT deberá esperar a que QBE verifique y apruebe el usuario, esto será en menos de 24 horas. Recuerda que cuando necesites la inactivación de un usuario debes informar a QBE, mesa de ayuda para que éste sea inactivado. 5 • Portal de Pagos QBE • Manual de Usuario Ingreso a la Cuenta Será direccionado nuevamente al portal de pagos, en donde puede ingresar digitando el Usuario y la Contraseña que usted registro al crear la cuenta. Footnote 6 • Portal de Pagos QBE • Manual de Usuario Administrador Una vez esté en el portal de pagos, el primer pantallazo lo ubicará automáticamente en el sub menú Inicio, le mostrará el reporte total de la cartera del PV o tomador y el reporte de cartera vencida, además de las estadísticas de pagos. 7 • Administrador / Consulta Cartera El sub menú Cartera. Nos muestra cuatro opciones. Al dar Click en Cartera Pendiente de Pagos (soat) allí encontrará las planillas pendientes de pago; puedes seleccionar las planillas que desees pagar, dando Click en el recuadro que se encuentra debajo de la columna Sel. (se deberá pagar la mas antigua) Una vez seleccionadas las planillas a cancelar se mostrará la sumatoria en el recuadro Total a Pagar. Si desea desmarcar una planilla seleccionada podrá realizarlo mediante la lupa que se encuentra en la parte inferior izquierda. 8 • Administrador / Consulta Cartera Al dar Click en Pagar, el sistema te solicitará seleccionar la forma de pago, donde podrás escoger el banco de tu preferencia ( impresión de boleta de pago) o por PSE En ninguno de las opciones de Bancos se aceptará pagos con cheque para SOAT. Si el pago es por PSE el sistema te direccionará al portal del banco de tu elección 9 • Administrador / Consulta Cartera Si seleccionaste pagar en bancos presenciales, el sistema generará una única boleta de pago por las planillas o pólizas seleccionadas y deberá ser cancelada antes de las próximas 48 horas, de lo contrario el sistema anulará la boleta automáticamente (el Banco no la recibirá). Si esto ocurre deberás generar otra boleta de pago. Inmediatamente el banco nos informe que el pago ha sido efectivo recibirá un correo con el soporte de recibo de pago. 10 • Administrador / Consulta Cartera Para el pago de pólizas NO SOAT tendrás habilitado el pago con tarjeta de Crédito y a su vez podrás realizar los pagos con cheque. Cada boleta solo podrá ser pagada con un solo cheque y no sé aceptan pagos mixtos (efectivo y cheque) 11 • Administrador / Consulta Cartera Cuando se realice los pagos de pólizas NO SOAT con tarjeta de crédito la página lo direccionará a la siguiente ventana donde deberás registrar los datos correspondientes a tu tarjeta de crédito. Es importante que este pago se realice desde un sitio seguro. Inmediatamente la franquicia nos informe que el pago ha sido autorizado recibirá un correo con el soporte de recibo de pago. 12 • Administrador / Consulta Cartera El sub menú Cartera. También encontrarás la opción Consultar Cartera, donde estarán las planillas o pólizas pendientes de pago y su estado, que estará representado en 3 colores: 13 • Administrador / Consulta Cartera El icono de color verde nos indicara la cartera corriente que esta dentro del plazo otorgado por la compañía para la cancelación. El icono de color amarillo muestra las pólizas o planillas con menos de 5 días de vencidas. Por ultimo el icono rojo muestra la cartera vencida, que ya supero el plazo otorgado y que su recaudo debe ser inmediato. 14 • Administrador / Boletas de Pago El sub menú boletas de Pago, encontrarás los recibos que se han generado, su estado, fecha de emisión, fecha de vencimiento, fecha de pago, Canal de pago y el valor, sí extravía una boleta de pago y se encuentra vigente aun podrá re imprimirla, anularla o consultar que planillas cancelo con la boleta según lo necesite (Acciones). Si la boleta de pago ya fue pagada podrá re imprimir el recibo de caja 15 • Administrador / Cambio Contraseña En la parte superior derecha encontrarás el nombre de usuario, donde podrás realizar el cambio de contraseña y cerrar sesión de la plataforma. 16 • Soporte Para poder implementar con éxito esta nueva metodología requerimos de su apoyo, registrando todas las transacciones o pagos pendientes por legalizar en el aplicativo SoatWEB y de esta manera poder tener una cartera real en la nueva herramienta de pagos. Vamos a tener una mesa de ayuda en donde resolverán sus dudas en menos de 24 horas a partir del 10 de Julio en los siguientes teléfonos, en el horario de 7am a 5pm. PARA SOAT 3164038641 3164039906 3164044979 17 • PARA OTROS RAMOS 3164046919 3164049186 3164185297