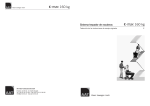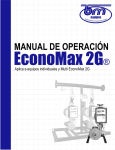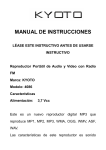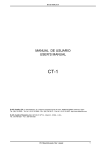Download MANUAL DE USUARIO
Transcript
MANUAL DE USUARIO 1 Acceso al Sistema En esta pantalla principal del sistema ingresaremos el usuario debidamente creado con su respectiva contraseña y damos click en el botón Si el usuario no ha sido creado o si la contraseña esta mal escrita nos mostrara el siguiente mensaje: 2 Si el usuario se encuentra inactivo por razones del Administrador quien tiene todos los privilegios nos mostrara el siguiente mensaje: Menú Principal Este es el Menú Principal donde luego de haber ingresado correctamente el usuario y la contraseña respectivamente donde se podrá observar varias pestañas como: 3 Menú Conductores En el menú conductor podemos encontrar Conductor, Asistencia Conductor, Permiso. Menú Mantenimiento En el menú mantenimiento podemos encontrar M. Correctivo, M. Preventivo Menú Buses En el menú buses podemos encontrar Buses, Asignación Bus, Movimiento Diario, Control Combustible. Menú Horario 4 En el Menú Horario podemos encontrar Horario General, Horario Bus. Menú Reportes En el Menú Reportes podemos encontrar Reporte Mantenimiento Preventivo, Reporte de Asistencia de Conductores, Reporte de Combustible, Reporte de Horario Buses, Reportaje de Kilometraje de Buses. Menú Gráficos En el menú gráfico podemos encontrar Gráfico Asistencia Conductor, Gráfico de Movimiento Diario, Gráfico de Control de Combustible. 5 Menú Configuración En el Menú Configuración podemos encontrar Gráfico Asistencia Conductor, Gráfico de Movimiento Diario, Gráfico de Control de Combustible. Pestaña Usuario Por ultimo tenemos en el Menú Principal tenemos el usuario. Usuarios En el formulario Usuario es donde se va asignar los permisos y privilegios de acceso al sistema tanto como para Invitado, Conductor donde el Administrador es el único que lo puede hacer. Nuevo Usuario Para agregar nuevo usuario damos click en el botón donde podemos ingresar nombre del usuario, la clave, el tipo de usuario y el estado: Activo, Inactivo que puede ser: Administrador, Invitado, Conductor esos privilegios solo los tiene el Administrador. 6 Si un campo que es obligatorio se lo identifica con el símbolo: no es ingresado no se guardara hasta que agregue un dato correctamente. El registro usuario debe ser único no se puede repetir caso contrario no mostrara el siguiente mensaje. 7 Si todos se han ingresado correctamente lo datos damos click serán guardados los datos al sistema y luego damos click en en donde podemos observar los datos creados. Una vez creado el usuario podemos observar la lista de usuario activos, inactivos. 8 Editar Usuario Para editar un registro vamos al Menú Principal escogemos Usuario y damos click en editar representado con el icono: donde editar los registros que deseamos. Borrar Usuario Y una vez editado siempre y cuando no se repita el usuario es nombre único y de la misma manera podemos donde nos preguntara si realmente desea eliminar este archivo. 9 Buses El sistema Administración de Buses ha sido diseñado para llevar exitosamente el control de buses de distintas maneras, también se podrá poner lo buses que estén dañados en estado no disponible y que serán asignados a sus respectivos conductores por periodo. Nuevo Bus Para agregar un nuevo Bus al sistema vamos al Menú PrincipalBusesBus damos click en Validación: El formulario buses tiene varia validaciones como seguridad al momento de ingresar los datos como son letras y números. 10 En el caso de que se repita algún registro no se guardara. Si por error se ingresar un dato repetido el sistema producirá un error y no se guardara. 11 Editar Bus Para editar un bus nos vamos al Menú PrincipalBusesBus y damos click en donde podemos escoger los registros a editar. Si un registro se repite el sistema no guardara los cambios los campos que no se pueden repetir son: placa, disco, chasis, motor. 12 Asignación Bus En este formulario permitirá al administrador asignar un bus para cada conductor esto se lo realizara por periodo. Nuevo Asignación Bus Para agregar una Asignación Bus nos vamos al Menú PrincipalBusesAsignación Bus y damos click en Donde un conductor solo puede ser asignado un bus a la vez, si un conductor ya esta asignado no puede ser asignado a otro bus. 13 Si todos los datos son ingresados de manera correcta los datos serán guardados al formulario Asignación Bus. Si los datos son ingresados correctamente se guardaran en la base de datos. 14 Borrar Conductor Si deseamos borrar un registro o todos los registros ingresados nos vamos al Menú PrincipalBusesAsignación Bus y damos click en donde por defecto nos saldrá un mensaje si deseamos realmente borrar dicho registró. Antes ser eliminado el sistema por defecto pregunta si realmente se desea eliminar el registro. 15 Movimiento Diario En este formulario Movimiento Diario nos va a permitir llevar un control diario de los buses donde el kilometraje de recorrido diario por parte de los conductores quienes son los encargados realizar el informe diario. Nuevo Movimiento Diario Para ingresar un Movimiento Diario primero el bus tiene que estar disponible con su respectivo conductor el formulario Movimiento Diario tiene los siguiente campos: fecha de informe, disco del bus, conductor y kilometraje de recorrido. Al momento de ingresar los registros al formulario de Movimiento Diario el kilometraje es menos al ya ingresado no se guardara el registro y se indicara por un mensaje cual es el kilometraje actual. 16 El Movimiento Diario por bus solo podrá ser ingresado una vez al dia y esto se valida con la fecha actual, si se intenta registrar el mismo bus dos veces el sistema no lo registrara. Dando las seguridades previas ante del ingreso se procederá a guardar el Kilometraje diario. 17 Editar Movimiento Diario Si por error ingrese mal el kilometraje o conductor tengo la opción de modificar el registro sea el caso para eso nos vamos al Menú PrincipalBusesMovimiento Diario y damos click en y escogemos el registro a modificar. Importante: No se puede modificar el kilometraje menor al anterior caso contrario no se modificara el registro. Una vez modificado correctamente se guardara el registro. 18 Borrar Movimiento Diario Para borrar un registro del formulario Movimiento Diario nos vamos al Menú PrincipalBusesMovimiento Diario y damos click en el registro que deseemos borrar y presionamos el botón Al momento de borrar el registro seleccionado se mostrara un mensaje confirmando si queremos eliminar el registro. 19 Control Combustible En el formulario combustible nos permite llevar un control diario del rendimiento del automotor con el control del combustible con esto nos permitirá realizar reportes por mes y saber cuantos galones se consume al mes. Nuevo Control Combustible Para crear o agregar un Control de Combustible PrincipalBusesCombustible y seleccionamos el botón vamos al Menú donde vamos a ingresar el bus/conductor, el tipo de combustible y los galones a llenar. Importante: Vale decir que solo se podrá ingresar un registro por día con su respectivo conductor caso contrario no se podrá ingresar el registro y no se guardara. 20 Si el registro es ingresado una sola vez al día entonces se guardara el registro sin problema alguno. Editar Control de Combustible Para editar un registro ya creado en el formulario Control de Combustible vamos al Menú PrincipalBusesControl de Combustible y escogemos el registro a editar dando click en donde podemos editar los registro que deseemos. 21 Al ingresar solo se podrá modificar el conductor, tipo de combustible y los galones, al modificar el conductor que ya esta ingresado no se modificara y no se guardara los cambios. Una vez que se ha modificado los datos se procederá a guardar los cambios y serán guardados en el sistema. 22 Borrar Control Combustible Para borrar o eliminar un registro del formulario Control de Combustible vamos al Menú PrincipalBusesControl de Combustible y seleccionamos los registro a editar para eliminar damos click en el botón Antes de que elimine el registro el sistema botara un mensaje sirealmente desea eliminar el registro. 23 Conductores El formulario conductor permite ingresar al sistema toda la información pertinente a los conductores, de manera que van a ser lo que van a manejar los automotores de la Universidad Técnica de Babahoyo. Nuevo Conductor Para agregar nuevo conductor damos click en el botón donde podemos ingresar nombre del conductor, la cédula, fecha de nacimiento, teléfono, e-mail, tipo licencia y estado de l conductor que puede ser: Disponible, No Disponible. Validación: Campo Cédula En el campo Cédula da el caso por error ingresar mal el ultimo numero de cedula el sistema detectara que numero es el indicado. 24 Otra validación en el campo cedula solo permitirá ingresar hasta 10 dígitos máximo y 10 mínimos si no se cumple no se podrá guardar. Otra de las validación en el campo cedula solo se permitirá ingresar solo números. Validación: Campo Nombres En el campo nombres solo se podrá ingresar letras caso contrario no se podrá guardar. Validación: Campo E-Mail En el campo email solo se podrá ingresar email validos como por ejemplo: @hotmail.com, yahoo.es etc. Caso contrario no se podrá guardar. Luego de haber ingresado correctamente los datos procedemos a dar click en 25 Si los datos no se repiten el registro serán guardados con éxito al sistema. Caso contrario si un registro es repetido no se guardara el registro por error no saldrá un mensaje. 26 Editar Conductor Para editar un registro vamos al menú principal escogemos Conductor del Menú Principal y damos click en editar representado con el icono: donde editar los registros que deseamos. Si al editar el formulario conductor con un registro repetido como: Cédula, Nombres, Email el registro no se guardara. 27 Asistencia de Conductores En el formulario de Asistencia Conductor va a controlar la asistencia de cada conductor de manera que se leve un registro diario en caso de que no llegue se asigne un conductor al bus bacante. Nueva Asistencia Conductor Para agregar nueva asistencia conductor damos click en el botón donde podemos ingresar la fecha, el conductor, y la observación. Importante: Solo se podrá tomar asistencia una vez por día caso contrario no se guardara la asistencia en el formulario. 28 Borrar Asistencia Conductor En el formulario la opción borrar podemos borrar cualquier registro que deseemos o que ya no nos sirva para escogemos la opción Asistencia Conductor en el Menú Principal damos click en el botón Editar Asistencia Conductor De la misma manera para editar o cambiar los datos de un registro no se pueden repetir la fecha y conductor respectivamente caso contrario saldrá error y no se podrá guardar los cambios. 29 Permiso En el formulario Permiso sirve para dar permiso a cual conductor lo requiera sea por enfermedad o calamidad domestica de esta manera se lo registrara con una fecha de inicio y final que será registrado en el formulario. Nuevo Permiso Para agregar nuevo Permiso damos click en el botón donde podemos ingresar a fecha de inicio, la fecha final, conductor, y motivo donde se da a conocer la no asistencia y damos click en Si un conductor esta con permiso y el estado esta Vigente no se podrá agregar un nuevo permiso al conductor mientras no se cumpla la fecha de permiso. 30 Si los datos ingresados son correctamente agregados y verificados por el sistema serán guardados. Editar Permiso De la misma manera como en agregar, en lo que es editar no se ingresara los datos repetidos hasta que se cumpla la fecha de permiso. 31 Borrar Permiso Para borrar un registro del formulario Permiso nos vamos al Menú Principal y escogemos ConductorPermiso primero marcamos el registro a borrar y por ultimo damos click en El sistema por defecto nos preguntara si deseamos borrar dicho registro. 32 Mantenimiento Correctivo Para que podamos llevar un historial del estado del automotor haciendo énfasis en la seguridad hemos creado esta lista de mantenimiento correctivo para el buen rodamiento de vehículos. El sistema lleva los mantenimiento correctivo si en caso un automotor produjera un cambio de cualquier manera el conductor producirá un informe para que sea solucionado. Nuevo Mantenimiento Correctivo Para crear o agregar un Mantenimiento Correctivo debemos tener en cuenta previo antes debemos tener un informe por parte del conductor del problema que tenga el bus para que el encargado del sistema pueda ingresarlo y sea solucionado lo mas pronto posible para eso nos vamos al Menú Principal MantenimientoM. Correctivo y damos click en 33 Importante: No se puede escoger el mismo BUS/CONDUCTOR dar un mismo Tipo Mantenimiento Correctivo mientras este Pendiente. Si todos los datos son ingresados correctamente serán guardados en el sistema. 34 Cada vez que ingresemos al formulario Mantenimiento Preventivo se mostrara un mensaje por defecto de todos lo buses que el estado se encuentre: Pendiente. En el momento que se da la orden de Mantenimiento Correctivo el estado de Pendiente cambia a Reparado en el momento que se en Ok se mostrara un mensaje que se ha realizado con éxito el mantenimiento. Editar Mantenimiento Correctivo Para editar un registro nos vamos al Menú MantenimientoCorrectivo damos click en y escogemos los registro que deseemos editar la fecha no se podrá modificar solo el administrador lo podrá hacer ingresando directamente a la base de datos. 35 Borrar Mantenimiento Correctivo Para borrar un registro que vamos al Menú PrincipalMantenimientoM. Preventivo y damos click en Mantenimiento Preventivo En este formulario del sistema se resuelven muchos dolores de cabeza y se contribuye al buen control de mantenimiento de cada automotor. Pues bien, es muy importante llevar un registro del mantenimiento y a la vez tener un sistema de recordatorio que nos indique en que fecha se ha de realizar por ejemplo un cambio de aceite, de frenos, juego de llantas o cualquier otra cosa. 36 Nuestro sistema permite llevar 2 métodos de control de mantenimiento programado y monitoreo constante: - Mantenimiento por Kilometraje que se hace a través de la información entrada en Movimiento Diario, dicha programación se basa en el kilometraje diario del automotor. - Mantenimiento por Fechas. Este se hace manualmente indicando la fecha y el evento programado de mantenimiento. Nuevo Mantenimiento Programado Para agregar un Mantenimiento Preventivo vamos al Menú Principal MantenimientoM. Preventivo y damos click en 37 Mantenimiento por Kilometraje: Se da por medio del ingreso del movimiento diario donde se ingresa el kilometro diario del automotor. Si los datos son ingresados de manera correcta y no datos duplicados el registro será guardado en el sistema. 38 Si por error se ingresa el Kilometraje menor al actual el sistema no ingresara los datos. Otra de los errores puede ocurrir es que este asignado un mantenimiento y este vigente por lo tanto tampoco será ingresado al sistema. Una vez que se ha asignado el mantenimiento por kilometraje en la lista aparecerá todos lo tipos de mantenimiento mientras en el Kilometraje no se cumpla con el kilometraje asignado el estado seguirá Vigente. 39 Luego de que día a día se vaya ingresando el movimiento diario se cumplirá con el kilometraje asignado en el formulario Mantenimiento Preventivo y pasara el estado de Pendiente a Expirada. Si el estado se encuentra Expirada se mostrara un mensaje por defecto hasta que se realice el mantenimiento. Una vez que se realiza el mantenimiento el estado Expirada cambiara el estado Hecho que guarda la fecha de mantenimiento en que se realizo la fecha de mantenimiento. Luego del mantenimiento realizado tenemos como resultado. 40 Mantenimiento por Fecha: En este tipo de mantenimiento por fecha es donde le podemos dar una fecha determinada donde no depende del movimiento diario. Si los datos son ingresados correctos y no hay mantenimiento Pendientes. 41 Si existe un automotor en mantenimiento y con el mismo tipo de mantenimiento no podrá ser ingresado al sistema. Aquí observamos cuando todavía no se cumple la fecha de mantenimiento y el estado esta Pendiente. Si un mantenimiento por fecha se da antes de que se cumpla la fecha se podrá ejecutar el mantenimiento y el sistema guardara la fecha y hora en se da el mantenimiento. 42 Y marcara la fecha 2012-09-06 23:10:43 en la lista de mantenimiento preventivo. Editar Mantenimiento Preventivo Para editar vamos al Menú PrincipalMantenimientoM.Preventivo y damos click en donde escogemos los registros a editar. 43 Si los datos se repiten no se editara el registro. Caso contrario si no se repiten se guardaran los datos. 44 Borrar Mantenimiento Preventivo Para borrar un registro vamos al Menú PrincipalMantenimientoM.Preventivo escogemos el registro a borrar dando click en el botón Al momento de borrar nos saldrá un mensaje por defecto si realmente deseamos eliminar el registro. 45 Horarios En Horarios vamos a manejar el Horario General es donde se va especificar el horario de hora de salida y llegada de los automotores de forma general y un Horario Bus que será asignado a su respectivo conductor disponible. Nuevo Horario General Para crear un Horario General nos vamos al Menú PrincipalHorariosHorario General y damos click en el botón Validación: No se podrá ingresar cualquier tiene que ser formato hora tanto en hora de salida y llegada, sino ocurre no se podrá guardar. 46 Al momento de ingresar el horario general no se pueden repetir lo horarios ya asignado caso contrario no se guardara el registro. Si los datos son ingresados correctamente sin repetir los registros el horario se guardaran en el sistema correctamente. Editar Horario General Para editar un registro del formulario Horario General nos vamos al Menú PrincipalHorariosHorario General seleccionamos el registro a editar dando click en podemos editar los registro que deseemos. 47 Si al editar un registro del horario general por un registro que ya esta creado los cambios no se guardaran. 48 Al momento de editar no puede la hora de salida ser mayor a la hora de llegada Si los a editar no se repiten serán guardados en el sistema. 49 Borrar Horario General La posibilidad de borrar un registro del formulario del Horario General para esto nos ubicamos en el Menú PrincipalHorariosHorario General y escogemos el registro a eliminar dando click en el botón Al momento de eliminar un registro saldrá un mensaje de confirmación si realmente desea borrar el registro. 50 Horario Bus En el formulario Horario Bus sirve para asignar un horario especifico a un determinado donde el encargado (a) del sistema elaborara diariamente un horario del día, hora de salida y hora de llegada en forma sincronizada con respectivo conductor. Nuevo Horario Bus Para crear un Horario Bus siempre se lo tiene que hacer un día antes para que el conductor pueda consultar su horario especifico y saber que turno le toca entonces nos vamos al Menú PrincipalHorariosHorario Bus damos click en el botón No se puede ingresar dos veces el turno de la misma hora y conductor ya asignado. 51 Al momento de ingresar o crear los horarios no se puede asignar dos turno seguidos al mismo conductor tiene que esperar su turno. Otro de los errores suele suceder que se asigne un horario a un bus ya asignado. 52 Cumpliendo todas las condiciones anteriores se procederá a guardar el registro al formulario Horario Bus. Editar Horario Bus Para editar un o varios registro del formulario Horario Bus nos vamos al Menú PrincipalHorariosHorario Bus y escogemos el registro a editar y damos click 53 Si al modificar un registro no se podrá ser la misma fecha, conductor y turno si no ocurre esto el registro no se podrá modificar. Cumpliendo todas las condiciones anteriores mencionadas el registro modificado se guardara correctamente. 54 Borrar Horario Bus Para borrar un registro del formulario horario bus nos vamos al Menú PrincipalHorariosHorario Bus seleccionamos los registros a borrar y damos click en Antes de ser eliminados los registros el sistema por defecto se mostrara un mensaje de confirmación si desea eliminar el registro. 55 Configuración Período En el formulario Período tiene como finalidad crear un contrato por período para crear múltiples reportes de manera que se pueda llevar un control específico. Nuevo Período Para crear un nuevo registro vamos al Menú PrincipalConfiguraciónPeríodo y damos click en el botón Uno de los errores que puede ocurrir es que no se repetir los registro ya creados si ocurre no se guardara los datos. 56 Otro de los errores que suele suceder es que al ingresar la fecha inicial puede ser mayor a la fecha final si ocurre esto no se podrá guardar los datos. Si los datos se cumplen lo anteriormente dicho los datos se guardaran al sistema correctamente. Editar Período Para editar un registro del formulario Período nos vamos al Menú PrincipalConfiguraciónPeríodo y seleccionamos el registro a editar lo damos click en 57 Si al editar un período por otro que ya existe no será guardado los cambios. Cumpliendo todas las condiciones antes escritas si no se repiten los datos el registro será modificado y guardados al sistema. 58 Borrar Período Para borrar un registro del formulario período nos vamos al Menú PrincipalConfiguraciónPeríodo seleccionamos el o los registros a borrar y damos click en el botón Antes de ser eliminado el registro o los registros el sistema por defecto saldrá un mensaje de confirmación si realmente desea eliminar el registro. 59 Información General del Sistema Además de las opciones de añadir nuevo, editar, borrar, este sistema tiene otras opciones como: Desconectarse Esta opción la encontramos en mayoría de las ventanas así como también en el menú principal de esta manera. En cualquier pagina que encuetre este boton de desconectarse como su nombre lo dice sirve precisamente para desconectarse y enviar directamente a la pagina principal. 60 Búsqueda Avanzada Este link es precisamente de búsqueda para todas las listas que se encuentren en el sistema. Al momento de dar clic en link aparecerá una ventana donde tendrá opciones de búsqueda. 61 Y como resultado de la búsqueda tenemos los resultados. Exportar Resultados Esta opción nos permite exportar los datos a 4 diferentes tipos de formatos a continuación mostramos ejemplo: 62 Una vez que haya dado clic en el link aparecerá una nueva ventana como la que mostramos a continuación. El procedimiento es el mismo en cualquier ventana que se encuentre este botón luego de elegir el formato y el rango de datos solo tendrá que dar clic en Al instante de dar clic en el botón se desplegara una ventana que nos dará la opción de abrir, de guardar el archivo o de cancelar la exportación. Solo tiene que dar clic en cualquier de las opciones y se abrirá o guardara el archivo correctamente. 63 Imprimir esta Página Como este link se encuentra solo en las listas imprime los datos que se encuentran solo en esa página. Cuando de clic en se abrirá una nueva ventana con los datos que se encuentran en esa página. 64 Imprimir Todas las Páginas En este link precisamente sirve para imprimir todas las páginas que tenga la lista aunque no se encuentren en la ventana. Al momento de dar clic en este link aparecerá una nueva ventana con todas las páginas que se encuentren en la lista. 65 Exportar Este botón nos permite seleccionar solo los datos que se necesitan para exportar indicaremos el modo de sección. Una vez seleccionados los datos tiene que dar clic en el botón exportar seleccionados y aparecerá una nueva ventana como la que presentaremos en la siguiente imagen. Desde aquí se podrá elegir el tipo de formato que deseas exportar los datos que se seleccionaron. Cuando hayas seleccionado el tipo de formato el siguiente paso que tiene que hacer es dar clic en el botón exportar que se encuentra en la parte inferior. 66 Al momento de dar clic en el botón exportar aparecerá una ventana de información igual a la que presentaremos en la siguiente imagen. En esta ventana nos permite guardar el documento o abrirlo. Para abrirlo solo tienes que dar clic en el botón abrir y listo. 67 Imprimir Este botón nos permite seleccionar los datos necesarios para enviar a imprimir en la siguiente ventana indicaremos el modo de selección. Una vez que haya seleccionado los datos que desea imprimir solo tiene que dar clic en el botón imprimir seleccionados y aparecerá una ventana como la que presentaremos en la siguiente imagen. 68 Reportes En este menú encontraremos los reportes de algunas litas. En la siguiente ventana mostraremos las opciones que tienen los reportes en forma general. Detalles de un reporte 69 Búsqueda avanzada.- Este botón nos lleva a una ventana que da una serie de opciones de búsqueda botón explicado anteriormente de una forma detallada. Impresora versión amigable.- Este botón realiza la misma función que el botón imprimir esta página, este botón solo imprime una página del informe. Imprimir el informe entero.- Este botón permite imprimir todas las páginas que tenga el informe. También tiene dos iconos de Word y Excel estos dos iconos sirven para exportar los resultados en cualquiera de estos dos tipos de formatos. Gráficos En el Menú Principal tenemos lo que es reporte de gráficos que nos sirve para diferenciar ciertas aumentos y porcentajes de lo queremos saber. 70