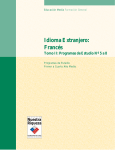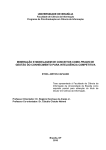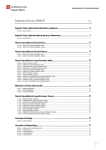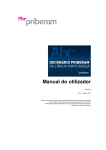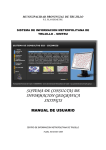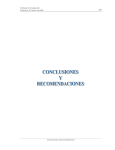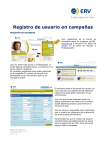Download Manual de ayuda - Análisis Sintáctico
Transcript
Manual de ayuda Introducción y requisitos EdAS (Editor de Análisis Sintáctico) es una herramienta orientada para la enseñanza que permite realizar análisis sintácticos, sintagmáticos y morfológicos. Para cualquier notificación de errores, sugerencias,etc; este es el mail de contacto: [email protected] El programa está creado en HTML5 y PHP. Es necesario disponer de un navegador compatible como por ejemplo Chrome, Firefox, Opera, Konqueror, Safari… Pantalla de inicio Al iniciar Edas nos aparecerá este cuadro con la posibilidad de hacer el login con nuestro nombre de usuario o email, de registrarnos en la aplicación o de Entrar como invitado. Si elegimos esta última opción podremos usar el EdAS sin registrarnos pero con una serie de limitaciones. EdAS v1.0.4 [email protected] 1 Pantalla de registro Para registrarnos en la aplicación tenemos que rellenar un pequeño formulario con los siguientes campos: Nombre de usuario: Obligatorio, mínimo 6 caracteres alfanuméricos. Email: Obligatorio y con formato de email válido Contraseña: Obligatorio, mínimo 6 caracteres. Se guardan cifradas en la aplicación. Nombre y Apellidos: Obligatorio Sexo: No obligatorio (Hombre/Mujer) País: No obligatorio. Hemos puesto en la lista los países de los que más recibimos visitas. Si no aparece, marca Otro Ciudad: No obligatorio. Profesión: No obligatorio (Profesor/Alumno/Otro) Condiciones de servicio: Obligatorio aceptarlas Código de seguridad: Obligatorio para comprobar que no eres un robot Menú de cuenta Al hacer login nos aparecerá un menú que nos permite realizar un nuevo análisis, abrir una oración, gestionar nuestra cuenta, consultar la ayuda o ponerse en contacto. EdAS v1.0.4 [email protected] 2 Mi Cuenta Esta sección se divide en 3 apartados: Gestionar mi cuenta: donde podremos modificar nuestros datos y contraseña. Gestionar categorías: donde podremos eliminar y crear categorías. Solo se nos permitirá borrar categorías que no tengan oraciones asociadas. Gestionar oraciones: en esta pantalla podremos eliminar o cambiar de categoría a las oraciones. Nueva oración EdAS v1.0.4 [email protected] 3 En esta pantalla podemos elegir entre los 3 análisis diferentes. Vamos a empezar por el análisis sintáctico que es el principal. Debemos introducir el texto y elegir de qué tipo de enunciado se trata: Oración simple, compuesta o compleja. Damos a analizar. Nos encontramos con esta pantalla. Lo primero es describir todos los iconos de la barra de herramientas: Nuevo: Se finaliza el análisis actual y se comienza uno nuevo. Nos lleva a la pantalla intermedia. Abrir: Se abrirá la pantalla para cargar oraciones de nuestra cuenta. Guardar: Se abrirá la ventana de guardado en la que deberemos seleccionar la categoría del análisis. Imprimir: Se imprimirá el análisis actual. EdAS v1.0.4 [email protected] 4 Convertir a JPG y PNG respectivamente: Nos captura en imagen el análisis actual. Nos abrirá una nueva pestaña/ventana donde aparecerá la imagen. Con el botón derecho seleccionando la opción “Guardar imagen como” (depende del navegador) podremos guardarla en nuestro ordenador. Generar Presentación: Abre una nueva pestaña/ventana en la que aparece el análisis sintáctico en forma de presentación de diapositivas que podemos guardar como página HTML. Zoom in/out. Para aumentar o alejarnos. Color: por defecto se analiza en color para mayor vistosidad, pero pulsando este botón podemos pasar al modo blanco y negro. Configuración: Abre la ventana de configuración. Consultar el apartado específico en el manual para mayor información. Manual: enlace al manual de usuario Contacto: para enviarnos un correo con sugerencias/fallos. Botones específicos del análisis sintáctico: Añadir nivel: solo nos aparece habilitado (gris significa deshabilitado de aquí en adelante) cuando pulsamos sobre un Grupo Sintáctico en el que todavía no hemos añadido un nivel. Borrar nivel: solo nos aparece habilitado cuando pulsamos sobre un Grupo Sintáctico. Borra el grupo seleccionado y todos sus hijos (lo que esté encima de él). Grupo Sintáctico: solo nos aparece cuando hemos seleccionado uno o más bloques. Sirve para crear un nuevo grupo sintáctico. Editar: solo nos aparece habilitado cuando pulsamos sobre un Grupo Sintáctico. En el caso de que no tenga hijos, se nos permitirá cambiar la categoría del grupo sintáctico. Si los tiene, se nos permite añadir observaciones y otros campos de información. Dividir palabra: solo nos aparece habilitado cuando seleccionamos un solo bloque compuesto por más de una letra. Nos permite dividir en bloques contracciones como “del”, “al”, o dividir verbos con pronombres como “Llámale”. EdAS v1.0.4 [email protected] 5 Menú Contextual Haciendo click con el botón derecho, nos aparece un menú contextual con las mismas opciones que aparecen en la barra de herramientas para la manipulación de bloques y grupos sintácticos ¿Cómo analizar la frase anterior? 1. Pulsamos sobre O. Simple y vemos que se nos activa el botón de “Añadir nivel” 2. Vemos como se nos ha dividido la frase en bloques que representan las palabras. Hacemos click en el primero y vemos que se nos activa el botón G.S. EdAS v1.0.4 [email protected] 6 3. Esta es la pantalla para crear un grupo sintáctico. El grupo superior, en este caso O. Simple, es el padre del grupo que vamos a crear. El texto es la palabra o palabras de los bloques que hemos elegido. Lo siguiente es el elegir el tipo de grupo sintáctico. Se nos ofrecen todas las posibilidades para el grupo superior en el que nos encontramos. En el caso de que no apareciera el que queremos usar siempre cabe la posibilidad de marcar la última opción y escribir nosotros el texto. El campo Añadir información es un texto que aparecerá a la derecha. En este caso marcamos Sujeto y aceptamos 4. Vamos analizando el resto de la frase, en este caso hacemos click en los 5 bloques que componen el predicado y creamos el grupo. De este modo vamos analizando toda la frase. A la hora de crear algunos grupos es posible que se nos exija más información. Por ejemplo, a la hora de elegir el Atributo, debemos especificar el tipo: EdAS v1.0.4 [email protected] 7 5. Terminamos la frase y por ejemplo, podemos editar el grupo de O. Simple para especificar que es una oración copulativa. Así quedaría: Notas adicionales: 1. Shift-click. En la mayoría de casos, sobre todo en los primeros niveles serán muchos los bloques que hay que marcar y el hacerlos uno a uno puede ser más pesados. Podemos marcar el primero y marcar el último mientras tenemos apretada la tecla Shift (la flechita de las mayúsculas) y se seleccionarán todos de una vez. 2. Grupos espaciados. Es posible que por ejemplo el sujeto esté entre medias del predicado. Podemos marcar todos los bloques que conformen el predicado y crear el grupo sin necesidad de tener que marcar primero los que estén a la izquierda y luego a la derecha. 3. Doble-click. Si hacemos doble-click sobre un grupo sintáctico se nos abrirá la ventana de editar; si lo hacemos sobre un bloque se nos abrirá la de crear grupo sintáctico. EdAS v1.0.4 [email protected] 8 Análisis sintagmático Se realiza exactamente igual que el sintáctico pero manejando sintagmas. A modo de ejemplo mostramos este análisis: Nivel morfosintáctico Lo primero que nos vamos a encontrar al hacer un análisis sintáctico o sintagmático va a ser la posibilidad de incluir el nivel morfológico. Si no la marcamos todo se comportará como antes. Casilla nivel morfológico Para futuros análisis, podemos configurar si queremos que esta casilla nos aparezca o no marcada como predefinida. Lo podemos hacer desde el menú de configuración. Menú configuración EdAS v1.0.4 [email protected] 9 Si hemos seleccionado que queremos el nivel morfológico, se nos llevará a la pantalla siguiente: Nivel morfológico Ya desde aquí podemos empezar con ese nivel, con el sintáctico o ir mezclando. Se permite seleccionar varios bloques, pero siempre adyacentes. Para crear un grupo, podemos hacerlo con doble click o con la barra de herramientas. Así, si por ejemplo hacemos doble click sobre “El” se nos abrirá esta ventana: Ventana morfológico Aquí podremos seleccionar el tipo de la palabra que es, elegir alguna que no aparezca en la lista y añadir información si queremos. El resultado final del análisis sería el siguiente: Análisis final EdAS v1.0.4 [email protected] 10 El nivel morfológico siempre se nos queda debajo de la oración. Análisis morfológico Para realizar el análisis morfológico debemos introducir la palabra a analizar y luego separarla por guiones según los distintos lexemas y morfemas que aparezcan. Por ejemplo: A continuación seleccionamos cualquier bloque. Los individuales son para analizar esa porción de la palabra en concreto y el de abajo que abarca todo para analizar la palabra. EdAS v1.0.4 [email protected] 11 Marcamos que es una palabra simple y que es una palabra flexiva y un sustantivo Seleccionamos los bloques que quedan y vamos especificando qué tipos de lexemas y morfemas son hasta finalizar el análisis. EdAS v1.0.4 [email protected] 12 Configuración Si pulsamos en el nuevo icono de la barra de herramientas llamado “Configuración” se abrirá una venta donde podemos reescribir todos los literales usados en EdAS o restaurar los valores por defecto. Generar Presentación del Análisis Paso a Paso Todas las diapositivas se van a dividir en 3 zonas, una barra superior de título, el contenido y la barra inferior de navegación. La barra de título no ofrece ninguna interacción y nos permite saber en qué paso nos encontramos y cuál es el grupo sintáctico nuevo que se ha creado en este paso. La zona de contenido es donde se nos mostrará una imagen con el estado del análisis en ese momento. La barra inferior nos ofrece una navegación directa. Solo aparece cuando el ratón está situado encima de la barra inferior. En la siguiente imagen podemos ver que hay dos secciones: EdAS v1.0.4 [email protected] 13 Barra inferior Las flechas blancas sirven para avanzar o retroceder una diapositiva. El desplegable inferior sirve para acceder directamente a la diapositiva que queramos. Vienen identificadas con el número del paso y el grupo sintáctico para que sean más fácilmente identificables. Vamos ahora a hablar del manejo en sí de la presentación: Avanzar diapositivas Click con el ratón sobre la barra de título o de contenido Click con el ratón en las flechas >> de la barra inferior Teclas “Derecha”, “Abajo”, “Av Pág” y “Espacio” Retroceder diapositivas Teclas “Izquierda”, “Arriba” y “Re Pág” Ir al inicio de la presentación Tecla “Inicio” Ir al final de la presentación Tecla “Fin” Ir a diapositiva concreta Desplegable de la barra inferior Escribir el número de la diapositiva y presionar “Intro” Abrir Oraciones AL pulsar el icono de Abrir, la ventana con nuestras oraciones aparecerá. Aquí podemos eliminarlas pulsando la cruz roja o cargarlas pulsando la fila. EdAS v1.0.4 [email protected] 14 Guardar Oraciones Al pulsar el icono de Guardar, se nos abrirá la ventana en la que debemos elegir la categoría a la que pertenece el análisis. Podemos elegir una categoría de las que ya tenemos creadas, o escribir una nueva. EdAS v1.0.4 [email protected] 15