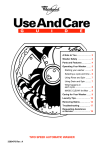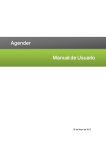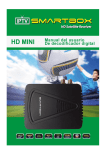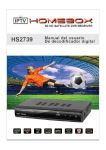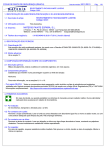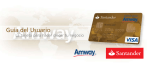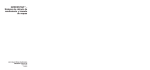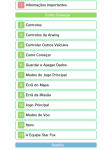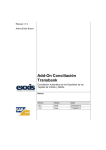Download Manual de Usuario
Transcript
Manual de Usuario 1 Contenido Interfaz del Cliente ............................................................................................................ 1 ¿Cómo iniciar sesión en el Web ERP?......................................................................... 1 ¿Cómo cerrar sesión?................................................................................................... 1 Ver los Productos y Servicios ....................................................................................... 2 Ver los Servicios Activos............................................................................................... 2 Ver las Transacciones .................................................................................................. 3 Ver las Órdenes de Servicio ......................................................................................... 3 Añadir un Fondo............................................................................................................ 4 Crear un Ticket.............................................................................................................. 4 Ver los Tickets............................................................................................................... 5 Ver las Plantillas de Correo .......................................................................................... 5 Editar el Perfil de la Cuenta .......................................................................................... 6 Interfaz de Administrador ................................................................................................. 7 ¿Cómo iniciar sesión en el Web ERP?......................................................................... 7 ¿Cómo cerrar sesión?................................................................................................... 7 Añadir una Cuenta ........................................................................................................ 7 Añadir un Cliente........................................................................................................... 8 Añadir un Grupo de Cuentas ........................................................................................ 9 Enviar un Correo Electrónico Masivo ........................................................................... 9 Añadir un Ingreso........................................................................................................ 10 Añadir un Gasto .......................................................................................................... 11 Añadir una Transferencia ........................................................................................... 11 Añadir una Orden de Servicio..................................................................................... 12 Añadir una Orden de Servicio Recurrente ................................................................. 14 Añadir un Producto o Servicio .................................................................................... 14 Crear un Pedido .......................................................................................................... 15 Ver Pedidos Pendientes ............................................................................................. 16 Ver Pedidos Activos .................................................................................................... 16 Ver Pedidos Cancelados ............................................................................................ 17 Ver el Gráfico de Ingresos .......................................................................................... 17 Ver la Hoja de Balance ............................................................................................... 18 Ver el Plan General de Contabilidad .......................................................................... 18 Añadir una Categoría de Soporte ............................................................................... 19 Añadir un Artículo de Soporte..................................................................................... 19 Ver Tickets .................................................................................................................. 20 Ver Tickets Activos ..................................................................................................... 20 Ver Tickets Cerrados .................................................................................................. 21 Crear un Ticket............................................................................................................ 21 Añadir un Administrador ............................................................................................. 22 Añadir un Puesto......................................................................................................... 22 Añadir un Departamento de Soporte.......................................................................... 23 Configuraciones .......................................................................................................... 23 Editar el Perfil de la Empresa.................................................................................. 23 Editar la Localización de la Empresa...................................................................... 24 Editar la Configuración Web ................................................................................... 25 Editar el IVA ............................................................................................................. 25 Añadir un Pendiente ................................................................................................... 26 Añadir una Lista de Pendientes .................................................................................. 27 Añadir una Nota .......................................................................................................... 27 Añadir un Anuncio....................................................................................................... 28 Editar el Contenido del Área de Clientes.................................................................... 28 Interfaz del Cliente ¿Cómo iniciar sesión en el Web ERP? Vamos a nuestra dirección donde está instalada la interfaz de usuario de nuestro Web ERP, normalmente tendrán una terminación .ibo x.m x, por ejemplo: www.midominio.ibox.mx/. Nos aparecerá una ventana como la siguiente donde tendremos que hacer clic en Cuenta y después en Ingresar. Nos aparecerá una ventana como la siguiente donde tendremos que colocar nuestro usuario y contraseña: ¿Cómo cerrar sesión? Para cerrar sesión nos vamos a la barra de menús y hacemos clic en Salir. 1 Ver los Productos y Servicios Para ver los productos y servicios nos vamos a la barra de menús, hacemos clic en Pro ducto s y Servicio s y posteriormente en Pro ducto s / Servicio s. Nos aparecerá una ventana donde podremos ver los productos y servicios del sistema. Ver los Servicios Activos Para ver los servicios activos nos vamos a la barra de menús, hacemos clic en Pro ducto s y Servicio s y posteriormente en M is servicio s activo s. Nos aparecerá una ventana donde podremos ver los servicios activos. 2 Ver las Transacciones Para ver las transacciones nos vamos a la barra de menús, hacemos clic en Factura y posteriormente en M is Transaccio nes. Nos aparecerá una ventana donde podremos ver las transacciones. Ver las Órdenes de Servicio Para ver las órdenes de servicios nos vamos a la barra de menús, hacemos clic en Factura y posteriormente en M is ó rdenes de servicio . Nos aparecerá una ventana donde podremos ver las órdenes de servicio. 3 Añadir un Fondo Para añadir un fondo nos vamos a la barra de menús, hacemos clic en Factura y posteriormente en Añadir Fo ndo . Nos aparecerá una ventana donde tendremos que ingresar la cantidad del fondo y seleccionar el método de pago. Cuando hayamos terminado hacemos clic en Co ntinuar. Si seleccionamos PayPal nos enviará al sitio web de PayPal donde tendremos que realizar el pago. Si seleccionamos Tarjeta de Crédito nos enviará a una ventana donde tendremos que escribir los datos de la tarjeta. Si seleccionamos Banco / Efectivo nos enviará a una ventana donde podremos ver los datos de la cuenta para poder realizar el pago. Crear un Ticket Para crear un ticket nos vamos a la barra de menús, hacemos clic en So po rte y posteriormente en Crear nuevo ticket de so po rte. Nos aparecerá una ventana donde tendremos que seleccionar el departamento al cual queremos enviar el ticket, escribir el asunto del ticket y escribir el mensaje del ticket. Cuando hayamos terminado hacemos clic en Crear Ticket. 4 Ver los Tickets Para ver los tickets nos vamos a la barra de menús, hacemos clic en So po rte y posteriormente en M is tickets de so po rte. Nos aparecerá una ventana donde podremos ver los tickets. Ver las Plantillas de Correo Para ver las plantillas de Correo nos vamos a la barra de menús, hacemos clic en M i cuenta y posteriormente en M is co rreo s. 5 Nos aparecerá una ventana donde podremos ver una lista de las plantillas de correo. Editar el Perfil de la Cuenta Para editar el perfil de la cuenta nos vamos a la barra de menús, hacemos clic en M i cuenta y posteriormente en Editar Perfil. Nos aparecerá una ventana con la información del perfil de la cuenta. Podemos editar la información y cuando hayamos terminado hacemos clic en Guardar cam bio s. 6 Interfaz de Administrador ¿Cómo iniciar sesión en el Web ERP? Vamos a nuestra dirección donde está instalada la interfaz de administrador de nuestro Web ERP, normalmente tendrán una terminación .ibo x.m x/m anage, por ejemplo: www.midominio.ibox.mx/manage. Nos aparecerá una ventana como la siguiente donde tendremos que colocar nuestro usuario y contraseña: ¿Cómo cerrar sesión? Para cerrar sesión nos vamos al menú lateral y damos clic en M i cuenta y posteriormente damos en Salir. Añadir una Cuenta Para añadir una cuenta nos vamos a la barra de menús, hacemos clic en Cuentas y posteriormente en Adm inistrar Cuentas. 7 Nos aparecerá una ventana donde podremos ver las cuentas. Hacemos clic en Agregar Cuenta que se encuentra del lado izquierdo. Nos aparecerá una ventana emergente donde tendremos que llenar el formulario con la información de la nueva cuenta y seleccionar el tipo de cuenta que vamos a crear. Cuando hayamos terminado hacemos clic en Agregar Co ntacto . Añadir un Cliente Para añadir un cliente nos vamos a la barra de menús, hacemos clic en Cuentas y posteriormente en Añadir Cliente. Nos aparecerá una ventana donde tendremos que llenar un formulario con la información del cliente. Cuando hayamos terminado hacemos clic en Agregar Cliente. 8 Añadir un Grupo de Cuentas Para añadir un grupo de cuentas nos vamos a la barra de menús, hacemos clic en Cuentas y posteriormente en Grupo s de Cuentas. Nos aparecerá una ventana donde podremos ver los grupos. En la parte izquierda donde dice Agregar nuevo grupo , escribimos el nombre del grupo y hacemos clic en Enviar. Enviar un Correo Electrónico Masivo Para enviar un correo nos vamos a la barra de menús, hacemos clic en Cuentas y posteriormente en Enviar Co rreo Electró nico . Nos aparecerá una ventana donde tendremos que elegir el grupo de contactos a quien le enviaremos el correo electrónico. Cuando hayamos terminado hacemos clic en Siguiente. 9 Nos aparecerá una ventana donde tendremos que escribir el asunto del correo y redactar el correo electrónico. Cuando hayamos terminado hacemos clic en Siguiente. Nos aparecerá una ventana donde tendremos que hacer clic en Co ntinuar para confirmar el envió del correo electrónico. Añadir un Ingreso Para añadir un ingreso nos vamos a la barra de menús, hacemos clic en Pago s y posteriormente en Transaccio nes . Nos aparecerá una ventana donde podremos ver las transacciones. Hacemos clic en Entrada de Ingreso s. Nos aparecerá una ventana donde tendremos que llenar un formulario con la información del ingreso. Cuando hayamos terminado hacemos clic en Añadir entrada. 10 Añadir un Gasto Para añadir un gasto nos vamos a la barra de menús, hacemos clic en Pago s y posteriormente en Transaccio nes . Nos aparecerá una ventana donde podremos ver las transacciones. Hacemos clic en Entrada de gasto s. Nos aparecerá una ventana donde tendremos que llenar un formulario con la información del gasto. Cuando hayamos terminado hacemos clic en Añadir entrada. Añadir una Transferencia Para añadir una transferencia nos vamos a la barra de menús, hacemos clic en Pago s y posteriormente en Transaccio nes . 11 Nos aparecerá una ventana donde podremos ver las transacciones. Hacemos clic en Traslado s. Nos aparecerá una ventana donde tendremos que llenar un formulario con la información de la transferencia. Cuando hayamos terminado hacemos clic en Añadir entrada. Añadir una Orden de Servicio Para añadir una orden de servicio nos vamos a la barra de menús, hacemos clic en Pago s y posteriormente en Añadir Orden de Servicio . Nos aparecerá una ventana donde tendremos que seleccionar el cliente al cual le vamos a añadir la orden de servicio. Cuando hayamos terminado hacemos clic en Siguiente. 12 Nos aparecerá una ventana donde tendremos que escribir los productos que vamos a añadir a la orden de servicio y la cantidad de cada producto. Cuando hayamos terminado hacemos clic en Siguiente. Nos aparecerá una ventana donde tendremos que seleccionar si queremos que muestre el IVA en la orden de servicio. Cuando hayamos terminado hacemos clic en Siguiente. Nos aparecerá una ventana donde de manera opcional podemos escribir una nota. Para continuar hacemos clic en Siguiente. Nos aparecerá una ventana donde tendremos que hacer clic en Generar o rden de servicio para confirmar la creación de la orden de servicio. 13 Añadir una Orden de Servicio Recurrente Para añadir una orden de servicio recurrente nos vamos a la barra de menús, hacemos clic en Pago s y posteriormente en Orden de Servicio Recurrente. Nos aparecerá una ventana donde tendremos que seleccionar el cliente al cual le vamos a añadir la orden de servicio recurrente, escribimos el nombre y el precio del producto o servicio, seleccionamos la fecha de la primera factura, seleccionamos la frecuencia de la orden de servicio y de manera opcional podemos escribir una nota. Cuando hayamos terminado hacemos clic en Enviar. Añadir un Producto o Servicio Para añadir un producto o servicio nos vamos a la barra de menús, hacemos clic en Pedido s y posteriormente en To do s lo s Pedido s. 14 Nos aparecerá una ventana donde podremos ver los pedidos. Hacemos clic en Añadir Pro ducto . Nos aparecerá una ventana donde tendremos que escribir el nombre del producto o servicio, la descripción del producto o servicio, el precio del producto o servicio y seleccionamos si queremos que el producto o servicio se muestre en el Portal del Cliente. Cuando hayamos terminado hacemos clic en Enviar. Crear un Pedido Para crear un pedido nos vamos a la barra de menús, hacemos clic en Pedido s y posteriormente en Añadir Pedido . Nos aparecerá una ventana donde tendremos que seleccionar el cliente, seleccionar el producto y seleccionar si queremos que se genere una orden de servicio. Cuando hayamos terminado hacemos clic en Presentar. 15 Ver Pedidos Pendientes Para ver los pedidos pendientes nos vamos a la barra menús, hacemos clic en Pedido s y posteriormente en Pedido s Pendientes. Nos aparecerá una ventana donde podremos ver los pedidos pendientes. Ver Pedidos Activos Para ver los pedidos activos nos vamos a la barra menús, hacemos clic en Pedido s y posteriormente en Pedido s Activo s. Nos aparecerá una ventana donde podremos ver los pedidos activos. 16 Ver Pedidos Cancelados Para ver los pedidos cancelados nos vamos a la barra menús, hacemos clic en Pedido s y posteriormente en Pedido s Cancelado s. Nos aparecerá una ventana donde podremos ver los pedidos cancelados. Ver el Gráfico de Ingresos Para ver el gráfico de ingresos nos vamos a la barra de menús, hacemos clic en Finanzas y posteriormente en Gráfico de Ingreso s. Nos aparecerá una ventana donde podremos ver el gráfico de ingresos, el valor neto y una tabla con el balance total de la cuenta de la empresa. 17 Ver la Hoja de Balance Para ver la hoja de balance nos vamos a la barra de menús, hacemos clic en Finanzas y posteriormente en Ho ja de Balance. Nos aparecerá una ventana donde podremos ver la hoja de balance. Ver el Plan General de Contabilidad Para ver el plan general de contabilidad nos vamos a la barra de menús, hacemos clic en Finanzas y posteriormente en Plan General de Co ntabilidad. Nos aparecerá una ventana donde podremos ver el plan general de contabilidad. 18 Añadir una Categoría de Soporte Para añadir una categoría de soporte nos vamos a la barra de menús, hacemos clic en So po rte y posteriormente en Catego rías. Nos aparecerá una ventana donde tendremos que escribir el nombre de la nueva categoría y hacer clic en Añadir Catego ría. Añadir un Artículo de Soporte Para añadir un artículo de soporte nos vamos a la barra de menús, hacemos clic en So po rte y posteriormente en Artículo s. Nos aparecerá una ventana donde tendremos que escribir el nombre del artículo, el contenido del artículo y seleccionar una categoría. Cuando hayamos terminado hacemos clic en Agregar artículo . 19 Ver Tickets Para ver los tickets nos vamos a la barra de menús, hacemos clic en So po rte y posteriormente en To do s lo s Tic kets. Nos aparecerá una ventana donde podremos ver todos los tickets. Ver Tickets Activos Para ver los tickets activos nos vamos a la barra de menús, hacemos clic en So porte y posteriormente en Tickets Activo s. Nos aparecerá una ventana donde podremos ver los tickets activos. 20 Ver Tickets Cerrados Para ver los tickets cerrados nos vamos a la barra de menús, hacemos clic en So porte y posteriormente en Tickets Cerrado s. Nos aparecerá una ventana donde podremos ver los tickets cerrados. Crear un Ticket Para crear un ticket nos vamos a la barra de menús, hacemos clic en So po rte y posteriormente en Añadir Ticket. Nos aparecerá una ventana donde tendremos que seleccionar el cliente al cual le vamos a crear el ticket, escribir el asunto del ticket, escribir el mensaje del ticket y seleccionar el departamento al cual va dirigido el ticket. Cuando hayamos terminado hacemos clic en Enviar. 21 Añadir un Administrador Para añadir un administrador nos vamos a la barra de menús, hacemos clic en Opcio nes y posteriormente en Adm inistrado res . Nos aparecerá una ventana donde podremos ver a los administradores. Del lado izquierdo en donde dice Agregar nuevo adm inistrado r , tendremos que llenar un formulario con la información del nuevo administrador. Cuando hayamo s terminado hacemos clic en Enviar. Añadir un Puesto Para añadir un puesto nos vamos a la barra de menús, hacemos clic en Opcio nes y posteriormente en Ro les de Adm inistrado r. Nos aparecerá una ventana donde podremos ver los puestos. Del lado izquierdo en donde dice Añadir nuevo puesto, tendremos que escribir el nombre del puesto y hacer clic en Enviar. 22 Añadir un Departamento de Soporte Para añadir un departamento de soporte nos vamos a la barra de menús, hacemos clic en Opcio nes y posteriormente en Departam ento s de So po rte. Nos aparecerá una ventana donde tendremos que escribir el nombre del departamento, el correo electrónico del departamento y seleccionar si queremos que aparezca en el portal del cliente. Cuando hayamos terminado hacemos clic en Agregar Departam ento . Configuraciones En esta sección te vamos a explicar cómo editar las principales configuraciones del sistema de tu Web ERP. Editar el Perfil de la Empresa Para editar el perfil de la empresa nos vamos a la barra de menús, hacemos clic en Opcio nes y posteriormente en Co nfiguracio nes del Sistem a. Nos aparecerá una ventana con la información de perfil de la empresa. Editamos la información que queramos y cuando hayamos terminado hacemos clic en Guardar cam bio s. 23 Editar la Localización de la Empresa Para editar la localización de la empresa nos vamos a la barra de menús, hacemos clic en Opcio nes y posteriormente en Co nfiguracio nes del Sistem a. Nos aparecerá una ventana donde se encuentran las configuraciones. Hacemos clic en Lo calizació n. Nos aparecerá una ventana donde podremos editar la ubicación de nuestra empresa, la moneda predeterminada y el símbolo de la moneda predeterminada. Cuando hayamos terminado hacemos clic en Guardar cam bio s. 24 Editar la Configuración Web Para editar la configuración Web nos vamos a la barra de menús, hacemos clic en Opcio nes y posteriormente en Co nfiguracio nes del Sistem a. Nos aparecerá una ventana donde se encuentran las configuraciones. Hacemos clic en Co nfiguració n web. Nos aparecerá una ventana donde podremos editar el título del sitio web, el nombre de la marca y el texto del footer en el panel de cliente. Cuando hayamos terminado hacemos clic en Guardar cam bio s. Editar el IVA Para editar el IVA nos vamos a la barra de menús, hacemos clic en Opcio nes y posteriormente en Co nfiguracio nes del Sistem a. Nos aparecerá una ventana donde se encuentran las configuraciones. Hacemos clic en IVA. 25 Nos aparecerá una ventana donde podremos editar el nombre del IVA, la tarifa del IVA y el tipo de IVA. Cuando hayamos terminado hacemos clic en Guardar cam bio s. Añadir un Pendiente Para añadir un pendiente nos vamos a la barra de menús, hacemos clic en M ó dulo s y posteriormente en Pendientes. Nos aparecerá una ventana donde podremos ver los pendientes. Seleccionamos la lista a la cual le queremos añadir un pendiente, en este caso tenemos dos listas: Pendientes y Proyectos. Hacemos clic en la caja de texto que se encuentra del lado izquierdo, escribimos el nombre del pendiente y hacemos clic en Añadir. 26 Añadir una Lista de Pendientes Para añadir una lista de pendientes nos vamos a la barra de menús, hacemos clic en M ó dulo s y posteriormente en Pendientes. Nos aparecerá una ventana donde podremos ver los pendientes. Hacemos clic en el símbolo de más. Nos aparecerá una ventana emergente donde tendremos que escribir el nombre de la lista y hacer clic en Aceptar. Añadir una Nota Para añadir una nota nos vamos a la barra de menús, hacemos clic en M ó dulo s y posteriormente en No tas adhesivas. Nos aparecerá una ventana donde podremos ver las notas. Hacemos clic en Agregar una no ta. 27 Nos aparecerá una ventana emergente donde tendremos que escribir el texto de la nota, el nombre de la nota y seleccionar el color de la nota. Cuando hayamos terminado hacemos clic en Enviar. Añadir un Anuncio Para añadir un anuncio nos vamos a la barra de menús, hacemos clic en M ó dulo s y posteriormente en Tablero de Anuncio s. Nos aparecerá una ventana donde tendremos que escribir el mensaje del anuncio y hacer clic en Publicar un m ensaje. Editar el Contenido de l Área de Clientes Para editar el contenido de la interfaz del cliente nos vamos a la barra de menús, hacemos clic en M ó dulo s y posteriormente en Área de Clientes. 28 Nos aparecerá una ventana donde podremos editar el contenido del área de clientes. Cuando hayamos terminado hacemos clic en Guardar co ntenido . 29