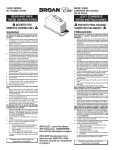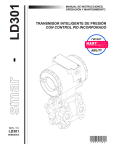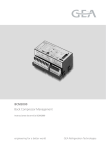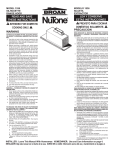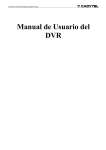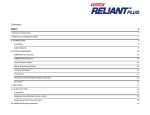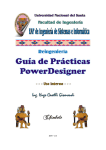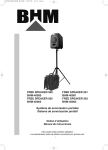Download DVR Manual de Usuario - STARLIGH Importador y Distribuidor
Transcript
DVR Manual de Usuario Grabador de video digital por canal H.264 - 4/8/16-canales Todos los derechos reservados www.provision-isr.com Manual de Usario Grabador de Video Digital Manual de Usario Grabador de Video Digital Tabla de Contenidos PRECAUCIÓN Por favor lea este manual de usuario cuidadosamente para asegurarse de que pueda utilizar el dispositivo de forma correcta y segura No garantizamos de que todo el contenido es correcto. El contenido de este manual está sujeto a cambios sin previo aviso Este dispositivo debe ser operado solamente con el tipo de fuente de alimentación indicado en la etiqueta. El voltaje de la electricidad debe ser verificado antes de usar. Si no ha estado en uso durante mucho tiempo, saque el tapón del enchufe. No instale este aparato cerca de Fuentes de calor tales como radiadores registros de calefacción, estufas u otros dispositivos que puedan producir calor. No instale este divisivo acerca de agua. Limpie solamente con un paño seco. No obstruya las aberturas de ventilación. Y asegure que hay ventilación adecuada alrededor de la máquina. No apague el DVR en condición de grabación normal! La correcta operación para apagar el DVR es primero detener la grabación, y luego seleccionar el botón “shut-down” en la parte derecha de la barra del menú para slir, y finalmente cortar la corriente. Esta máquina es un equipo para el uso interior. No exponga la máquina en la lluvia o a un ambiente húmedo. En el caso de que cualquier sólido o líquido entre al estuche de la máquina, por favor corte la corriente inmediatamente, y pida que técnicos calificados examinen la máquina antes de reiniciar. ¡Refiera todas las reparaciones a personal calificado para prestar servicio! No repare ninguna parte por si mismo sin asistencia técnica o autorización. Este manual es adecuado para grabadores de video digital de 8-canal y 16-canales. Todos los ejemplos y las imágenes utilizados en el manual son de 16- canal DVR. Para 8- canal DVR, su función es cumplir con el 16- canal DVR. I CAPÍTULO 1 Introducción 1.1 DVR Introducción 1.2 Características Principales CAPÍTULO 2 Instalación De Hardware 2.1 Instale Disco Duro & Escritor DVD 2.1.1 Instale Disco Duro 2.1.2 Instale Escritor DVD 2.2 Instrucción Panel Frontal 2.3 Instrucción Panel Trasero 2.3.1 Interfaz Panel Trasero 2.3.2 Instale Sensor & Alarma 2.4 Controlador Remoto 2.5 Control con Ratón 2.5.1 Conecte Ratón 2.5.2 Use Ratón CAPÍTULO 3 Instrucción de Función Básica 3.1 Power On/Off 3.2 Login & Gestión de Usuario 3.3 Grabar 3.3.1 Configuración de Grabación 3.3.2 Grabación Manual 3.3.3 Reloj de Grabación 3.3.4 Grabación Detección de Movimiento 3.3.5 Grabación de Alarma 3.4 Reproduccion 3.5 Marcha atrás &Visual 1 1 1 3 3 3 4 5 7 8 11 13 14 15 15 16 16 19 22 22 23 23 24 27 28 31 II Manual de Usario Grabador de Video Digital 3.6 PTZ Control CAPÍTULO 4 Guia de la Configuración del Menú 4.1 Navegación del Menú 4.2 Configuración Principal del Menú 4.2.1 Configuración Básica 4.2.2 Configuración en Vivo 4.2.3 Configuración de Grabación 4.2.4 Configuración de Horario 4.2.5 Configuración de Alarma 4.2.6 Configuración de Movimiento 4.2.7 Configuración de Red 4.2.8 Configuración P.T.Z 4.2.9 Configuración del Usuario 4.2.10 Configuración de Herramientas CAPÍTULO 5 Gestionar DVR 5.1 Formato Disco Duro 5.2 Actualiza Firmware 5.3 Cargar la Configuración por Defecto 5.4 Verifique Información del Sistema 5.5 Verifique Log del Sistema 5.6 Verifique Usuarios en-linea en la Red 5.7 Trabar y Borrar Ficheros CAPÍTULO 6 Remota Vigilancia 6.1 Accesar DVR 6.1.1 On LAN 6.1.2 On WAN 6.2 Prevista Remota III Manual de Usario Grabador de Video Digital 36 39 39 40 41 42 43 44 45 47 48 51 52 52 53 53 54 55 56 57 59 59 60 60 61 61 62 6.3 Remoto Playback & Backup 6.3.1 Remoto Playback 6.3.2 Remoto Backup 6.4 Remota Configuración de Menú 6.5 Remota Gestión de DVR 6.5.1 Verifique Sistema Log Remoto 6.5.2 Trabar y Borrar Ficheros Remotamente CAPÍTULO 7 Vigilancial Móvil 7.1 Por teléfonos con WinCE 7.2 Por teléfonos con Symbian 7.3 Teléfonos con sistema operativo IPhone Appendix A FAQ Appendix B Calcular Capacidad de Grabación Appendix C Dispositivos Compatibles Appendix D DVR Especificaciones (16-canales) Appendix E DVR Especificaciones (8-canales) Appendix F DVR Especificaciones (4-canales) 66 66 69 70 71 71 72 73 74 77 79 83 87 89 90 91 92 IV Manual de Usario Grabador de Video Digital CAPÍTULO 1 Introducción 1.1 DVR Introducción Este DVR adopta chips de alto rendimiento de procesamiento de vídeo y sistema embebido Linux. Utiliza las más avanzadas tecnologías, como H.264 estándar con velocidad de bits baja, de doble flujo, interfaz SATA, el ratón de salida VGA compatible, el navegador IE apoyó con control remoto completo, vista móvil (por teléfono), etc tiene funciones muy potentes de alta estabilidad. Puede ser utilizado en el banco, telecomunicaciones, el transporte, las fábricas, los almacenes, el sistema del riego, etc. 1.2 Características Principales FORMATO DE COMPRESIÓN Estándar de compresión H.264, con velocidad de bits baja. VIGILANCIA EN VIVO Soporte de salida VGA Soporte de seguridad de canal ocultando la visualización Muestra el estado local de la grabación e información básica Soporte de USB o PS/2 ratón para conseguir control total GRABACIÓN MEDIA Soporte 2 x SATA HDD grabar para ahorrar largo tiempo, sin limitación BACKUP Soporte guardando ficheros grabados con formato estándar AVI a ordenador remoto a través de internet GRABAR & PLAYBACK Modos de grabación: Manual, Horario, Detección de movimiento y Sensor Grabación de Alarma Soporte reciclo cuando HDD está lleno Resolución , velocidad de pantalla y calidad de imagen son ajustables 1 Manual de Usario Grabador de Video Digital 64MB por cada embalaje de fichero de video 4 audio canales disponibles Modo búsqueda de dos grabaciones: tiempo de búsqueda y búsqueda de evento Soporte único y playback 4 pantallas Soporte borrando y bloqueo de los ficheros grabados uno por uno Soporte playback remoto en red LAN Cliente o internet ALARMA 16 canales entrada de alarma y salida de alarma 4 canales disponible Soporte horario para detección de movimiento y sensor alarma Soporte pre-grabación g post grabación Soporte grabaciones canales enlazados una vez que el movimiento o alarma provocada en cierto canal Soporte enlazado PTZ prefijado y auto navegación del canal correspondiente PTZ CONTROL Soporte varios PTZ protocolos Soporte varios PTZ prefijos y 32 pistas de auto navegación Soporte remoto PTZ control a través de internet SEGURIDAD Dos niveles de gestión de grupo de usuarios: derechos avanzados y normales, autorizados por el administrador Soporte un administrador y 15 usuarios. Soporte log evento grabación y vereficación, eventos no limitados. RED Soporte TCP/IP, DHCP, PPPoE, DDNS protocolo Soporte IE hojeador para realizar visualización remota Soporte max 5 conexiones simultáneamente Soporte corriente doble. Corriente de red ajustable independientemente para encajar en la anchura de banda y ambiente de la red. Soporte chascar imágenes y ajustar el color en vivo remoto. 2 Manual de Usario Grabador de Video Digital Soporte tiempo remoto y búsqueda de evento, búsqueda de arrastrar el ratón, playback de un solo canal con chasquido de imagen. Soporte control remoto PTZ con prefijo y auto navegación. Soporte configuración remota de menú completo, cambiando todos los parámetros DVR remotamente Soporte vigilancia móvil por teléfonos listos o PDA con WinCE OS, 3G rec disponibles Soporte CMS para gestionar multi divisivos sobre internet (pendiente) Manual de Usario Grabador de Video Digital PASO3 Atornille el HDD como a continuación. Nota: Para la conviniencia conecte el poder y cables de datos primero, y luego atornille para ajustar. CAPÍTULO 2 Instalación de Hardware Verifique la unidad y los accesorios después de obtener el DVR Por favor desconecte la corriente antes de conectarse con otros divisivos. No enchufe caliente dentro/fuera Fig 2.2 Atornillar HDD 2.1 Instale Disco Duro & Escritor DVD 2.1.2 Instalar Escritor DVD 2.1.1 Instale Disco Duro 1. Soporte dos discos duros SATA. Por favor, use el disco duro que los fabricantes recomiendan especialmente para el campo Securidad y seguro. 2. Por favor calcule capacidad HDD de acuerdo de las preferencias de grabación. Por favor refíerase al “Apéndice B“ Calcular Capacidad de Grabación”. PASO1 Destornillar y Abrir el cubierto de arriba PASO2 Conecte la corriente los cables de datos. Coloque el HDD en la caja como se muestra abajo. Fig 2.1 Conectar HDD 3 1. Los escritores deben ser los Dispositivos Compatibles que recomendamos. Por favor refiérase al “Apéndice C Dispositivos Compatibles” 2. Este dispositivo es solamente para backup PASO1 Destornille y Abra el cubierto de arriba PASO2 Conecte la corriente y cables de datos. Coloque el escritor DVD writer en la caja como se muestra abajo. Fig 2.3 Conecte el Escritor DVD 4 Manual de Usario Grabador de Video Digital PASO3 Atornille el Escritor DVD como a continuación. Artículo Fig 2.4 Atornille el Escritor 2.2 Instrucción Panel Frontal El interfaz del Panel frontal se muestra como: Fig 2.5 Panel Frontal 4/8 Canales: Nombre 1 2 3 4 5 Power Record Play Rew Forward 6 STOP/ESC 7 Info 8 IR RECIBIDOR 9 10 11 12 Indicadores Quad/Enter Botones Search Función Encendido Grabar manualmente Entre interfaz playback Clave Rebobinar Avance rápido 1. Abandone modo playback 2. Salga del interfaz actual o estatus Información Para contectar los divisivos USB como USB flash, USB HDD para backup o actualizar Firmware Indicadores funcionales de poder y redes etc. Repartición en cuatro/Confirmación Arriba/abajo/derecha/izquierda Busqueda Tabla 2.1 Definición de los Botones del Panel Frontal Fig 2.6 Panel Frontal 16 Canales: Fig 2.5 Panel Frontal para DVR 4-canales y 8-canales 5 Manual de Usario Grabador de Video Digital Fig 2.6 Panel Frontal para DVR 16-canales 6 Manual de Usario Grabador de Video Digital Artículo Nombre 1 2 Botón Digital 3 -/Backup 4 6 7 RECORD/FOCU S BÚSQUEDA/ZO OM PLAY/RIS REW/SPEED 8 FF/PTZ 9 STOP/ESC 10 IR RECIBIDOR 11 Dirección Cambie dirección para seleccionar articulos Multi-Pantalla Indicadores Botón de Menú 5 12 13 14 15 10+ Función Manual de Usario Grabador de Video Digital Fig 2.7 Panel Trasero 4 Canales: Entradas digitales o seleccionar cámara Número entrada 10 y los números de arriba juntos con otras claves digitales 1. Disminuir el valor en la configuración 2. Entre modo backup en vivo Grabar manualmente , función FOCUS posible en modo PTZ.. Rebobinar; La función ZOOM posible en modo PTZ Entre interfaz playback; La función RIS posible en modo PTZ Clave Rebobinar; la función de ACCELERAR posible en modo PTZ 1. Avance rápido 2. Entre PTZ modo en vivo 1. Abandone modo playback 2. Salga del interfaz actual o estatus Para contectar los divisivos USB como USB flash, USB HDD para backup o actualizar Firmware Cambie dirección para seleccionar árticulos Confirme selección Cambie el modo de exhibición de pantalla 4/9/16 channel Indicadores funcionales de poder y redes etc. Entre menú en vivo Tabla 2.2 Definición de los Botones del Panel Frontal 2.3 Instrucción Panel Trasero 2.3.1 Interfaz Panel Trasero El Panel del Interfaz Trasero se muestra como: Item 1 2 3 4 5 6 7 8 9 10 11 12 13 14 15 Name DC 12V FAN USB SPOT Video in Audio in Audio out USB MOUSE LAN ALARM IN ALARM OUT Video out VGA port +5V and GND RS485 Description Entrada de corriente Ventilador Entrada de USB para Backups Salida de video análogo para conectar pantalla de vigilancia 4 entradas de video 4 entradas de audio 1 Salida de audio Entrada para ratón USB Conexión de red Entrada para alarma Salida de alarma Salida de video análogo Salida VGA +5 Voltage y tierra Conexión RS485 Tabla 2.3 Definición del Interfaz Trasero 7 8 Manual de Usario Grabador de Video Digital Fig 2.8 Panel Trasero 8 Canales: Manual de Usario Grabador de Video Digital Fig 2.9 Panel Trasero 16 Canales: Artículo Item 1 2 3 4 5 6 7 8 9 10 11 12 13 14 Name Video out Video in Audio in USB VGA port DC 12V SPOT Audio out USB MOUSE LAN ALARM IN ALARM OUT +5V and GND RS485 Description Salida de video análogo 8 entradas de video 4 entradass de audio Entrada de USB para Backups Salida VGA Entrada de corriente Salida de video análogo para conectar pantalla de vigilancia 1 Salida de audio Entrada para ratón USB Conexión de red Entrada para alarma Salida de alarma +5 Voltage y tierra Conexión RS485 Tabla 2.4 Definición del Interfaz Trasero 9 Nombre Descripción 1 VIDEO OUT 2 SPOT 3 4 5 6 7 8 9 VIDEO IN AUDIO OUT AUDIO IN S-VIDEO PS/2 port USB port RJ45 port Conecte al monitor Conecte al monitor como una salida AUX canall por canal. solo el visual del video, no exposición de menú 16ch Video Salida Audio salida, conecte a la caja de sonido Audio entrada, conecte al MIC o otros divisivos de capturar audio S-Video salida, Conecte al monitor Conecte al ratón PS/2 Solo por ratón de USB Conectado al internet 10 VGA port VGA salida, Conecte al monitor 11 COM port 12 ALARM IN 13 +5V and GND 14 ALARM OUT 15 16 17 RS485 FAN POWER INPUT Para depurar Conecte a sensor externo 1-16. Por favor refíerase a Error! Reference source not found.Error! Reference source not found. +5 Voltage y Tierra Transmitir salida 1-4. Conecte a la alarma exterior. Por favor refíerase a Error! Reference source not found.Error! Reference source not found. Conectados a domos de velocidad Para enfriar el divisivo DC 12V Tabla 2.5 Definición del Interfaz Trasero 10 Manual de Usario Grabador de Video Digital La Resolución de Salida del VGA es 800*600/60Hz. Si se contecta a través del Puerto VGA, por favor asegure que su soporte de exposición soporta el modo de exposición visual .(Para la mayoria de las pantallas LCD, se pueden adaptar a ello automaticamente sin ajuste manual) 2.3.2 Instale Sensor & Alarma EL DVR tiene 16 canales entrada de alarma y 4-canales salidas de alarmas. Entrada de Alarma: La entrada de alarma se activa por nivel eléctrico (alto: 5V, Baja: 0 V). Los usuarios pueden conectar sensores externos, , como detector de gas, detectores de humo y detector infrarrojo. Una vez que el DVR detecta que el nivel eléctrico satisface los ajustes que los usuarios hacen , activará la grabación DVR o apago del alarma. Por ejemplo, un sensor conectado a la alarma INPUT1 en Fig 2.1. Cables A y B se conectarán una vez que el sensor detecte un evento. Los usuarios fijan el tipo de divisivo como NC (Normal Close), Por favor refíerase a Fig 2.1. Entrará en entrada de 5 V (nivel alto) para input1 cuando los eventos ocurren. DVR se activará Fig 2.10 Conexión Sensor 11 Manual de Usario Grabador de Video Digital Salida Alarma: El DVR tiene salida de alarma relevador 4-canales, que solamente emiten/señal off al alarma exterior . El estatus de esos PIN está ilustrado en 2.8 After alarm Before alarm N.O . COM N.C. N. O . COM N.C. Fig 2.11 Relevador Estatus de Salida Los usuarios deben conectar su alarma de acuerdo con la NA o NC de la alarma . Un ejemplo de conexión Fig 2.1 El poder en la serie debe ser 277VAC/10A o 30VDC/10A o debajo 12 Manual de Usario Grabador de Video Digital 2.4 Controlador Remoto Utiliza dos pilas de tamaño AAA y funciona después de cargar las pilas como a continuación PASO1 Abra la tapa de la bateria del controlador remoto PASO2 Coloque baterias. Por favor preste atención a los postes (+ and -) PASO3 Sustituya la tapa de la bateria Revise frecuentemente las faltas de la siguiente manera 1. Revise los polos de las baterias 2. Revise el cargo restante en las baterias 3. Revise IR controlador sensor máscara Si todavía no funciona, por favor cambie a un controlador remoto nuevo or trate de ponerse en contacto con sus proveedores. El Interfaz del Controlador Remoto se muestra a continuación Fig 2.13 Controlador Remoto Manual de Usario Grabador de Video Digital Artículo Nombre 1 2 3 4 Power Botón INFOR Botón REC Botón Botón Digital Botón Multi Pantalla BÚSQUEDA Botón Botón de Menú Botón ENTER Botón de Dirección +/- Botón Playback Control Botón Botón AUDIO Botón Auto Dwell Botón BACKUP Botón PTZ Control 5 6 7 8 9 10 11 12 13 14 15 Función Apagado suave para parar el firmware de correr. Hagalo antes de apagar. Obtenga información sobre el DVR acerca de la versiön firmware. HDD información Para grabar manualmente Salida digital o seleccione cámara Para seleccionar multi pantalla modo de exhibición Para entrar modo búsqueda Para entrar menú Para confirmar la selección o configuración Mueva cursor en el sistema o pan/título PTZ Para incrementar o disminuir el valor en la configuración Para controlar el playback. Avance rápido/Rebobinar/Parar/ único/pantalla/play Para permitir la salida audio en modo vivo Para entrar en modo auto dwell Para entrar en modo backup Para el control PTZ cámara. Mueva cámara /ZOOM/FOCUS/IRIS/SPEED control Tabla 2.6 Definición del Controlador Remoto 2.5 Control con Ratón 2.5.1 Conectando el Ratón Soporta ratón PS/2 o USB a través de los puertos del panel posterior, refiérase a la Fig. 2.10 Panel Posterior. Aviso: Si es sistema no detecta el ratón o no funciona, compruebe lo siguiente 1. Conecte y desconecte el ratón 2. Reinicie el sistema 3. Cambie de ratón y pruebe de nuevo Fig 2.13 Controlador Remoto 13 14 Manual de Usario Grabador de Video Digital 2.5.2 Utilizando el Ratón En Vivo: Haga clic con el botón izquierdo para seleccionar una cámara a pantalla complete. Haga clic de nuevo para regresar al modo de visualización anterior. Haga clic con el botón derecho para mostrar la barra de control en la parte inferior de la pantalla. Aquí controlará el menu y ajuste. Haga clic de nuevo en el botón derecho y la barra se ocultará. En Ajuste: Haga clic con el botón izquierdo para aceptar. Clic con el botón derecho para cancelar o regresar. Si necesita introducir un valor, haga clic en la parte en blanco. Aparecerá una ventana como se muestra en la Fig. 2.14 que le permitirá introducir caracteres alfanuméricos. Manual de Usario Grabador de Video Digital En reproducción: Haga clic con el botón izquierdo para aceptar opciones. Con el derecho para volver al modo búsqueda: En modo copia de seguridad: Click con el botón izquierdo para aceptar opciones. Con el derecho para regresar al modo vivo. En control PTZ: Click con el botón izquierdo para aceptar opciones. Con el derecho para regresar al modo vivo. El ratón será la herramienta de operación por defecto, salvo indicaciones adicionales. CAPÍTULO 3 Instrucciones Básicas de Funcionamiento 3.1 Encendido / Apagado Antes de poner en funcionamiento la unidad, asegúrese que las conexiones sean correctas. 3.1.1 Encendido Hay dos formas de poner en marcha el equipo. Una forma es conectar la alimentación y pulsar el conmutador de la fuente de alimentación en la parte trasera del equipo, el sistema arrancará. El otro modo es presionar el botón Power del panel frontal, (este método solo es válido después de haber apagado el sistema), presione el botón Power durante 3∼5 segundos, el sistema arrancará normalmente mostrando el aviso de la Fig 3.1 Carga de Sistema. Fig 2.14 Ventana de caracteres alfanuméricos En muchos casos puede utilizar la rueda del ratón para cambiar el valor. Mueva el cursor hasta el valor y utilice la rueda para aumentar o mermar el valor. Puede también arrastrar el ratón, por ejemplo para ajustar un área de detección de movimiento o durante el ajuste de calendario. 15 Fig 3.1 Carga de Sistema 16 Manual de Usario Grabador de Video Digital Manual de Usario Grabador de Video Digital Símbolo Después de esto, el sistema mostrará los canales en vivo como puede ver a continuación: Significado Símbolo Audio en vivo habilitado (Verde) (Amarillo) Grabación manual HDD Grabación detección de movimiento Disco duro funcionando Free Espacio en disco disponible Significado Audio deshabilitado (Azul) (Rojo) Space Grabación temporizada Grabación por alarma Tamaño del disco duro Unidad USB conectada Disco duro lleno 3.1.2 Apagado Siga siempre estos pasos para la correcta desconexión del equipo. Puede apagar el equipo desde el control remoto, panel frontal o el ratón. Por control remoto: PASO1 Presione el botón POWER, la pantalla mostrará el siguiente mensaje. Fig 3.3 Apagado Fig 3.2 Vista Previa 17 PASO2 Seleccione OK. El equipo se apagará pasados unos segundos. PASO3 Desconecte el equipo. 18 Manual de Usario Grabador de Video Digital Por el panel frontal o el ratón: PASO1 Presione el botón ENTER o el botón derecho del ratón para mostrar la barra, vea la Fig. 4.1 Barra de Control. PASO2 Haga clic en apagar, refiérase a la Fig. 3.3 Apagado. PASO3 Haga clic en OK en la ventana emergente. El equipo se apagará transcurridos unos segundos. PASO4 Desconecte la alimentación Manual de Usario Grabador de Video Digital Cambio de Contraseña: Cualquiera puede cambiar su propia contraseña. PASO1 En la pantalla de acceso, haga clic en entrada/salida en la barra de control. Aparecerá una ventana con dos opciones. Una es salir, y la otra modificar la contraseña. Haga clic en contraseña, aparecerá una ventana como la Fig 3.5 Cambio de Contraseña. 3.2 Acceso y Gestión de Usuarios Los usuarios pueden entrar y salir en el sistema. Un usuario que ha salido del sistema no puede realizar ninguna operación salvo cambiar el modo de visualización. Acceso: Si no ha accedido al sistema, presione el botón derecho del ratón para mostrar la barra de control. Haga clic en entrada, búsqueda o sistema con el botón izquierdo. Aparecerá una ventana de entrada preguntando el nombre de usuario y la contraseña como muestra la Fig. 3.4 Acceso. Fig 3.5 Cambio de Contraseña PASO2 Introduzca la contraseña anterior. Después introduzca la nueva dos veces. PASO3 Presione OK para confirmar los cambios. Fig 3.4 Acceso Añadir y Borrar Usuarios: El sistema tiene un administrador por defecto y dos grupos de usuarios, avanzado y normal. Soporta un administrador y 15 usuarios en total. El administrador puede añadir o eliminar otros usuarios, y cambiar el nivel de cada unos de ellos. No puede añadir o eliminar un administrador. Presione el botón derecho del ratón para mostrar la barra de control. Entre en Menu---->System. PASO1 Entre en la configuración de Usuarios. Haga clic en Añadir y vea la Fig 3.6 Añadir Usuario. Por defecto es admin y 123456. 19 20 Manual de Usario Grabador de Video Digital Manual de Usario Grabador de Video Digital Derechos de grupos de usuario Administrador: Tiene todos derechos. Avanzado: Todos los derechos excepto gestión de usuarios Normal: No puede acceder a realizar cambios en el sistema. El nombre de usuario y la contraseña pueden contener números, letras y símbolos. PASO2 Introduzca el nombre de usuario y la contraseña. Seleccione el grupo de usuario. PASO3 Haga clic en OK para añadir al nuevo usuario. PASO4 Seleccione un usuario, aparecerá el símbolo al final de la información de usuario. Haga clic en nivel de acceso para cambiar el nivel. PASO5 Presione el botón eliminar para borrar el usuario. Aparecerá una ventana de confirmación como se muestra más abajo. 3.3 Grabación 3.3.1 Ajuste de Grabación Es necesario instalar y formatear un disco duro, y configurar los parámetros de grabación. Hay cuatro modos de grabación que pueden ser habilitados simultáneamente. La prioridad se detalla a continuación. Grabación por: Detección de movimiento > Entrada de alarma > Manual > Temporizada Presione el botón derecho para mostrar la barra de control. Vea la Fig 4.1 Barra de Control, entre en Menu---->Sistema. PASO1 Entre en configuración de Grabación, refiérase a la Fig 3.7 ajuste de grabación. Seleccione las cámaras. Fig 3.7 Ajuste de Grabación PASO2 Ajuste la calidad de video, fotogramas y resolución. PASO3 Compruebe si necesita grabación de audio y fecha en la imagen, y seleccione las casillas. PASO4 Habilite las cámaras para grabación. PASO6 Haga clic en OK para eliminar el usuario 21 Si alguna cámara no está marcada aquí, no se grabará en ningún modo. 22 Manual de Usario Grabador de Video Digital PASO5 Ajuste tiempo de pos-alarma si lo necesita. PASO6 Habilite Reescribir si necesita la función de reciclado. De otro modo el sistema detendrá la grabación cuando el disco duro esté lleno. PASO7 Haga clic en OK para finalizar. Cuanto mayor sea la calidad de video, IPS y resolución, el sistema consumirá mayor espacio en disco. El sistema soporta la función de pre-alarma, sin embargo no dispone de ajuste y tiene un valor por defecto de 10 segundos Manual de Usario Grabador de Video Digital PASO2 Las filas representan cada día de los 7 de la semana. Las columnas las 24 horas de cada día. De este modo puede ajustar la agenda completa semanal. El color verde indica que el periodo está seleccionado. La transparencia indica que no está marcado. PASO3 Presione el botón Añadir para seleccionar los días que requiera una configuración especial (festivos). Aparecerá una ventana como muestra la Fig 3.9 Calendario. 3.3.2 Grabación Manual Simplemente presione el botón REC en el panel frontal. Presione STOP para detener la grabación. De forma alternativa, presione el botón REC en el control remoto, presione de nuevo para detener. O haga clic en el botón REC en la barra de control con el ratón, haga clic de nuevo para detener. 3.3.3 Grabación Temporizada Puede ajustar diferentes agendas para cada día de la semana. Si necesita un ajuste distinto para días especiales, utilice la función Vacaciones (Festivos). PASO1 Entre en la configuración Programación. Seleccione el canal y la agenda, refiérase a la Fig 3.8 Ajuste de Programación. Fig 3.9 Calendario PASO4 Seleccione la fecha y ajuste el calendario. Si necesita eliminar la agenda especial pulse el botón Borrar.. PASO5 Pulse el botón OK para finalizar. El video grabará automáticamente en las horas seleccionadas. 3.3.4 Grabación por Detección de Movimiento Esta función permite la grabación y funciones PTZ. Esto significa que comenzará la grabación de ciertas cámaras o ejecutará determinados preset o rutas en cámaras PTZ cuando se detecte movimiento. PASO1 Entre en la configuración Movimiento y seleccione el canal para su configuración. Fig 3.8 Ajuste de Programación 23 24 Manual de Usario Grabador de Video Digital Manual de Usario Grabador de Video Digital Entre en la configuración Trigger y ajuste de salida de alarma, vea la Fig 3.11 Ajuste de Salida de Alarma Fig 3.10 Ajuste Detección Movimiento PASO2 Primero pulse activar. Pulse ajustar área para ajustar la sensibilidad y el área de detección. En detección de área, el color rojo significa que no está seleccionado, transparente significa disponible. Vea la Fig. 3.10 Área de Detección de Movimiento. Las características requeridas de detección de movimiento pueden cambiar según las condiciones de la cámara durante el día y la noche, y especialmente en cámaras de exterior. Tenga estos factores en cuenta a la hora de ajustar esta función. Fig 3.10 Área de Detección de Movimiento 25 Fig 3.11 Ajuste de Salida de Alarma PASO3 Seleccione la salida de alarma y los canales de grabación. Pude activar una salida de alarma y comenzar la grabación de canales cuando se produzca una detección de movimiento. PASO4 Habilite o deshabilite el zumbador del sistema. Seleccione un domo y active preset o ruta. OK para guardar. PASO5 Ajuste el tiempo (hold). Será el intervalo entre dos movimientos efectivos. Si un segundo movimiento se produjese durante este tiempo, el sistema lo interpretará como un movimiento continuo. Si un segundo movimiento se detecta transcurrido este tiempo, el sistema lo interpretará como dos eventos de movimiento distintos. PASO6 Haga clic en OK para guardar los ajustes. PASO7 Entre en la configuración Programación (Agenda). Seleccione las cámaras relativas a movimiento, consulte la sección 3.3.3 Grabación Temporizada. Para preset o rutas, sólo una de las dos funciones puede ser configurada al mismo tiempo. El tiempo de post-alarma en grabación será el mismo que el de la función hold en movimiento. 26 Manual de Usario Grabador de Video Digital 3.3.5 Grabación por Alarma El sistema soporta la grabación de canales y enlace PTZ por entrada de alarma. PASO1 Entre en configuración de alarma. Vea la Fig. 3.12 Ajuste de Entrada de Alarma. Seleccione las cámaras. Manual de Usario Grabador de Video Digital 3.4 Reproducción El equipo soporta la función de búsqueda por tiempo o por eventos. Muestra hasta 4 imágenes simultáneas en reproducción. Haga clic con el botón derecho para mostrar la barra de control, refiérase a la Fig 4.1 barra de control. Haga clic en búsqueda y aparecerá la ventana que se muestra a continuación. Fig 3.13 Menú Búsqueda Fig 3.12 Ajuste de Entrada de Alarma PASO2 Habilite la detección de movimiento. Ajuste el tipo de dispositivo. PASO3 Entre en configuración Trigger. Ajuste la salida de alarma y enlace PTZ refiriéndose al apartado 3.3.4 paso4-5. PASO4 Ajuste el tiempo hold en modo alarma. Es el tiempo entre dos alarmas del mismo modo que sucede en la configuración de movimiento. PASO5 Seleccione el tiempo de salida de alarma y la función de zumbador. Haga clic en OK para guardar los ajustes. PASO6 Entre en la configuración Programación (Agenda). Seleccione las cámaras relativas a movimiento, consulte la sección 3.3.3 Grabación Temporizada. Búsqueda por Tiempo: PASO1 Entre en el modo búsqueda, y seleccione búsqueda por tiempo. Aparecerá una ventara como se muestra en la Fig 3.14 Calendario de Búsqueda. Si hay alguna grabación, el día aparecerá remarcado. Para preset o rutas, sólo una de las dos funciones puede ser configurada al mismo tiempo. El tiempo de post-alarma en grabación será el mismo que el de la función hold en movimiento. Fig 3.14 Calendario de Búsqueda 27 28 Manual de Usario Grabador de Video Digital Manual de Usario Grabador de Video Digital PASO2 Seleccione un día para seleccionar posteriormente la hora, como muestra la Fig 3.15 Búsqueda por Tiempo. Fig 3.15 Búsqueda por Tiempo PASO3 Este equipo puede reproducir a pantalla complete y hasta 4 ventanas. Seleccione el modo de visualización y los canales. PASO4 Si necesita cambiar de día, pulse el botón Fecha. Ajuste la hora y minutos de inicio. Si hay alguna grabación en este periodo estará mostrado en verde. PASO5 Presione el botón Reproducir. La reproducción comenzará en el momento indicado. PASO6 Pulse los botones que aparecen el pantalla para avance / retroceso rápido, pausa, stop, cambio de modo de visualización y nueva búsqueda. Vea la Fig 3.16 Reproducción. Fig 3.16 Reproducción Búsqueda de Eventos: PASO1 Entre en Búsqueda---->Búsqueda de Eventos. La ventana de calendario aparecerá como en búsqueda por tiempo 29 30 Manual de Usario Grabador de Video Digital Manual de Usario Grabador de Video Digital PASO2 Seleccione el día como se muestra en la Fig 3.17 Búsqueda de Eventos. Fig 3.18 Ajuste Backup Fig 3.17 Búsqueda de Eventos PASO3 Seleccione la cámara y el tipo de evento, movimiento o alarma. PASO4 Haga doble clic en un evento de vídeo para reproducir. PASO2 Seleccione el canal, la hora de inicio y de fin. Haga clic en fecha para cambiar de día. PASO3 Habilite “Añadir Reproductor” y un reproductor especial será adjuntado en la copia. Con este reproductor, podrá buscar por tiempo y evento cuando consulte la copia de seguridad. PASO4 Haga clic en OK. Una ventana como la Fig 3.19 aparecerá con la información de la copia de seguridad. 3.5 Copia de Seguridad y Reproducción El sistema soporta copia de seguridad a través de unidad DVD integrada o memoria flash USB, a través del puerto USB del panel frontal. Puede realizar, además, una copia de seguridad a través de IE vía Internet. Refiérase al apartado 6.3.2 Copia de Seguridad Remota. Utilizaremos como ejemplo la memoria USB. Presione el botón derecho para mostrar la barra de control. En el vídeo: PASO1 Entre a la pantalla de copia de seguridad, vea la Fig 3.18 Ajuste Backup. Fig 3.19 Información Backup 31 32 Manual de Usario Grabador de Video Digital Manual de Usario Grabador de Video Digital PASO2 Seleccione el día como se muestra en la Fig 3.17 Búsqueda de Eventos. Fig 3.17 Búsqueda de Eventos Si el equipo dispone de DVD y USB conectados simultáneamente, el USB aparecerá primero. El sistema mostrará CD-ROM aunque la unidad sea DVD-RW. PASO5 Presione OK. La copia comenzará y la pantalla mostrará una línea de progreso como muestra la imagen Comprobación y Visualización: Puede reproducir una copia con un reproductor de terceros como Realplayer, Windows Media u otros. Puede también utilizar el software específico incluido en la copia de seguridad. A continuación se indican los pasos para reproducir la copia con el software específico. PASO1 Retire el dispositivo de copia de seguridad e introdúzcalo en un ordenador. Entre en la carpeta de la copia de seguridad y ejecute el visualizador. PASO6 El sistema mostrará “Copia Completa” cuando haya finalizado, como se muestra a continuación. 33 Fig 3.20 Reproductor de Vídeo 34 Manual de Usario Grabador de Video Digital Soporta conversión a AVI. Haga clic en “Cambiar a AVI” y el conversor aparecerá. PASO6 Haga clic en el explorador (browse) y seleccione la carpeta que contenga el vídeo. Seleccione la hora de inicio / fin, los canales y haga clic en el botón búsqueda (search). Los archivos de vídeo aparecerán como muestra la Fig 3.24 Conversor AVI. Manual de Usario Grabador de Video Digital 3.6 Control PTZ Conecte cámaras domo a través de RS485, según muestra el apartado 2.3.1 del Panel Posterior. Asegúrese que el protocolo de la cámara domo es compatible con la lista de protocolos de este vídeo. PASO1 Presione el botón derecho para mostrar la barra de control. Entre en Menu--->Sistema--->P.T.Z, vea la Fig 3.25. Fig 3.25 Ajuste PTZ PASO2 Ajuste el protocolo, baudios y dirección según los parámetros configurados en la cámara domo. PASO3 Haga clic en el botón Ajustar. Aquí puede fijar preset como muestra la Fig 3.26. Ajuste la velocidad del domo. Puede ajustar un total de 128 preset. Fig 3.24 Conversor AVI PASO7 Selección los archives. Pulse cambiar (change). El progreso se mostrará en la parte inferior. PASO8 El proceso finalizará cuando se complete el 100%. Podrá reproducir los archivos en un reproductor de terceros. Para realizar la copia por Internet, refiérase al punto 6.3.2 Backup Remoto. 35 Fig 3.26 Ajuste Preset 36 Manual de Usario Grabador de Video Digital Manual de Usario Grabador de Video Digital PASO4 Pulse el botón Set a la derecha de Ruta. Pude ajustar una ruta como muestra la Fig. 3.27. Seleccione el preset, y el tiempo de parada en cada preset. Haga clic en el botón + para añadir a la lista de ruta. Fig 3.28 Control PTZ Fig 3.27 Ajuste Ruta PASO5 Seleccione un preset en la lista de la izquierda, pulse – para borrar el preset. Pulse para ajustar el orden en la secuencia de preset de la ruta. Pulse guardar para grabar los cambios y regresar a la pantalla anterior. Seleccione la velocidad. Haga clic en los botones de dirección para mover la cámara. Presione los botones + y – para ajustar el zoom, foco, iris y velocidad. PASO8 Seleccione el preset, el domo irá al punto almacenado directamente. Seleccione la ruta, el domo comenzará la secuencia de preset memorizada. PASO6 Pulse el botón para guardar y salir. Presione el botón derecho para mostrar la barra de control. Haga clic en PTZ para activar el control, como muestra la Fig 3.28 Control PTZ. 37 38 Manual de Usario Grabador de Video Digital Básico Grabación Alarma Opción Red Usuarios Nombre de dispositivo y dirección Formato de vídeo Idioma Ajuste de Fecha y Hora Opción audio en vivo Ajuste de autorización Calidad de vídeo Imágenes por segundo Ajuste de grabación Resolución Ajuste de reciclado Tiempo de post-alarma Ajuste de alarma Tipo de sensor Entrada / salida alarma y ajuste tiempo Grabación y asociación PTZ HTTP y puertos Ajuste de dirección IP PPPoE Ajuste de vídeo en Red DDNS Añadir usuarios Eliminar usuarios Cambio de autorización Vivo Haga clic con el botón derecho del ratón, la barra de control aparecerá en la parte de abajo de la pantalla como muestra la Fig 4.1 Barra de Control. Opción Menu Nombre de cámara Máscara de cámara Ajuste de nombre y tiempo Ajuste de salida auxiliar SPOT Ajuste de color Fig 4.1 Barra de Control Agenda Movimiento PTZ Herramientas Navegación del Menú 39 4.2 Ajuste del Menú principal CAPÍTULO 4 Ajuste del Menú 4.1 Navegación del Menú Menu Manual de Usario Grabador de Video Digital Agenda de grabación Agenda de movimiento Agenda de alarma Mueva el cursor hasta Menú y haga clic, entonces se desplegará el menú como muestra la Fig 4.2. Ajuste de movimiento Sensibilidad y área de movimiento Salida de alarma y ajuste de tiempo Grabación y asociación PTZ Protocol, baud rate and address Speed setup Presets setup Cruise setup Gestor de disco Actualización Valores por defecto Fig 4.2 Menú desplegado Seleccione Sistema. Un nuevo menú gráfico aparecerá como muestra la Fig 4.3 Ajuste de Sistema 40 Manual de Usario Grabador de Video Digital Fig 4.3 Ajuste de Sistema Presione Menú en el panel frontal o en el control remoto. Aparecerá la pantalla de menú de la misma manera. Sólo un administrador o usuario avanzado pueden acceder al menú o ajustes de sistema. Es necesario reiniciar el sistema después de realizar algunos cambios, como el formato de vídeo. Manual de Usario Grabador de Video Digital Aquí puede ajustar el sistema de video, idioma, audio, fecha y hora y autorización. Cada una de las opciones se define a continuación. Nombre del Equipo: Nombre del sistema. Será mostrado en el cliente o en el centro de control (CMS) para que pueda reconocer el sistema remotamente. ID Equipo: Se utilice cuando haya varios equipos en la misma ubicación, usando un controlador remoto. Formato de vídeo: PAL o NTSC. Según el tipo de cámaras (PAL en España). Idioma: Ajusta el idioma del sistema. Autorización: Marcando esta casilla necesitará introducir nombre de usuario y contraseña para realizar funciones. Manual de usuario Video Grabador Digital Audio: Activa audio en vivo y selecciona el canal. Formato fecha: tres formatos, YY-MM-DD, DD-MM-YY, MM-DD-YY. Fecha y hora: Ajuste de fecha y hora. Durante la grabación no es posible cambiar este parámetro. 4.2.2 Configuración de Vista en Vivo Haga clic en vivo para entrar en la configuración como muestra la Fig 4.5. 4.2.1 Ajustes Configuración Básica Haga clic en Ajustes para acceder a la configuración básica como muestra la Fig 4.4. Fig 4.5 Configuración Vista en Vivo Aquí puede ajustar el nombre del canal, si desea mostrar nombre y hora, ajustar el color y ocultar cámaras. Cada una de las opciones se define a continuación. 41 Fig 4.4 Configuración Básica 42 Manual de Usario Grabador de Video Digital Manual de Usario Grabador de Video Digital Nombre: Ajusta el nombre de la cámara. Pude combinar números, letras y símbolos. Mostrar Nombre: La pantalla mostrará el nombre de la cámara en vivo. Mostrar Hora: La pantalla mostrará fecha y hora en vivo. Tiempo (seg): Es el tiempo disponible para la secuencia y la salida de vídeo auxiliar SPOT. Refiérase al apartado 2.3.1 Panel Posterior para localizar la salida. Ronda: Habilita la secuencia en la salida auxiliar SPOT. Imagen: Haga clic en Ajuste, aparecerá una ventana como la Fig 4.6 Ajuste de Color. Fig 4.7 Configuración de Grabación Fig 4.6 Ajuste de Color Puede ajustar brillo, color, saturación y contraste en el modo vista en vivo. Defecto: Ajusta los valores por defecto de color. 4.2.3 Configuración de Grabación Haga clic en grabación para entrar en el menú configuración de grabación como muestra la Fig 4.7. Aquí puede configurar la calidad de grabación, fotogramas, resolución y reciclado. A continuación se detalla cada punto. Calidad de vídeo: Hay cinco opciones de más baja a más alta. En esta última la imagen es más clara. IPS: ajusta en número de imágenes por segundo en grabación. Audio: habilita la grabación de audio. Fecha: graba la hora y fecha sobreimpresa en la imagen. Grabación: Selecciona las cámaras que serán grabadas. Si una cámara no está marcada aquí, el sistema no la grabará de ningún modo, independientemente del modo de grabación manual, temporizado, detección de movimiento… Resolución: Soporta CIF y D1. Actualmente sólo funciona en modo CIF. Grabación por alarma (seg): ajusta el tiempo de grabación de post-alarma. 4 opciones, 30, 60, 120, y 180 segundos. Reescribir: activa el reciclado. Si no selecciona está casilla, la grabación se detendrá cuando el disco esté lleno. Calidad de vídeo, IPS y resolución están relacionados con la capacidad de almacenamiento. Cuanto mayores sean estos parámetros será necesaria una mayor capacidad de almacenamiento 4.2.4 Programación de Agenda Haga clic en programación para acceder a la configuración de agenda como muestra la Fig 4.8 43 44 Manual de Usario Grabador de Video Digital Manual de Usario Grabador de Video Digital Fig 4.8 Programación Agenda Fig 4.9 Configuración de Alarma Aquí puede configurar una agenda de grabación temporizada, por detección de movimiento y sensor de alarma. A continuación se describen las diferentes opciones. Programación, movimiento y sensor: se refiere a grabación permanente, movimiento y alarma respectivamente. Las filas se refieren a los 7 días de la semana. Las columnas indican las 24 del día. Haga clic en un cubo y arrastre manteniendo el botón del ratón presionado para seleccionar un periodo. El color verde indica que el periodo está seleccionado. La transparencia indica que el periodo no está seleccionado. Añadir: pude añadir una programación especial para ciertos días. Pulse añadir para especificar los días (Fig 3.9). Borrar: elimina la agenda de días especiales o festivos 4.2.5 Configuración de Alarma Haga clic en Alarma para entrar en configuración de alarma como muestra la Fig 4.9. 45 Aquí puede seleccionar el tipo de detector, disparo y temporización. Las opciones se detallan a continuación. Contacto: NC y NA (Normalmente Cerrado y Normalmente Abierto). Seleccione según el tipo de detector. Activar: active la entrada de alarma. Trigger: habilita la salida de alarma, grabación de canal y asociación con cámara domo. Pulse el botón ajustar, aparecerá una ventana de configuración de salidas de alarma como muestra la Fig 4.10. Alarm in hold time (seg): configura el intervalo entre dos entradas de alarma. Si se produce una segunda entrada de alarma durante este tiempo el sistema la interpretará como una única entrada. Si se produce una segunda entrada transcurrido este tiempo, el sistema las interpretará como dos entradas distintas. Tiempo de salida de alarma (seg): ajusta el tiempo de duración del relé cuando se produzca una alarma. Tiempo zumbador (seg): ajusta el tiempo de sonido del zumbador integrado cuando se produzca una alarma. 46 Manual de Usario Grabador de Video Digital Manual de Usario Grabador de Video Digital Aquí puede configurar la sensibilidad del movimiento, área de detección y salida de alarma como se detalla a continuación: Activar: habilita la detección de movimiento. Trigger: ajuste similar a la entrada de alarma. No obstante, y por razones obvias, el canal de asociación con domos móviles debe ser distinto de la cámara. Por ejemplo, cuando se produce un movimiento en la cámara 1 puede habilitar un preset en la cámara 2-3, de otro modo sería un movimiento constante. Área: ajusta la sensibilidad y el área de movimiento. Soporta distintas áreas de detección como muestra la Fig 4.12. Haga clic en los bloques y arrastre presionando el botón del ratón. El color rojo indica área no efectiva para detección, transparente significa habilitado. Haga clic en guardar para almacenar cambios y salir. Fig 4.10 Configuración de Salidas de Alarma Salida de Alarma: ajusta el relé de salida de alarma. Puede seleccionar cualquier canal de salida. Canal de Grabación: ajusta los canales de grabación. Puede seleccionar cualquier canal de grabación, de este modo se grabarán dichos canales cuando se produzca una alarma. Zumbador: habilita el zumbador integrado cuando se produzca una alarma. Domo, preset y ruta: habilita la función preset y ruta en una determinada cámara PTZ cuando se produzca una alarma. 4.2.6 Configuración de Movimiento Haga clic en Movimiento para abrir la ventana de configuración como muestra la Fig 4.11. Fig 4.12 Configuración de Área de Detección Sensibilidad: ajusta la sensibilidad de detección de 1 a 8. Por defecto es 4. Salir: Sale sin guardar los cambios. Temporización (seg): es el intervalo entre dos movimientos consecutivos, como en el caso de entrada de alarma. 4.2.7 Configuración de Red Haga clic en red para abrir la configuración como muestra la Fig 4.13. 47 Fig 4.11 Configuración de Movimiento 48 Manual de Usario Grabador de Video Digital Manual de Usario Grabador de Video Digital Fig 4.14 Configuración DDNS Fig 4.13 Configuración de red El sistema soporta DHCP, PPPoE, y DDNS. Habilite la función de red que requiera e introduzca la dirección IP, DNS y parámetros de transmisión de vídeo. A continuación se detalla cada una de las opciones. Puerto HTTP: por defecto es el 80. Si cambia este valor, deberá indicarlo en el explorador de Internet. Por ejemplo, si el nuevo puerto es el 82, y la dirección IP es 192.168.0.25, en la barra de dirección del explorador deberá escribir http://192.168.0.25:82 Puerto servidor: puerto de comunicaciones. DHCP: habilita DHCP. El equipo adquirirá la dirección IP automáticamente si hay un router o servidor configurado como DHCP. No introduzca dirección IP, puerta de enlace o mascara manualmente. IP, Máscara, Puerta de enlace, DNS1 y 2: Si no activa DHCP, será necesario introducir toda esta información manualmente. PPPoE: habilita PPPoE. Válido si conecta directamente a una ADSL sin utilizar router o servidor. Usuario, Contraseña: información de cuenta de PPPoE. Información de su proveedor de servicios de Internet. Haga clic en DDNS, aparecerá una ventana como muestra la Fig 4.14. Actualmente el sistema soporta servidores como www.dns2p.com o www.88IP.net. Regístrese en cualquiera de estos servidores para obtener un nombre de usuario y contraseña, después introduzca los datos en el sistema. 49 Servidor: seleccione el servidor DDNS. Nombre de usuario y contraseña: introduzca la información de registro. El sistema soporta transmisión bidireccional. Puede ajustar la calidad de imagen, imágenes por segundo y resolución independientemente para la transmisión de imagen, dependiendo del ancho de banda disponible. Haga clic en vídeo para entrar en la pantalla de configuración de transmisión de vídeo como muestra la Fig 4.15. Fig 4.15 Configuración de Transmisión de Vídeo Calidad de vídeo: calidad de la imagen en transmisión. IPS: 3 opciones, 1, 2 y 3 imágenes por segundo. Resolución: actualmente solo disponible CIF. Fecha: Muestra fecha y hora del sistema en la imagen. 50 Manual de Usario Grabador de Video Digital 4.2.8 Configuración Domo Haga clic en Domos para entrar en la configuración de cámaras móviles como muestra la Fig 4.16 Manual de Usario Grabador de Video Digital Ruta, Nombre: seleccione una ruta y nómbrela. Haga clic en set. Aparecerá una ventana como en el apartado 3.6 Control PTZ. Hay un total de 128 preset y 32 rutas. 4.2.9 Configuración de Usuarios Haga clic en Usuarios para entrar en la administración de usuarios como muestra la Fig 4.18. Fig 4.16 Configuración Domo Ajuste el protocolo, baudios, dirección, preset y ruta. Las distintas opciones se definen a continuación. Protocolo, Baudios, Dirección: ajuste los parámetros según estén configurados en la cámara domo. Velocidad: ajuste la velocidad de la cámara domo. Preset, Nombre: seleccione un preset y nómbrelo. Haga clic en ajustar, aparecerá una ventana como muestra la Fig 4.17. Seleccione un preset, ajuste la posición de la cámara y pulse el botón guardar para almacenar los cambios y salir. Fig 4.18 Configuración de Usuarios El administrador puede añadir, borrar y cambiar el nivel de acceso de los usuarios como se describe en el apartado 3.2 Acceso y Administración de Usuarios. El sistema soporta un administrador y hasta 15 usuarios. 4.2.10 Herramientas Haga clic en Herramientas para acceder a la configuración como muestra la Fig 4.19. 51 Fig 4.17 Ajuste de Preset 52 Manual de Usario Grabador de Video Digital Manual de Usario Grabador de Video Digital Fig 4.19 Herramientas Administrador HDD: refiérase al apartado 5.1 Formato de disco duro. Actualizar: vea el apartado 5.2 Actualización de Sistema. Configuración por defecto: refiérase al apartado 5.3 Cargar Valores por Defecto. CAPÍTULO 5 Administración DVR 5.1 Formato de Disco Duro Para comenzar la grabación, es necesario formatear el disco duro primero una única vez. Si el disco no está formateado, el sistema mostrará la posición del disco, espacio libre y el tamaño total será 0Mb. en la parte inferior de la pantalla. PASO1 Entre en Herramientas, vea el apartado 4.2.10. Haga clic en Administrador HDD, aparecerá una ventana como muestra la Fig 5.1. Fig 5.1 Administrador HDD PASO2 Si el disco nunca ha sido formateado, el estado mostrará “nuevo”. Seleccione el disco y presione Formatear para comenzar. PASO3 Aparecerá una ventana de confirmación indicando que los datos del disco serán eliminados. Presione OK para continuar. Una ventana se progreso se mostrará como figura a continuación. PASO4 El sistema regresará automáticamente a la ventana anterior cuando haya finalizado. El estado del disco aparecerá como “normal” indicando que el disco está formateado. Todo el contenido del disco será eliminado cuando sea formateado 5.2 Actualización de Sistema Sólo es posible actualizar a través de USB. Adquiera el nuevo firmware que le facilite su proveedor, y asegúrese que la versión corresponde con el modelo de su grabador. Puede comprobar la información del USB en el administrador HDD, vea el apartado 5.1. 53 54 Manual de Usario Grabador de Video Digital PASO1 PASO2 PASO3 PASO4 Introduzca un dispositivo flash USB en un ordenador. Copie el firmware (extensión .tar) en el USB flash. Retire el dispositivo USB y conéctelo en el vídeo. Entre en herramientas, refiérase al apartado 4.2.10. Haga clic en Actualizar. Una ventana aparecerá recordando que la configuración será restaurada por defecto. Presione OK para comenzar. Una ventana se progreso se mostrará como figura a continuación. Manual de Usario Grabador de Video Digital 5.4 Comprobación de Estado de Sistema Pude comprobar la información de sistema como versión, dirección IP, etc PASO1 Haga clic con el botón derecho, clic de nuevo en menú según la Fig 4.2. PASO2 Haga clic en Información. Aparecerá una ventana como se muestra a continuación. PASO5 Una vez finalizado, el equipo requiere reiniciar. Si aparece un error indicando que no se encuenrta el dispositivo o el archive, es posible que la unidad USB flash no sea compatible. Tenga paciencia durante la actualización, el sistema tarda 2-3 minutos en actualizar completamente. 5.3 Configuración por Defecto El sistema tiene distintos bloques de memoria, escoja los que necesite configurar de fábrica según muestra la Fig 5.2. Fig 5.3 Ventana de Estado PASO3 Haga clic en sistema, aparecerá una ventana mostrando la versión del sistema y los parámetros de grabación. Fig 5.2 Reset PASO1 Entre en Herramientas. Vea la sección 4.2.10 PASO2 Haga clic en Configuración por Defecto. Seleccione los bloques como muestra la Fig 5.2. PASO3 Presione OK para recuperar la configuración de fábrica. 55 Fig 5.4 Información de Sistema 56 Manual de Usario Grabador de Video Digital Manual de Usario Grabador de Video Digital PASO4 Regrese a la ventana anterior y haga clic en Red. La ventana aparecerá como se muestra más abajo indicando la información como dirección IP, dirección MAC y calidad de vídeo en transmisión. Fig 5.6 Eventos de Sistema Fig 5.5 Información de Red 5.5 Registro de Sistema El sistema incorpora un registro de sistema. Guarda los eventos de forma automática dividiéndolos en dos grupos: eventos y operaciones. La forma en que guarda los eventos de cada grupo se detalla a continuación. Grupo Detalles Eventos Movimiento, Pérdida de vídeo, Alarma. Operaciones PASO2 Haga clic en fecha para cambiar el día de búsqueda. Haga en clic en tipo para seleccionar el tipo de evento. Después haga clic en búsqueda para actualizar la lista de eventos. PASO3 Haga clic en \ , , , / para avanzar, retroceder página. PASO4 Haga clic en el botón derecho para regresar a la pantalla anterior, seleccione operación para inicial la búsqueda de operaciones. Borrado de archivo, bloqueo de archivo, búsqueda, acceso, inicio, apagado, reset, iniciar grabación, parar grabación, ajuste básico, ajuste en vivo, ajuste de grabación, ajuste de red, ajuste de domos. Tab 5.1 Detalles del Registro de Sistema PASO1 Presione el botón derecho para mostrar la barra de control. Haga clic en Menú---->Estado---->Eventos, la siguiente ventana aparecerá. 57 Fig 5.7 Operaciones de Sistema 58 Manual de Usario Grabador de Video Digital Manual de Usario Grabador de Video Digital PASO5 La búsqueda es similar a Eventos de Sistema. Los eventos están almacenados en el disco duro. Si no hay un disco instalado, no se almacenarán los eventos de sistema. El número de eventos es ilimitado. 5.6 Comprobación de usuarios en línea Presione el botón derecho del ratón para mostrar la barra de control. Haga clic en Menú---->Usuarios en línea. El sistema mostrará los detalles de las conexiones actuales. Fig 5.9 Gestor de Archivos PASO3 Pulse Fecha para elegir un día en el calendario, haga clic en Buscar para actualizar la lista. Los archivos encontrados aparecerán más abajo. Podrá ver los detalles como inicio / fin y si el archivo se encuentra bloqueado. PASO4 Seleccione los archivos y haga clic en Bloquear, los archivos seleccionados pasarán a estar bloqueados, y aparecerá una letra “L” a la derecha de la información del archivo indicando que se encuentra bloqueado. PASO5 Seleccione archivos desbloqueados que desee eliminar y haga clic en Eliminar. Pulse OK para confirmar. Fig 5.8 Detalle de las conexiones en línea CAPÍTULO 6 VIGILANCIA REMOTA 5.7 Bloqueo y Borrado de archivos Puede controlar cualquier archivo de vídeo, borrando o bloqueándolo. Cuando bloquee un archive, no podrá ser reescrito ni eliminado, pero si realiza un formato se perderá toda la información contenida en el disco. PASO1 Presione el botón derecho para visualizar la barra de control, haga clic en menú. PASO2 Haga clic en Búsqueda----->Archivos, aparecerá una ventana como se muestra más abajo. 59 6.1 Accediendo al Vídeo Para realizar una conexión remota, el equipo debe estar conectado a una red LAN o a Internet. Consulte el apartado 4.2.7 Configuración de Red. El sistema soporta conexión vía Internet Explorer, sin software adicional. Soporta Windows XP y Vista. 60 Manual de Usario Grabador de Video Digital 6.1.1 PASO1 PASO2 PASO3 PASO4 PASO5 En LAN (Red Local) Introduzca la dirección IP, máscara y puerta de enlace, o utilice DHCP si es necesario. Entre en Vídeo para ajustar los parámetros de vídeo en transmisión como resolución, IPS… Ejecute Internet Explorer en un ordenador de la red. Introduzca la IP del video en la barra de dirección. IE descargará un componente activeX automáticamente. Una ventana pedirá nombre y contraseña. Introduzca el nombre y contraseña correctamente, aparecerá una pantalla como se muestra a continuación. Manual de Usario Grabador de Video Digital Puede encontrar filtros o bloqueos en la configuración de su router o servidor. Consulte el manual de su router. Si su dirección IP es dinámica, necesitará introducir direcciones DNS para que el vídeo pueda resolver los nombres de los servidores DDNS tales como www.dns2p.com o www.88IP.net. Consulte el manual de su router, es posible que también incorpore el servicio DDNS. PASO4 Ejecute Internet Explorer en un ordenador con Internet. Introduzca la IP del video en la barra de dirección. Si el puerto HTTP no es el 80, introdúzcalo después de la dirección IP o el nombre de dominio. PASO5 IE descargará un componente activeX automáticamente. Una ventana pedirá nombre y contraseña. PASO6 Introduzca el nombre y contraseña correctamente, y pulse Enter para visualizar. Si no puede descargar e instalar el activeX, refiérase al Apéndice A FAQ Q7. Fig 6.1 Visualización con Internet Explorer Si el puerto HTTP no es el 80, necesitará añadir el puerto después de la dirección IP. Por ejemplo, si el puerto es el 82, la dirección de acceso será 192.168.0.25:82. Nombre de acceso y contraseña son los mismos que los utilizados en el vídeo. Por defecto admin y 123456. 6.1.2 On WAN (Internet) Existen dos formas de conectar el vídeo a Internet. 1. Conexión a Internet a través de router o servidor. PASO1 Introduzca la dirección IP, máscara y puerta de enlace, o utilice DHCP si es necesario. PASO2 Entre en Vídeo para ajustar los parámetros de vídeo en transmisión como resolución, IPS… PASO3 Configure la dirección IP del vídeo y el Puerto en el apartado correspondiente del router, servidor o firewall. 61 2. Conexión del Vídeo directamente a Internet. PASO1 Introduzca la dirección IP, mascara y puerta de enlace que le proporcionó su proveedor de servicios. Si utiliza ADSL introduzca el nombre de usuario y contraseña, y haga clic en OK. El vídeo conectará con el servidor y mostrará un mensaje verificando la conexión. PASO2 Siga los pasos 4-7 citados más arriba. 6.2 Visualización Remota Al acceder al sistema vía Internet Explorer verá una ventana como se muestra a continuación 62 Manual de Usario Grabador de Video Digital Manual de Usario Grabador de Video Digital Fig 6.3 Vista Previa Fig 6.2 Visualización remota en Vivo ① Pantalla completa, 1/4/8 divisiones de pantalla. ② Estado de las cámaras ③ Captura de imagen ④ Vista remota: ajuste de color de las cámaras y control PTZ. ⑤ Reproducción remota: reproducción de grabaciones en función de los privilegios del usuario. Vea el punto 6.3. ⑥ Ajuste remoto. Ajuste los parámetros remotamente. Vea el apartado 6.4. ④, ⑤, y ⑥ son funciones alternativas. Cuando una está activa, el botón aparece naranja. Captura de imágenes: PASO1 Haga clic en el canal escogido. Haga clic en el botón captura, aparecerá una ventana como se muestra en la Fig 6.3 Vista Previa. 63 PASO2 PASO3 PASO4 PASO5 Seleccione los fotogramas que desee capturar. Si activa título y tiempo se incluirán en la imagen. Haga clic en Snap para capturar las imágenes. Guarde los archivos en la ruta correcta donde desee almacenar las imágenes. Haga clic en Exit para regresar a la pantalla de visualización. Ajuste de Color: Escoja un canal. Deslice la barra para ajustar brillo, contraste, color y saturación. Haga clic en Default para cargar los valores por defecto. Control PTZ: Haga clic en PTZ para abrir la pantalla como se muestra más abajo. Seleccione el canal para mover el domo. 64 Manual de Usario Grabador de Video Digital Manual de Usario Grabador de Video Digital Full screen: La imagen pasará a pantalla completa, sin barras de herramientas. Haga doble clic para regresar al modo de visualización anterior. Set cruise: seleccionando esta función, aparecerá una ventana como se muestra a continuación. Fig 6.4 Control PTZ Remoto ① Mueve el domo. ② Detiene el ajuste. ③ Ajusta zoom, foco, iris y velocidad. ④ Ejecución de preset, pulse para renombrar un preset. ⑤ Selección e inicio de ruta. Haga clic con el botón derecho, aparecerá una ventana de menú como se muestra a continuación. Fig 6.6 Set Cruise Seleccione una ruta y pulse sobre Add para añadirle una posición, ésta se añadirá a la lista. Haciendo doble pulsación sobre la casilla de Time seleccione el tiempo de duración del preset. Con el botón Delete podrá eliminar el preset seleccionado. Para guardar y salir pulse OK y para salir sin guardar pulsa Cancelar. Refresco: La actualización del canal se utiliza para refrescar la imagen cuando la imagen se queda congelada debido a retardos en las señal. 6.3 Reproducción remota y copia de seguridad Fig 6.5 Menú de Control en Vivo 65 6.3.1 Reproducción Remota Pulse sobre la pestaña buscar para entrar en el bloque de reproducción y copia, donde podrán realizar reproducciones remotas, copias de seguridad en remoto y gestión remota de los archivos. 66 Manual de Usario Grabador de Video Digital Manual de Usario Grabador de Video Digital Fig 6.8 Reproducción Remota Fig 6.7 Reproducción Remota y Copia de Seguridad El equipo soporta la búsqueda de eventos y reproducción de vídeo en pantalla simple. Arriba se muestra la pantalla que aparecerá al acceder a búsqueda, reproducción remota y copia de seguridad. Búsqueda por tiempo: PASO1 Seleccione la fecha en el área del calendario ①, seleccione la cámara en el área del canal ②. PASO2 Pulse Search para actualizar la búsqueda. Las grabaciones aparecerán en el área vídeo ③. PASO3 En el área ③, la barra superior indica las horas y minutos del día. La columna de la izquierda indica las cámaras. Deslice la barra hasta la hora. Haga clic en de la barra de desplazamiento, ampliará 10 veces el detalle para seleccionar una hora con mayor eficacia. PASO4 Pulse el botón Play para iniciar una reproducción remota como muestra la Fig 6.8. PASO5 Puede realizar avance / retroceso rápido, pausa, detener la reproducción y capturar imagines. La captura de imágenes se realiza como en la visualización en vivo, vea la Fig 6.3 Captura de Imagen. PASO6 Haga clic en para regresar al modo búsqueda. Búsqueda por Eventos: PASO1 Haga clic en Event search, la ventana se mostrará como figura a continuación. Fig 6.9 Búsqueda por Eventos Remota 67 68 Manual de Usario Grabador de Video Digital PASO2 Seleccione la fecha, canal y tipo de evento. Haga clic en Search, los eventos se mostrarán a la izquierda. PASO3 Seleccione un evento y haga clic en Play para iniciar la reproducción remota. Los pasos siguientes son los mismos que los pasos 5-6 detallados anteriormente en búsqueda por tiempo. 6.3.2 Copia de Seguridad Remota Puede descargar los archivos de grabación del video desde la red. Clic en Backup y la aparecerá la siguiente pantalla. Manual de Usario Grabador de Video Digital Los archivos de backup tienen formation AVI. Pude utilizar cualquier reproductor de terceros para su visualización. 6.4 Configuración de Menú remoto A excepción de los parámetros de red, puede ajustar cualquier parámetro como resolución, calendario… Sin necesidad de acudir a la instalación. Haga clic en Setup y la pantalla se mostrará como aparece a continuación. Fig 6.11 Ajuste de Menú Remoto Fig 6.10 Copia de Seguridad Remota PASO1 PASO2 PASO3 PASO4 69 Seleccione la fecha y el canal. Haga clic en Search, los eventos se mostrarán a la izquierda. Haga clic en Browse para indicar la ruta de almacenamiento local. Seleccione los archivos en la parte izquierda. Mantenga presionado shift para seleccionar varios archivos. Haga clic en Backup para realizar la copia remota. Aparecerá una barra de progreso como a continuación. Cada uno de los apartados incluidos en el sub menú son similares a los incluidos en el video. Consulte el apartado 4.2 Ajuste del Menú Principal para la configuración. Haga clic en Save para guardar los cambios. Algunos cambios requieren reiniciar, si es el caso aparecerá una ventana de aviso. 70 Manual de Usario Grabador de Video Digital Manual de Usario Grabador de Video Digital 6.5 Gestión Remota del equipo 6.5.1 Consulta remota de la lista de eventos Puede consultar los eventos remotamente. Vea la tabla 5.1 Detalles de Eventos del Sistema. PASO1 Haga clic en Search---->Log, aparecerá la ventana de búsqueda de eventos por defecto. Fig 6.13 Búsqueda de Operaciones en el Sistema PASO5 Seleccione la fecha y haga clic en Search. La lista de operaciones realizadas se mostrará a la izquierda. 6.5.2 Bloqueo y borrado de archivos remotamente Pude bloquear y borrar archivos de video a través de la red. Para consultar los detalles de esta sección refiérase al punto 5.7 Bloqueo y Borrado de archivos. PASO1 Haga click en Search---->Playback---->File manager, aparecerá la siguiente ventana. Fig 6.12 Búsqueda de Eventos de Sistema Remota PASO2 Seleccione la fecha, el canal y el tipo de evento. Pulse el botón Search. PASO3 Aparecerá una lista con todos los eventos en la parte izquierda de la pantalla. PASO4 Haga clic en Operation para acceder a la ventana de búsqueda de operaciones. 71 Fig 6.14 Remote File manager 72 Manual de Usario Grabador de Video Digital PASO2 Seleccione la fecha y los canales. Los archivos encontrados aparecerán en la parte izquierda. PASO3 Si en el estado aparece “Lock” indica que está bloqueado. “Writing” significa que está siendo escrito. PASO4 Seleccione un archivo no bloqueado, haga clic en Delete para eliminarlo. Aparecerá una ventana de confirmación, haga clic en OK para eliminar el elemento. Manual de Usario Grabador de Video Digital Compatibilidad Compatible Compatible En el calendario, el color rojo indica que los días contienen grabaciones. CAPÍTULO 7 Vigilancia por Móvil Este aparato soporta rastreo por teléfono móvil y computador PALM o teléfono inteligente con sistemas operativos Symbian y WinCE Compatibilidad No Compatible Compatible No Compatible Compatible Compatible No Compatible Compatible Compatible No Compatible No Compatible No Compatible Compatible Compatible 73 Sistema operative portatil Windows Mobile 2003 for Smartphone Windows Mobile 2003 for Pocket PC Windows Mobile 5.0 for Smartphone Windows Mobile 5.0 for Pocket PC Phone Edition Windows Mobile 5.0 for Pocket PC Windows Mobile 6 Standard Windows Mobile 6 Professional Windows Mobile 6 Classic Symbian S40 Symbian UIQ Symbian S80 Symbian S60 1st Edition-Symbian OS v6.1 Symbian S60 2nd Edition-Symbian OS v7.0s Compatible Compatible Compatible Compatible Compatible Compatible Sistema operative portatil Symbian S60 2nd Edition with FP1-Symbian OS v7.0s enhanced Symbian S60 2nd Edition with FP2-Symbian OS v8.0a Symbian S60 2nd Edition with FP3-Symbian OS v8.1 Symbian S60 3rd Edition-Symbian OS v9.1 Symbian S60 3rd Edition with FP1-Symbian OS v9.2 Symbian S60 3rd Edition with FP2-Symbian OS v9.3 Symbian S60 5th Edition-Symbian OS v9.4 Symbian S60 5.1 Edition-Symbian OS v9.5 El sistema soporta visualización a través de PDA o teléfonos móviles con WinCE y Symbian OS. También soporta trasmisión 3G. Si desea realizar una conexión a través de móvil, primero necesitará habilitar el servicio en el sistema. Consulte el apartado 4.2.7 Configuración de Red de este manual. A continuación se detallan las instrucciones del cliente móvil para los distintos sistemas operativos. Sólo puede ver un canal de vídeo simultáneamente a través de dispositivos móviles. 7.1 Teléfonos con WinCE Utilice una PDA o smart phone con la versión de WinCE soportada por esta unidad. PASO1 Active el acceso a Internet en el teléfono móvil y ejecute “Internet Explorer”. PASO2 Introduzca la dirección IP del vídeo, aparecerá un mensaje como se muestra a continuación. 74 Manual de Usario Grabador de Video Digital 75 Manual de Usario Grabador de Video Digital PASO3 Haga clic en el nombre del software, aparecerá una ventana emergente. PASO5 PCam se ejecutará al completar la instalación. PASO4 Haga clic en “SI” para descargar e instalar. PASO6 Introduzca la dirección IP del servidor, nombre y contraseña respectivamente en la columna “Server”, “User” y “Password”. Haga clic en “Go” para acceder al vídeo. Al acceder correctamente aparecerá la imagen. 76 Manual de Usario Grabador de Video Digital PASO7 Por defecto aparecerá la cámara 1. Para cambiar la cámara haga clic en “Channel”. Manual de Usario Grabador de Video Digital PASO3 Si aparece una ventana de bienvenida haga clic en “install package” para descargar la aplicación. Nombre de usuario y contraseña son los mismos que los utilizados en el sistema. Por defecto admin y 123456. 77 7.2 Teléfonos con Symbian Utilice teléfonos móviles con la versión de Symbian soportada por el sistema. PASO1 Habilite la red y ejecute el explorador Web. PASO2 Introduzca la dirección IP del servidor en la barra de dirección. PASO4 Una ventana de seguridad preguntará si desea instalar la aplicación. Acepte para continuar. 78 Manual de Usario Grabador de Video Digital 79 Manual de Usario Grabador de Video Digital PASO5 Un icono de acceso directo Scam aparecerá en el menú o sub menú aplicaciones. PASO7 Seleccione Options--->Settings para abrir la ventana de configuración. PASO6 Ejecute el programa Scam. PASO8 Introduzca la dirección IP del servidor, nombre y contraseña. Seleccione OK para conectar. 80 Manual de Usario Grabador de Video Digital PASO9 Tras una conexión correcta se mostrará el vídeo. User Nombre de usuario y contraseña son los mismos que los utilizados en el sistema. Por defecto admin y 123456. Manual de Usario Grabador de Video Digital PASO 2: Entre a búsqueda y busque "SUPER CAM", descargue el program gratuito. PASO 3: Despues de instalado elija el programa SUPERCAM 7.3 Teléfonos con sistema operativo IPhone PASO 1: Entre a la tienda Apple 81 82 Manual de Usario Grabador de Video Digital Manual de Usario Grabador de Video Digital Q2. La imagen del DVR no aparece por pantalla ¿por qué? a. El equipo no recibe tensión. b. El formato de video del DVR es diferente al del grabador. c. Posible problema de conexión entre el grabador y el monitor. Revise las conexiones. Q3. No puedo ver las cámaras ¿por qué? a. Problemas de conexionado. Por favor revise las conexiones entre las cámaras y el DVR. b. Posible avería en las cámaras o falta de alimentación. c. El formato de video del DVR es diferente al de las cámaras. Ponga el mismo formato de video. PASO 4: Elija SYSTEM SETTING. Q4. No detecta el HDD a. El alimentador no ofrece la suficiente potencia. Por favor cambien el adaptador. b. Problema del cableado. Revise las conexiones. c. El HDD esta dañado. Apéndice A Preguntas Frecuentes (FAQ) Q1. ¿Por que no se enciende después de conectarlo a la corriente? a. Es posible que el transformador está averiado. b. Problemas de hardware 83 Q5. No puedo grabar a. No ha dado formato al HDD. El HDD se debe formatear la primera vez manualmente. b. La función de grabación no esta activa o la configuración es incorrecta. Mirar el apartado 3.3 Grabación. c. El HDD esa lleno y no esta activa la función de sobrescribir. Se hace referencia en el apartado 4.2.3 Configuración de Grabación. Cambie el HDD o active la función de sobrescribir. d. El HDD está dañado. Q6. No puedo usar el ratón. a. El ratón puede tardar 5 minutos en activarse. b. Si no lo detecta conecte y desconecte repetidamente. 84 Manual de Usario Grabador de Video Digital c. El ratón es incompatible. d. Está conectado en la entrada delantera de USB. Manual de Usario Grabador de Video Digital ③ Habilite todas las funciones que hagan referencia a controles ActiveX Q7. No se descargan los controles ActiveX. a. Active el boque de ActiveX del IE. Por favor siga los siguientes pasos. ① Abra el explorador IE. Pulse en herramientas, opciones de Internet. ② Seleccione seguridad, Nivel personalizado… ④ Haga clic en Aceptar para finalizar. b. Otros programas como el antivirus pueden bloquear los controles ActiveX. Ciérrelos durante la primera conexión. Q8: El mensaje de espere un momento… no desaparece ¿qué puedo hacer? EL cable de alimentación o datos del disco duro se encuentra desconectado: por favor revise la conexión del HDD. Es posible que el disco duro esté dañado. 85 86 Manual de Usario Grabador de Video Digital Q9: El ratón no responde y lo tengo conectado en la entrada de USB frontal El conector frontal de USB del DVR es solamente para la extracción de imagines o la actualización del sistema y no soporta la conexión de un ratón. Por favor conéctelo en la entrada del panel trasero. Manual de Usario Grabador de Video Digital Formato Vídeo Resolución Fotogramas - canal (FPS) Calidad vídeo PAL CIF 25 Q10: Cómo se introduce la contraseña Para introducir la contraseña sitúese sobre la caja de texto correspondiente y pulse sobre ella. Aparecerá un teclado a través del cual podrá introducir la serie de dígitos deseada (la contraseña por defecto es 123456). NTSC Q11: Cómo actualizo el sistema cuando haya una nueva versión Cuando obtenga la nueva versión de software desde su proveedor, cópielo en una unidad USB. Seleccione la opción “actualizar” en el menu. Si necesita actualizar el núcleo del sistema, proceda del siguiente modo. Introduzca la unidad USB y, en la ventana de acceso de usuario introduzca la contraseña “adwsws”. El proceso comenzará automáticamente. No olvide reiniciar el sistema cuando haya completado la actualización. Nota: No desconecte el equipo durante la actualización! Podría generar errores irreversibles en el sistema. Q12: Por qué un disco utilizado previamente en otro vídeo similar tiene que ser formateado de Nuevo? Cuando un vídeo sólo tiene un disco, puede ser retirado e instalado en otro vídeo del mismo tipo. El sistema lo reconocerá y no será necesario formatearlo de Nuevo. Sin embargo, si un equipo tiene más de un disco el sistema reconocerá el disco adicional como nuevo, aunque haya estado instalado en un equipo similar, siendo necesario formatear de nuevo y perdiendo la información contenida en el disco. Apéndice B Cálculo de la Capacidad de Grabación 87 Puede calcular la capacidad de grabación de acuerdo al tamaño del disco y la configuración de grabación. El sistema utiliza una tasa de bits fija. A continuación puede ver los detalles de las diferentes configuraciones en un equipo de 200 fotogramas y 8 canales. CIF 30 Tasa bits (kbps) Espacio (MB/h) Más Alta 640 Alta 512 512 225 Media 384 384 168.7 112.5 281 Baja 256 256 Más Baja 128 56 Más Alta 314.9 141.7 112.5 Alta 512 251.5 Media 384 188.3 84.7 Baja 256 125.4 56 .4 Más Baja 93.4 42 La fórmula para realizar el cálculo es: Capacidad total de Grabación = Espacio utilizado por hora (MB/h) × tiempo de grabación (horas) × número de canales Por ejemplo, utilizando cámaras en sistema PAL, resolución CIF, calidad baja y canales a tiempo real; para conocer la capacidad de disco necesaria para almacenar un mes utilizaremos la fórmula: Capacidad de grabación =112.5(mb/h) X 24(horas al día) X30(días) X8(canales) = 648000(MB) = 648(GB) De este modo, se podrían utilizar dos discos SATA de 320GB, para alcanzar un mes de grabación. Para equipo de 4 canales: Capacidad de grabación =112.5(mb/h) X 24(horas al día) X30(días) X4(canales) = 324000(MB) = 324(GB) Podría utilizar un disco SATA de 320GB para un mes de grabación. 88 Manual de Usario Grabador de Video Digital Para equipo de 16 canales: Capacidad de grabación =112.5(mb/h) X 24(horas al día) X30(días) X16(canales) = 1296000(MB) = 1296(GB) Podría utilizar cuatro discos SATA de 320GB, para alcanzar un mes de grabación Apéndice C Dispositivos Compatibles 1. Unidades USB compatibles probadas Marca Capacidad SSK 512MB, 1G, 2GB Netac 4GB Kingston 2GB Aigo 2GB Smatter vider 1GB Scandisk 4GB Tabla C.1 Unidades USB Compatibles 2. Grabadoras SATA CD/DVD compatibles probadas Marca Manual de Usario Grabador de Video Digital Apéndice D Especificaciones Equipo 16 canales Formato de compresión Estándar H.264 Baseline Salida de vídeo Compuesto:1.0V p-p/75Ω,BNC×2 S-VIDEOX1, VGAX1 Entrada de vídeo Compuesto:1.0V p-p/75Ω,BNC×16 Resolución de la pantalla 720*576 (PAL), 720*480 (NTSC) Resolución de Grabación 352*288 , 704*576 (PAL), 352*240 , 704*480 (NTSC) Paso de marco pantalla 400FPS (PAL), 480FPS (NTSC) Paso de grabación de marco 200FPS(CIF), 50FPS(D1) (PAL) ; 240FPS, 60FPS (NTSC) Entrada de audio -8dB~ 22k, RCA X4 Salida de audio -8Db~92dB, RCA X1 Entrada de alarma NO or NC 16CH Salida de alarma: 4CH Modo de grabación Manual / Sensor /Timer / Motion detection Simplex/Duplex/Triplex Pentaplex Network Interface RJ45 (LAN, INTERNET) PTZ control SI Interfaz de comunicación RS485, USB2.0 x 2((uno de respaldo (backup) ,otro por ratón USB ), PS/2 x 1 Información de disco SATA x 2+DVD-RW x 1 Mando remoto SI Fuente de poder 12V 6A Modelo SAMSUNG TS-H653B LITEN-ON DH-20A6S01C Tabla C.2 Grabadoras CD/DVD compatibles 89 90 91 Manual de Usario Grabador de Video Digital Manual de Usario Grabador de Video Digital Apéndice E Especificaciones Equipo 8 canales Apéndice F Especificaciones Equipo 4 canales Formato de compresión Estándar H.264 Baseline Formato de compresión Estándar H.264 Baseline Salida de vídeo Compuesto:1.0V p-p/75Ω,BNC×2, VGAX1 Salida de vídeo Compuesto:1.0V p-p/75Ω,BNC×2, VGAX1 Entrada de vídeo Compuesto:1.0V p-p/75Ω,BNC×8 Entrada de vídeo Compuesto:1.0V p-p/75Ω,BNC×4 Resolución de la pantalla 720*576 (PAL), 720*480 (NTSC) Resolución de la pantalla 720*576 (PAL), 720*480 (NTSC) Resolución de Grabación 352*288 , 704*576 (PAL), 352*240 , 704*480 (NTSC) Resolución de Grabación 352*288 , 704*576 (PAL), 352*240 , 704*480 (NTSC) Paso de marco pantalla 200FPS (PAL), 240FPS (NTSC) Paso de marco pantalla 100FPS (PAL), 120FPS (NTSC) Paso de grabación de marco 200FPS, 50FPS (PAL) ; 240FPS, 60FPS (NTSC) Paso de grabación de marco 100FPS, 25FPS (PAL) ; 120FPS, 30FPS (NTSC) Entrada de audio -8dB~ 22k, RCA X4 Entrada de audio -8dB~ 22k, RCA X4 Salida de audio -8Db~92dB, RCA X1 Salida de audio -8Db~92dB, RCA X1 Entrada de alarma NO or NC 8CH Entrada de alarma NO or NC 8CH Salida de alarma: 1CH Salida de alarma: 1CH Modo de grabación Manual / Sensor /Timer / Motion detection Modo de grabación Manual / Sensor /Timer / Motion detection Simplex/Duplex/Triplex Pentaplex Simplex/Duplex/Triplex Pentaplex Network Interface RJ45 (LAN, INTERNET) Network Interface RJ45 (LAN, INTERNET) PTZ control SI PTZ control SI Interfaz de comunicación RS485, USB2.0 x 2((uno de respaldo (backup) ,otro por ratón USB ) Interfaz de comunicación RS485, USB2.0 x 2((uno de respaldo (backup) ,otro por ratón USB ) Información de disco SATA x 2 Información de disco SATA x 2 Mando remoto SI Mando remoto SI Fuente de poder 12V 3A Fuente de poder 12V 3A 92