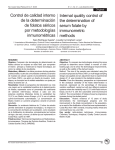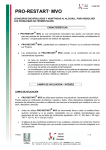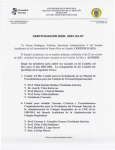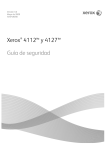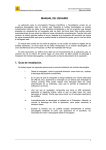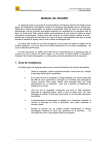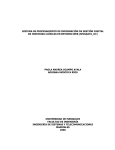Download “MANUAL DE USUARIO EXTERNO”
Transcript
MINISTERIO DE SALUD DEPARTAMENTO DE TECNOLOGÍAS DE INFORMACIÓN Y COMUNICACIÓN UNIDAD GESTIÓN DE SISTEMAS DE INFORMACION PROYECTO REPORTE OPERACIONAL DE AGUAS RESIDUALES SISTEMA ROAR “MANUAL DE USUARIO EXTERNO” REALIZADO POR: FRANCIA ARROYO RAMIREZ YERLANE CHAVES LÓPEZ OCTUBRE/2015 Manual de Usuario ROAR Contenido Versiones ..................................................................................................................................................................3 Introducción .............................................................................................................................................................4 1. Cargar la aplicación...........................................................................................................................................5 2. Cambio de Contraseña .........................................................................................................................................7 3. Autenticación de Usuarios....................................................................................................................................7 4. Perfil ROAR ...........................................................................................................................................................9 4.1. Reporte Operacional de Aguas Residuales ....................................................................................................9 4.1.1. Información Entidad ............................................................................................................................ 10 4.1.2. Lista de Reportes ................................................................................................................................. 11 4.1.3. Formulario Registro Operacional de Aguas Residuales ....................................................................... 13 4.1.4. Mediciones Ente Generador ............................................................................................................... 14 4.1.5. Análisis Físico-Químico ........................................................................................................................ 15 4.1.6. Parámetros Complementarios ............................................................................................................ 16 4.1.7. Análisis Microbiológicos ...................................................................................................................... 18 4.1.8. Evaluación STAR.................................................................................................................................. 19 4.2. Reporte Listado de ROAR ........................................................................................................................... 19 5. Convertir a formato Word el Reporte de Aguas Residuales ............................................................................. 20 2|Página Manual de Usuario ROAR Versiones Realizado por Yerlane Chaves López Versión 1.0 1.1 1.2 1.3 1.4 1.5 Fecha 17/04/2015 19/05/2015 26/05/2015 14/07/2015 25/08/2015 06/10/2015 3|Página Manual de Usuario ROAR Introducción El objetivo de este manual es brindar una descripción clara y detallada sobre el uso del sistema Informático de Reporte Operacional de Aguas Residuales, facilitando a los usuarios el manejo del sistema así como la correcta utilización. Para implementar la herramienta es importante tomar en cuenta los siguientes puntos: a) Requerimientos de hardware Contar con: Computadora personal Conexión a Internet. b) Requerimientos de software Contar con: Navegador (Mozilla, Internet Explorer, u otro). Permiso de acceso (clave y contraseña) por parte de la Dirección de Protección al Ambiente Humano del Ministerio de Salud. Cuenta de correo electrónico 4|Página Manual de Usuario ROAR 1. Cargar la aplicación Se recomienda utilizar el navegador Mozilla. Si su computador no cuenta con este programa descárguelo desde el siguiente URL: http://www.mozilla-europe.org/es/firefox/). Para ingresar al sistema se debe acceder a la dirección http://www.ministeriodesalud.go.cr/ que corresponde a la página web del Ministerio de Salud. En esta pantalla se debe dar clic en la opción Acceso a Sistemas de Información. 5|Página Manual de Usuario ROAR Luego se le mostrará la siguiente pantalla donde deben acceder al enlace al Sistema de Registro de ROAR. Se le visualizará la siguiente pantalla de ingreso. 6|Página Manual de Usuario ROAR 2. Cambio de Contraseña Para realizar un cambio de contraseña o solicitar la contraseña actual, se debe presionar el ícono de la pantalla anterior y se le mostrará la siguiente pantalla: Se debe ingresar el número de identificación y dando clic fuera del cuadro de texto se le mostrará el nombre de la persona y se mostrará el botón Enviar. Se debe escoger ya sea solicitar una contraseña nueva o la actual y dar clic al botón Enviar. La contraseña le será enviada al correo electrónico indicado en la información presentada. 3. Autenticación de Usuarios Para ingresar al sistema, se debe seleccionar el tipo de usuario: Escogemos Usuario que son los usuarios externos que ingresan al sistema, en este caso los Entes Generadores. 7|Página Manual de Usuario ROAR Para autenticarse como usuario externo, se debe anotar el código del ente generador, el usuario y la contraseña respectiva, luego presione el botón Ingresar. El campo código es obligatorio *. Esta información se le proporcionará en la Dirección de Protección al Ambiente Humano. Para finalizar una sesión en el sistema, se debe dar clic en el nombre Salir, como se muestra en la siguiente pantalla: 8|Página Manual de Usuario ROAR 4. Perfil ROAR 4.1. Reporte Operacional de Aguas Residuales Este perfil es el asignado al Usuario Externo o Ente Generador para ingresar en el sistema los reportes operacionales de aguas residuales. Una vez que ingresa, se le muestra la pantalla donde se debe dar clic al nombre de ROAR. Seguidamente se le muestra la pantalla con dos pestañas: Información Entidad y Lista de Reportes. 9|Página Manual de Usuario ROAR 4.1.1. Información Entidad Cuando el Ente Generador ingresa por primera vez a la aplicación, en la pestaña Información Entidad se le muestran los datos que se deben completar. Estos datos se ingresan sólo una vez. Hay datos que el sistema automáticamente carga en la pantalla. Los campos con asterisco rojo son obligatorios. Para los campos de proyección CRTM05 se define que la Coordenada Y es lo que antiguamente se conoce como coordenada geográfica Latitud Norte (se deben ingresar siete números), y la Coordenada X corresponde a la coordenada geográfica Longitud Este (se deben ingresar 6 números). Luego de completar todos los campos, debe presionar el botón de Guardar. Si el Ente Generador ya había ingresado reportes operacionales al sistema, esta pantalla ya se presenta con la información general de la empresa. En caso de que realice una modificación a los datos debe presionar el botón Guardar para que la información se actualice en el sistema. 10 | P á g i n a Manual de Usuario ROAR 4.1.2. Lista de Reportes En la pestaña Lista de Reportes se le presentan al Ente Generador los formularios ingresados anteriormente y los cuales tienen Estado Pendiente ya que todavía no cuentan con la revisión por parte del Área Rectora de Salud. Dando clic sobre el lápiz se selecciona el formulario y se muestra el reporte al cual se le puede realizar modificaciones. Se debe Guardar los cambios realizados al reporte. Una vez que sean aprobados por completitud, ya no se muestran en esta pantalla. Es importante revisar dicha pestaña para corroborar que no se cuente con reportes devueltos, en todo caso el sistema automáticamente envía un aviso de la devolución del ROAR o ROAR Visto a su correo electrónico. En dicha pantalla se le mostrarán los reportes que presentan algún error y que el Profesional de Area Rectora de Salud no aprobó, su Estado es ROAR DEVUELTO. 11 | P á g i n a Manual de Usuario ROAR Dando clic sobre el lápiz se presentará el reporte a modificar, en la pestaña ROAR DEVUELTO se muestran las observaciones indicadas por el profesional de Área Rectora de Salud. Una vez que se realizaron las modificaciones al reporte, se da clic al botón Enviar Formulario, así enviamos el ROAR de nuevo para la aprobación del Área Rectora de Salud. Si es el primer reporte a presentar, o ingresar un nuevo reporte se le presenta la siguiente pantalla donde debe presionar el botón Nuevo. 12 | P á g i n a Manual de Usuario ROAR 4.1.3. Formulario Registro Operacional de Aguas Residuales La siguiente pantalla que se muestra es el Registro Operacional de Aguas Residuales, en la cual se deben completar los datos que se solicitan (campos con asterisco rojo son obligatorios) y luego presionar el botón Guardar. En el campo Tipo de Disposición se le despliega una lista de valores (A), donde debe seleccionar el nombre del tipo, si escoge Reúso, como en este ejemplo, se le mostrará la siguiente pantalla (B) para completar el o los tipo(s) de reúso(s) que está reportando. (A) (B) 13 | P á g i n a Manual de Usuario ROAR Una vez que los datos son ingresados y guardados al sistema, se muestra el siguiente menú del cual se deben recorrer todas las pestañas. 4.1.4. Mediciones Ente Generador En la pestaña de Mediciones Ente se deben anotar los resultados de los análisis realizados por el Ente Generador. Sólo se deben ingresar números, ningún otro carácter. Con el botón Nueva Fila se agrega un nuevo registro para ingresar los resultados. Para completar el campo Físico Químico, se despliega una lista de valores como en la pantalla siguiente. 14 | P á g i n a Manual de Usuario ROAR Luego de completar todos los datos se presiona el botón Guardar. El nombre (null) desaparece una vez que guardamos el dato. En el caso de necesitar borrar un valor, debe posicionarse en la fila que desea borrar, seleccionarla mediante un clic en el cuadro que se encuentra a la par de la descripción del parámetro físicoquímico y finalmente dar clic al botón borrar. Nota: Para guardar los datos, se da clic al botón nueva fila; se agregan los datos (los decimales se separan con coma (,)) y se da clic al botón guardar, estos pasos se repiten por cada nueva fila que se desee registrar. 4.1.5. Análisis Físico-Químico En la pestaña de Análisis Físico-Químico se ingresan los datos de laboratorio y análisis efectuados. Los campos con asterisco son obligatorios. En el campo Laboratorio se puede realizar una búsqueda de nombres de laboratorios, dando clic dentro del cuadro se despliega una lista de laboratorios registrados, de la cual debe seleccionar el requerido. 15 | P á g i n a Manual de Usuario ROAR Presione Guardar para ingresar esa información. Luego de eso se le mostrará otra pantalla donde se deben ingresar los resultados de los análisis realizados por el laboratorio. Primero en el campo Físico Químico se le despliega una lista de valores para que seleccione el requerido. Luego con el botón Nueva Fila se agrega un nuevo registro para ingresar los resultados (los decimales se separan con coma (,)). Luego de completar todos los datos se presiona el botón Guardar. Nota: En el caso de necesitar borrar un valor, debe posicionarse en la fila que desea borrar, seleccionarla mediante un clic en el cuadro que se encuentra a la par de la descripción del parámetro físico- químico y finalmente dar clic al botón borrar. 4.1.6. Parámetros Complementarios En la Pestaña de Parámetros Complementarios, se muestra la información del Análisis FísicoQuímico ingresada en la pantalla anterior. Además se le presenta el apartado de Parámetros Complementarios el cual se debe completar. Los campos con asterisco son obligatorios. 16 | P á g i n a Manual de Usuario ROAR Con el botón Nueva Fila se agrega una nueva fila para anotar los resultados (los decimales se separan con coma (,)). Para completar los campos Tipo Parámetro y Parámetro, se despliegan listas de valores. Según el Tipo de Parámetro que seleccione, se le mostrará la lista de Parámetros para elegir el requerido. Luego de completar todos los datos se presiona el botón Guardar. 17 | P á g i n a Manual de Usuario ROAR 4.1.7. Análisis Microbiológicos En la pestaña de Análisis Microbiológicos se ingresan los datos de laboratorio y análisis efectuados. Los campos con asterisco son obligatorios. Presione Guardar para ingresar esa información. Luego de eso se le mostrará otra pantalla donde se deben ingresar los resultados de los análisis realizados por el laboratorio (los decimales se separan con coma (,)). El sistema sólo permite números enteros, no se deben utilizar datos exponenciales. En caso de indicar No se detecta o ND se debe ingresar un cero (0). Con el botón Nueva Fila se agrega un nuevo registro para ingresar más resultados. Presione Guardar para ingresar esa información. Nota: En el caso de necesitar borrar un valor, debe posicionarse en la fila que desea suprimir, seleccionarla mediante un clic en el cuadro que se encuentra a la par de la descripción del parámetro microbiológico y finalmente dar clic al botón Borrar. 18 | P á g i n a Manual de Usuario ROAR 4.1.8. Evaluación STAR En la pestaña de Evaluación del Sistema de Tratamiento de Aguas Residuales, se debe completar la información solicitada (campos obligatorios) y posteriormente presionar el botón Guardar. Tiene la opción de Desplegar Formulario dando clic sobre el nombre. Se mostrará el Reporte Operacional que debe presentar al Area Rectora de Salud. 4.2. Reporte Listado de ROAR Este reporte le permite al usuario externo, generar un listado de los reportes operacionales que ha ingresado al sistema. Debe dar clic sobre nombre ROAR-Profesional. 19 | P á g i n a Manual de Usuario ROAR Para ejecutar este reporte, en la pantalla que se nos presenta debemos ingresar el rango de fechas que requerimos y luego de eso damos clic al botón Ejecutar. Inmediatamente se le presenta el detalle de los reportes operacionales ingresados en las fechas seleccionadas. Dicha información puede ser exportada presionando el nombre Excel. 5. Convertir a formato Word el Reporte de Aguas Residuales Cuando en la pantalla anterior enviamos a imprimir o desplegar el formulario, se nos abre otra pantalla con el reporte en formato HTML, como se muestra a continuación: 20 | P á g i n a Manual de Usuario ROAR Para pasar el reporte a un documento de Word, se deben seguir los siguientes pasos: -En algún lugar de la pantalla damos clic al botón derecho y se nos mostrará el cuadro de opciones, presionamos sobre Guardar como…. - 21 | P á g i n a Manual de Usuario ROAR Posteriormente se nos mostrará la siguiente ventana, escogemos donde guardar el documento, cambiamos el nombre y en el tipo elegimos Pagina web completa, luego presionamos el botón Guardar. -Una vez que tenemos guardado el documento en nuestro equipo, procedemos nuevamente a dar clic derecho sobre el reporte guardado en nuestro equipo (archivo de página web), y en las opciones que se nos presentan escogemos Abrir con y seleccionamos Word. 22 | P á g i n a Manual de Usuario ROAR -Inmediatamente se nos abrirá el reporte en formato Word; se da clic en menú – archivo – guardar como; se mostrará el siguiente cuadro: 23 | P á g i n a Manual de Usuario ROAR Se pone un nombre al archivo, se escoge el tipo de documento (formato de word), se da clic al botón guardar, finalmente procedemos a imprimirlo y presentarlo al Área Rectora de Salud que corresponda. 24 | P á g i n a