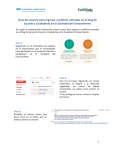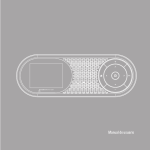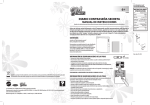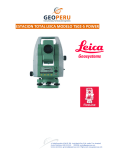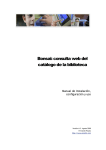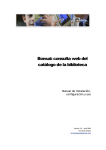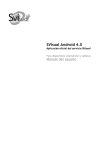Download Manual de usuario Mensajería Centro Virtual de Educación
Transcript
Manual de usuario Mensajería Centro Virtual de Educación Manual de usuario de la mensajería del centro virtual de educación ÍNDICE 1. CÓMO ENTRAR EN LA MENSAJERÍA ................................................................. 3 2. DESCRIPCIÓN DEL MENÚ .................................................................................... 4 3. LEER UN MENSAJE................................................................................................. 6 4. CREAR, RESPONDER O REENVIAR UN MENSAJE ........................................ 7 5. DOCUMENTOS ADJUNTOS (ENVÍO – LECTURA) ......................................... 10 6. CÓMO BORRAR MENSAJES............................................................................... 11 7. CÓMO CREAR UNA CARPETA ........................................................................... 11 8. MOVER UN MENSAJE .......................................................................................... 13 9. BUSCAR UN MENSAJE ........................................................................................ 13 10. CONFIGURACIÓN GENERAL............................................................................ 14 Página 2 de 15 Manual de usuario de la mensajería del centro virtual de educación 1. CÓMO ENTRAR EN LA MENSAJERÍA En la barra de herramientas del centro virtual de educación tienes disponible el enlace “Mensajería” que te abrirá una nueva ventana con dicha aplicación. Como puedes comprobar en la siguiente imagen, te indicará cuantos mensajes sin leer tienes. Una vez que entramos en la mensajería, nos aparecerá en una nueva ventana. 2. DESCRIPCIÓN DEL MENÚ En el margen superior derecho se encuentran los iconos de gestión básicos. Con los mismos, podrás acceder a las siguientes secciones: Correo: Acceso a la pantalla principal desde donde se gestionan los mensajes. Es la página que se carga por defecto al acceder a la mensajería. Configuración: Entrar al panel de configuración de tu perfil. Desde aquí podrás configurar diversos aspectos de tu aplicación de mensajería. Ayuda: Visualiza la ayuda de la mensajería. Cerrar: Este enlace cierra la mensajería interna del centro virtual. Página 3 de 15 Manual de usuario de la mensajería del centro virtual de educación En la zona superior y parte izquierda, se encuentran los iconos de gestión del correo: Actualiza los mensajes de la Bandeja de entrada. Redacta un nuevo mensaje. Responde el mensaje seleccionado al remitente. Reenvía el e-mail seleccionado al destinatario que deseemos. Mueve los mensajes seleccionados a la papelera. Permite marcar los mensajes seleccionados. Contiene las opciones de Imprimir, Guardar, Editar, Mostrar Código o Abrirlo en una ventana nueva. Filtro de mensajes predefinido por Todos, Sin leer, Señalado, Sin Respuesta, Eliminados. Filtro de mensajes. Introduciendo un remitente o palabra clave, filtrará todos los mensajes que provengan de dicho remitente o contengan la palabra introducida. En la barra lateral izquierda, tendrás acceso a todas tus carpetas (bandejas). Página 4 de 15 Manual de usuario de la mensajería del centro virtual de educación En cada carpeta se almacenaran los mensajes de correo en función del tipo. Entrada: Contiene los mensajes que se encuentran en la bandeja de entrada. Borradores: Cuando redactas un mensaje, si no deseas enviarlo aún o bien quieres almacenarlo como una plantilla, se puede guardar como un borrador en esta carpeta. Enviados: Contiene el historial de mensajes enviados. Papelera: En esta carpeta se almacenan los mensajes que hayas eliminado. Es conveniente, borrar los mensajes de la papelera cuando dichos mensajes no sea necesario volver a recuperarlos. Si los eliminas de la papelera, ya no estarán accesibles. Basura: En esta carpeta se almacenarán los mensajes marcados como Spam (correo basura). Al seleccionar alguna de las carpetas, podrá visualizar su contenido en la parte central de la pantalla. En la parte inferior se encuentran los siguientes controles: Desde esta opción podemos administrar las carpetas. Muestra el porcentaje de ocupación de tu mensajería. Con estas opciones podemos seleccionar los mensajes, todos, todos los de la página, remarca los sin leer, invertir la selección o deseleccionar todos. Marcando esta opción nos muestra la vista preliminar del mensaje. Paginado de mensajes. Página 5 de 15 Manual de usuario de la mensajería del centro virtual de educación 3. LEER UN MENSAJE Para ver los mensajes de la bandeja de Entrada pulsa en el enlace 'Entrada'. En el panel central aparecerán los mensajes ordenados por fecha. Los mensajes nuevos o no leídos se encontrarán en negrita. Para cada uno de ellos podrás visualizar la fecha de envío, remitente, asunto, tamaño y si dispone de ficheros adjuntos. Haciendo clic sobre el título (Fecha, Remitente, Asunto, etc.) de cada columna podrás ordenar los mensajes de acuerdo a alguno de los valores. Pulsando dos veces sobre un mensaje, se abrirá en la misma pantalla el contenido y en el panel central encontrarás las opciones para operar sobre el mismo. Si el mensaje tiene adjunto un archivo haciendo clic sobre el mismo tendrás la opción de abrirlo, o guardarlo. Página 6 de 15 Manual de usuario de la mensajería del centro virtual de educación 4. CREAR, RESPONDER O REENVIAR UN MENSAJE Pulsando sobre el icono creación del mensaje. del menú superior izquierdo se accede a la pantalla de Pulsa aquí para seleccionar los destinatarios del mensaje. Podremos seleccionar los destinatarios pulsando en el campo Destinatario. Puedes buscar por partes del nombre y apellidos Si pulsamos sobre la casilla, seleccionamos todos los destinatarios que hubiese en dicho grupo. NOTA: Esta mensajería es una aplicación interna, por lo que no es posible enviar mensajes a una dirección de correo externa. Tampoco se puede responder a una dirección que esté incluída en el cuerpo del mensaje recibido. Página 7 de 15 Manual de usuario de la mensajería del centro virtual de educación Si pulsamos sobre este enlace, se añadirán estos destinatarios. Una vez seleccionados los destinatarios nos aparecerá de nuevo la pantalla de edición del mensaje con los destinatarios. Si deseas enviar un mensaje a alguien con Copia o Copia Oculta, deberás hacer clic en “Añadir Cc” o “Añadir Cco”, respectivamente, y después agregar los destinatarios de la misma forma que hemos explicado anteriormente. Después de escribir el texto del mensaje, podrás enviarlo usando el icono del menú superior izquierdo de la pantalla o bien a través del botón que se encuentra en la parte inferior . Página 8 de 15 Manual de usuario de la mensajería del centro virtual de educación Si seleccionas el tipo de editor HTML, dispondrás de las opciones avanzadas de edición de mensajes. Opciones: Volver a la bandeja de entrada Enviar el mensaje Corrector ortográfico Adjuntar un archivo Inserta la firma en el mensaje en caso de que no la tengamos configurada en forma automática Guarda un mensaje en la carpeta borradores. Página 9 de 15 Manual de usuario de la mensajería del centro virtual de educación Desde esta opción se despliega: • Acuse de recibo. • Entrega de notificaciones de estado. Nos informará de que el mensaje se ha entregado. • Indicar la prioridad del mensaje. • Guardar el mensaje enviado en alguna carpeta específica. 5. DOCUMENTOS ADJUNTOS (ENVÍO – LECTURA) Si deseas agregar un “archivo adjunto” a tu mensaje, deberás: • Completar destinatario/s y escribir asunto y el texto del mensaje. • Seleccionar el icono situado en el menú superior , o el signo que aparece abajo a la izquierda de la pantalla. A continuación, visualizarás la siguiente pantalla: El tamaño máximo es de 20 MB Página 10 de 15 Manual de usuario de la mensajería del centro virtual de educación Desde ahí podrás elegir el archivo que quieres adjuntar, seleccionando el mismo y haciendo clic en Abrir y luego en Subir. Si deseas adjuntar más de un archivo, repita el procedimiento y luego haz clic en Cerrar. Importante: Después de terminar el procedimiento para adjuntar un archivo, deberás esperar a que el mismo “suba” al servidor. El tiempo de espera está supeditado al tamaño del archivo. Si tienes problemas, ten en cuenta que el servidor establece un tamaño máximo de archivo de 20 Mb. Para asegurarte que el archivo se ha subido por completo, comprueba que su nombre aparece precedido del icono , tal y como puede verse en la siguiente imagen: Podrás eliminar un archivo adjuntado haciendo clic sobre el icono Tras completar nuestro mensaje con archivo/s adjunto/s podrás enviarlo usando el icono del menú superior izquierda o también con el botón 6. CÓMO BORRAR MENSAJES Para borrar un mensaje desde cualquier carpeta deberás seleccionar el mismo. El mensaje quedará marcado en color. Posteriormente, deberás hacer clic sobre el botón del menú superior, o bien emplear la tecla [Supr]. En ambos casos el mensaje se eliminará y se almacenará en la carpeta “Papelera”. Para borrar más de un mensaje a la vez, deberás mantener presionada la tecla [Ctrl] e ir seleccionando con un clic cada mensaje a eliminar. Para eliminar completamente los mensajes, hay que dirigirse a la carpeta Papelera, seleccionar los mensajes y presionar suprimir . 7. CÓMO CREAR UNA CARPETA Las carpetas te permitirán organizar tus mensajes. Para crear una, haz clic en el icono situado en la parte inferior izquierda de la ventana. Se desplegará una lista como la que se muestra a continuación: Aquí deberás seleccionar la opción “Administrar Carpetas”, visualizarás una pantalla como la que se muestra a continuación: Página 11 de 15 Manual de usuario de la mensajería del centro virtual de educación Si pulsas sobre este botón te aparecerá la pantalla de creación de la nueva carpeta. Le das un nombre a la nueva carpeta, y haces clic en “Guardar”. Ahora ya dispones de tu nueva carpeta. Página 12 de 15 Manual de usuario de la mensajería del centro virtual de educación Para eliminar una carpeta o vaciar sus mensajes, tienes que ir a “Administrar bandejas” pulsando el icono a continuación: , seleccionarla y pulsar sobre el icono que se muestra Para modificar las propiedades Primero seleccionas la carpeta Para eliminar la carpeta 8. MOVER UN MENSAJE Si deseas mover un mensaje desde una carpeta a otra, puedes realizarlo manteniendo el botón principal del ratón pulsado sobre el mensaje, y arrastrándolo a la nueva ubicación donde quieres almacenarlo. 9. BUSCAR UN MENSAJE Para buscar un mensaje, primero deberás situarte en la carpeta sobre la que deseas realizar la búsqueda, y escribir el dato requerido sobre el cuadro que está en el margen superior derecho. Haciendo clic sobre la imagen de la lupa podrás acotar la búsqueda de la palabra a los campos seleccionados. Página 13 de 15 Manual de usuario de la mensajería del centro virtual de educación 10. CONFIGURACIÓN GENERAL Seleccionando la opción Configuración, podemos modificar varios aspectos de la aplicación de mensajería. Entre ellos: Idioma - Zona horaria – Cantidad de mensajes por página Tiempo de verificación de nuevos mensajes, envío de notificaciones Añadir firma, tiempo que se guardan los mensajes en la carpeta borradores Configuración de la forma en que se muestran los mensajes Definir las carpetas especiales (se recomienda no modificarlo) Configuración de Opciones principales y de mantenimiento. Tienes la opción de añadir una firma a tus mensajes, la forma de realizar esto es la siguiente: 1. Pulsar en redactar mensaje nuevo 2. Hacer clic en Editar identidades. Página 14 de 15 Manual de usuario de la mensajería del centro virtual de educación 3. Seleccionar tu identidad (en el margen lateral izquierdo) 4. Seleccionar la pestaña Firma. Añade aquí el texto de tu firma 5. Añades el texto que quieres que tenga tu firma 6. Pulsas el botón Guardar para tu firma sea registrada en la aplicación Página 15 de 15