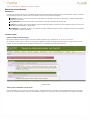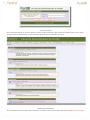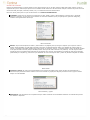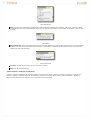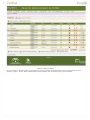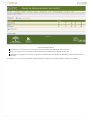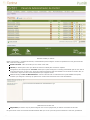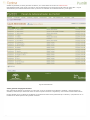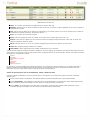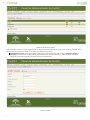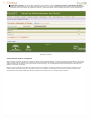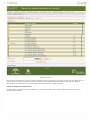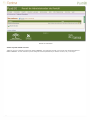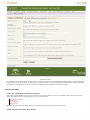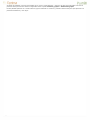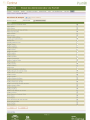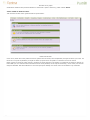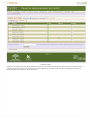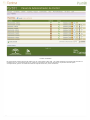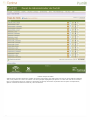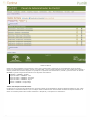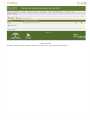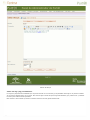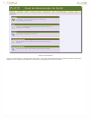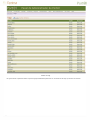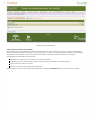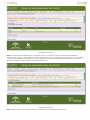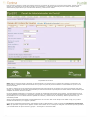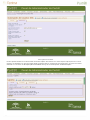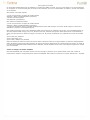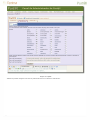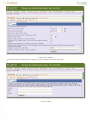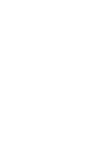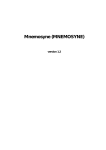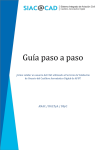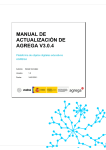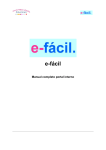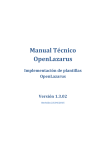Download Manual de usuario General
Transcript
Inicio > Construcción > Manuales de usuario > General
Manual de usuario General
Introducción
El sistema Port@l debe solucionar la necesidad que tienen las administraciones locales para ofrecer información estática y dinámica
a la ciudadania a través de internet. Por ello el sistema cumple con los siguientes requisitos:
sencillez de manejo, sin necesidad de tener conocimientos de desarrollo web para que personal de cualquier entidad pueda
mantener el contenido.
personalización, para poder estructurar la información segun las necesidades de cada usuario.
control de la gestión, para poder establecer distintos perfiles de trabajo y facilitar el ciclo de publicación web, asi como otras
utilidades de administración y seguimiento.
accesibilidad y usabilidad, de modo que el diseño del portal resultante siga las normas y estándares necesarios que faciliten
su navegación a todos los usuarios.
Comienzo rápido
¿Cómo instalar el sistema Port@l?
Para poder instalar el sistema Port@l es necesario realizar los pasos que se describen en el manual de instalación.
Es necesario recordar que por motivos de seguridad es obligatorio eliminar la carpeta Install del servidor web si todavía no se ha
borrado. En este caso aparecerá un mensaje de advertencia en la pantalla general de Administración.
Carpeta install
¿Cómo puedo administrar mi sitio web?
Una vez instalado como se indica en el manual anterior, el siguiente paso es conectarse a la administración de nuestro sitio web y
para ello es necesario escribir la dirección www.tudominio.es/admin en la barra de direcciones, apareciendo la siguiente pantalla:
Port@l 1.0 - Documentación Técnica - Manuales de Usuario
Conexión al sistema
Para conectarse al sistema es necesario introducir el primer usuario que hemos creado durante la instalación (Paso 2). Este usuario
tendrá permisos de Administrador. Una vez introducido aparecerá una nueva pantalla como sigue:
Pantalla general del sistema
Ya se ha explicado con anterioridad como se distribuye los distintos componentes por la pantalla. Véase Especificación de Principios
Port@l 1.0 - Documentación Técnica - Manuales de Usuario
Generales de la Interfaz.
El Panel de administración se maneja desde el menú horizontal que hay en la parte superior. Nada más entrar al Panel, verás un
mapa del sitio que te mostrará qué opciones son accesibles desde cada menú. Si seleccionas cualquier elemento de primer nivel del
menú horizontal (Principal, Contenido, Diseño, etc.) se mostrarán todos sus subelementos.
Demos un breve paseo para ver qué encontraremos en el Panel de administración:
Contenido: Desde aquí se gestiona el contenido de tu sitio: añadir, quitar y editar páginas y noticias, subir y gestionar
ficheros e imágenes, etc. Si tienes otros módulos de contenido instalados (como por ejemplo una galería de imagenes),
también serán gestionados desde aquí.
Menú Contenidos
Diseño: Aquí es dónde aplicas los estilos y das formato a tus páginas para que tengan el aspecto que tú quieres. Para el
diseño usarás plantillas. En cada página puedes seleccionar qué plantilla deseas utilizar. Una plantilla es código HTML con
marcas y etiquetas reservadas (Smarty tags) para colocar su contenido, menús, y módulos. Desde el menú de diseño accedes
a las hojas de estilo internas (aunque también puedes usar hojas de estilo externas si lo prefieres). Con las hojas de estilo
puedes dar forma a los diferentes elementos de tus páginas. Por ejemplo, para modificar el tamaño de letra de los párrafos
(delimitados por etiquetas p), sólo tienes que cambiarlo una vez en la hoja de estilo y todos los párrafos reflejarán el cambio.
Menú Diseño
Usuarios y Grupos: En este menú puedes añadir a los usuarios que deban tener acceso al Panel de administración y
seleccionar qué permisos tendrán. Puedes reunir a los usuarios en grupos para asignar permisos a todo el grupo al mismo
tiempo con más facilidad.
Menú Usuarios y grupos
Extensiones: Las extensiones son complementos que dotan al sistema de funcionalidad adicional. Las extensiones pueden
ser módulos o etiquetas.
Port@l 1.0 - Documentación Técnica - Manuales de Usuario
Menú Extensiones
Sitio: Aquí es donde cambiarás los parámetros y preferencias que afectan al sitio completo. Todo lo que haces en el Panel
queda reflejado en el log de administrador (admin log), de manera que podrás ver qué cambios se han hecho, quién los hizo
y cuándo.
Menú Sitio
Mis preferencias: Desde aquí podrás seleccionar las opciones relativas a tu usuario tales como el idioma con el que deseas
trabajar en el Panel, tu correo electrónico de contacto, y gestionar los marcadores de administración (que son atajos a las
páginas que más usas del Panel).
Menú Preferencias
Ver sitio: Al pulsar aquí tu sitio se abre en una nueva ventana.
Salir: sale de la administración.
¿Como empezar a configurar mi sitio web?
Cuando se realiza la instalación del sistema se genera un sitio web por defecto, donde el contenido que aparece es elegido por
defecto y podrá ser modificado desde la administración. Para ello es necesario pulsar sobre el menú Contenidos > Páginas y
aparecerá una página como la siguiente con el contenido actual del sitio web:
Port@l 1.0 - Documentación Técnica - Manuales de Usuario
Páginas creadas por defecto
De igual manera es necesario indicar que por defecto se crean 3 grupos de usuarios distintos como se muestra desde el menú
Usuarios y grupos > Grupos. Desde esta pantalla se podrán gestionar todo lo referentes a los grupos existentes.
Port@l 1.0 - Documentación Técnica - Manuales de Usuario
Grupos creados por defecto
Administrador: es el grupo que va a tener los permisos necesarios para administrar todo el sitio web.
Editor: es el grupo que va a tener los permisos necesarios para añadir nuevo contenido al sitio web.
Maquetador: es el grupo que va a tener los permisos necesarios para poder generar las plantillas y hojas de estilo del todo el
sitio web.
La instalación va con una serie de plantillas cargadas tambien por defecto que se podrán gestionar desde el menú Diseño:
Port@l 1.0 - Documentación Técnica - Manuales de Usuario
Plantillas creadas por defecto
Desde la opción Sitio > Configuración General, el administrador podrá configurar una serie de parámetros a nivel general del sitio
web, como son los siguientes:
Nombre del Sitio: indica el nombre que va a recibir el sitio web.
Idioma por defecto para el sitio: por defecto el sistema se instala para el idioma en español.
Configuración del mensaje para el error 404: desde aquí se podrá configurar un mensaje personalizado para el error 404. El
error 404 quiere decir un enlace roto, alguno de nuestros documentos está mal enlazado con otro dentro de nuestro sitio, en
un buscador o algún otro sitio. Incluso simplemente que la página caducó.
Habilitar Mensaje de Sitio en Mantenimiento: cuando el sistema esté en mantenimiento se podrá habilitar esta opción,
teniendo que configurar el mensaje que aparecerá en nuestra web mientras el sitio se esté actualizando.
Mantenimiento del sitio web
Página Raiz por defecto: aqui se podrá configurar cual va a ser la página raiz por defecto al visualizar el sitio web.
De igual manera existe una extensión llamada Asistente Web que nos va a permitir generar totalmente el sitio web, permitiendo
Port@l 1.0 - Documentación Técnica - Manuales de Usuario
cambiar las plantillas, los datos generales del sistema, etc. Vease Manual de usuario del Asistente Web.
Cabe destacar llegado a este punto que existe un logs de administración que podremos acceder desde la opción Sitio > Log de
Administrador que mostrará todas las acciones que se han ido realizando en la administración tal y como sigue:
Logs de administración
¿Cómo gestionar las paginas del sitio?
Para gestionar las páginas que tenemos en el sitio web, con el fin de añadir nuevas páginas ó modificar / eliminar páginas ya
existentes, tendremos que seleccionar dentro del menú la opción Contenido > Páginas tal y como hemos indicado anteriormente.
En esta pantalla vemos un listado de las páginas que actualmente estan siendo gestionadas por el sistema y qué podremos ver en
la salida. En el listado aparecen las siguientes columnas:
Port@l 1.0 - Documentación Técnica - Manuales de Usuario
Mantenimiento del sitio web
Titulo: es el nombre que identifica a la página dentro de nuestro sitio web.
Plantilla: plantilla que se ha utiliza que define el estilo del mismo. Por defecto, todas las plantillas que se crean al realizar la
instalación es la misma.
Tipo: indica el tipo de página al que pertenece, pudiéndose ser un Content genérico ó uno de los módulos que se instala con
el instalador por defecto (productos, formularios, enlaces, ...).
Autor: es el usuario que ha creado la página.
Activo: indica si la página es activa en la salida, asi de este modo el usuario final puede verlo o no.
Defecto: indica cual es la página que va a hacer las funciones de Página principal al arrancar el sitio web. Al marcar una
página se desactivan todas las demas.
Mover: índica el orden en el que se va a mostrar la página dentro del menú que aparece en el sitio web.
Icono ver: visualiza la página resultante en la salida.
Icono Editar: edita la página para poder realizar modificaciones en su contenido.
Cuando estamos editando una página existente ó añadiendo una nueva página, los parámetros que aparecen dependen del tipo de
página que se va a gestionar. Como ya hemos mencionado, las páginas pueden ser de distinto tipo / módulo. Por defecto el sistema
va cargado con los siguientes módulos:
Enlaces
Buscador
Formularios de contacto
Foros
Calendario
Noticias
Galería Imágenes
Por ejemplo, si queremos modificar los enlaces que aparecen en la portada por defecto, bastará con ir al módulo Contenidos >
Enlaces y desde la nueva pantalla realizar toda esta gestión. De igual manera ocurrirá con los restantes módulos. Para más
información acerca de estos módulos véase el manual de usuario correspondiente.
¿Cómo dar permisos para que otros administren, editen o diseñen la web?
Cuando se realiza la instalación se crea tres usuarios que se corresponden con los siguientes grupos que hemos comentado
anteriormente:
Usuario creado durante la instalación: este usuario tendrá los permisos asignados para el grupo Administrador.
Usuario maquetador: tiene asignado los permisos para el grupo Maquetador. Por defecto este usuario estará desactivado y
tiene contraseña port@l. Para trabajar con este usuario es necesario activarlo previamente.
Usuario editor: tiene asignado los permisos para el grupo Editor. Por defecto este usuario estará desactivado y tiene
contraseña port@l. Para trabajar con este usuario es necesario activarlo previamente.
Port@l 1.0 - Documentación Técnica - Manuales de Usuario
Listado de usuarios por defecto
Ademas de estos usuarios, el propio administrador del sistema tendrá la posibilidad de crear nuevos usuarios y asignarle un rol
determinado. Este proceso se realiza en dos pasos, que pasamos a enumerar:
Creación de usuarios: para poder acceder a esta opción es necesario pulsar sobre la opción Usuarios y grupos >
Usuarios dentro del menú. En esta pantalla aparecerá todos los usuarios existentes, y podremos añadir uno nuevo
rellenando el siguiente formulario tras pulsar el botón correspondiente:
Nuevos usuarios
Port@l 1.0 - Documentación Técnica - Manuales de Usuario
Asignación a grupos: una vez creado, tendremos que acceder a la opción Usuarios y grupos > Asignacion a grupos a
través del menú. Desde este formulario debemos seleccionar un grupo de los que aparece en el listado. Una vez seleccionado,
aparecerá todos los usuarios que gestiona el sistema, y podremos indicar cuales de ellos pertenecen al grupo seleccionado.
Asignación a grupos
¿Cómo gestionar archivos e imágenes?
Puedes acceder al gestor de ficheros / imágenes desde el Panel de administración a través de Contenido. Estos gestiores te permite
subir y navegar por los ficheros de tu servidor. El directorio de subida por defecto es /tucarpetacmsms/uploads, lo que significa que
puedes navegar por los ficheros que se encuentren en esa carpeta, y en sus subcarpetas. Puedes seleccionar otro directorio por
defecto en el fichero config.php.
Navegar por las carpetas es tan fácil como hacer click en sus nombres. Al pulsar el nombre de un fichero éste se abrirá en una
nueva ventana. Para poder acceder a la gestión de archivos ó imagenes es necesario hacerlo dentro del menú Contenido. Alli
encontraremos dos opciones distintas, aunque la gestión de los mismos se va a realizar de forma similar.
Port@l 1.0 - Documentación Técnica - Manuales de Usuario
Gestión de archivos
Estos archivos ó imagenes son los que el usuario ha añadido durante la generación del contenido del sitio web. Por defecto hay una
serie de archivos de caracter general que el propio instalador ya ha subido. Desde la parte inferior de esta misma pantalla el
administrador podrá subir ficheros al servidor web sin tener que acceder a los distintos módulos.
¿Como se configuran los marcadores?
Los marcadores se configuran desde Mis Preferencias > Gestionar Marcadores. Van a permitir gestionar todos los marcadores
rápidos de administración:
Port@l 1.0 - Documentación Técnica - Manuales de Usuario
Gestión de marcadores
¿Como se puede mandar correos?
Todos los correos se mandan a través del módulo CMSMailer, que podremos acceder a él a través de la opción Extensiones >
Módulo CMSMailer. En este módulo se puede configurar todos los parámetros que afectan al correo, tal y como sigue:
Port@l 1.0 - Documentación Técnica - Manuales de Usuario
Gestión del correo
Por ejemplo, si no se puede mandar el formulario de contacto que aparece en la instalación por defecto puede ser problema de una
mala configuración de este módulo. En este caso se tendría que revisar el mismo. Para facilitar al administrador se da la posibilidad
de mandar un mensaje de correo con la configuración establecida para determinar qué todo es correcto.
Opciones avanzadas
¿Cómo usar contenidos de los diferentes módulos?
Hasta ahora hemos hablado de una serie de módulos que se pueden utilizar en el sitio web. Ademas existen otros que se pueden
utilizar para añadir extras a nuestro sitio web, como son los siguientes:
Contenido reutilizable
Productos
Suscripciones
Web externa
Para obtener más información véase cada uno de los manuales de usuario pertenecientes al módulo.
¿Cómo gestionar los permisos de los grupos?
Port@l 1.0 - Documentación Técnica - Manuales de Usuario
Al realizar la instalación ya hemos comprobado que se crean 3 grupos distintos, y cada uno de ellos tienen asignados una serie de
permisos. Estos permisos son tambien configurables desde la opción Usuarios y grupos > Permisos de grupos.
En esta pantalla aparecerá en el combo todos los grupos existentes en el sistema, y debemos seleccionarlo para que aparezcan sus
permisos asociados tal y como sigue:
Port@l 1.0 - Documentación Técnica - Manuales de Usuario
Port@l 1.0 - Documentación Técnica - Manuales de Usuario
Permisos de los grupos
Si deseamos modificar estos permisos bastará con seleccionar ó quitar la selección y pulsar el botón Enviar.
¿Cómo cambiar el diseño del sitio?
Todo el diseño del sitio web se gestiona desde la opción Diseño:
Diseño del sitio web
Como vemos, desde este menú podremos hacer la gestión sobre los temas, sobre las plantillas, las hojas de estilos y los menú. Los
temas es un conjunto de plantillas y de hojas de estilos que puede tener incruptado o no tambien una serie de menús.
Desde el gestor de temas se puede exportar / importar los temas existente en el sistema. La exportación del mismo se trata de un
fichero XML que va a contener toda la informacion acerca de las plantillas, de las hojas de estilo CSS, y de los menús, asi como las
imagenes utilizadas. Esta funcionalidad va a venir bien para poder trabajar con temas nuevos sin modificar los ya existentes.
Port@l 1.0 - Documentación Técnica - Manuales de Usuario
Gestión de temas
Respecto a las plantillas, se tratan de la gestión de los TPL que van a definir la forma del sitio web. Para ello es necesario tener un
conocimiento previo en cuanto a la generación de este tipo de ficheros. Al pinchar sobre la opción correspondiente, aparece un
listado de todas las plantillas tal y como mostramos:
Port@l 1.0 - Documentación Técnica - Manuales de Usuario
Listado de Plantillas
De igual manera existen las hojas de estilos que van a dar estilos al sitio web, y se realiza mediante el lenguaje CSS. Para ello es
necesario tener un conocimiento previo en cuanto a la generación de este tipo de ficheros. Al pinchar sobre la opción
correspondiente, aparece un listado de todas las hojas de estilos tal y como mostramos:
Port@l 1.0 - Documentación Técnica - Manuales de Usuario
Listado de Hojas de estilos
Ademas de los elementos anteriores, tambien se pueden incluir dentro de la página web una serie de menús definido mediantes
TPLs, como pueden ser el menu de contacto o el menú principal desplegable que aparece en el sitio web. Para ello es necesario
tener un conocimiento previo en cuanto a la generación de este tipo de ficheros. Al pinchar sobre la opción correspondiente,
aparece un listado de todas los menús tal y como mostramos:
Port@l 1.0 - Documentación Técnica - Manuales de Usuario
Listado de Menus
Debido a la alta complejidad que puede llegar a tener para el usuario final la generación de nuevas plantillas, hojas de estilos o
menús, se recomienda que se exporte un tema a un fichero XML y que se importe posteriormente con otro nombre para comenzar a
realizar pruebas sobre los datos cargados. Por ejemplo si se exporta el tema modernoazul : portada y queremos crear uno llamado
PRUEBAS se genera la siguiente información con la siguiente nomenclatura:
Plantillas > PRUEBAS : Portada
Hojas de estilos > PRUEBAS : color
Hojas de estilos > PRUEBAS : elementos
Hojas de estilos > PRUEBAS : impresion
Hojas de estilos > PRUEBAS : layout
Menus > PRUEBAS : menucontacto
Menus > PRUEBAS : menuprincipal
¿Cómo usar bloques en nuestro sitio?
Los bloques es un conjunto de información que se puede reutilizar en las plantillas que estemos utilizando mediante un tag, si bien
actualmente se está seleccionando lo que se configure desde el asistente web. Para visualizar el listado de bloques existente en el
mismo es necesario pulsar sobre el botón Contenidos > Bloques tal y como aparece a continuación:
Port@l 1.0 - Documentación Técnica - Manuales de Usuario
Listado de Bloques
Por defecto el sistema ya llega cargado un bloque, que se podrá editar y aprovechar para otros bloques:
Port@l 1.0 - Documentación Técnica - Manuales de Usuario
Edición del bloque
¿Cómo usar tags y tag personalizados?
Los Tags son pequeñas funcionalidades que se pueden insertar en el contenido y/o las plantillas. Estos tags no se pueden modificar
ya que vienen cargados junto con el núcleo. Para nuevos tags se utiliza la opción Tags Personalizados, que puedes crear y modificar
tu mismo para realizar tareas específicas.
Para acceder a ellos tendrás que hacerlo mientras la barra de menús, Opción Extensiones:
Port@l 1.0 - Documentación Técnica - Manuales de Usuario
Acciones en Extensiones
En este menú podremos ver las opciones de tags a la que nos hemos referido anteriormente. Si pulsamos sobre la opción tags,
podremos ver un listado de los existentes en el sistema y que pertenecen al núcleo del mismo:
Port@l 1.0 - Documentación Técnica - Manuales de Usuario
Listado de Tags
De igual manera si pulsamos sobre la opción tags personalizados podremos ver un listado de los tags que hemos ido creando:
Port@l 1.0 - Documentación Técnica - Manuales de Usuario
Listado de Tags Personalizados
¿Cómo gestionar usuarios de Frontend?
Este módulo permite la administración y gestión de usuarios finales de la web (usuarios que no tienen acceso de administrador).
Permite la creación de grupos de usuarios y de cuentas de usuario, y permite a los usuarios logarse y deslogarse. Puede utilizarse
conjuntamente con el módulo CustomContent? para mostrar distinto contenido a distintos usuarios una vez se logan.
Sus principales características son las siguientes:
Expiración de la cuenta de usuario. Puede crear usuarios temporales
Propiedades de Grupo. Puede consultar diferente información de los miembros de los distintos grupos
Capaz de manejar cientos de usuarios
Contiene una API extensiva para añadir funcionalidad
Tras la instalación, puede acceder al panel de administración al módulo FrontEndUsers? bajo el menú "Usuarios y Grupos".
Port@l 1.0 - Documentación Técnica - Manuales de Usuario
Pantalla de FrontUser
A continuación, puede definir propiedades. Las propiedades son básicamente definciones de campos, aquí especifica el tipo de
información que quiere recolectar, y los límites. p.ej:
Nombre, Edad, Ciudad, Estado, Pais, dirección Email, etc.
Port@l 1.0 - Documentación Técnica - Manuales de Usuario
Propiedades de usuarios
Nota: No necesita definir propiedades para el nombre de usuario y la contraseña, éstos se suministran automáticamente.
Después, puede crear uno o varios grupos de usuarios. Cuando crea un grupo, se le pregunta un nombre de grupo, una descripción
y una lista de propiedades para asociarlas a ese grupo, especificar el orden de ordenación de las propiedades, y si son campos
opcionales, requeridos u ocultos (tambien pueden tener estado "off").
Propiedades de usuarios
Nota: Antes de proceder, debe asegurarse de que las preferencias se han establecido correctamente.
Port@l 1.0 - Documentación Técnica - Manuales de Usuario
Una vez hecho lo anterior, puede crear algunos usuarios. La inserción de usuarios es un proceso de dos pasos. Cuando crea un
usuario, se le pregunta por el nombre de usuario y la contraseña, y la fecha de expiración para ese usuario. Despues, debe
seleccionar los grupos de los que el usuario será miembro, y hacer click en "Next".
Propiedades de usuarios
Nota: Esta es una tarea intensa y aburrida, es mas fácil dejar a los usuarios que se registren ellos mismos ( AutoRegistro? de
Usuarios Web), y despues editar la información de su grupo. Pero para los primeros testeos lo recomendable es que se cree al
menos un usuario.
Por último, despues de que el sistema haya determinado toda la información de los campos que vayan a presentarse para dicho
usuario, se le mostrará un formulario preguntandole por toda la información requerida para el usuario. Rellene este formulario para
completar la insercion del nuevo usuario.
Las otras pestañas existentes en el módulo van a permitir la visualización del historial de los usuarios, una administración de los
usuarios mediante la importación / exportación a ficheros CSV, una definición de las propiedades generales del módulo, asi como
las plantillas que se van a utilizar durante la pantalla de conexión y desconexión de los usuarios, datos de preferencias y de
contraseña perdida.
Ahora ya está preparado para añadir la funcionalidad front end a su sitio. Esto es tan simple como añadir el tag {cms_module
module=FrontEndUsers?} a su página o plantilla.
Como hemos comentado anteriormente, para facilitar la labor al administrador, existe el módulo de AutoRegistro? de Usuarios
Web, que permitirá el registro de los propios usuarios. Este módulo se va a encarga de configurar una serie de opciones generales
y es accesible desde la opción Usuarios y grupos > AutoRegistro? de Usuarios Web:
Port@l 1.0 - Documentación Técnica - Manuales de Usuario
Auto registro de usuarios
En este apartado tambien es necesario hablar del módulo captcha. Este módulo va a activar soporte captcha para uso en otros
módulos. Un CAPTCHA es un tipo de pruebas desafio-respuesta usado en computación para determinar si el usuario es humano.
CAPTCHA es un acrónimo de "Completely Automated Public Turing test to tell Computers and Humans Apart".
Port@l 1.0 - Documentación Técnica - Manuales de Usuario
Auto registro de usuarios
La versión PHP utilizada debe tener GD instalado con soporte para JPEGs y fuentes TrueType?. Este módulo no se usa directamente
en una página, es una herramienta para ser usada en otros módulos. Si tu eres un desarrollador de módulos y quieres usar Captcha
en tus módulos:
Para mostrar una imagen captcha:
// crear una referencia a un objeto del modulo Captcha
$captcha = &$this->getModuleInstance('Captcha');
// mostrar la imagen captcha
echo $captcha->getCaptcha();
Para verificar la entrada del usuario:
// crear una referencia a un objeto del módulo Captcha
$captcha = &$this->getModuleInstance('Captcha');
// verificar la entrada de usuario (el método checkCaptcha devolverá TRUE si $input es correcto. FALSE si $input es incorrecto)
$validated = $captcha->checkCaptcha($input);
Este módulo puede hacer uso de Text_CAPTCHA de PEAR, qué tendrá que ser instalado en el servidor. Text_CAPTCHA depende de
otros dos paquetes PEAR, Image_Text y Text_Password. Usa Text_Password para generar frases aleatorias en el test CAPTCHA y
Image_Text para generar un fichero de imagen con textos en él. El proceso de instalación Text_CAPTCHA en la linea de comandos
es:
$ pear install Text_Password
$ pear install Image_Text
$ pear install --alldeps Text_CAPTCHA
El proceso webserver debe tener acceso de escritura sobre el directorio cache de la imagen Captcha (el directorio images/captchas
dentro del árbol de ficheros del módulo Captcha). En algunos servidores (dependiendo de la configuración del servidor) el umask en
la configuración CMS Made Simple Global puede ser cambiado; intenta cambiarlo de 022 a 002 si las imagenes captcha son creadas
pero no mostradas.
¿Como se configura el módulo TinyMCE?
Este editor WYSIWYG para contenidos contiene una serie de plugins y botonera que se pueden añadir al sitio web. Cuando la
herramienta se instala va configurado para la máxima accesibilidad. Este módulo se encuentra en la opción Extensiones > TinyMCE:
Port@l 1.0 - Documentación Técnica - Manuales de Usuario
Plugins de TinyMCE
Tambien se pueden configurar una serie de preferencias como se muestran a continuación:
Port@l 1.0 - Documentación Técnica - Manuales de Usuario
Preferencias de TinyMCE
Y por último existe una pestaña donde se configura acciones generales de la hoja de estilos CSS:
CSS de TinyMCE
Port@l 1.0 - Documentación Técnica - Manuales de Usuario