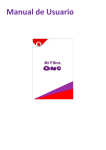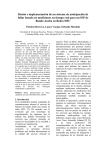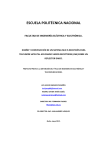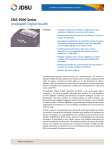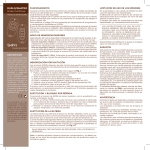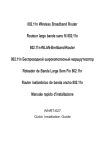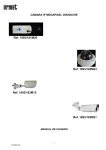Download Manual de Usuario
Transcript
Manual de Usuario Introducción Con el fin de facilitar a sus clientes la gestión de los servicios contratados, Ono ha desarrollado esta aplicación para smartphones, tanto Android como iOS. Con ella podrás realizar sencillamente acciones tales como: - Gestionar tus servicios desde el Área de Cliente Efectuar el diagnóstico del servicio de Internet, tanto de la línea como del propio router. En caso de existir cualquier problema con el servicio, serás informado par que puedas comunicar una incidencia al Servicio Técnico desde tu Área de Cliente o te pongas en contacto con nosotros. En el presente manual describiremos con detalle cada una de las funcionalidades de miOno. Recuerda que: ● Hay ciertas configuraciones o diagnósticos que no están disponibles para todos cablemódems. Por este motivo, puede haber características contempladas en este manual que no se muestren en la Aplicación. ● La modificación de la configuración del cablemódem a través del interfaz web puede provocar que alguno de los diagnósticos no funcione correctamente en la Aplicación. Te recomendamos que, en la medida de lo posible, utilices siempre la Aplicación para cambiar tu configuración. Acceso Una vez logado en miOno podrás acceder a miModem y al Área de cliente sin necesidad de tener que volver a introducir tus datos. Si tienes dudas de qué hacer si has cambiado de usuario o contraseña (haz click aquí: https://www.ono.es/clientes/te-ayudamos/dudas/internet/area-cliente/acceso/ 1. Área de Cliente Esta funcionalidad de la aplicación miOno te permite acceder desde tu Smartphone a tu Área Cliente. de Necesitarás logarte con el mismo usuario (email) de tu Área de cliente y una vez dentro podrás realizar las siguientes gestiones: Controlar tus consumos Consultar tus facturas Conocer los servicios que tienes contratados 2. Diagnóstico del Servicio de Internet En caso de que detectes un mal funcionamiento de tu conexión o simplemente para mejorar la calidad de la señal, tú mismo puedes verificar la línea. Para ello ve la opción mi Diagnóstico. Pulsa Módem y a continuación elige finalmente el botón Comenzar Diagnóstico. Tras unos segundos aparecerá el resultado. Un icono verde nos indicará que el elemento mostrado no presenta ningún problema. El icono rojo nos indica que alguna medida se halla fuera de los valores establecidos. 2.1 Detalle del Diagnóstico El concepto MÓDEM HOGAR refleja el estado operativo de la línea, el tiempo que lleva encendido el equipo, el estado de la línea (señal) y los equipos que están conectados al Cablemodem. Por otro lado, en el apartado WIFI HOGAR podemos consultar parámetros tales como SSID, canal de transmisión, modo Wifi, el tipo de encriptación y la contraseña. Detalle MÓDEM HOGAR. - Estado operativo de la línea. Este indicador nos muestra si el modem está conectado a la cabecera. - Acceso para gestionar el modem. Es este caso podremos ver si el CM admite la gestión remota mediante la App, además se muestra el tiempo que lleva encendido. - Calidad de la línea. Este indicador señala el grado de calidad de la línea en lo referente a Potencia, Ruido y otra serie de parámetros. En este mismo apartado también podrás reiniciar tu Cablemodem y abrir una incidencia en caso de existir una avería. - Equipos conectados al modem. En este apartado se muestra información acerca de todos los dispositivos que se encuentran conectados a nuestro Cablemodem, tanto por cable como por WiFi. Detalle WiFi HOGAR. - Estado de activación Wifi. Desde esta sección podremos ver los parámetros más importantes de la señal WiFi de nuestro equipo: Estado (Activado o Desactivado), Nombre de nuestra red (SSID), Canal de transmisión y Modo de transmisión (B/G/N etc). - Nivel de seguridad WiFi. En este apartado podremos ver parámetros como el nombre de la red WiFi (SSID), el tipo de seguridad (WEP/WPA) y la contraseña. - Calidad de la red Wifi. Aquí de refleja la tasa de errores de transmisión de la señal WiFi. - Potencia de la señal WiFi. Esta pantalla nos informa del Nivel de potencia al que está trasmitiendo la señal WiFi. - Tráfico WiFi. En esta pantalla se muestra el volumen de tráfico generado en el interfaz WiFi desde la última vez que se inició el equipo. 2.2Herramientas WiFi Además de efectuar el diagnóstico de nuestra línea, la aplicación también permite cambiar algunas configuraciones de nuestro Cablemodem Router. Para acceder a estas herramientas lo haremos desde la opción Mi módem y a continuación Herramientas WiFi Tras ello, llegaremos a la siguiente pantalla, a continuación ampliaremos la información de cada una de las herramientas. Configurar WiFi Al oprimir en Configurar WiFi entramos en una nueva pantalla que nos muestra el nombre de nuestra red y un deslizador nos permite activar y desactivar la señal WiFi de nuestro equipo. Si pulsamos sobre el nombre de la red accedemos a una nueva pantalla con más configuraciones. En este caso podemos cambiar tanto el nombre de la red como la contraseña. La última opción de este menú, Opciones avanzadas, además de las configuraciones citadas en el párrafo anterior, aparece la opción Seguridad, que nos da la opción de modificar el tipo de encriptación (WPA PSK, WPA2 PSK, etc) Enviar contraseña Mediante esta funcionalidad compartimos la contraseña con otros dispositivos o usuarios, enviándola mediante correo electrónico, Twitter, u otras aplicaciones de mensajería. Interferencias Esta funcionalidad nos permite analizar nuestro entorno y ver la ocupación de cada uno de los canales utilizados por las conexiones inalámbricas. Una vez obtenida la información la aplicación nos indicará cuales son los canales menos ocupados y desde la propia app podremos cambiar nuestro equipo a ese canal. 2.3 Encuesta servicio Al finalizar el diagnóstico del modem se mostrará la herramienta te ha sido de utilidad. encuesta del servicio para saber si esta Las opciones son: Se ha solucionado el problema El problema persiste* No tenía ningún problema, sólo estaba probando *Si estas realizando el autodiagnóstico desde un móvil deberás comunicarnos tu incidencias de forma online desde www.ono.es en la sección: Área de Cliente / Ayuda y Soporte / Averías” Si estas utilizando la aplicación de escritorio o Tablet, podrás hacerlo pinchando directamente en el enlace: https://www.ono.es/clientes/te-ayudamos/averias/ 2.4 Consultas frecuentes ¿Cómo puede ayudarme la App miOno? A continuación te vamos a dar algunos ejemplos prácticos en los cuales la Aplicación, de manera muy sencilla, te puede ayudar a resolver algunas de las averías más comunes en el acceso a Internet. Caso 1. Mi conexión funciona muy lenta Para resolver esta situación deberemos realizar las siguientes comprobaciones: 1.- Realizar un diagnóstico del servicio. Ve al icono Mi Módem, elige la opción Diagnóstico y a continuación pulsa en Comenzar Diagnóstico. Si los indicadores están en verde, la línea y el Cablemódem no presentan problemas. Si los indicadores están en rojo puede existir un problema en los niveles de la señal que está recibiendo tu Cablemodem, o bien en algún otro parámetro, puedes pulsar en MÓDEM causante de dicho indicador. HOGAR para ver qué concepto es el 2.- Calidad de línea. En este apartado puedes comprobar si todos los niveles de señal están dentro de los valores normales. En caso de ser rojo puedes crear una incidencia desde la propia aplicación. 3.- Equipos conectados al módem. Uno de los datos que puedes ver en este apartado es el número de equipos que están conectados al Cablemodem. Revisa que únicamente están conectados tus equipos y asegúrate de que no haya usuarios no autorizados utilizando tu conexión. 4.- Tráfico WiFi. Aquí puedes comprobar el tráfico WiFi generado desde la última vez que se inició el Cablemódem, de este modo también puedes verificar si tienes en tu red algún equipo que este consumiendo un gran volumen de datos y que afecte al rendimiento del resto de los dispositivos conectados. 5.- Calidad red WiFi. En este apartado podemos revisar la tasa de errores de transmisión de la señal WiFi, valores muy altos indican que pueden existir interferencias que provocan fallos en la trasmisión de la señal. 6.- Interferencias. Debemos revisar que el canal en el que está transmitiendo nuestro equipo no se encuentre saturado por otras redes WiFi cercanas para ello entraremos en Mi Módem, Herramientas WiFi y finalmente en Interferencias Un gráfico nos mostrará la ocupación de cada uno de los canales y nos recomendará cual sería el canal más apropiado que deberíamos utilizar. Desde esta misma pantalla podemos acceder a cambiar el canal y ajustar el menos saturado. Caso 2. ¿Cómo puedo saber si alguien está usando mi conexión? Puedes saber si algún usuario no autorizado ha vulnerado la seguridad de tu equipo y está utilizando tu conexión a internet. Para ello ve a Mi Módem, elige la opción Diagnóstico y a continuación pulsa en Comenzar Diagnóstico Una vez finalizado el diagnóstico pulsa en MÓDEM HOGAR y entra en la opción Equipos conectados al modem Verifica que aparecen conectados únicamente tus equipos, en caso contrario te recomendamos que cambies la contraseña de tu red y/o la seguridad de la misma. Caso 3. No recuerdo mi contraseña WiFi. ¿Cómo puedo recuperarla o cambiarla? Puedes visualizar o cambiar tu contraseña, así como el nombre de tu red de forma muy sencilla entrando en Mi Módem, y posteriormente en Herramientas WiFi, finalmente entra en Configurar WiFi Una vez se visualice el nombre de tu red, pulsa sobre él y en la siguiente pantalla ya podrás ver tu contraseña o cambiarla, también puedes cambiar el nombre de la red WiFi e incluso el tipo de encriptación. ATENCIÓN: No es recomendable utilizar la encriptación WEP ya que es fácilmente descifrable. Caso 4. ¿Cómo puedo cambiar el nombre de mi red? Puedes visualizar o cambiar el nombre de tu red, así como tu contraseña de forma muy sencilla entrando en Mi Módem, y posteriormente en Herramientas WiFi, finalmente entra en Configurar WiFi Una vez se visualice el nombre de tu red, pulsa sobre él y en la siguiente pantalla ya podrás cambiarlo, también puedes cambiar la contraseña e incluso el tipo de encriptación. ATENCIÓN: No es recomendable utilizar la encriptación WEP ya que es fácilmente descifrable.