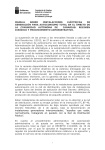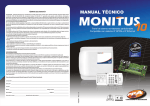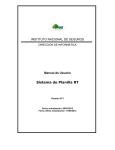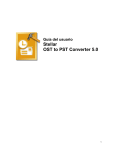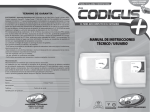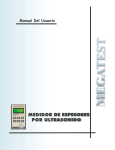Download Manual de usuario - Sistema de Solicitudes de Habilitaciones
Transcript
Gobierno de la Ciudad de Tandil Sistema de Solicitudes de Habilitaciones Manual de Usuario INDICE 1. INTRODUCCION.........................................................................................................3 1.2. Objetivo............................................................................................................................3 2. ALCANCE....................................................................................................................3 3. INICIO.......................................................................................................................4 3.2. Registrarse........................................................................................................................4 3.3. Ingreso a la Aplicación.........................................................................................................6 4. Nuevo Tramite de Habilitación ......................................................................................9 4.1. Ubicación.........................................................................................................................10 4.2. Bienes de Uso, Espacios Públicos y Publicidad........................................................................17 4.3. Datos de uso de Suelo.......................................................................................................19 4.4. Selección de Rubros..........................................................................................................20 4.5. Selección de Tipo de sociedad.............................................................................................22 4.6. Carga de titular................................................................................................................23 4.6. Confirmación de la solicitud................................................................................................26 5. Consulta de TRÁMITE.................................................................................................29 Ref: PR.RM.01 TL 01 2 de 30 1. INTRODUCCION 1.2. OBJETIVO El objetivo de este manual de usuario es describir el uso adecuado del Sistema de Solicitudes de Habilitaciones para el Gobierno de la Ciudad de Tandil, permitiendo aprender a utilizar todas las funcionalidades del mismo. 2. ALCANCE La presente guía es a modo instructivo, conteniendo la información necesaria para un uso correcto de la aplicación. El diseño del mismo está orientado a todos aquellos usuarios que quieran registrar una solicitud de habilitación. 3. INICIO 3.2. REGISTRARSE Cuando se ingresa en la aplicación, la primer pantalla es la de Acceso al Sistema. La pantalla de inicio se utiliza para registrar el ingreso del usuario a la aplicación. El primer paso que se debe realizar es registrarse para poder ingresar a la aplicación y se hace presionando en la palabra “Registrarse” que se encuentra a la derecha la pantalla (Figura 1) y no se mostrará la pantalla para poder registrarse (Figura 2) Interfase de Usuario - Figura 1 – Registrarse Interfase de Usuario - Figura 2 - - Figura 3 - Descripción de pasos: 1. Debe completa los datos obligatorios que se encuentran en color azul.(Figura 2) 2. Luego se debe presionar sobre las palabras “Agregar/editar” de Domicilio y se presentará la pantalla para cargar los datos del domicilio. (Figura 3) 3. Se deben cargar los datos del domicilio y en caso de que no se encuentre el partido, localidad o calle se cuenta con la opción de agregar presionando sobre el botón “Ingresar” en cada caso. 4. Al presionar “Aceptar” en la pantalla de la figura 3 se vuelve a la pantalla de registración con los datos cargado.(Figura 2) 5. En la pantalla de la figura 2 al presionar “Aceptar” se valida que estén cargados los datos obligatorios y que no exista un usuario con el mismo nombre y se procede a la registración del mismo y se envía un correo electrónico con la contraseña a la dirección de e-mail cargada. 6. Usuario Registrado, vuelve a la pantalla de la Figura 1. 3.3. INGRESO A LA APLICACIÓN Cuando ingresamos en la aplicación, la primer pantalla es la de Acceso al Sistema. La pantalla de inicio se utiliza para registrar el ingreso del usuario a la aplicación. Aquí completaremos nuestros datos (Usuario y Clave), que serán validados, permitiéndonos el Sistema, ingresar o no a la aplicación. (Figura 1) Interfaces de usuario Login de Acceso -Figura 1- Descripción de pasos: 1. Se accede a la aplicación. 2. El usuario ingresa su Nombre de Usuario en el campo Usuario y su contraseña en el campo Contraseña. Se presiona el botón Aceptar (Figura 1). 3. Internamente el Sistema valida si el usuario tiene permisos para ingresar a la aplicación. Se pueden dar dos posibilidades: Si los datos ingresados en los campos usuario y contraseña son correctos, el Sistema da acceso al usuario a la aplicación. Si los datos ingresados en los campos usuario y contraseña son incorrectos, el Sistema emite un mensaje de error: “Usuario y/o contraseña inválidos”. Se da el mismo mensaje en el caso que se deje uno, o ambos campos sin completar. 4. Se puede optar por comenzar una solicitud de habilitación “Nuevo Trámite de habilitación” ó por consultar algún trámite existente “Consulta de Trámite” Recupera Clave Figura 4 Descripción de pasos: 1. El usuario selecciona “Olvidaste tu contraseña” en la figura 1 2. El usuario ingresa la información solicitada en la figura 4: Usuario y CUIT 3. El usuario presiona el botón “Aceptar” 4. El sistema envía un mail con la clave recuperada 4. NUEVO TRAMITE DE HABILITACIÓN Nuevo Trámite de Habilitación - Figura 6 – En esta pantalla (Figura 6) se debe optar por alguna opción de trámite de habilitación que desea realizar. El trámite en ambos casos es muy similar, difiere solamente en los datos pedidos para validar el uso de suelo. 4.1. UBICACIÓN En cualquier opción seleccionada en la pantalla de la figura 6 se accede a la pantalla de la figura 7. En dicha pantalla es donde se debe realizar la registración de la ubicación del inmueble a habilitar. Ubicación - Figura 7 – Al presionar sobre la palabra “Agregar” se va a presentar la pantalla se muestra en la figura 8. En dicha pantalla se puede optar por buscar el inmueble por “Nomenclatura Catastrar” o por “Domicilio”, estas opciones se presenta presionando sobre el circulo que aparece a la izquierda de cada palabra. En caso que se encuentre seleccionado “Nomenclatura Catastral” se mostrara la pantalla que se muestra a continuación. Figura 8 Ubicación por Nomenclatura Catastral - Figura 8 – Para poder buscar por esta pantalla se recomienda tener una boleta de la tasa retributiva de servicios, de allí se pueden obtener todo los datos para poder realizar la búsqueda. En caso de que estén cargados bien los valores al presionar “Consultar” se mostrara los datos de la ubicación del inmueble (Figura 10). En caso de que se opte por buscar la ubicación por domicilio se presentara una pantalla que se muestra en la Figura 9. Ubicación por domicilio - Figura 9 – Descripción de pasos: 1. En la dicha pantalla (Figura 9) se debe cargar la calle y luego presionar “Buscar” el resultado de la búsqueda se encontrara cargado en el combo “Resultado de búsqueda” 2. Al desplegar el combo se podrá elegir una de las calles haciendo click sobre la misma. 3. Se debe cargar un numero de puerta 4. Presionar “Consultar” En caso de que se encuentre el inmueble se presentara una pantalla que se muestra en la continuación (figura 10). A diferencia de la búsqueda por nomenclatura catastral, esta opción en caso de que no encuentre el domicilio exacto presentara todas las posibles opciones que se encuentran aledañas (Obtiene las parcelas + - 20 teniendo como base el numero de puerta). Información de parcela - Figura 10 – En esta pantalla (Figura 10) se visualiza la información de la parcela/s, en caso de que aparezca una sola se debe chequear la información de la parcela, se selecciona la puerta y la sub-parcela. En caso de que se obtenga un listado de parcelas se debe buscar cual es la parcela que uno desea y se le permite cambiar el número de puerta. Al presionar aceptar se realiza un chequeo de que el inmueble seleccionado presenta deuda con el municipio. Para esto pueden ocurrir 3 posibles casos: 1. En caso de que se presente un cartel como se muestra en la Figura 11 se debe abortar la carga y volver a intentarlo más tarde. - Figura 11 – 2. En caso de que el inmueble según los datos del municipio contenga deuda se presentara la pantalla de la figura 12. Carga de pago - Figura 12 – Puede ocurrir que el contribuyente realizo el pago y todavía no se registro el pago en el municipio, por esto es que se da la opción de que el contribuyente pueda cargar los datos del pago y una vez que se inicie el tramite se chequeara la validez del mismo.(Figura 13) Carga de pago - Figura 13 – En esta pantalla como se describió anteriormente deberá cargar los datos del pago realizado que luego será corroborado cuando inicie el trámite. 3. En caso de que el inmueble no contenga deuda o se realizo la carga del pago se presentara la pantalla de la figura 14 Parcela seleccionada -Figura 14- Una vez que aparece esta pantalla (Figura 14) se puede optar por modificar los datos presionado “Modificar” o continuar con la siguiente pantalla presionando “Siguiente”. 4.2. BIENES DE USO, ESPACIOS PÚBLICOS Y PUBLICIDAD En dicha pantalla es donde se debe realizar la registración de los datos de Bienes de uso, Espacios públicos y publicidad. -Figura 15- Descripción de pasos: 1. Cargar la fecha de inicio de actividades en el formato dd/mm/aaaa y se puede usar como ayuda el almanaque que se encuentra a la derecha del campo a cargar. 2. Indicar si colocara mesas y sillas en la vereda. En caso de que indique “si” es obligatorio cargar la cantidad. 3. Indicar si ha colocado o colocara cartel publicitario 4. Se debe cargar los bienes de uso (Figura 16) 5. Una vez cargados los bienes de uso se debe presionar “Siguiente” para pasar a la siguiente pantalla (Figura 17) Carga de bienes de uso -Figura 16- En esta pantalla (Figura 16) se cargan los bienes de uso del negocio. 4.3. DATOS DE USO DE SUELO En dicha pantalla es donde se debe realizar la registración de los datos pedidos para la obtención del uso de suelo. (Figura 17) Datos de uso de suelo - Figura 17 – Descripción de pasos: 1. Para cargar las calles se debe escribir la calle, luego presionar “buscar” y utilizando el mismo mecanismo que se utiliza para buscar una calle en la carga de la ubicación, aparecerán en el combo las calles y de allí se debe seleccionar la calle especifica. 2. Realizar la selección y carga del resto de los campos 3. Para los casos de cantidad de personas que trabajan, básicamente es la cantidad total de las personas que trabajaran, esto difiere de la cantidad de empleados que contara el comercio o industria 4. Al presionar “Siguiente” se avanza a la siguiente pantalla 4.4. SELECCIÓN DE RUBROS En dicha pantalla es donde se debe realizar la registración de los rubros a habilitar.(Figura 18) Rubros -Figura 18- Descripción de pasos: 1. Cargar una descripción del negocio a habilitar. 2. Para seleccionar el rubro principal se debe presionar sobre la palabra “Agregar” de la Actividad Principal (Figura 20) 3. Para seleccionar los rubros anexos se debe proceder de la misma forma, presionar sobre la palabra “Agregar” de las Actividades Anexas (Figura 20) 4. En caso de que la selección de rubros se obtiene un uso prohibido existe la posibilidad de pedir una excepción teniendo en cuenta alguna normativa existente, se debe presionar sobre la palabra “Aplicar Normativa” y se mostrara la pantalla de la figura 19. 5. Al presionar “Siguiente” se avanza a la siguiente pantalla Aplicación de normativa -Figura 19 – Búsqueda de rubros Figura 20 Descripción de pasos: 1. Se puede optar para buscar un rubro mediante el código o mediante alguna palabra clave. Al presionar “Buscar” se realiza la búsqueda y se muestran los rubros que coinciden con la descripción 2. Del rubro se muestra el código, la descripción, el uso, el tipo de uso obtenido(*), una marcación si es válido dicho rubro en la ubicación cargada anteriormente y la opción de seleccionarlo como rubro a habilitar. 3. Al presionar “Aceptar” se vuelve a la pantalla anterior (Figura 18) En caso de que se quiera habilitar un rubro en el cual se necesita la capacidad de ocupación de personas, se debe cargar la capacidad aproximada del local para poder obtener un resultado estimativo del uso de suelo. Luego una vez iniciado el trámite, este dato puede ser modificado por el personal del área de Ordenamiento Territorial, en donde se determinara si es válido dicho rubro en dicha zona. (*)Tipos de uso de suelo UA: Uso Autorizable UP: Uso Predominante UC: Uso Compatible UPR: Uso Prohibido SP: Sujeto pre-categorización (Para Industrias) 4.5. SELECCIÓN DE TIPO DE SOCIEDAD En dicha pantalla es donde se debe realizar la registración del tipo de sociedad del titular. (Figura 21) Tipo de sociedad - Figura 21 – Descripción de pasos: 1. Al desplegar el combo de tipo de sociedad se selecciona un tipo y luego al presionar “Siguiente” se avanza a la siguiente pantalla. 4.6. CARGA DE TITULAR Según lo seleccionado en la pantalla anterior se mostrara la pantalla de la figura 22 o la pantalla de la figura 24 A esta pantalla de carga de titular físico se puede acceder en primera instancia cuando se elige tipo de sociedad unipersonal o también se puede acceder cuando se deben cargar los titulares de una sociedad. Carga de titular físico - Figura 22 – Descripción de pasos: 1. Se debe cargar el cuit/cuil el cual será analizado para determinar si es valido 2. Se debe continuar con la cargar, especialmente los datos que se encuentran con color azul los cuales son obligatorios. 3. Es obligatorio también cargar al menos un domicilio, para esto se presiona “Agregar” en la barra de Domicilios, lo cual presentara la pantalla de la figura 23. 4. Una vez que se encuentre todo cargado se presiona “Siguiente” y se avanza a la siguiente pantalla para caso de tipo de sociedad unipersonal, caso contrario se vuelve a la pantalla de carga de titular jurídico (Figura 24) Carga de domicilio - Figura 23 – Descripción de pasos: 1. Se deben cargar los datos del domicilio y en caso de que no se encuentre el partido, localidad o calle se cuenta con la opción de agregar presionando sobre el botón “Ingresar” en cada caso. 2. Al presionar “Aceptar” se vuelve a la pantalla anterior. Carga de titular jurídico -Figura 24- Descripción de pasos: 1. Se debe cargar el cuit/cuil el cual será analizado para determinar si es valido 2. Se debe continuar con la cargar, especialmente los datos que se encuentran con color azul los cuales son obligatorios. 3. Es obligatorio también cargar al menos un titular, para esto se presiona “Agregar” en la barra de Titulares de la Sociedad, lo cual presentara la pantalla de la figura 22. 4. Es obligatorio también cargar al menos un domicilio, para esto se presiona “Agregar” en la barra de Domicilios de la Sociedad, lo cual presentara la pantalla de la figura 23. 5. Una vez que se encuentre todo cargado se presiona “Siguiente” y se avanza a la siguiente pantalla 4.6. CONFIRMACIÓN DE LA SOLICITUD Cuando se culmina con la carga de todos los formularios previos se accede a una pantalla donde se muestra un resumen de cada formulario. (Figura 25) - Figura 25 – En la figura 25 se muestra solamente una parte de la pantalla, en la pantalla se tendrá la opción si aun no confirmo la solicitud, modificar cualquiera de los formularios antes cargados, esto se hace median la opción “Modifica” que tiene cada uno de los títulos de los formularios en esta pantalla. Una vez que se esté seguro de los datos cargados debe confirmar la solicitud presionando el botón “confirmar”. A partir de confirmar la solicitud se visualizara un botón que permitirá imprimirla, la cual será la solicitud que se debe llevar al municipio cuando se le pida que concurra. Con esto se da por finalizado el trámite de solicitud de habilitación. Solicitud confirmada 5. CONSULTA DE TRÁMITE -Figura 5 - En esta pantalla (Figura 5) se tiene la opción de buscar un expediente (solicitud/tramite) mediante varias formas, por defecto se muestra todos los trámites realizados por el usuario y el estado en que se encuentra cada uno. Se puede tener la opción de editar y/o consultar, en caso de que el contribuyente no haya aun confirmado la solicitud o desde el municipio se le haya indicado que debe realizar una modificación en estos casos se tendrá la opción de editar el trámite (Figura 25). En caso de que se encuentre confirmada la solicitud o el trámite se encuentre avanzado solamente se podrá consultar los datos cargados en la solicitud y también se visualizara en la etapa que se encuentra el mismo. (Figura 26) Historial de etapas - Figura 26 – Esta imagen es una parte de la pantalla general del trámite la cual también forma parte la figura 25. En la figura 26 se muestra en caso de que el tramite ya se inicio en el municipio y por lo tanto se puede “seguir” el trámite para saber cómo avanza el mismo dentro de las áreas del municipio.