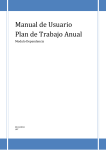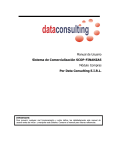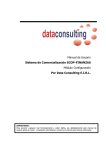Download MANUAL DE USUARIO PARA APLICATIVO WEB DEL MODELO DE
Transcript
MANUAL DE USUARIO PARA APLICATIVO WEB DEL MODELO DE CALIDAD DEL CONSEJO NACIONAL DE ACREDITACIÓN DE COLOMBIA Oficina de Aseguramiento de la Calidad Universidad Privada de Tacna Tacna-Perú Introducción El presente manual, es de uso exclusivo para los soportes técnicos y para los Coordinadores de todos los CIAC. El manual es una herramienta utilizada para el SEGUIMIENTO Y CONTROL del proceso de autoevaluación para cada una de las Carreras Profesionales de la Universidad Privada de Tacna. Tacna, 12 de marzo del 2014. Ing. J. E. Rodríguez Ruiz NOTAS Para un mejor desenvolvimiento del aplicativo web, y para evitar errores perjudiciales en su trabajo, se recomienda seguir estos consejos: 1. Al momento de cargar un archivo/documento, este no debe tener en su denominación ningún caracter con tilde (á-é-í-ó-ú-Á-É-Í-Ó-Ú) ni ninguna letra eñe (ñ - Ñ), ya que el servidor no reconoce estos caracteres y los reemplezará por otros especiales lo que conllevará a un error en la fuente de verificación (se marcará en verde pero no podrá descargarse ya que el nombre del archivo estará cambiado en el servidor). 2. El Cronograma puede ser cambiado, no es su contenido, sino más bien en su forma de presentación. 3. La creación del informe por Aspecto se hará desde el sistema, al igual que el cronograma, está estará sujeta a cambios, no de contenido, sino más bien en su forma de presentación. 1. Primero debemos abrir un navegador web; de preferencia Google Chrome o en su defecto Mozilla Firefox. 2. Digitar en la barra del navegador: www.upt.edu.pe/calidad/calidad Nota: El aplicativo web no está incluido en la página principal de la UPT, solo puede se puede acceder a él digitando la dirección web. 3. La página principal del sistema es la siguiente: 4. Hacer clic sobre el cuadrado CNA, esto lo llevará a la siguiente página, donde deberá digitar el usuario y la contraseña asignada Nota: Usuarios del sistema tec_psicologia tec_comunicacion tec_negocios tec_turismo tec_produccion tec_contabilidad tec_economia tec_comercial tec_arquitectura tec_agroindustrial tec_electronica La contraseña general para todos es “calidad”, esta puede ser cambiada una vez dentro del sistema. 5. Una vez dentro del aplicativo web, se mostrará la siguiente página, la cual contiene todos los datos que requiere en CNA de Colombia, mostrados de la siguiente manera: 6. Los factores se muestran en orden en el menú principal: 7. Al seleccionar un factor, este mostrará su contenido, el cual lo componen diferentes Características, cada característica posee un aspecto a evaluar, y a su vez cada uno de estos aspectos posee una fuente de verificación: 8. Las fuentes de verificación se muestran en rojo, ya que representan los documentos que deberá subir al aplicativo 9. Para subir/cargar un documento, debe hacer clic en el icono de Agregar Documento: Esta acción abrirá una ventana donde podrá cargar un documento; para hacer esto deberá hacer clic en el checkbox junto a la denominación Subir Archivo; y llenar una descripción del documento a cargar, para seguidamente hacer clic en el botón Agregar Verificación. Nota Importante: Los archivos que se carguen no deben tener ni tildes ni la letra ñ en su denominación ya que el servidor no reconoce estos caracteres y al cargarlos al mismo, los caracteres especiales no dejaran ni descargarlo ni borrarlo. 10. Cuando agregamos un documento, la ventana se cerrara aproximadamente en 2 segundos y se actualizará la página principal mostrando el nuevo estado de la verificación, la cual se muestra en color verde y al lado de este el documento cargado en el servidor. 11. Si se desea borrar algún documento se deberá hacer clic en el icono del basurero que se encuentra al lado del link del documento Esta acción abrirá una ventana donde se pedirá la confirmación de la eliminación del documento que se desea borrar Una vez eliminado, la ventana se cerrará y se actualizará la página principal, mostrando otra vez la fuente de verificación en rojo. 12. El aplicativo web, trabaja con un cronograma que se deberá cumplir en su totalidad, para poder visualizar este, deberá hacer clic en el icono de la alarma. 13. La ventana de muestra, cargará los datos del cronograma, respecto al factor seleccionado. Nota: El Cronograma presentado, está sujeto a cambios, no de su contenido, más bien de su presentación. 14. Finalmente una vez terminada la carga de archivo, por cada aspecto, se debe llenar un informe; deberá hacer clic en el link Informe, debajo de las fuentes de verificación. 15. Se abrirá una nueva ventana, en la cual deberán llenar los datos La información se deberá llenar por cada Aspecto antes de que se termine la fecha marcada en su cronograma. Una vez llenado el informe, podrá imprimirlo, esta ventana estará sujeta a cambios de forma, no de contenido.