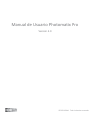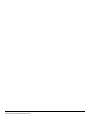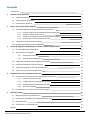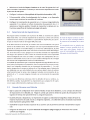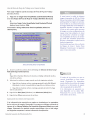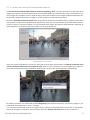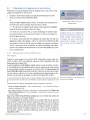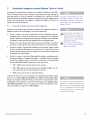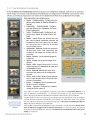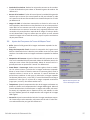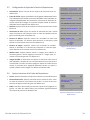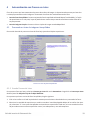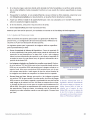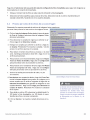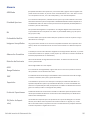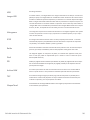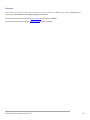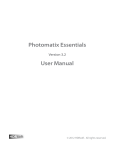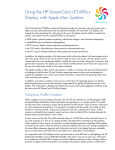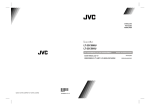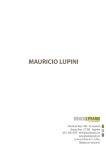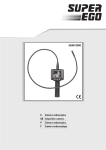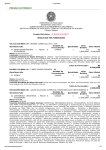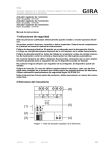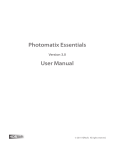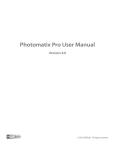Download Manual de Usuario Photomatix Pro
Transcript
Manual de Usuario Photomatix Pro Versión 4.0 © 2010 HDRsoft. Todos los derechos reservados. Guía del usuario Photomatix Pro Contenido Introducción 2 Tomando Fotos para HDR 3 1 1 1 Configurando la Cámara 3 1 2 Seleccionando las Exposiciones 4 1 3 Usando Cámaras de película 4 2 Carga y Pre-‐Proceso de las Imágenes 5 2 1 Combinando imágenes de ahorquillado (diferentes exposiciones) 5 2.1.1 2.1.2 2.1.3 2.1.4 Cargando imágenes de ahorquillado (diferentes exposiciones) Opciones Generales de pre-‐Proceso Usando la Herramienta Selectiva de Eliminación de Fantasmas Opciones de Pre-‐Proceso para Archivos RAW 5 7 9 10 2 2 Trabajando con Archivos de una sola Imagen 11 2.2.1 Opciones para Archivos de una sola imagen RAW 11 3 Ajuste de imágenes usando Mapeo de tonos o fusión de exposiciones 12 3 1 Flujo de trabajo de ajuste de imágenes 12 3 2 Ventana de ajuste de imágenes 13 3.2.1 Ventana de Vista Previa 13 3.2.2 Panel de ajuste de Miniaturas 14 3௱3 Configuración del Mapeo Tonal con Mejorador de Detalles 15 3 4 Configuración del Mapeo Tonal con Compresor 17 3௱5 Ajuste de la configuración de Fusión de Exposiciones 18 3 6 Ajustes intensivos de Fusión de Exposiciones 18 4 Automatización con procesamiento por lotes 19 4 1 Procesamiento por Lotes de Fotos con Ahorquillado de Exposiciones 19 4.1.1 Usando el Proceso por Lotes 19 4.1.2 Configuración del procesamiento por lotes 20 4.1.3 Subcarpetas del Procesamiento por Lotes 21 4.1.4 Opciones Avanzadas 21 4 2 Procesamiento por Lotes de Archivos de Una Sola Imagen 22 5 Consejos y Técnicas 23 5 1 Integrando Lightroom con Photomatix Pro 23 5 2 Procesando Archivos RAW en Convertidores RAW de Terceros 23 5 3 Manejo del Ruido 24 5 4 Photomatix Pro y la Gestión del Color 24 Glosario Guía del usuario Photomatix Pro 25 Guía del usuario de Photomatix Pro 1 Introducción Photomatix Pro trabaja con fotografías de la misma escena tomadas bajo diferentes ajustes de exposición, a menudo llamadas “horquilladas” en referencia a las funciones de auto – horquillado disponibles en muchos modelos de cámaras. Si usted no ha to-‐ mado fotografías horquilladas, puede empezar a usar Photomatix Pro con las imágenes de muestra disponibles desde la página de descarga en el sitio web de Photomatix Pro: http://www.hdrsoft.com. Use la información en la Sección 1, Tomando Fotos para HDR para probar Photomatix con sus propias imágenes. Este manual contiene información sobre cómo usar Photomatix Pro para ajustar imágenes usando diferentes mé-‐ todos de Mapeo Tonal o Fusión de Exposiciones. Todos los métodos se acceden desde una ventana dentro de la aplicación, haciendo fácil probar diferentes ajustes para obtener los resultados que usted quiere. Refiérase a la Sección 2, Carga y Preproceso de Imágenes y la Sección 3, Ajustando Imágenes Usando Mapeo Tonal o Fusión de Exposiciones para información detallada acerca de los diferentes ajustes que están disponibles. Guía del usuario de Photomatix Pro 2 que ha sido creada. Note que este algoritmo de reducción de ruido es diferente cuando se aplica sobre la imagen fusionada. Se recomienda aplicar la reducción de ruido sobre las imágenes originales. ͻ La opción Reducir las Aberraciones Cromáticas (Reduce Chromatic Aberrations) corrige automáticamente los halos de color debidos a la aberración cromática de las lentes. Se recomienda seleccionar esta opción, ya que las aberraciones cromáticas tienden a mostrarse alrededor de los bordes de alto contraste, y son particularmente un problema para las imágenes HDR. Guía del usuario de Photomatix Pro 8 2.1.3 Uso de la Herramienta de Desfantasmado Selectiva. La Herramienta de Desfantasmado Selectiva (Selective Deghosting Tool) le permite seleccionar las porciones de la imagen que requieren procesado para eliminar los fantasmas debidos al movimiento del sujeto. Photomatix Pro uti-‐ liza la imagen que considere la mejor expuesta para el área seleccionada como la imagen predeterminada para des-‐ fantasmado. Usted puede cambiar la imagen a una de su elección usando esta herramienta. Seleccione Semi Manual (Semi-‐manual) desde las opciones de preproceso para Reducción de artefactos fantasmales para acceder a la Herramienta de Desfantasmado Selectiva. Para usar esta Herramienta de Desfantasmado Selectiva, arrastre y suelte el mouse para dibujar una línea alrededor de la región que requiere Desfantasmado. Asegúrese de que la selección es un circuito totalmente cerrado con una línea discontinua. Defantasmado Semi-‐manual Haga click derecho (Windows) o control-‐click (Mac) dentro de la region seleccionada y elija Marcar la selección como area con fantasmas (Mark selection as ghosted area) desde el menú contextual. La línea alrededor de la región se-‐ leccionada cambia de discontinua a sólida para indicar que el area ha sido seleccionada para defantasmado. En cualquier momento, use el deslizador de Brillo (Brightness) para aumentar o disminuir el brillo de la imagen. O, use el deslizador Zoom para alejar o acercar la imagen. Si es necesario, usted fuede eliminar una region para la selección de Desfantasmado. Control click o click derecho dentro de una region ya marcada y click en Eliminar Selección (Remove selection) desde el menú contextual. Guía del usuario de Photomatix Pro 9 Ajustes de Tono ͻ Punto Blanco – Punto Negro: Ambos controles ajustan los valores tonales mínimo y máximo de la imagen tonalmente mapeada. Mover el control a la derecha aumenta el contraste global. Moverlo a la izquierda reduce el recorte en los extremos. El control de Punto Blanco ajusta el valor para el máximo de la imagen mapeada. El control de Punto Negro ajusta el valor para el mínimo de la imagen mapeada. El valor por defec-‐ to es 0.25% para el ajuste de Punto Blanco y 0% para el ajuste de Punto negro. ͻ Gama: Ajustsa los medios tonos de la imagen tonalmente mapeada, aclarando u oscureciendo la imagen globalmente. Por defecto es 1.0. Ajustes de Color ͻ Temperatura: Ajusta la temperatura color de la imagen mapeada en relación a la temperatura de la imagen HDR original. Mueva el control a la derecha para dar un aspecto más cálido, coloreado más hacia amarillo -‐ naranja. Mueva el control a la de-‐ recha para dar un aspecto más frío, más azulado. Un valor de 0 (por defecto) preser-‐ va la temperatura color original de la imagen HDR origen. Ajustes de Tono del Realce de Detalles del Mapeo Tonal ͻ Saturación de Altas Luces: Ajusta la saturación de color de las altas luces en rela-‐ ción a la saturación de color ajustada con el Control de Saturación de Color. Los valo-‐ res mayores de 0 aumentan la saturación de color en las altas luces. Valores por de-‐ bajo de 0 la disminuyen. Por defecto es 0. ͻ Saturación de Sombras: Ajusta la saturación de color de las sombras en relación a la saturación de color ajustada con el Control de Saturación de Color. Los valores mayores de 0 aumentan la saturación de color en las sombras. Valores por debajo de 0 la disminuyen. Por defecto es 0. Otras Configuraciones Diversas Ajustes de Color del Realce de Detalles del Mapeo Tonal ͻ Micro-‐suavizado: Suaviza las mejoras en detalles locales. Esto tiene el efecto de reducción del ruido en el cielo, por ejemplo, y tiende a dar un aspecto "lim-‐ pio" a la imagen resultante. Por defecto es 2. Nota importante: La lupa puede no mostrar el efecto de la creación de micro-‐suavizado si la zona ampliada es uniforme. Si desea ver el efecto de la creación de micro-‐suavizado en el 100% de resolución en una zona uni-‐ forme tal como el cielo, usted tendrá que seleccionar un área que conten-‐ ga otro objeto de la escena, además del cielo. ͻ Suavizado en Altas Luces: Reduce las mejoras de contraste en las altas lu-‐ ces. El valor del control deslizante ajusta cómo son afectadas las altas luces. Este control es útil para prevenir que las blancas altas luces se vuelvan grises o que el cielo de color azul claro uniforme se vuelva gris azulado oscuro. También es útil para reducir halos alrededor de los ob-‐ Ajustes Adicionales del Realce de jetos colocados sobre un fondo brillante. Por defecto es 0. Detalles del Mapeo Tonal Guía del usuario de Photomatix Pro 16 ͻ Suavizado de las Sombras: Reduce las mejoras de contraste en las sombras. El valor del deslizador ajusta cuánto es afectada la gama de sombras. Por defecto es 0. ͻ Recorte de las Sombras: El valor del control ajusta la cantidad de la gama de sombras que se recorta. Este control puede ser útil para eliminar el ruido en la zona oscura de una foto tomada en una situación de poca luz. El valor por defecto es 0. ͻ Imagen de 360º: Al seleccionar esta opción se elimina la unión entre el lado izquierdo y derecho de una vista panorámica en una vista panorámi-‐ ca de 360º. De otra manera esta unión se nota mucho, porque el Realce de Detalles tiene en cuenta el contraste local, asignando diferentes valo-‐ res tonales a la parte derecha e izquierda de la imagen. El valor por defec-‐ to está desactivado. Tenga en cuenta que esta opción no está activada cuando la imagen está en modo de retrato, ya que la opción está destina-‐ da para panorámicas. 3.4 Ajustes del Compresor de Tonos del Mapeo Tonal ͻ Brillo: Ajusta el brillo general de la imagen tonalmente mapeada. Por de-‐ fecto es 0. ͻ Rango de Compresión Tonal: Controla la compresión de la gama tonal. Mueva el deslizador hacia la derecha para cambiar tanto las luces como sombras a los medios tonos en imagen tonalmente mapeada. Por defecto es 0. ͻ Adaptación del Contraste: Ajusta la influencia del brillo promedio en rela-‐ ción con la intensidad del pixel procesado. Mueva el deslizador hacia la de-‐ recha para crear colores más pronunciados. Mueva el control hacia la iz-‐ quierda para crear un aspecto más "natural”. Por defecto es 0. ͻ Punto Blanco – Punto negro: Ambos controles regulan cómo se estable-‐ cen los valores mínimo y máximo de la imagen tonalmente mapeada. Mover el control hacia la derecha aumenta el contraste global. Hacia la izquierda reduce el recorte en los extremos. El control deslizante de punto blanco establece el valor para el máximo de la imagen mapeada tonalmente (blanco puro, o nivel 255). El control deslizante Punto Negro establece el valor para el mínimo de la imagen mapeada tonalmente (negro puro, o nivel 0). Por defecto ambos son 0. Ajustes del Compresor de Tonos del Mapeo Tonal ͻ Temperatura: Ajusta la temperatura de color de la imagen tonalmente ma-‐ peada en relación con la temperatura de la imagen HDR original. Mueva el control deslizante hacia la derecha para un aspecto más cálido, más amari-‐ llo-‐naranja. A la izquierda para un aspecto más frío, más azulado. Un valor de 0 (por defecto) preserva la temperatura de color original de la imagen HDR original. ͻ Saturación: Ajusta la saturación del color de la imagen tonalmente mapea-‐ da. Cuanto mayor sea la saturación, más intenso será el color. El valor afec-‐ ta a cada canal de color por igual. Por defecto es 0. Guía del usuario de Photomatix Pro 17 3.5 Configuración de Ajuste de la Fusión de Exposiciones ͻ Acentuación: Ajusta la fuerza de las mejoras del contraste local. Por defecto es 0. ͻ Punto de fusión: Ajusta el peso dado a las imágenes subexpuestas frente a las sobreexpuestas. Cuando se mueve el deslizador hacia la derecha, las imágenes sobreexpuestas son favorecidas, lo que tiene el efecto de au-‐ mentar el brillo de la imagen. Lo contrario se aplica cuando se mueve el deslizador hacia la izquierda. Por defecto es 0. ͻ Sombras: Ajusta el brillo de las sombras sin afectar las altas luces. Por de-‐ fecto es 0. ͻ Saturación de Color: Ajusta los canales de saturación de color. Cuanto mayor la saturación, más intenso el color. Un valor de 0 produce una ima-‐ gen en escala de grises. Por defecto es 0. ͻ Recorte de Blanco: Especifica cuánto son recortadas las altas luces. Mueva el deslizador a la derecha para aumentar el contraste y quitar detalles en las brillantes altas luces. Por defecto es 0. ͻ Recorte de Negro: Especifica cuánto son recortadas las sombras. Mueva el deslizador a la derecha para aumentar el contraste pero quitar detalles en las sombras oscuras. Por defecto es 0. ͻ Medios tonos: Valores positivos aclaran la imagen pero reducen el contraste general. Valores negativos oscurecen la imagen pero au-‐ mentan el contraste general. Por defecto es 0. ͻ Imagen de 360º: Al seleccionar esta opción se elimina la unión entre el lado izquierdo y derecho de una vista panorámica en una vista panorá-‐ mica de 360º. La unión se muestra porque el Ajuste de Fusión tiene en cuenta el contraste local, asignando diferentes tonales a la parte iz-‐ quierda y derecha de la imagen. Por defecto está desmarcada. 3.6 Ajustes intensivos de la Fusión de Exposiciones Configuración de Ajuste de la Fusión de Exposiciones ͻ Fuerza: Ajusta la fuerza de la mejora de contraste local. Por defecto es 0. ͻ Saturación de Color: Ajusta la saturación de los canales de color. Cuan-‐ to mayor la saturación, más intenso será el color. Un valor de cero pro-‐ duce una imagen en escala de grises. Por defecto es 0. ͻ Radio: Controla el área usada para calcular el peso de las imágenes ori-‐ ginales. Un radio alto reduce halos, pero aumenta significativamente los tiempos de proceso. Por defecto es 40. Ajustes intensivos de la Fusión de Exposiciones Guía del usuario de Photomatix Pro 18 4 Automatización con Proceso en Lotes El uso de proceso por lotes automatiza el proceso de archivos de imagen. La herramienta de proceso por lotes aho-‐ rra tiempo procesando muchas imágenes. Photomatix Pro ofrece dos modos diferentes de lotes: ͻ Lotes de fotos horquilladas: Procesa conjuntos de fotos horquilladas utilizando Mapeo Tonal de HDR y / o fusión de exposiciones en un solo paso, lo que le puede ahorrar mucho tiempo cuando usted tiene muchas series de fo-‐ tos para procesar. ͻ Lotes de imágenes simples: Procesa archivos simples de imagen usando Mapeo Tonal. 4.1 Procesado en Lotes de imágenes horquilladas Esta sección describe el proceso en lotes de fotos bajo ajuste de múltiples exposiciones. Proceso en Lotes de fotos horquilladas 4.1.1 Usando Proceso de Lotes Para procesar fotos por lotes, seleccione Proceso por Lotes del menú Automatizar o haga click en Proceso por Lotes desde el panel de Atajos de Flujo de Trabajo Workflow. Para procesar por lotes a series de fotos horquilladas, haga lo siguiente: 1. Click en las casillas en el lado izquierdo de la ventana para seleccionar cómo deberán ser procesadas las fotos. 2. Seleccione la cantidad de exposiciones a combinar usando el menú desplegable debajo de las casillas. Por ejem-‐ plo, seleccione “3” si sus tomas horquilladas consisten de tres exposiciones cada una, tal como cuando ha toma-‐ do para cada escena una foto a exposición normal, una subexpuesta y otra sobreexpuesta. Guía del usuario de Photomatix Pro 19 5.3 Manejo de Ruido Al procesar las fotos con la fusión de exposiciones, la imagen fusionada tiende a tener menos ruido que las imá-‐ genes de origen. Esto se debe a que la fusión de exposiciones consiste directamente en la combinación de sus fotos horquilladas, por lo tanto se promedian los ruidos. Sin embargo, al crear una imagen HDR de 32 bits, las fo-‐ tos horquilladas se ensamblan en el espacio lineal en una imagen que abarca toda la gama de valores de lumi-‐ nancia capturada por la cámara. Si la más clara de sus fotos de la secuencia no es lo suficientemente brillante como para exponer las sombras de la escena, entonces el ruido en las fotografías de origen serán transferidos a la imagen HDR. El ruido en la imagen HDR a continuación, se hará más aparente mediante mapeo tonal, espe-‐ cialmente en Realce de Detalles ya que este método de mapeo de tonos aumenta los detalles locales. Aunque Photomatix Pro incluye opciones para reducir el ruido, sigue siendo siempre mejor evitar el ruido a la ho-‐ ra de capturar tanto como sea posible. Hay dos consejos para garantizar un bajo nivel de ruido: ͻ Consejo 1: Configure un bajo nivel de ISO (ISO 100 o menor) siempre que sea posible. ͻ Consejo 2: Sobreexponga suficientemente, asegurándose de que la más clara de las imágenes de su se-‐ cuencia de exposiciones tenga sus sombras en los medios tonos. 5.4 Photomatix Pro y la Administración del Color Photomatix Pro es compatible con la gestión del color, incluso si se procesan los archivos RAW. Debe utilizar el mismo espacio de trabajo en Photomatix Pro que utiliza en otros editores de imágenes (por ejemplo Photoshop). Photomatix soporta los tres espacios de trabajo más populares: ͻ sRGB: Úselo si las imágenes son creadas solamente para la web. ͻ Adobe RGB: Popular espacio de trabajo para impresión si no se usan colores extremadamente saturados. ͻ ProPhoto RGB: Espacio de trabajo de amplia gama. No debería usarse nunca para imágenes de 8 bits. Para todos los archivos JPEG and TIFF, Photomatix Pro preserva los espacios de color de los archivos originales. Guía del usuario de Photomatix Pro 24 Glosario AEB Modo Prioridad Apertura Bit Profundidad de Bits Imágenes horquilladas Aberración Cromática Relación de Contraste dSLR Rango Dinámico EXIF Exposición Fusión de Exposiciones EV (Valor de Exposi-‐ ción) (Horquillado Automático de Exposiciones). Las cámaras DSLR y algunas cámaras digitales com-‐ pactas ofrecen esta función. Le permite tomar automáticamente tres o más fotos en línea: una a la exposición correcta, una o más subexpuestas, y una o más sobreexpuestas. En el modo Prioridad Apertura, usted selecciona la apertura y la cámara determina la correcta velocidad de obturación para la luz disponible. La velocidad de obturación también depende de la sensibilidad ISO. Este es el modo correcto para tomar fotos horquilladas para HDR (refiérase a la Sección 1 para más información). Bit representa datos digitales en computadoras. Las Imágenes Digitales están hechas de bits. La profundidad de bits corresponde a los niveles 2^ (Profundidad de Bits) (p.ej. 256 para 8-‐ bits, ya que 28= 256). El número de bits que un tipo de archivo utiliza para representar el color de un píxel en un lugar determinado en una imagen. Un grupo de fotos tomadas con la función de horquillado automático de la exposición de la cámara, dando como resultado fotos de la misma escena tomadas con diferentes exposicio-‐ nes. A medida que el lente enfoca diferentes longitudes de onda ligeramente diferentes, se produce la aberración cromática. Por ejemplo, el halo púrpura que a menudo se encuentra alrededor de los bordes (hojas delante de un cielo brillante). Otra forma de describir el rango dinámico de una escena. La relación entre las áreas más oscuras y más brillantes. Cámara digital réflex de un solo objetivo. En el contexto de la fotografía HDR, la gama total de luz en una escena, desde las sombras más profundas a las más brillantes altas luces. El encabezado del archivo de imagen intercambiable contiene información acerca de la imagen, la cámara, la ubicación, fecha y hora y ajustes de la cámara. La cantidad de luz que entra en una cámara para el tiempo que el obturador está abierto. La exposición depende de la apertura y la velocidad de obturación, así como la sensibilidad de la cámara a la luz (controlada por la ISO). Una exposición es también una abreviatura de una foto-‐ grafía o un cuadro (se refiere a un fotograma de la película). Combinación de fotos de la misma escena tomadas con diferentes ajustes de exposición de tal manera que los detalles de altas luces se toman de las fotos subexpuestas y los detalles de las sombras de las sobreexpuestas. Una medida de la exposición que es el equivalente de un punto de diafragma. En el sentido absoluto, EV se define como la exposición de una foto tomada en un segundo, á f / 1 e ISO 100. En el sentido relativo, la exposición correcta es normalmente 0 EV y cualquier desviación se mide en EV positivo o negativo de esa marca. Guía del usuario de Photomatix Pro 25 HDR Imagen HDR Histograma JPEG Ruido Pixel PPI Archivo RAW TIFF Mapeo Tonal Alto Rango Dinámico. En sentido estricto, una imagen HDR es una imagen intermedia con 32 bits por canal de color (96 bits por píxel). Una imagen HDR es el resultado de la fusión de las fotos de la misma escena tomadas con diferentes ajustes de exposición y se almacena en un formato especial de imagen HDR. La imagen intermediaria HDR de 32 bits debe ser procesados con mapeo tonal para una correcta visualización en monitores estándar e impresoras. Se ha vuelto muy común definir la "imagen HDR" como el resultado del procesamiento de la imagen HDR de 32 bits con el mapeo de tonos, es decir, el mapeado de tonos de salida, pero esto no es técnicamente correcto. Los histogramas representan la distribución del brillo en las imágenes digitales. Ellos ayudan a evaluar la exposición correcta. El eje y representa la cantidad de píxeles y el eje X repre-‐ senta el valor de brillo. Una imagen de formato de archivo común con dos principales puntos fuertes -‐ un tamaño relativamente pequeño y compatibilidad universal. JPEG utiliza un esquema de compresión con pérdida y no se debería modificar y volver a guardarse. Variaciones estadísticas inherente al sistema del sensor provocan ruido. El ruido está siempre presente, pero mayor sensibilidad y sensores más pequeños suelen generar más ruido. Las imágenes digitales se componen de píxeles, las unidades más pequeñas. Cada pixel tiene un color que puede ser representado por 8 o 16 bits o como un número de punto flotante (HDR de 32 bits). Píxeles por pulgada. Puede ser utilizado para describir los píxeles por pulgada reales de una impre-‐ sión. A menudo confundido con DPI (puntos por pulgada), utilizado por las impresoras de color para imprimir una imagen. Un archivo que contiene los datos en bruto del sensor de la cámara. Los archivos RAW no tienen un perfil de color u otras preferencias estilísticas aplicadas de forma permanente. Un formato de imagen integral que ofrece programas de compresión sin pérdida para el tamaño de los archivos más pequeños con mayor calidad. Este formato es adecuado para la edición e impresión, pero no para publicar en la Web. Procesamiento de una imagen HDR de 32 bits en una imagen que se puede ver correctamente en los monitores y las impresiones. Guía del usuario de Photomatix Pro 26 Recursos Puede encontrar más consejos, técnicas e información periódicamente actualizada en las FAQ de la página web de Photomatix Pro en HDRsoft http://www.hdrsoft.com/support/faq_photomatix.html. This manual was translated into Spanish by Adrian A. Biondi at the request of HDRSoft. Este manual fue traducido al español por Adrian A. Biondi a pedido de HDRSoft. Guía del usuario de Photomatix Pro 27