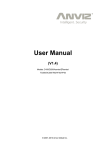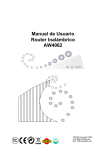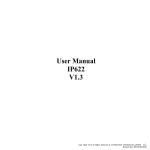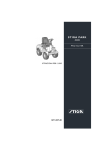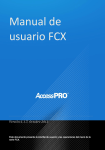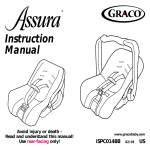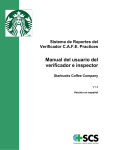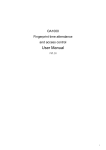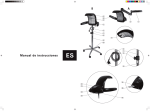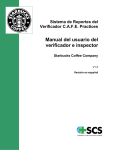Download Manual de Usuario (V1.4)
Transcript
Manual de Usuario (V1.4) Fecha de traducción: 27/08/2015 Manual de Usuario Prologo: Estimados clientes: Gracias por elegir los productos de nuestra compañía. Un producto con las últimas tecnologías. El reconocimiento de huella/tarjeta, red, así como microelectrónica, es considerado la combinación de tres tecnologías: electrónica, óptica y redes. No hay duda que se ha convertido en la primera elección en dispositivos de control de acceso/presencia Off-Line (no depende de software ni de equipos externos) para empresas por su fuerte funcionalidad y veracidad. Por favor lea detenidamente este manual de uso para tener un entendimiento inicial de las funciones y un conocimiento básico de la instalación, resolución de errores, mantenimiento y aplicación y gestión para un mejor uso de este producto. Usando la última tecnología biométrica este producto te proporcionará una fiabilidad, conveniencia y beneficios sin precedentes. 2 Manual de Usuario Diagrama de flujo del software Este software incluye: Parámetros del sistema, departamento de gestión, mantenimiento de empleados, cambio de gestión, salida de empleados e informe de estadísticas etc. ¿Entonces como uso este sistema de manera correcta? Es más que suficiente con entender la función de cada módulo sin necesidad de conocer la conexión entre ellos ni el diagrama de flujo del software. De esta forma se pueden generar los informes correctos. Establece las reglas de cálculo de tiempo de 1. Parámetros del sistema acceso, nombre de la compañía y tipos de faltas. Añade, elimina y modifica departamentos. 2. Administración de departamentos. 3. Administración (Legajos) de empleados 4. Administración de turnos. Añade, elimina y modifica empleados. Importa y transfiere empleados (Legajos). Establece horarios y turnos. 5. Almacén de registros (accesos). Almacena registros en la unidad o importa un archivo de backup de registros. 6. Administración de justificantes. Justifica faltas de registro, ausencias o llegada tarde. 7. Estadísticas y reportes. Visualiza, corrige y calcula registros para general reportes de presencia. 8. Informes estadísticos. Realiza el seguimiento, control y cálculo de los registros para generar informes. 3 Manual de Usuario 1. Cuando ejecute el software por primera vez, por favor establezca los parámetros incluido el nombre de la compañía, reglas de horarios de control, reglas de estadísticas para retrasos, horas extra, etc. Cuando la configuración esté completada, normalmente no es necesario modificarla a menos que las reglas de gestión de la empresa cambien (No todos los dispositivos admiten las opciones de asignación de temporarios, calendarios y turnos). 2. Normalmente hay varios departamentos en una compañía y todos los departamentos necesitan registrarse manualmente, al contrario que el alta de los empleados. La configuración de los departamentos debería de completarse antes de realizar el registro de los empleados. 3. Cuando ejecute el software por primera vez, por favor cree un archivo de texto (*.txt) o un archivo de Excel (*.xls) para los empleados de la compañía con el formato acordado. Para el formato, por favor diríjase a [Importar lista de empleados] para que todos los empleados puedan ser importados al sistema a la vez. Los empleados pueden ser añadidos, eliminados, modificados y transferidos a nuevos departamentos en usos futuros. 4. Primero añada el horario adecuado (desde el inicio de la jornada hasta el final de la misma) de acuerdo con las reglas de la compañía y después añada los turnos de trabajo. 5. Después de completar los turnos de trabajo en la configuración, funcionará una vez que el turno de trabajo sea asignado al empleado. Cada empleado puede tener únicamente un turno de trabajo (No todos los dispositivos admiten las opciones de asignación de temporarios, calendarios y turnos). 6. Los registros de acceso se almacenan en la unidad de control de acceso. Por favor, descargue los registros de la unidad antes de calcular un informe. Además la información de los empleados y la plantilla de huellas pueden cargarse y descargarse entre el dispositivo y el PC. Por favor Vaya al apartado 4 (Software de gestión) del manual para más información. 7. Siempre que un empleado justifique una falta u olvide realizar el registro, introduzca los datos correctamente en el software para asegurar el correcto resultado de los informes estadísticos. 8. Una vez realizados los pasos anteriores, ya puede realizar el informe estadístico. Se puede calcular un informe sobre todos los empleados o de un empleado concreto de un departamento concreto en un periodo de tiempo concreto. En [Reportes y cálculo de horas] deberá seleccionar primero el periodo de tiempo a tener en cuenta y el empleado, y hacer clic en [Calcular], el software calculará automáticamente los datos de presencia del empleado. En ocasiones se generarán registros inválidos porque un empleado registre su huella en un periodo de tiempo muy corto o por otros motivos, estos registros no se tendrán en cuenta a la hora de realizar el cálculo. Si detecta algún error en el cálculo del software, el administrador podrá modificar los registros manualmente para adecuar el resultado a la realidad. Aviso: Si detectamos errores en los informes de registro debemos prestar atención al motivo de estos errores, algunos motivos pueden ser: El turno del empleado está mal establecido. Las justificaciones son incorrectas. El registró y el cálculo de registros es incorrecto. 4 Manual de Usuario Contenido 1 2 Aviso para el usuario:..................................................................................................................................................................9 1.1 Consideraciones de seguridad: ...........................................................................................................................................9 1.2 Ilustración de posición de huella: .......................................................................................................................................9 Guía de funcionamiento para dispositivos con pantalla: ........................................................................................................ 11 2.1 Lista de menús para dispositivos con pantalla: ............................................................................................................... 11 2.2 Función de botones: ........................................................................................................................................................ 12 2.3 Atención de tiempo y estado:.......................................................................................................................................... 12 2.4 Usuario:............................................................................................................................................................................ 12 2.4.1 Registrar usuario: ..................................................................................................................................................... 13 2.4.2 Eliminar usuario: ...................................................................................................................................................... 15 2.4.3 Modo de verificación: .............................................................................................................................................. 16 2.4.4 Configurar grupo:..................................................................................................................................................... 17 2.4.5 Configurar administrador: ....................................................................................................................................... 18 2.4.6 Quitar administrador: .............................................................................................................................................. 19 2.5 3 4 Configuración: .................................................................................................................................................................. 20 2.5.1 Sistema:.................................................................................................................................................................... 20 2.5.2 Configuración del Log: ............................................................................................................................................. 31 2.5.3 Reverificar: ............................................................................................................................................................... 32 2.5.4 Test de hardware: .................................................................................................................................................... 32 2.6 USB Flash: ........................................................................................................................................................................ 34 2.7 Información del sistema: ................................................................................................................................................. 34 2.8 Estados de tiempo y presencia: ....................................................................................................................................... 35 2.9 Apagar: ............................................................................................................................................................................. 35 Instalación del software:.......................................................................................................................................................... 37 3.1 Requisitos mínimos:......................................................................................................................................................... 37 3.2 Instalación del software:.................................................................................................................................................. 37 Software de gestión: ................................................................................................................................................................ 41 4.1 Registrarse en el sistema: ................................................................................................................................................ 41 4.2 Sistema: ........................................................................................................................................................................... 41 4.2.1 Configuración de parámetros: ................................................................................................................................. 42 4.2.2 Administradores: ..................................................................................................................................................... 43 4.2.3 Contraseñas de administradores: ............................................................................................................................ 44 4.2.4 Informe de modificación de registros:..................................................................................................................... 44 4.2.5 Informe de administración: ..................................................................................................................................... 45 4.2.6 Enlace a base de datos:............................................................................................................................................ 45 5 Manual de Usuario 4.2.7 4.3 Departamentos y Empleados (legajos): ........................................................................................................................... 46 4.3.1 Departamentos: ....................................................................................................................................................... 46 4.3.2 Empleados (legajos): ................................................................................................................................................ 47 4.4 Asistencia: ........................................................................................................................................................................ 48 4.4.1 Feriados (días festivos): ........................................................................................................................................... 49 4.4.2 Tabla de horarios: .................................................................................................................................................... 49 4.4.3 Asignación de horarios: ........................................................................................................................................... 51 4.4.4 Listado de registros:................................................................................................................................................. 52 4.4.5 Reportes y cálculo de horas: .................................................................................................................................... 52 4.4.6 Asignación de justificaciones: .................................................................................................................................. 53 4.4.7 Agregar registros: .................................................................................................................................................... 53 4.4.8 Agregar registros colectivos:.................................................................................................................................... 54 4.4.9 Corrección de llegadas tarde/salida anticipada colectivas: ..................................................................................... 54 4.5 Mantenimiento de datos: ................................................................................................................................................ 54 4.5.1 Importación de empleados: ..................................................................................................................................... 55 4.5.2 Importación de registros: ........................................................................................................................................ 55 4.5.3 Limpiar base de datos: ............................................................................................................................................. 55 4.5.4 Comprimir base de datos:........................................................................................................................................ 56 4.5.5 Copias de seguridad de la base de datos: ................................................................................................................ 56 4.5.6 Inicialización del sistema: ........................................................................................................................................ 56 4.6 Software de gestión externa:........................................................................................................................................... 56 4.6.1 5 Salir: ......................................................................................................................................................................... 46 Conectarse al software de gestión de comunicación. ............................................................................................. 56 Datos y comunicación. ............................................................................................................................................................. 59 5.1 Control de terminal.......................................................................................................................................................... 60 5.1.1 Agregar estación: ..................................................................................................................................................... 60 5.1.2 Modificar estación: .................................................................................................................................................. 61 5.1.3 Eliminar estación: .................................................................................................................................................... 62 5.1.4 Menú contextual:..................................................................................................................................................... 62 5.1.5 Actualizar fecha y hora: ........................................................................................................................................... 65 5.1.6 Configuración de estación: ...................................................................................................................................... 66 5.1.7 Programación de sirenas: ........................................................................................................................................ 68 5.1.8 Configuración de perfiles horarios: ......................................................................................................................... 68 5.1.9 Descargar nuevos registros:..................................................................................................................................... 69 5.1.10 Descargar todos los registros: ................................................................................................................................. 69 5.1.11 Backup de usuarios: ................................................................................................................................................. 70 6 Manual de Usuario 5.1.12 5.2 Supervisión de registros: ................................................................................................................................................. 71 5.2.1 Iniciar: ...................................................................................................................................................................... 72 5.2.2 Detener: ................................................................................................................................................................... 72 5.3 Administración de usuarios: ............................................................................................................................................ 72 5.3.1 Agregar usuario:....................................................................................................................................................... 73 5.3.2 Modificar usuario:.................................................................................................................................................... 75 5.3.3 Eliminar usuario: ...................................................................................................................................................... 75 5.3.4 Reasignar sector: ..................................................................................................................................................... 76 5.3.5 Configurar habilitación: ........................................................................................................................................... 76 5.3.6 Copiar habilitación: .................................................................................................................................................. 76 5.3.7 Descargar huellas: .................................................................................................................................................... 77 5.3.8 Cargar usuarios y huellas: ........................................................................................................................................ 77 5.3.9 Eliminar usuario de estación:................................................................................................................................... 77 5.3.10 Filtro de visualización de usuarios: .......................................................................................................................... 78 5.3.11 Gestor de departamentos:....................................................................................................................................... 78 5.4 Administración de registros: ............................................................................................................................................ 79 5.4.1 Búsqueda de registros: ............................................................................................................................................ 79 5.4.2 Exportación de registros: ......................................................................................................................................... 80 5.5 Control de disco USB: ...................................................................................................................................................... 81 5.6 Configuración del sistema: .............................................................................................................................................. 81 5.6.1 Configuración de parámetros básicos: .................................................................................................................... 81 5.6.2 Configurar estado de presentismo: ......................................................................................................................... 82 5.6.3 Configuración de descarga automática: .................................................................................................................. 82 5.6.4 Configuración de password administrador: ............................................................................................................ 82 5.6.5 Configuración en enlace a base de datos: ............................................................................................................... 83 5.6.6 Salir del software: .................................................................................................................................................... 84 5.7 6 Cargar usuarios: ....................................................................................................................................................... 71 Configuración de interfaz de usuario: ............................................................................................................................. 84 5.7.1 Color de la skin de la interfaz:.................................................................................................................................. 84 5.7.2 Cambiar idioma del software:.................................................................................................................................. 84 FAQ (Preguntas frecuentes):.................................................................................................................................................... 86 6.1 Registra la huella pero no realiza bien la identificación: ................................................................................................. 86 6.2 No encuentra registros aunque el personal haya realizado entradas y salidas: ............................................................. 86 6.3 El dispositivo no conecta con el PC:................................................................................................................................. 86 6.4 El reloj funciona correctamente pero el escáner de huellas está apagado y los empleados no pueden realizar registros: 87 6.5 No utilizamos el modo de verificación ID + Huella: ......................................................................................................... 87 7 Manual de Usuario 6.6 El dispositivo pita automáticamente cuando nadie realiza entradas ni salidas: ............................................................. 87 Capítulo 1. Aviso para el usuario 8 Manual de Usuario 1 Aviso para el usuario: 1.1 Consideraciones de seguridad: 1. 2. 3. 4. 5. 6. 7. 8. 9. 10. 11. 12. 13. 1.2 Por favor, lea cuidadosamente el manual antes de utilizar el dispositivo. No instale el dispositivo bajo condiciones de luz directa, humedad, polvo u hollín. No instale el dispositivo cerca de elementos magnéticos. No instale el dispositivo cerca de aparatos de calefacción. No rociar el dispositivo con líquido. Mantenga siempre limpia la superficie del dispositivo. Limpie el dispositivo con una toalla si cae agua sobre su superficie. No abra el dispositivo. No presione más de un botón de forma simultánea. No retire, repare o cambie el dispositivo sin autorización. Mantenga alejado del contacto con niños. El uso de este dispositivo es la verificación y el control de acceso, no utilizar para otros propósitos. En caso de duda contacte con su distribuidor local. Ilustración de posición de huella: Método correcto: Ponga el centro del dedo en el centro de la ventana de escaneo. Método erróneo: Área válida insuficiente Muy a la izquierda Muy a la derecha Inclinado Muy abajo Aviso: 1. Es aconsejable registrar dos huellas por cada usuario por si falla la primera. 2. Ponga el dedo plano y con el centro del dedo en el centro del escáner y presione suavemente sobre el escáner para que la máxima superficie del dedo se pose sobre el escáner. 3. Ponga el dedo en el ángulo y la dirección en la que se registró la huella. 4. Si su dedo está húmedo, por favor, séquelo antes de registrarse. 5. Si su dedo está muy seco, tóquese la frente para lubricarlo ligeramente el dedo antes de registrarse. 6. En caso de callos, descamaciones u otros deterioros del dedo, registro otra huella para asegurar el correcto funcionamiento. 7. La mejor opción es registrar el pulgar y el índice o el corazón ya que incrementa la precisión. 9 Manual de Usuario Capítulo 2. Guía de funcionamiento para dispositivos con pantalla 10 Manual de Usuario 2 Guía de funcionamiento para dispositivos con pantalla: 2.1 Lista de menús para dispositivos con pantalla: ID Equipo Registro Hora Usuario Borrar Modo de verificación Configurar grupo Idioma Alcance del código de trabajo Ahorro de energía Configurar Administrador RED Quitar Administrador GPRS Modo Dirección IP Mascara de Subnet Dirección MAC Puerta de enlace Anti-Back Sistema Puerto Precisión Volumen Desbloqueo Configuración Alerta puerta Ring Auto apagado Actualización automática Información del sisrema Dispositivo de imagen Configuración de Log Test de Hardware Usuario, huella Nota: Alerta de registros Reverificar Teclado, LCD, Voz, Sensor ,Flash ,registro, serie, versión del firmware marca para función especial del modelo. 11 Manual de Usuario 2.2 Función de botones: Botón Función Botón Función [Fn] Código de trabajo [M] Menú [OK] Confirmar [C] Eliminar/Salir [C] Mantenido Apagado/Encendido [1-9] Números [OK]-[C] Entrar al menú/Salir del menú. [< IN]-[OUT >] Estado/Navegación [^]-[v] Aviso: Manteniendo [C] en la pantalla principal realiza la función de código de trabajo en el dispositovo T60 2.3 Atención de tiempo y estado: Desde la pantalla principal podemos ver La fecha y hora, cambiar la configuración del estado pulsando los botones de Estado/Navegación, entrar en modo de configuración y apagar el dispositivo. 2.4 Usuario: Información y gestión de usuarios, registro de usuarios, eliminar usuarios, modo de verificación, configuración de grupo, configuración de administrador y eliminar administrador. Pulse [M] para entrar en el modo de configuración del sistema y seleccione [Usuario] con los botones de navegación [< IN]-[OUT >]. Pulse [OK] para entrar en el sub-menú de usuarios. 12 Manual de Usuario 2.4.1 Registrar usuario: Seleccione [Registro] y pulse [OK] para entrar en la interfaz de registro de usuarios. Introduce el ID del usuario, ejm. 8101. Pulse [OK] para continuar. Registro de huella: Pulse [< IN]-[OUT >] para seleccionar 1 o 2, para registrar la 1ª o la 2ª huella. Pulse [OK] para continuar. Ponga el dedo sobre el lector de huellas. Por favor siga los pasos que muestra la pantalla del dispositivo para registrar la huella. Retire el dedo del lector cuando el sistema se lo pida. 13 Manual de Usuario Ponga el mismo dedo sobre el lector para escanearlo de nuevo. Si el escaneo es correcto el sistema le mostrará lo siguiente: Pulse [OK] para guardar la huella o [C] para volver a la interfaz de registro de usuarios. Para registrar la 2ª huella sigue los mismos pasos que para la 1ª, siempre que el usuario ya haya registrado una 1ª huella. Registro de contraseña: Pulse [< IN]-[OUT >] para seleccionar [Contraseña]. Pulse [OK] para continuar. Por favor introduzca de 1 a 6 dígitos para la contraseña. Pulse [OK] para confirmar la contraseña e introduzca la contraseña de nuevo. Pulse [OK] para confirmar la contraseña. Pulse [OK] para guardar la contraseña o [C] para cancelar y volver a la interfaz de registro de usuarios. Registro de tarjeta: Pulse [< IN]-[OUT >] para seleccionar [Tarjeta]. Pulse [OK] para continuar. 14 Manual de Usuario Pase la tarjeta por el área de lectura de tarjetas. El dispositivo capturará el número de la tarjeta y pasará al interfaz de guardado. Pulse [OK] para guardar o [C] para cancelar y volver a la interfaz de registro de usuarios. 2.4.2 Eliminar usuario: Cuando un empleado deja la empresa, necesitaremos eliminar ese usuario para liberar espacio de memoria. En el menú [Usuario] pulse [< IN]-[OUT >] para seleccionar la opción de [Borrar]. Pulse [OK] para entrar en la interfaz de borrado de usuarios. Introduzca el ID de usuario que desea eliminar y pulse [OK] para confirmar. Vuelva a pulsar [OK] para eliminar definitivamente el usuario o [C] para cancelar. Aviso: Al borrar el usuario se borrará toda la información del mismo sin la posibilidad de recuperarlo. Por favor, tenga cuidado. 15 Manual de Usuario Si el dispositivo no tiene guardado el ID de usuario que le ha indicado le saldrá el siguiente mensaje: 2.4.3 Modo de verificación: Configurar el modo de verificación de los empleados, existen cuatro modos: SEPT, RF+PW, PW+FP, y RF+FP. En el menú [Usuario], pulse [< IN]-[OUT >] para seleccionar la opción [Modo de verificación]. Pulse [OK] Para entrar en las opciones de verificación. Pulse [< IN]-[OUT >] para seleccionar el ID de usuario y después [OK] donde podremos especificar a mano el ID de usuario. Después de introducir el ID de usuario, pulse [OK] para entrar en la interfaz de configuración. Configure el modo de verificación del empleado con las teclas [< IN]-[OUT >] y pulse [OK] para confirmar la configuración y entrar en la interfaz de guardado. Pulse [OK] para guardar la configuración o [C] para cancelar la operación. 16 Manual de Usuario 2.4.4 Configurar grupo: Los grupos están basados en zonas horarias. Cada grupo puede establecer 4 zonas horarias. Se pueden configurar 16 grupos. Normalmente el sistema trae configurado dos grupos por defecto, el 0 que no activa el relé aunque la identificación sea positiva, y el 1 que actúa de forma normal. En el menú de [Usuario], pulse las teclas [< IN]-[OUT >] para seleccionar [Configurar grupo]: Pulse [OK] para entrar en la interfaz de configuración de grupo. Pulse [< IN]-[OUT >] para seleccionar el ID de usuario y después [OK] donde podremos especificar a mano el ID de usuario. Una vez introducido el ID de Usuario pulse [OK] para entrar en la interfaz de configuración de grupo. El número del grupo podemos introducirlo con las teclas [< IN]-[OUT >] o con los números. (El máximo de grupos es 16). Pulse [OK] para confirmarlo y entrar en la interfaz de guardado. Si pulsa [OK] se guardará la configuración de grupo del usuario. Pulse [C] para cancelar la configuración. 17 Manual de Usuario 2.4.5 Configurar administrador: Para evitar configuraciones indeseadas es muy importante establecer un usuario de administración en el dispositivo, que será el único que pueda entrar en el menú. En el menú [Usuario] pulse las teclas [< IN]-[OUT >] para seleccionar [Configurar Administrador]: Pulse [OK] para entrar en la interfaz de configuración del usuario administrador. Pulse [OK] para agregar un administrador. Introduzca el ID de usuario que queremos establecer como administrador Y pulse [OK] para entrar en la interfaz de guardado. Pulse [OK] de nuevo para confirmar y guardar la configuración. Una vez completemos el proceso, el dispositivo volverá a la interfaz de configuración de administrador. Podemos añadir más usuarios administradores pulsando [OK] o salir pulsando [C]. Una vez establecido el usuario administrador deberemos autentificarnos como tal cada vez que entremos en el menú de configuración. Cuando lo intentemos aparecerá esta pantalla: 18 Manual de Usuario 2.4.6 Quitar administrador: Seleccione la opción [Quitar administrador] en el menú [Usuario]. Pulse [OK] para entrar en la interfaz de quitar administrador. Pulse [< IN]-[OUT >] para seleccionar El ID de usuario administrador que deseamos quitar. Pulse [OK] para confirmar el ID de usuario que desea quitar. Aviso: En la interfaz de quitar administrador puede pulsar [OK] y establecer el ID de usuario que desea quitar como administrador manualmente. Pulse [OK] de nuevo para confirmar y quitar el administrador del usuario especificado. 19 Manual de Usuario Volverá a la interfaz de quitar administrador, en la cual podemos pulsar [OK] para continuar quitando administradores o [C] para salir de la interfaz de quitar administrador. 2.5 Configuración: El menú de [Configuración] incluye [Sistema], [Configuración del log] y [Text de hardware]. Entre en el menú de configuración y pulse las teclas [< IN]-[OUT >] para seleccionar [Configuración]. Pulse [OK] para entrar en el sub-menú [Configuración]. 2.5.1 Sistema: 2.5.1.1 Id del equipo: En el menú [Configuración], pulse [< IN]-[OUT >] para seleccionar [Sistema] y entrar en la configuración del sistema: Pulse [OK] para entrar en el sub-menú [Sistema]. Aviso: El ID del equipo tiene un rango 0-99999999, y por defecto es el 1. (Debe ser el mismo que el que establezcamos para comunicar con el software), Cuando el ID de dispositivo es “0”, debe usar los últimos 8 dígitos del número de serie para comunicar con el software. 2.5.1.2 Hora: Pulse [< IN]-[OUT >] para seleccionar [Hora]. Pulse [OK] para entrar en la interfaz de configuración de hora. 20 Manual de Usuario Pulse [OK] para mover el cursor entre los distintos dígitos y pulse [< IN]-[OUT >] para cambiar el año, el mes, el día o la hora dependiendo de donde tenga situado el cursor. Una vez tenga establecida la fecha y hora correctas pulse [C] para entrar en la interfaz de guardado. Pulse [OK] para guardar los ajustes de hora o [C] para descartar los cambios. 2.5.1.3 Calibración: En [Sistema] pulse [< IN]-[OUT >] para seleccionar la opción [Calibración]. Pulse [OK] para entrar en la configuración de calibración (Unidad de tiempo: segundos). Pulse [< IN]-[OUT >] para establecer el tiempo de calibración que necesita. Pulse [OK] para confirmar. 2.5.1.4 Idioma: En [Sistema] pulse [< IN]-[OUT >] para seleccionar la opción [Idioma]. Pulse [OK] para entrar en la interfaz de idioma. 21 Manual de Usuario Pulse [< IN]-[OUT >] para cambiar el idioma. Pulse [OK] para confirmar. Puede continuar haciendo otras funciones de configuración. Pulse [C] cuando haya terminado la configuración para entrar en la interfaz de guardado. Pulse [OK] para guardar la configuración del sistema o [C] para descartar los cambios. 2.5.1.5 Alcance del código de trabajo: El código de trabajo es un código que identifica una acción específica del trabajador. Crea un registro que especifica el código de trabajo, pudiendo personalizarlo a nuestro gusto, por ejemplo. El código de trabajo 25 podemos definirlo como “descanso para fumar”, de este modo el trabajador no registra una salida sino un “descanso para fumar”. En el caso de una sala protegida podemos establecer el código de trabajo 635 como “Mantenimiento de sala”, de este modo el empleado accederá a la sala y quedará registrado que fue una entrada para el mantenimiento de la sala. El alcance del código de trabajo es de 0 a 999999. En [Sistema] pulse [< IN]-[OUT >] para seleccionar la opción [Alcance del código de trabajo]. Pulse [OK] para entrar en la interfaz de alcance de código de trabajo. Cuando termine de configurarlo, pulse [C] para entrar en la interfaz de guardado. 22 Manual de Usuario Pulse [OK] para confirmar y guardar. 2.5.1.6 Ahorro de energia dia: Cambia automáticamente el horario de verano en base a la hora y al día de la semana. En [Sistema] pulse [< IN]-[OUT >] para seleccionar la opción [Ahorro de energ. día]. Pulse [OK] para entrar en la interfaz de ahorro de energía día: Cuando habilite esta opción debe seleccionar primero el formato “Fecha” para cambiar a horario de verano en una fecha y a una hora concreta, o formato “Semana” en la que se especifica el día de la semana, el mes y la hora. Una vez configurado pulse [C] para entrar en la interfaz de guardado. Pulse [OK] para confirmar y guardar. 2.5.1.7 RED: La configuración de red incluye [Mode], [Dirección IP], [Máscara de subred], [Dirección MAC], [Gateway IP] y [Puerto]. En [Sistema] pulse [< IN]-[OUT >] para seleccionar la opción [RED]. Pulse [OK] para entrar en la interfaz de parámetros de red. 23 Manual de Usuario Mode: Existen dos modos de configurar la conexión de red. Pulse [OK] para configurar el modo de conexión y con [< IN]-[OUT >] seleccione la opción [Servidor] o [Cliente]. Servidor: Es el modo normal de conexión; Cliente: Solo para comunicación con un PC con una IP de servidor. Dirección IP: Pulse [< IN]-[OUT >] para seleccionar la opción [Dirección IP]: Pulse [OK] para entrar en la interfaz de configuración de la dirección IP: Pulse [< IN]-[OUT >] o los números para establecer la dirección IP. Pulse [OK] para cambiar entre los 4 segmentos. Después de completar la configuración, pulse [C] para entrar en la interfaz de guardado. Pulse [OK] para guardar los cambios o [C] para cancelar. Máscara de Subred: 24 Manual de Usuario Pulse [< IN]-[OUT >] para seleccionar la opción [Máscara de Subred]. Pulse [OK] para entrar en la interfaz de configuración de la máscara de subred. Pulse [< IN]-[OUT >] o los números para introducir la máscara de subred. Pulse [OK] para cambiar entre los 4 segmentos. Después de completar la configuración, pulse [C] para entrar en la interfaz de guardado. Pulse [OK] para guardar los cambios o [C] para cancelar. Dirección MAC: Pulse [< IN]-[OUT >] para seleccionar la opción [Dirección MAC]: Pulse [OK] para entrar en la interfaz de configuración de la dirección MAC. Por favor, no cambie la dirección MAC del dispositivo. Pulse [OK] para guardar los cambios o [C] para descartarlos. Gateway IP: Pulse [< IN]-[OUT >] para seleccionar la opción [Gateway IP]: 25 Manual de Usuario Pulse [OK] para entrar en la interfaz de configuración de Gateway IP. Pulse [< IN]-[OUT >] o los números para introducir la Gateway IP. Pulse [OK] para cambiar entre los 4 segmentos. Después de completar la configuración, pulse [C] para entrar en la interfaz de guardado. Pulse [OK] para guardar los cambios o [C] para descartarlos. Puerto: Pulse [< IN]-[OUT >] para seleccionar la opción [Puerto]: Pulse [< IN]-[OUT >] o los números para introducir el puerto. Después de completar la configuración, pulse [C] para entrar en la interfaz de guardado. Server IP: Pulse [< IN]-[OUT >] para seleccionar la opción [Server IP]: Pulse [OK] para entrar en la intarfaz de configuración de server IP. 26 Manual de Usuario Pulse [< IN]-[OUT >] o los números para introducir el puerto. Después de completar la configuración, pulse [C] para entrar en la interfaz de guardado. Pulse [OK] para guardar los cambios o [C] para descartarlos. Aviso: Esta opción solo aparece cuando hemos definido el modo de conexión de red como cliente. Server port: Pulse [< IN]-[OUT >] para seleccionar la opción [Server port]: Pulse [< IN]-[OUT >] o los números para introducir el server port. Después de completar la configuración, pulse [C] para entrar en la interfaz de guardado. Pulse [OK] para guardar los cambios o [C] para descartarlos. 2.5.1.8 Anti-Back La característica Anti-Back está diseñada para evitar un mal uso del sistema de control de acceso. Esta característica es más comúnmente utilizada en puertas de parkings y puertas de acceso de empleados, donde existe un sensor para la entrada y otro para la salida. Este sistema obliga a que un registro de entrada tenga que realizar el registro en el lector de salida para poder realizar un registro positivo de entrada de nuevo. Los dispositivos independientes de control de acceso (T60, VF/VP30 etc) deben trabajar con un T5 o T5S (Esclavo) que se configura siempre como registro de salida para realizar la función Anti-Back. Pulse [< IN]-[OUT >] para seleccionar la opción [Anti-Back]: 27 Manual de Usuario Pulse [OK] para entrar en el menú [Anti-Back]. Habilitado: Habilita o deshabilita la función Anti-Back. Nativo: Establece el dispositivo siempre en estado de “salida” o “entrada”. Vacío Usuarios: Limpia todos los registros de entrada de los usuarios, lo que permitirá de nuevo la entrada a todos aunque ya hayan entrado anteriormente. Pulse [< IN]-[OUT >] para configurar la función Anti-Back y pulse [OK] para confirmar y [C] para guardar y salir. Esta cifra indica el número de empleados dentro de la sala cuando está activado el Anti-Back. 2.5.1.9 Imprimir: Pulse [< IN]-[OUT >] para seleccionar la opción [Imprimir]: Función disponible únicamente en algunos dispositivos. 2.5.1.10 GPRS: Inserte una tarjeta SIM estándar. El dispositivo buscará la señal GPRS. Pulse [< IN]-[OUT >] para seleccionar la opción [GPRS]: Función disponible únicamente en algunos dispositivos. 2.5.1.11 Precisión Existen tres tipos de niveles de precisión en el reconocimiento de huellas del dispositivo (0, 1, y 2). 0 es el nivel de precisión más bajo (básico). 1 es el nivel de precisión estándar (bueno). 2 es el nivel de precisión más alto (Excelente). Pulse [< IN]-[OUT >] para seleccionar la opción [Precisión]: 28 Manual de Usuario Pulse [OK] para entrar en la interfaz de configuración de precisión. Pulse [< IN]-[OUT >] o los números para introducir el nivel de precisión. Después de completar la configuración, pulse [C] para entrar en la interfaz de guardado. 2.5.1.12 Volumen: Hay niveles de volumen para el dispositivo, que van del 0-Silencio a 5-Valor máximo Pulse [< IN]-[OUT >] para seleccionar la opción [Volume]: Función disponible únicamente en algunos dispositivos. 2.5.1.13 Destrabar: El rango de tiempo que hay entre que el relé se activa hasta que vuelve a su estado normal desde que un usuario accede en el sistema es el tiempo de retardo de bloqueo. “No” significa que no hay retardo, lo cual quiere decir que el relé no esperará para volver a su estado normal. Que el relé cambie de estado significa que lo que haya conectado a él, una cámara, una cerradura, una alarma se activa/desactiva junto al relé. El tiempo máximo de retardo es de 15 segundos. Pulse [< IN]-[OUT >] para seleccionar la opción [Destrabar]: Pulse [OK] para entrar en la interfaz de configuración del retardo de bloqueo. Pulse [< IN]-[OUT >] o los números para introducir el retardo de bloqueo. Pulse [OK] para confirmar y [C] para entrar en la interfaz de guardado. 2.5.1.14 Alerta de puerta: La alerta de puerta utiliza un sensor para determinar si la puerta está abierta o cerrada. Al activarlo, debemos establecer un tiempo de retardo para que active la alarma en caso de que la puerta quede abierta. El tiempo de retardo puede ser 1-99 segundos. Si la opción es “No” La alarma no se activará en caso de que la puerta se quede abierta. Pulse [< IN]-[OUT >] para seleccionar la opción [Alerta de puerta]. 29 Manual de Usuario Pulse [OK] para entrar en la interfaz de configuración de la alerta de puerta. Pulse [< IN]-[OUT >] o los números para introducir el retardo de la alerta de puerta. Pulse [OK] para confirmar y [C] para entrar en la interfaz de guardado. 2.5.1.15 Auto apagado: Periodo de tiempo en el que si no se realiza ninguna operación en el dispositivo, este apagará la iluminación de la pantalla. El rango de tiempo puede ser 1-250 minutos. La opción “No” indica que no apagará la iluminación de la pantalla en ningún momento. Pulse [< IN]-[OUT >] para seleccionar la opción [Auto apagado]. Pulse [OK] para entrar en la interfaz de configuración de auto apagado. Pulse [< IN]-[OUT >] o los números para introducir el retardo de auto apagado. Pulse [OK] para confirmar y [C] para entrar en la interfaz de guardado. 2.5.1.16 Actualización automática: Actualiza la plantilla de la huella de forma inteligente: Durante el proceso de identificación de huella, el sensor añade los datos nuevos que recibe a la huella que ya tenía guardada, lo que hace que las huellas que tiene guardadas cada vez sean más seguras y más sencillas de identificar. Al habilitarla el sensor mantendrá en todo momento las huellas con una alta calidad, guardando datos del usuario cada vez que repita una autentificación. Pulse [< IN]-[OUT >] para seleccionar la opción [Actualización automática]. 30 Manual de Usuario Pulse [OK] para entrar en la interfaz de configuración de actualización automática. Pulse [< IN]-[OUT >] para elegir “Sí” o “No”. Pulse [OK] para confirmar y [C] para entrar en la interfaz de guardado. 2.5.1.17 Imagen Display: Mostrará en la pantalla una imagen de la huella mientras el usuario se autentifica en el dispositivo. Pulse [< IN]-[OUT >] para seleccionar la opción [Imagen Display]. Pulse [OK] para entrar en la interfaz de configuración de imagen display. Pulse [< IN]-[OUT >] para elegir “Sí” o “No”. Pulse [OK] para confirmar y [C] para entrar en la interfaz de guardado. 2.5.2 Configuración del Log: El dispositivo tiene un número máximo de registros de usuarios de 5000. Cuando los registros en memoria sean mayores que el número máximo de registros del dispositivo, el sistema le avisará de ello. Pulse [< IN]-[OUT >] para seleccionar la opción [Configuración del Log]. Pulse [OK] para entrar en el submenú. 31 Manual de Usuario Pulse [< IN]-[OUT >] para seleccionar la opción [Alerta de registros]. Pulse [OK] para entrar en la interfaz de configuración de alerta de registros. Pulse [< IN]-[OUT >] o los números para introducir La alerta de registros. Pulse [OK] para confirmar y [C] para entrar en la interfaz de guardado. 2.5.3 Reverificar: El tiempo de reverificación es el intervalo de tiempo en el que el dispositivo permite realizar dos registros del mismo usuario (1250 minutos), el dispositivo únicamente guardara el primer registro. Si el valor de Reverificar es “No” significa que el dispositivo guardará todos los registros en el dispositivo. Aunque no se guarde el registro sí realizará la autentificación, y en caso de ser positiva le dará acceso al usuario en caso de que tenga los permisos. Pulse [< IN]-[OUT >] para seleccionar la opción [Reverificar]. Pulse [OK] para entrar en la interfaz de configuración de reverificación. Pulse [< IN]-[OUT >] o los números para introducir el tiempo de reverificación. Pulse [OK] para confirmar y [C] para entrar en la interfaz de guardado. 2.5.4 Test de hardware: Realiza un test de funcionamiento de los botones del teclado, la pantalla LCD, voz, escáner de huellas y flasheo. Seleccione la opción [Test de hardware] en el menú [Configuración]. 32 Manual de Usuario Pulse [OK] para entrar en la interfaz de test de hardware. Pulse [< IN]-[OUT >] para seleccionar la opción que desee testear y pulse [OK]. Teclado: Pulse [< IN]-[OUT >] para seleccionar la opción [Teclado] y [OK] para entrar en la interfaz de testeo de teclado. Una vez ahí presionaremos cualquier tecla para realizar el test de teclado, por ejemplo, si pulsamos el 3, en la pantalla nos aparecerá el número 3, y así con el resto de teclas. Pulse [C] para salir del test. LCD: Pulse [< IN]-[OUT >] para seleccionar la opción [LCD] y [OK] para entrar en la interfaz de testeo de la pantalla LCD. Pulse [C] para salir del test. Voz: Pulse [< IN]-[OUT >] para seleccionar la opción [Voz] y [OK] para entrar en la interfaz de testeo de voz. Sensor: Pulse [< IN]-[OUT >] para seleccionar la opción [Sensor] y [OK] para entrar en la interfaz de testeo del sensor de huellas. 33 Manual de Usuario Pulse [C] para salir del test. Flash: Pulse [< IN]-[OUT >] para seleccionar la opción [Flash] y [OK] para entrar en la interfaz de flasheo. El proceso consta de dos pasos: 1º. Borrar todo; 2º. Verificar Una vez verificado nos mostrará el resultado. Una vez finalizados los test pulse [C] para salir. 2.6 USB Flash: Introduzca una unidad USB en el dispositivo y pulse [M], seleccione [USB Flash] y pulse [OK] para entrar en el sub-menú. Función no disponible para todos los modelos. 2.7 Información del sistema: Muestra el estado de uso actual del dispositivo, tal como la cantidad de usuarios, huellas, registros, la versión del firmware, el número de serie etc. Desde el menú de configuración, pulse [< IN]-[OUT >] para seleccionar la opción [Información del sistema]. Pulse [OK] para entrar en la interfaz de información del sistema y comprobar que el dispositivo opera correctamente. 34 Manual de Usuario Usuario: Número de usuarios registrados en el dispositivo. Huella: Número de huellas registradas en el dispositivo. Selecciona esta opción y haz clic en [OK] para cambiar entre huellas, contraseñas y tarjetas registradas en el dispositivo. Registro: Número de registros de acceso guardados en el dispositivo. Serie: Número de serie, único, que identifica al dispositivo. No se puede modificar. FirmVer: Versión del firmware instalado en el dispositivo. Una vez haya terminado de comprobar la información del sistema haga clic en [C] para salir. 2.8 Estados de tiempo y presencia: Pulse [< IN]-[OUT >] para cambiar el estado. Por defecto los estados del sistema son [Entrada], [Salida] y [Descanso]. 2.9 Apagar: En la pantalla principal mantenga pulsada la tecla [C]. El dispositivo se apagará. Si el alimentador externo está conectado puede pulsar [C] para encender el dispositivo. 35 Manual de Usuario Capítulo 3. Instalación del software 36 Manual de Usuario 3 Instalación del software: Primero debemos instalar el software de gestión en el dispositivo. Por favor, siga los pasos que se indican a continuación: 3.1 Requisitos mínimos: Requisitos de hardware: Pentium II y superior; Recomendado Pentium III500 o superior. 128 Mb de memoria RAM o superior; mínimo 100Mb de espacio libre. Puerto COM o USB; Software de instalación (Recomendamos lo descargue de nuestra web para mejor funcionamiento) VGA con soporte para resoluciones de 800x600 o superior. Requerimientos de software: Windows 2000, XP, Vista, 7, 8 3.2 Instalación del software: Inserte el CD de instalación del software. Pulsamos [Next] para continuar con la instalación. 37 Manual de Usuario Establecemos el nombre de usuario y de la organización si se desea, y copiamos el número de serie que se encuentra en el archivo de texto que nos hemos descargado, o el que aparece en la web de descarga. Haga clic en [Next]. Establecemos la carpeta de instalación y hacemos clic en [Next]. (Recomendable instalar en la carpeta por defecto). Por último hacemos clic en [Install]. Una vez instalado el software ya podemos empezar a utilizarlo. Cambiar Idioma: Para cambiar el idioma del software debemos acceder al software de gestión de comunicación. Para ello abrimos el software y hacemos clic en [Connect to Time Attendance Device] en la pestaña [Device Management]. También podemos acceder desde la carpeta de instalación del software. Para ello podemos abrir el inicio y buscar el programa [Anviz Intelligent Management System], hacemos clic derecho sobre él y seleccionamos la opción de [Abrir la ubicación del archivo]. En esta carpeta buscamos la aplicación PrjComm.exe y la ejecutamos. Se abrirá la siguiente ventana: Si ya se ha configurado una contraseña de acceso nos aparecerá esta ventana antes de abrirse: 38 Manual de Usuario Si ponemos mal la contraseña nos aparecerá la siguiente ventana: Tendremos 3 intentos para introducir la contraseña, si no ingresamos la contraseña correctamente en estos 3 intentos se cerrará el programa automáticamente. En esta ventana es donde podremos cambiar el idioma de todo el software: Una vez seleccionamos nuestro idioma cerramos todas las ventanas y al volver a abrirlas estará en el idioma seleccionado. 39 Manual de Usuario Capítulo 4. Software de gestión 40 Manual de Usuario 4 Software de gestión: El software de gestión puede recoger los registros de las diferentes terminales, calcular de acuerdo a los cambios y generar diferentes reportes. El software de gestión puede gestionar información sobre usuarios, establecer reglas de acceso y tiempo etc. 4.1 Registrarse en el sistema: Al hacer doble clic en el icono [ ventana que aparezca: ] del escritorio iniciaremos el programa de gestión. La interfaz de registro será la primera El usuario administrador por defecto es “Admin” y la contraseña la dejamos vacía. Clicamos [Aceptar] y nos abrirá el programa de gestión. La interfaz principal del programa incluye tres partes: 1. Menú del sistema: Incluye todas las funciones e información del sistema. 2. Botones de acceso directo: Botones de acceso directo a las funciones más comunes del programa que facilita trabajar en él. 3. Barra de estado: Muestra la fecha y hora del sistema, el usuario que ha accedido al software e información sobre el sistema. 4.2 Sistema: Haga clic en [Sistema] en el menú principal y se desplegará el siguiente menú. 41 Manual de Usuario 4.2.1 Configuración de parámetros: Haga clic en [Configuración de parámetros] dentro del menú [Sistema] para que aparezca la ventana de [Configuración del sistema]: Parámetros básicos: Nombre empresa: Introduzca el nombre de su compañía, por defecto es “Head office”. El nombre que introduzca encabezará la lista de departamentos. Reglas Comunes: Jornada laboral: Indica el tiempo de trabajo por día pero en vez de medirlo en horas lo mide en minutos. Esto permite calcular de manera más eficiente la jornada laboral de un trabajador, los retrasos, las horas extra, etc. Sin entrada cuenta como llegar tarde: Al clicar esta opción, cuando un trabajador no registre su entrada contará como si hubiera llegado tarde los minutos especificados. Sin salida cuenta como salida anticipada: Al clicar esta opción, cuando un trabajador no registre su salida contará como si hubiese salido con antelación los minutos especificados. Minutos X: Deberán pasar como mínimo los minutos especificados para que empiece a contar como horas extra antes o después de la jornada establecida para el trabajador. Turno ocupa dos días: En caso de que un turno se realice entre dos días podemos establecer que se cuente para el primer día o para el segundo a nivel de registro. Reglas de cálculo: Haga clic en la página [Reglas de cálculo]. Esta página describe las reglas de cálculo para los ítems: regulares, llegadas tarde, salidas anticipadas, licencias laborales, justificaciones, ausencia, ausencia momentánea, tiempo extra y tiempo adicional. Cantidad de veces: Únicamente calcula el total de los reportes que se repite un ítem. 42 Manual de Usuario Redondeo al total: Se calcula el total de acuerdo a la unidad correspondiente. Redondeo a la baja: Redondea al número más bajo eliminando los decimales. Redondeo a la alta: Redondea al número más alto eliminando los decimales. Redondeo estándar: si el decimal es igual o superior a 0.5 redondea a la alta, si no a la baja. Crear/Modificar justificaciones: Haga clic en la página [Crear/Modificar justificaciones]. Añada nuevas justificaciones: Haga clic en [Agregar], introduzca el nombre de la justificación, elija un color y haga clic en [Guardar] para finalizar. Modificar justificación: Seleccione el nombre de la justificación que desea modificar y haga clic en [Modificar], ahora puede cambiar el nombre y el color de la justificación y hacer clic en [Guardar] para finalizar. Eliminar justificación: Seleccione el nombre de la justificación que desea eliminar y haga clic en [Eliminar], haga clic en [Aceptar] para eliminar la justificación. Definición de campo: Haga clic en la página [Definición de campo]. En esta página podemos añadir campos a los desplegables de [Cargo], [Estudios], [Especialidad] o [Nacionalidad] en la sección de mantenimiento de empleados. 4.2.2 Administradores: Haga clic en [Sistema]-[Administradores]: 43 Manual de Usuario Agregar nuevo administrador: Haga clic en [Agregar], introduzca el nombre del nuevo administrador en la casilla [Administrador], seleccione los permisos y privilegios con los que va a contar dicho usuario administrador y pulse [Guardar] para terminar de añadir el nuevo administrador. La contraseña por defecto para los nuevos administradores es 888888. Por favor registre una nueva contraseña haciendo clic en [Sistema], [Contraseñas de administradores] para establecer una nueva contraseña de administrador. Aviso: 1. Antes de utilizar el modo administrador debe configurar los permisos y privilegios de cada administrador para que pueda modificar los ítems necesarios, una vez hecho esto ya puede registrarse como administrador. Todas las funciones de la lista [Funciones autorizadas] las podrá realizar el usuario administrador que haya establecido. Podemos dar diferentes privilegios a cada administrador con lo que podremos dividir las tareas y la responsabilidad. 2. Siempre que añada un nuevo departamento deberá modificar los privilegios en la lista [Departamentos autorizados] en los administradores. Seleccione el usuario administrador, haga clic en [Modificar], seleccione el nuevo departamento y haga clic en [Guardar]. Modificar administrador: Seleccione el administrador que desee modificar y haga clic en [Modificar], introduzca los cambios de nombre o privilegios y haga clic en [Guardar]. Eliminar administrador: Seleccione el usuario que desee eliminar y haga clic en [Eliminar], para completar la operación Haga clic en [Aceptar] cuando aparezca el mensaje. 4.2.3 Contraseñas de administradores: Haga clic en [Sistema]-[Contraseñas de administradores]. Introduzca la contraseña antigua en po [Contraseña actual], introduzca la na en el campo [Contraseña nueva] e introduzca la nueva contraseña una vez más en el campo [Confirmar contraseña]. Al hacer clic en [Guardar] quedará establecida la nueva contraseña. 4.2.4 Informe de modificación de registros: Haga clic en [Sistema]-[Informe de modificación de registros]. 44 Manual de Usuario Seleccione el departamento, empleado y el rango de tiempo, haga clic en [Ver] y se mostrarán los registros que coincidan con los parámetros seleccionados. Aviso: El informe de modificación de registros muestra todos los registros modificados; si estos registros son modificados de forma incorrecta , puede recuperarlos seleccionándolos y haciendo clic en [Restaurar]. 4.2.5 Informe de administración: Haga clic en [Sistema]-[Informe de administración]. Este registro guarda todas las operaciones realizadas por los administradores. Selecciona el administrador en el campo [Administrador] y el rango de tiempo y haga clic en [Ver] para ver las operaciones realizadas por el administrador seleccionado en el rango de tiempo especificado, lo que hace posible que varios administradores utilicen el software al mismo tiempo. 4.2.6 Enlace a base de datos: El sistema adopta la interfaz de la base de datos de Microsoft ADO. Por defecto la base de datos se guarda en un archivo llamado “att2003.mdb” dentro del directorio principal. Puede establecer una nueva base de datos especificando la ruta de la nueva base de datos. Cuando aparezca el siguiente mensaje, debes especificar de nuevo la base de datos con la que trabaja. 45 Manual de Usuario Haga clic en [Enlace a base de datos] desde el menú [Sistema]. Introduzca la ruta de acceso a la base de datos o pulse [ ] para seleccionar la base de datos correcta. Aviso: Puede hacer clic en [Probar conexión] para comprobar que la conexión con la base de datos se realiza correctamente. 4.2.7 Salir: Haga clic en [Salir] en el menú [Sistema]. Aparecerá el siguiente mensaje. Haga clic en [Aceptar] para salir del software. 4.3 Departamentos y Empleados (legajos): Haga clic en el menú [Departamentos y legajos]. 4.3.1 Departamentos: Para acceder el gestor de departamentos haga clic en [Departamentos] en el menú [Departamentos y legajos] y aparecerá la siguiente ventana. Agregar un nuevo departamento: Haga clic en [Agregar], introduzca el nombre del nuevo departamento y haga clic en [Guardar] para añadir un sub-departamento en el departamento seleccionado. 46 Manual de Usuario Aviso: Cuando quiera hacer otra operación sobre el nuevo departamento, primero necesitará establecer los privilegios para modificar el nuevo departamento para el administrador que utilice en el menú [Sistema]-[Administradores] (Seleccione el nuevo departamento en el apartado [Departamentos autorizados]. Modificar departamento: Seleccione el departamento que desee modificar y haga clic en [Modificar], introduzca el nuevo nombre para el departamento y haga clic en [Guardar]. Eliminar departamento: Seleccione el departamento que desee eliminar y haga clic en [Eliminar], haga clic en [Aceptar] para completar la acción. Aviso: No se pueden establecer dos departamentos con el mismo nombre. En caso de liminar un departamento con empleados dentro, estos se moverán automáticamente al departamento principal (por defecto “head office”). 4.3.2 Empleados (legajos): Para acceder al gestor de empleados haga clic en [Legajos] dentro del menú [Departamentos y legajos] y aparecerá la siguiente ventana. Agregar empleados: Seleccione el departamento donde desea añadir al empleado y haga clic en [Agregar], introduzca la información del empleado y haga clic en [Guardar] para completar la acción. Aviso: 1. Los controles “Calcular asistencia”, “Calcular tiempo adicional” y “Descanso y feriados” especifica las opciones de cara a los reportes, por favor seleccione las opciones adecuadamente, si estas opciones no están marcadas el empleado quedará excluido de los resultados de los reportes. 2. el [Número de legajo] especifica el ID del usuario por lo que debe ser único y no puede ser igual a “0”. Modificar empleado: Seleccione el empleado que desea modificar y haga clic en [Modificar], introduzca la información del empleado de forma correcta y haga clic en [Guardar]. Eliminar empleado: Seleccione el empleado y haga clic en [Eliminar], pulse [Aceptar] para completar la acción. Por favor, tenga cuidado cuando elimine algún empleado ya que todos los registros de este usuario y los cambios que se hayan realizado sobre ellos se borrarán también. 47 Manual de Usuario Importar empleados: Haga clic en [Importar] y se abrirá la ventana para importar empleados. Cambiar al empleado de departamento: Seleccione el empleado que desea mover y haga clic en [Transferir]. Seleccione el departamento al que desea mover el empleado y haga clic en [Aceptar]. Exportar empleados: Haga clic-derecho sobre la lista de empleados y le aparecerá el siguiente menú. Toda la información de los empleados está categorizada en “columnas”. Haga clic en [Mostrar todas las columnas] para que muestre toda la información de los empleados. Haga clic en [Exportar datos] y aparecerá la siguiente ventana. Seleccione la ubicación donde desee exportar los empleados y el formato (txt o xls) y el nombre del archivo. Haga clic en [Guardar] para completar la operación. Aviso: Si exporta los datos en un archivo Excel (xls) puede servirle como copia de seguridad ya que puede importar de nuevo la información desde ese archivo. 4.4 Asistencia: Haga clic en el menú [Asistencia]. 48 Manual de Usuario 4.4.1 Feriados (días festivos): Para acceder al gestor de vacaciones y festivos haga clic en [Feriados] dentro del menú [Asistencia]. Agregar festividad o vacaciones: Haga clic en [Agregar] e introduzca el nombre, la fecha de inicio y la duración del periodo de vacaciones o festivos. Haga clic en [Guardar] cuando lo haya completado. Modificar festividad o vacaciones: Seleccione el periodo de vacaciones o festivos que desee modificar y haga clic en [Modificar], cambie el nombre, fecha de inicio o duración y haga clic en [Guardar]. Eliminar festividad o vacaciones: Seleccione el periodo de vacaciones o festivos que desee eliminar y haga clic en [Eliminar], pulse [Aceptar] para completar la operación. 4.4.2 Tabla de horarios: Relación entre turnos y horarios: La configuración de los turnos se realiza en dos pasos: Primero, se definen los turnos o lapsos horarios, y después se establecen los horarios. Dentro de un horario podemos establecer varios turnos. Los lapsos horarios son el periodo entre la entrada y la salida del empleado. Por ejemplo, la empresa establece las horas de trabajo de 8:00 a 12:00 y de 13:00 a 17:00, esto son dos lapsos horarios distintos. Para configurar un turno que incluya estos dos lapsos horarios, primero debemos configurar los lapsos horarios. Indicaremos el lapso horario de 8:00 a 12:00 como “mañana” y el de 13:00 a 17:00 como “tarde”, una vez hecho esto ya podemos configurar un turno “normal” en el que incluye el lapso horario “mañana” y “tarde”. También podemos establecer un turno “mañana” con únicamente el lapso horario de mañana y un turno “tarde” con el lapso horario de “tarde”. Definición de lapsos horarios: Haga clic en [Tabla de horarios] dentro del menú [Asistencia]. 49 Manual de Usuario Añadir nuevo lapso horario: Haga clic en [Agregar] e introduzca la información correspondiente: [Nombre del lapso horario]: Nombre del turno o del día. [Horario de inicio]: Hora de inicio del turno horario. [Horario de fin]: Hora de finalización del turno horario [Comienzo de registro válido de entrada]: Hora a partir de la cual está permitido para el registro de entrada. [Fin de registro válido de entrada]: Hora a partir de la cual ya no está permitido el registro de entrada. [Comienzo de registro válido de salida]: Hora a partir de la cual está permitido el registro de salida. [Fin de registro válido de salida]: Hora a partir de la cual ya no está permitido el registro de salida. [Tolerancia de entrada]: Tiempo de margen para registrar la entrada sin guardarla como retraso. [Tolerancia de salida]: Tiempo de margen para registrar la salida sin guardarla como salida anticipada. [Contar como día de trabajo]: Días de trabajo que hacen un día cotizado. [Contar como tiempo de trabajo]: Tiempo de trabajo que completan un día de trabajo, se mide en minutos. [Configuración de registro]: Si los cuadros están señalados se guardarán los registros de entrada, salida, tiempo extra o los que estén señalados, en caso contrario no se guardarán los registros. Para finalizar haga clic en [Guardar]. Aviso: Deben completarse todos los campos. Modificar lapso horario: Seleccione el lapso horario que desee modificar y haga clic en [Modificar], introduzca la nueva información y haga clic en [Guardar]. Eliminar lapso horario: Seleccione el lapso horario que desee eliminar y haga clic en [Eliminar], pulse [Aceptar] para completar la operación. Aviso: El rango de tiempo entre [Comienzo de registro válido de entrada] y [Fin de registro válido de entrada] es el establecido para realizar los registros de entrada. Cualquier registro fuera de ese horario será un registro inválido. Pasa de igual forma con la salida. Por favor configúrelo de acuerdo con la situación real. Configuración de horarios: Haga clic en la pestaña [Configuración de horarios] dentro del menú [Asistencia]-[Tabla de horarios]. 50 Manual de Usuario Añadir horario: Haga clic en [Agregar] e introduzca la información del nuevo horario, como el nombre del horario, la cantidad de ciclos a mostrar y si quieres que los ciclos vayan por semanas, meses o días, lo más habitual es configurarlo por semanas. Haga clic en [Agregar] para especificar los lapsos horarios y los días a los que se aplica y haga clic en [Aceptar], volverá a la ventana anterior, haga clic en [Guardar] para fijar la configuración. Modificar horario: Seleccione el horario que desee modificar y haga clic en [Modificar], introduzca la nueva información y haga clic en [Guardar] para completar la operación. Eliminar horario: Seleccione el horario que desee eliminar y haga clic en [Eliminar] 4.4.3 Asignación de horarios: Haga clic en [Asignación de horarios] dentro del menú [Asistencia]. Seleccione el departamento y el empleado al que desee asignar el horario y haga clic en [Asignar], si hacemos clic en [Todos] se seleccionarán todos los empleados del departamento. Aparecerá la siguiente ventana: Agregar horario: Seleccione el horario correspondiente al empleado y el periodo de vigencia y haga clic en [Agregar] y [Guardar] para confirmar la operación. Eliminar horario: Seleccione el horario que desea eliminar y haga clic en [Eliminar]. Haga clic en aceptar para confirmar la operación. 51 Manual de Usuario Organizar un cambio de horario: Cuando uno o más empleados modifican su horario laboral de forma temporal, puede organizar un cambio de horario 4.4.4 Listado de registros: Haga clic en [Listado de registros] dentro del menú [Asistencia]. Mostrar listado de registros: Seleccione el departamento y el empleado y el rango de tiempo a mostrar y haga clic en [Ver], se mostrará un listado con los registros guardados de ese usuario en ese rango de tiempo. Vista previa de reporte de registros: Haga clic en [Reporte] una vez haya visualizado la lista de registros. Automáticamente se generará un reporte de los registros visualizados en formato imprimible. Exportar lista de registros: Si desea exportar la lista de registros solo tiene que hacer clic en [Exportar]. Seleccione el nombre y la ubicación del archivo y el formato (txt o xls). Haga clic en [Registros modificados] y nos mostrará todos los registros que hayan sido modificados desde el software. 4.4.5 Reportes y cálculo de horas: Mostrar reporte: Haga clic en [Reportes y cálculo de horas] en el menú [Asistencia]. 52 Manual de Usuario Seleccione el departamento, el empleado y el rango horario que desea calcular y haga clic en [Calcular]. Está dividido en 4 páginas de información: [Control de inconsistencia]: Muestra los registros de acceso. [Control de registros]: Muestra los datos de entradas, salidas, faltas, llegada tarde, salida anticipada y otros datos ordenados por días y usuarios. [Justificaciones y excepciones]: Muestra los registro de justificaciones. [Cálculos]: Muestra un cuenteo generalizado de la asistencia de los empleados según los parámetros configurados. 4.4.6 Asignación de justificaciones: Cuando un empleado no puede registrar su entrada y salida porque tiene una justificación para su no asistencia se debe especificar para que quede reflejado de forma correcta las estadísticas. Haga clic en [Asignación de justificaciones] dentro del menú [Justificaciones]. Asignar una justificación a un empleado: Haga clic en [Agregar], seleccione el departamento, el empleado, el tiempo de inicio y fin, el tipo de justificación y un motivo si se desea y haga clic en [Guardar]. Modificar justificaciones: Seleccione la justificación que desea modificar y haga clic en [Modificar], una vez haya modificado la información que desee haga clic en [Guardar]. Eliminar justificaciones: Seleccione las justificaciones que desee eliminar y haga clic en [Eliminar]. 4.4.7 Agregar registros: Si el empleado no ha podido registrar su entrada o salida por algún motivo especial, puede usar esta función para agregar un registro manualmente. Haga clic en [Agregar registros] dentro del menú [Justificaciones]. 53 Manual de Usuario Seleccione los parámetros que desee y haga clic en [Agregar]. 4.4.8 Agregar registros colectivos: Cuando parte o todos los empleados de un departamento no han podido registrar su entrada o salida por algún motivo especial, puede usar esta función para agregar registros colectivos, haga clic en [Justificaciones]-[Agregar registros colectivos]. Seleccione el departamento, seleccione los empleados a los que quiere añadir el registro colectivo, seleccione el tipo de registro y la fecha y hora y haga clic en [Agregar]. 4.4.9 Corrección de llegadas tarde/salida anticipada colectivas: Cuando un grupo de empleados llegan tarde o salen de forma anticipada por algún motivo especial puede corregir el registro utilizando esta función. Haga clic en [Corrección de llegadas tarde/salida anticipada colectivas] dentro del menú [Justificaciones]. Pasos a seguir: 1. Seleccione [Llegada tarde] o [Salida anticipada]. 2. Establezca el rango de tiempo en el que tiene que ignorar los registros. 3. Establezca el rango la fecha y hora a modificar en el registro. 4. Seleccione la clasificación de los empleados según departamento u horario y los empleados a modificar. 6. Haga clic en [Aceptar] para realizar la corrección. 4.5 Mantenimiento de datos: Haga clic en el menú [Mantenimiento de datos]. 54 Manual de Usuario 4.5.1 Importación de empleados: Haga clic en [Importación de legajos] en el menú [Mantenimiento de datos]. Haca clic en [ ] para seleccionar la lista de empleados que desea importar. Seleccione el archivo correcto (puede ser un archivo de texto “.txt” o un documento de Excel “.xls”), haga clic en [Abrir] y después en [Iniciar]. El formato (.txt) solo puede importar información sobre “ID, Nombre y departamento” y debe escribirse de la siguiente forma (ID + tabulador + Nombre + tabulador + departamento), cada empleado en una línea y sin líneas en blanco entre empleados. El formato (.xls) puede importar información sobre “ID, Nombre, Departamento, Posición, Fecha de contratación, Teléfono, Dirección, Sexo, Idioma, Comentario”. Ponga la información en fila y en el mismo orden en que se ha indicado. 4.5.2 Importación de registros: Haga clic en [Importación de registros] en el menú [Mantenimiento de datos]. Haca clic en [ ] para seleccionar la lista de registros que desea importar y haga clic en [Iniciar]. 4.5.3 Limpiar base de datos: Haga clic en [Limpiar base de datos] en el menú [Mantenimiento de datos]. 55 Manual de Usuario Después de que su sistema sea usado por un largo periodo de tiempo, puede tener un amplio número de datos obsoletos en la base de datos. Esto afecta al espacio de su disco duro y a la velocidad de su sistema. En este caso puede usar esta función para limpiar los datos obsoletos. Seleccione la fecha antes de la cual quiere borrar todos los datos y haga clic en [Limpiar] para completar la operación, el sistema le pedirá que confirme la operación, pulse [Aceptar] para terminar. Aviso: Solo puede realizar la limpieza de la base de datos de los archivos que tengan al menos un mes de antelación. 4.5.4 Comprimir base de datos: Haga clic en [Comprimir base de datos] en el menú [Mantenimiento de datos] para comprimir y reparar la base de datos. 4.5.5 Copias de seguridad de la base de datos: Para asegurarnos que nuestra base de datos está segura y recuperable, le recomendamos que realice copias de seguridad de la base de datos de forma periódica. Haga clic en [Backup de base de datos] en el menú [Mantenimiento de datos], seleccione la ubicación donde desee guardar la copia de seguridad de la base de datos. Haga clic en [Guardar] para iniciar el proceso. Copia de seguridad manual de la base de datos: Copie el archivo Att2003.mdb del directorio de instalación del software en la ubicación donde desee guardar la copia de seguridad, en caso de que el sistema deje de funcionar solo tiene que re-instalarlo y mover la copia de seguridad a la carpeta de instalación. 4.5.6 Inicialización del sistema: Haga clic en [Inicialización del sistema] en el menú [Mantenimiento de datos] para inicializar el sistema. (Aviso: Después de inicializar el sistema toda la información se perderá; el sistema volverá a su estado de instalación. Por favor asegúrese de que desea inicializar el sistema antes de hacerlo ya que no se podrá recuperar la información una vez hecho). Antes de inicializar el sistema se le pedirá que confirme la operación, haga clic en [Aceptar] para confirmar la operación. 4.6 Software de gestión externa: Haga clic en [Administración de dispositivos]-[Conectar al reloj] para abrir el software de gestión externa. 4.6.1 Conectarse al software de gestión de comunicación. Para abrir el software de gestión de comunicación existen dos métodos: 1º: Abrir el software y hacer clic en [Connect to Time Attendance Device] en la pestaña [Device Management]. 2º: Acceder desde la carpeta de instalación del software. Para ello podemos abrir el inicio y buscar el programa [Anviz Intelligent Management System], hacemos clic derecho sobre él y seleccionamos la opción de [Abrir la ubicación del archivo]. En esta carpeta buscamos la aplicación PrjComm.exe y la ejecutamos. 56 Manual de Usuario 57 Manual de Usuario Capítulo 5. Datos y comunicación 58 Manual de Usuario 5 Datos y comunicación. Para abrir el software de gestión de comunicación existen dos métodos: 1º: Abrir el software y hacer clic en [Connect to Time Attendance Device] en la pestaña [Device Management]. 2º: Acceder desde la carpeta de instalación del software. Para ello podemos abrir el inicio y buscar el programa [Anviz Intelligent Management System], hacemos clic derecho sobre él y seleccionamos la opción de [Abrir la ubicación del archivo]. En esta carpeta buscamos la aplicación PrjComm.exe y la ejecutamos. Si ya se ha configurado una contraseña de acceso nos aparecerá esta ventana antes de abrirse: Si ponemos mal la contraseña nos aparecerá la siguiente ventana: 59 Manual de Usuario Tendremos 3 intentos para introducir la contraseña, si no ingresamos la contraseña correctamente en estos 3 intentos se cerrará el programa automáticamente. En esta ventana es donde podremos cambiar el idioma de todo el software: Una vez seleccionamos nuestro idioma cerramos todas las ventanas y al volver a abrirlas estará en el idioma seleccionado. 5.1 Control de terminal. 5.1.1 Agregar estación: Pulsa en el botón de [Agregar Estación] y aparecerá la siguiente ventana. Tipo de dispositivo: Tenemos dos tipos de dispositivos de dispositivos: Uno es el de Huella digital/verificación y tarjeta. El otro es Proceso de verificación facial. Selecciona el tipo de dispositivo a agregar. Información de estación: Número de terminal: Puedes ajustar este número según tus necesidades. ID de dispositivo: No puede haber dos dispositivos con la misma ID agregados al mismo software. Nombre del dispositivo: Puedes añadir un nombre que describa el dispositivo. Grupo del dispositivo: Podemos agrupar nuestros dispositivos en distintos grupos, así podemos agrupar todos los dispositivos por plantas, o por función o según nuestro criterio. Definir estado: Tenemos tres opciones: Estado real (marca en el registro el valor que mande el terminal), Entrada (marca todos los registros como entradas al margen de la opción que marques en el terminal), Salida (marca todos los registros como salidas al margen de la opción que marques en el terminal). Estos datos son iguales para dispositivos de Huella digital/verificación y tarjeta y para dispositivos de Proceso de verificación facial. En cambio los siguientes son distintos (Huella digital/verificación y tarjeta) Tipo de comunicación: USB: Conecta el terminal a través de un cable USB 60 Manual de Usuario LAN: Conecta con la IP del terminal a través de la red. La IP por defecto es la 192.168.0.218 LAN (Cliente de red): Conecta con el PC en modo cliente, para ello debemos establecer el PC como servidor y conocer su IP. COM: El puerto COM por defecto es el COM1. RS485: Si necesitamos utilizar otro puerto COM podemos especificarlo en esta opción. (Proceso de verificación facial) Parámetros de comunicación: Dirección IP: IP del dispositivo de reconocimiento facial. Clave: Contraseña de administración del dispositivo de reconocimiento facial, 12345 por defecto. Puerto: Puerto de comunicación TCP/IP del dispositivo de reconocimiento facial. Por favor, compruebe el número de puerto en el terminal. Haz clic en [Aceptar] para guardar la configuración. Podrás ver el icono del dispositivo que acabas de añadir. Si mantenemos el cursor sobre el dispositivo seleccionado aparecerá la configuración que le hemos dado anteriormente. Pulsa el botón de [Actualizar fecha y hora] en el menú de control de unidad para establecer la fecha y hora del dispositivo y realizar la conexión. Si la conexión funciona correctamente el icono del dispositivo se pondrá en azul. 5.1.2 Modificar estación: Seleccionamos la unidad y hacemos clic en [Modificar estación], aparecerá la siguiente ventana: Modificamos la información y hacemos clic en [Aceptar] para guardar los cambios o [Cancelar] para descartarlos. Aviso: Si el Número de terminal o el ID de dispositivo ya están registrados en el software para otro dispositivo aparecerá el siguiente mensaje: 61 Manual de Usuario 5.1.3 Eliminar estación: Seleccionamos la unidad y hacemos clic en [Eliminar estación], aparecerá la siguiente ventana: Si hacemos clic en [Aceptar] eliminaremos todos los dispositivos que tengamos seleccionados, si no queremos eliminarlos haremos clic en [Cancelar]. 5.1.4 Menú contextual: Seleccionamos el icono de la unidad y hacemos clic derecho sobre el para abrir el menú contextual: [Seleccionar todos]: Selecciona todos los dispositivos. [Invertir selección]: Selecciona los dispositivos que no estén seleccionados y deselecciona los que sí. 5.1.4.1 Establecer ID de dispositivo: Seleccionamos [Set the machine number] y se abrirá una ventana para establecer el número ID del dispositivo. Hacemos clic en [OK] para guardar la configuración y reestablecer el ID en el dispositivo. 62 Manual de Usuario 5.1.4.2 Configurar dirección IP: Seleccionamos [Configurar dirección IP] y se abrirá la siguiente ventana: Seleccionamos el campo que queremos modificar y lo modificamos. Hacemos clic en [Aceptar] para guardar los cambios o en [Cancelar] para descartarlos. 5.1.4.3 Información de la estación: Muestra la información de la estación. Haremos clic en [Actualizar] para actualizar la información de la estación. Clic en [Cancelar] para cerrar la ventana. 5.1.4.4 Activar puerta desde el software Al hacer clic sobre [Activar puerta desde el software] podremos ver el siguiente mensaje de estado en la pantalla principal: [2015-07-14 12:10:48]1[Control acceso principal]Apertura de Puerta vía software Exitosa! También podremos escuchar el sonido del relé conmutando. 5.1.4.5 Administración de mensajes: Envía el mensaje al usuario en la fecha especificada. Al hacer clic en [Administración de mensajes] aparecerá la siguiente ventana: 63 Manual de Usuario Existen dos tipos de mensajes: Mensajes privados y mensajes públicos. Para enviar un mensaje privado necesitamos el ID del empleado. Si no especificamos el ID del empleado nos aparecerá una ventana que especifica que no se completó el ingreso del mensaje. Si se realiza correctamente el día especificado en el mensaje se le mostrará al usuario concreto el mensaje al autentificarse, para que desaparezca el mensaje de la pantalla hay que presionar le tecla [C] o esperar 30 segundos. En el caso de un mensaje público no es necesario especificar el ID del empleado al que va dirigido y cada vez que un empleado se autentifique positivamente le aparecerá el mensaje en pantalla. Clic [Agregar mensaje] para añadir el mensaje al dispositivo. Clic [Leer mensaje] para visualizar los mensajes programados en el dispositivo. Podemos seleccionar los mensajes que deseemos borrar y hacer clic en [Eliminar mensajes seleccionados]. Clic [Eliminar todos los mensajes] para eliminar todos los mensajes del dispositivo. Los mensajes se muestran en la pantalla del terminal de la siguiente forma: <Publico> V <ID 000010> ^ de mensaje publico con longitud de 46 Prueba de mensaje publico con longitud dePrueba 46 caracteres max caracteres max Mensaje público Mensaje privado Longitud máxima del mensaje: 46 caracteres en el modelo T60, hasta 54 en otros modelos. Aviso: Puedes navegar entre los mensajes con las teclas [ ] y [ ]. 5.1.4.6 Deshabilitar modo supervisor: Selecciona [Deshabilitar modo supervisor] y nos mostrará esta ventana: Si hacemos clic en [Aceptar] deshabilitaremos la función del administrador. Clic en cancelar para mantener la configuración anterior. Si la operación se ha realizado correctamente nos aparecerá el siguiente mensaje en la pantalla principal: [2015-07-14 12:10:48]1[Control acceso principal]El modo Supervisor fue deshabilitado! 5.1.4.7 GPRS: Crea una comunicación GPRS. 64 Manual de Usuario APN: Puerta de enlace del nodo de soporte GPRS. Server IP: IP pública del servidor que conecta a Internet. Puerto: Puerto de comunicación con el software. Dirección IP: IP privada del ordenador donde está instalado el software. Usuario: Usuario de la cuenta GPRS. Clave: Contraseña de la cuenta GPRS. Clic en [Config] para guardar la configuración GPRS en el software. Clic en [Cancelar] para salir de la configuración sin guardar. 5.1.5 Actualizar fecha y hora: Sincroniza la fecha y hora del dispositivo con las del ordenador al que está conectado. Hacemos clic en [Actualizar fecha y hora]. Aparecerá el siguiente mensaje: Clic en [Aceptar para confirmar la operación] o en [Cancelar] para declinarla. Aviso: Es imprescindible introducir las credenciales de administrador en el terminal para verificar la conexión (T5/M5: Tarjeta Enroll), (VF30: Usuario administrador). Aparecerán los siguientes mensajes en la pantalla principal: [2015-07-14 12:10:48]Sincronizando fecha y hora… [2015-07-14 12:10:48]1[Control acceso principal]Sincronización exitosa! 65 Manual de Usuario 5.1.6 Configuración de estación: Hacemos clic en [Configuración de estación]. Se abrirá una nueva ventana para configurar los parámetros del terminal: [Precisión de verificación de huella]: Nos da tres opciones: “Normal”, “Bien” y “Exacto”. El valor por defecto es “Bien”. [Límite de registros disponibles para aviso (0-5000)]: Si el espacio libre de memoria para registros es menor al valor especificado se activa una alarma en el dispositivo. [Tiempo entre registros repetidos (0-250 minutos)]: El valor por defecto es de 30 segundos y el máximo 250 minutos. [Actualización inteligente de registro de huellas]: Durante el proceso de identificación de huella, el sensor va implementando las nuevas lecturas a la base de datos anterior para mejorar la calidad de la verificación con cada intento exitoso de autentificación. Por defecto viene deshabilitado. [Indicación de código de trabajo]: Habilita/Deshabilita el código de trabajo al autentificarse. [Configuración de sirenas]: Debe habilitar esta función antes de programar ninguna alarma. [Modo Wiegand]: Protocolo de comunicación del sector de la biometría. El más estandarizado es el Wiegand26 pero en el caso de algunas controladoras de Anviz hay que establecer el Custom Wiegand para que se comuniquen sin problema. [Código de área Wiegand fijo (0-254)]: Establece un valor fijo para el Wiegand entre 0 y 254 para comunicar el dispositivo con la controladora. [Tiempo de bloqueo de relé (0-15 segundos)]: Tiempo en el que el relé se queda abierto después de una autentificación positiva. [Demora en el sensor de alarma de puerta (0-250 segundos)]: Tiempo de espera desde que se detecta que la puerta está abierta hasta que la alarma se activa para avisar sobre ello. [Calibración tiempo (+-60)]: Ajusta el reloj cuando el funcionamiento del reloj del dispositivo es anormal. Las unidades son segundos. [Control de contraseña (0-999999)]: Establecer contraseña de administración del dispositivo. Para dispositivos C2, C2C, C3, OA1000 y OA3000. [Tiempo de reposo (0-250 minutos)]: Tiempo en el que el dispositivo cambia a “modo sueño” mientras que no haya interacción con el dispositivo. [Volumen (0-5)]: Volumen del sonido del dispositivo, por defecto está configurado a volumen 3. 66 Manual de Usuario [Formato de fecha]: Nos da tres opciones: aa-mm-dd (año-mes-día), mm/dd/aa (mes/día/año) y dd/mm/aa (día/mes/año). [Formato de hora]: Nos da la opción de 24 horas o de 12 horas. [Número de tarjeta para añadir]: Tarjeta con la que añadir nuevos usuarios. [Número de tarjeta para borrar]: Tarjeta para borrar usuarios. [Nombre de empresa]: Información para el dispositivo. [Dirección de la empresa]: Información para el dispositivo. [Impuesto de sociedades]: Información para el dispositivo. Hacemos clic en [Aceptar] para guardar la configuración realizada o [Cancelar para descartar los cambios]. Aparecerán los siguientes mensajes en la pantalla principal: 015-07-14 12:10:48]Seleccionar parámetros avanzados… 015-07-14 12:10:48]1[Control acceso principal]Se armó la lista de estado de terminales satisfactoriamente. 015-07-14 12:10:48]1[Control acceso principal]Configuración de parámetros Exitosa! [Initialize unit]: El dispositivo volverá a su configuración de fábrica y todos los datos que hayamos configurado quedarán limpios. Al hacer clic sobre [Initialize unit] aparecerá la siguiente ventana: Haremos clic en [Aceptar] para confirmar o en [Cancelar] para declinar la operación. [2015-07-14 12:10:48]Inicializando… [2015-07-14 12:10:48]1[Control acceso principal]Inicialización Exitosa! [Clear record]: Al hacer clic sobre [Clear record] aparecerá la siguiente ventana: Hacemos clic en [Aceptar] para confirmar o [Cancelar] para descartar. Aparecerán los siguientes mensajes en la pantalla principal: [2015-07-14 12:10:48]Borrando Registros… [2015-07-14 12:10:48]1[Control acceso principal]Los Registros se han borrado exitosamente! 67 Manual de Usuario Hacemos clic en el botón [Mostrar valores de fábrica] para establecer los valores predeterminados en los menús de configuración. 5.1.7 Programación de sirenas: Establece la programación de las sirenas. Antes que nada debemos habilitar la configuración de sirenas en el menú de configuración de estación. Hacemos clic en [Programación de sirenas]. Se abrirá la ventana de programación de sirenas: Introducimos la hora de las sirenas y hacemos clic en [Agregar] para añadir la sirena al listado de sirenas. Si seleccionamos la configuración de la sirena en el listado y hacemos clic en [Eliminar] borraremos la sirena programada. Hacemos clic en [Aceptar] para guardar la configuración. Aparecerán los siguientes mensajes en la pantalla principal: [2015-07-14 12:10:48]Configurando Sirenas… [2015-07-14 12:10:48]1[Control acceso principal]Programación de Sirenas Exitosa! 5.1.8 Configuración de perfiles horarios: Esta función es únicamente para terminales con salida de control de acceso. Hacemos clic en [Configuración de perfiles horarios] para que aparezca la ventana de configuración. [Bandas horarias]: Selecciona el número de banda horaria para ver la configuración. Una vez seleccionado podemos configurar la banda horaria a nuestro gusto y hacer clic en [Guardar] para guardar la configuración. Las bandas horarias 29, 30, 31 y 32 están configuradas para el paso libre. Por ejemplo, si configuramos cualquiera de estas bandas horarias con hora de inicio a las 9:00 y hora de fin a las 68 Manual de Usuario 15:00, a partir de las 9:00 cualquier identificación positiva activará el relé, con lo cual abrirá la puerta y este no se cerrará hasta que pase la hora de fin (15:00). [2015-07-14 12:10:48]Configurando zonas Horarias… [2015-07-14 12:10:48]1[Control acceso principal]Configuración de zona horaria Exitosa! [Asignación de grupos]: Selecciona el número de grupo para ver las bandas horarias que tiene configuradas. Una vez hecho esto podemos modificar la configuración del grupo a nuestro gusto y hacer clic en [Guardar] para guardar la configuración. El grupo “0” viene configurado para autentificar pero no activar el relé en ningún caso, y el grupo “1” para autentificar y activar el relé siempre que haya una autentificación positiva. El resto de los grupos se pueden modificar a nuestro gusto. [2015-07-14 12:10:48]Configurando Grupos… [2015-07-14 12:10:48]1[Control acceso principal]Configuración de Grupos Exitosa! 5.1.9 Descargar nuevos registros: Hacemos clic en [Descargar nuevos registros]. Aparecerá la siguiente ventana: Hacemos clic en [Aceptar] para confirmar o en [Cancelar] para declinar. Aparecerán los siguientes mensajes en la pantalla principal: 15-07-14 12:10:48]Leyendo Registros… 15-07-14 12:10:48]1[Control acceso principal]Lectura de Registros Completa. Registros: 1. Lectura Exitosa:1 5.1.10Descargar todos los registros: Hacemos clic en [Descargar todos los registros]. Aparecerá la siguiente ventana: 69 Manual de Usuario Hacemos clic en [Aceptar] para confirmar o en [Cancelar] para declinar. Aparecerán los siguientes mensajes en la pantalla principal: 015-07-14 12:10:48]Leyendo Registros… 015-07-14 12:10:48]1[Control acceso principal]Lectura de Registros Completa. Registros: 1. Lectura Exitosa:1 5.1.11Backup de usuarios: Descarga la información y las plantillas de huellas de los usuarios registrados en el dispositivo al ordenador. Podemos editar la información de los usuarios en la base de datos Att2003.mdb. La información del usuario se guarda en la tabla “Información de usuario” de la base de datos. Y las plantillas de las huellas dactilares se guardan en la carpeta “Template” de la carpeta de instalación. Hacemos clic en [Backup de usuarios]. Aparecerá la siguiente ventana: Hacemos clic en [Aceptar] para confirmar o en [Cancelar] para declinar. Aparecerán los siguientes mensajes en la pantalla principal: [2015-07-14 12:10:48]Realizando Backup de Usuarios [2015-07-14 12:10:48]1[Control acceso principal]Backup de usuarios completo. Registros: 68. Lectura çexitosa:68 Aviso: Podemos parar el backup de usuarios en cualquier momento haciendo clic en [Detener] en la esquina inferior derecha. Aparecerá la siguiente ventana: Hacemos clic en [Aceptar] para confirmar o en [Cancelar] para declinar. 70 Manual de Usuario 5.1.12Cargar usuarios: Sube la información y las plantillas de huellas de los usuarios desde el ordenador al dispositivo. Hacemos clic en [Cargar usuarios]. Aparecerá la siguiente ventana: Hacemos clic en [Aceptar] para confirmar o en [Cancelar] para declinar. Aparecerán los siguientes mensajes en la pantalla principal: [2015-07-14 12:10:48]Reestablecer Usuarios:1[VF30] [2015-07-14 12:10:48]1[VF30]Carga de Usuarios Completa Aviso: Debemos asegurarnos de que el ID del usuario está dado de alta en el dispositivo, ya que si no será imposible cargar los datos. [2015-07-14 12:10:48]Reestablecer Usuarios:1[VF30] 1[VF30]Nro ID inexistente. Recuperación Fallida! Podemos parar la carga de los empleados en cualquier momento haciendo clic en sobre [Detener] en la esquina inferior derecha. 5.2 Supervisión de registros: Obtiene los registros del dispositivo a tiempo real. 71 Manual de Usuario 5.2.1 Iniciar: Al hacer clic en [Iniciar] en la barra de estado se mostrarán las lecturas de los registros del dispositivo. El software se comunica con el dispositivo y recoge los registros cada 5 segundos. Podemos revisar la información del registro en [Información de registros en tiempo real] de la siguiente manera: Cuando un empleado entra o sale, la [Ficha de entrada] o [Ficha de salida] aumenta en uno. Y en la ventana de supervisión en tiempo real se registra el evento. También nos aparecerá una ventana con el ID del usuario, el nombre, el departamento y la posición: 5.2.2 Detener: Hacemos clic en el botón [Detener] para detener el monitoreo de registros. Puedes ver la fecha y hora de inicio y fin de la monitorización de registros en la información de registros en tiempo real. 5.3 Administración de usuarios: Esta es la interfaz de administración de usuarios: 72 Manual de Usuario 5.3.1 Agregar usuario: Clicamos el botón [Agregar usuario] para abrir la ventana [Agregar/Modificar usuario]. Esta ventana incluye dos páginas: Información general y registro de huella [Información general]: Edita la información general del usuario. Aviso: El Nro. ID es exclusivo para cada usuario y ¡el primer dígito no puede ser el “0”! También puede añadir una fotografía. Hay dos formas de añadir fotografías: 1ª forma de adjuntar fotografías al perfil de usuario: Hacemos clic en el botón [ ] y nos aparecerá la siguiente ventana: Hacemos clic en [Abrir] y buscamos la fotografía del usuario en nuestro equipo. Seleccionamos la zona de la imagen que queremos que se muestre y hacemos clic en el botón [Abajo]. 73 Manual de Usuario Con esto adecuamos la imagen al formato y tamaño soportados por nuestros dispositivos, solo queda hacer clic en [Guardar] y la imagen quedará establecida. Podemos modificarla de la misma forma en cualquier momento. 2ª forma de adjuntar fotografías al perfil de usuario: Puedes instalar una cámara para tomar la fotografía en el momento y editarla antes de guardar. Asegúrese de que tienes instalada una cámara en tu PC. Hacemos clic en el botón [ ] para abrir la ventana [Tomar imágenes]: Seleccionamos la cámara en caso de que no la reconozca automáticamente y hacemos clic en [Tomar imagen]. Editamos la imagen de la misma forma que anteriormente; seleccionamos la zona de la imagen que queremos que se muestre y hacemos clic en el botón [Abajo]. Hacemos clic en [Guardar] para establecer la fotografía. Si queremos eliminar la imagen hacemos clic en el botón [ ]. [Registro de huella]: Debe usar un dispositivo de lectura de huellas conectado a su equipo para que esta pestaña aparezca y poder enrolar las huellas a los usuarios (UBIO). Si nos indica “Conexión del lector de huella exitosa!” significa que el dispositivo el software se comunica bien con el dispositivo de lectura de huellas. Para poder enrolar las huellas debemos haber establecido el número ID como mínimo en la pestaña de información básica. 74 Manual de Usuario Hacemos clic en [Enrolar] y seguimos las indicaciones que aparecen en la ventana. Clic en [Guardar] para confirmar o [Cancelar] para descartar. 5.3.2 Modificar usuario: Modifica la información de un usuario desde la ventana de [Agregar/Modificar usuario]. 5.3.3 Eliminar usuario: Elimina el usuario de la base de datos. Seleccione el usuario en la lista de usuarios (puede seleccionar uno o varios usuarios simultáneamente manteniendo pulsada la tecla [Ctrl] del teclado). 75 Manual de Usuario 5.3.4 Reasignar sector: Elija el usuario y haz clic en [Reasignar sector]. Aparecerá la ventana [Reasignación de sector].Seleccionamos el departamento que le queremos asignar al usuario y hacemos clic en [Aceptar] para confirmar o [Cancelar] para declinar. 5.3.5 Configurar habilitación: Solo podremos cargar los empleados a los dispositivos autorizados. Seleccione el usuario en la lista de usuarios (puede seleccionar uno o varios usuarios simultáneamente manteniendo pulsada la tecla [Ctrl] del teclado). Haga clic en [Configurar habilitación] para que aparezca la ventana [Configurar habilitación]: Seleccionamos los dispositivos en los que queremos autorizar al empleado y hacemos clic en [Aceptar] para guardar los cambios o en [Cancelar] para descartarlos. En la columna [Huella1] de la lista de empleados podemos ver las unidades en las que cada empleado esta autorizado. 5.3.6 Copiar habilitación: Copia los privilegios de un empleado a otro. Haciendo que ambos compartan los dispositivos en los que están autorizados. Seleccione el usuario en la lista de usuarios (puede seleccionar uno o varios usuarios simultáneamente manteniendo pulsada la tecla [Ctrl] del teclado). Hacemos clic en [Copiar habilitación] y se abrirá la ventana [Copiar función y permisos]. 76 Manual de Usuario Introducimos el ID del usuario del que queremos copiar los permisos. Si hacemos clic en [ ] para ver y modificar los permisos del usuario. Hacemos clic en [Aceptar] para copiar los privilegios o en [Cancelar] para declinar la copia. 5.3.7 Descargar huellas: Descarga las huellas registradas en el dispositivo al software. Seleccione el usuario en la lista de usuarios (puede seleccionar uno o varios usuarios simultáneamente manteniendo pulsada la tecla [Ctrl] del teclado). Hacemos clic en [Descargar huelas] y aparecerá la siguiente ventana: Hacemos clic en [Aceptar] para confirmar o en [Cancelar] para declinar. Aparecerán los siguientes mensajes en la pantalla principal: [2015-07-14 12:10:48]Descarga de Huellas:1[VF30] [2015-07-14 12:10:48]1[Control acceso principal]Descarga de Huellas Completa! 5.3.8 Cargar usuarios y huellas: Carga la información de los usuarios y las huellas del software al dispositivo. Seleccione el usuario en la lista de usuarios (puede seleccionar uno o varios usuarios simultáneamente manteniendo pulsada la tecla [Ctrl] del teclado). Hacemos clic en [Cargar usuarios y huellas] y aparecerá la siguiente ventana: Hacemos clic en [Aceptar] para confirmar o en [Cancelar] para declinar. Aparecerán los siguientes mensajes en la pantalla: [2015-07-14 12:10:48]Cargando Usuarios y Huellas… [2015-07-14 12:10:48]Carga de Usuarios y Huellas:1[VF30] [2015-07-14 12:10:48]1[VF30]Carga de Usuarios y Huellas Completa 5.3.9 Eliminar usuario de estación: Elimina los usuarios de los dispositivos a través del software. 77 Manual de Usuario Seleccione el usuario en la lista de usuarios (puede seleccionar uno o varios usuarios simultáneamente manteniendo pulsada la tecla [Ctrl] del teclado). Hacemos clic en [Eliminar usuario de estación] y aparecerá la siguiente ventana: Hacemos clic en [Aceptar] para confirmar o en [Cancelar] para declinar. Aparecerán los siguientes mensajes en la pantalla: [2015-07-14 12:10:48]Eliminando Usuarios de la Estación… [2015-07-14 12:10:48]Eliminación de Usuario de la Estación:1[VF30] [2015-07-14 12:10:48]1[VF30]Borrado de Usuarios de la Estación Completa 5.3.10Filtro de visualización de usuarios: Busca información de los usuarios. Busca información del empleado a través del ID del usuario, Nombre o dispositivo al que está asociado. Haga clic en [Buscar usuario] para ver la información del usuario. 5.3.11Gestor de departamentos: Mueva el cursor por la lista de departamentos y haga clic derecho. Aparecerá el siguiente menú contextual: Agregar sector: Hacemos clic en [Agregar sector]. Aparecerá la ventana [Ingrese nombre de departamento]. Introducimos el nombre del nuevo departamento y hacemos clic en [Aceptar] para añadirlo o en [Cancelar] para declinarlo. El nuevo departamento se añadirá dentro del departamento que esté seleccionado. Modificar sector: 78 Manual de Usuario Seleccione el departamento que desea modificar y haga clic en [Modificar sector]. Aparecerá la ventana [Ingrese nombre de departamento]. Introducimos el nuevo nombre para el departamento y hacemos clic en [Aceptar] para modificarlo o en [Cancelar] para declinarlo. Eliminar sector: Seleccione el departamento que desea eliminar. Haga clic derecho sobre él y haga clic en [Eliminar sector]. Aparecerá la siguiente ventana: Hacemos clic en [Aceptar] para eliminarlo o en [Cancelar] para declinar. Observación: Menú contextual (clic derecho): 5.4 Administración de registros: 5.4.1 Búsqueda de registros: Establecemos la fecha de inicio y de fin: 79 Manual de Usuario Hacemos clic en [Ver registros] para visualizar los registros en el periodo especificado. 5.4.2 Exportación de registros: Establezca el formato del archivo a exportar, los datos que debe incluir y el formato de fecha y hora. Formato de exportación: Podemos exportarlo en 3 formatos: archivo de texto (.txt), archivo de valores separados por comas (.csv) y archivo de excel (.xls). Datos a exportar: Seleccione los datos que quiere que se guarden. Formato de fecha y hora: 4 opciones de formato. Cantidad de dígitos de usuario: Establezca la longitud del número de usuario. Por defecto es 6. Símbolo separador: Símbolo que se utilizará para separar los datos. Cantidad de símbolos separadores: Número de símbolos separadores por espacio. Una vez configurado hacemos clic en [Exportar registros], se abrirá una ventana para guardar los registros, seleccione la ubicación donde deben guardarse los registros y haga clic en [Guardar]. El sistema nos mostrará la siguiente ventana: 80 Manual de Usuario Haga clic en [Aceptar] para confirmar. 5.5 Control de disco USB: Esta función se utiliza para cargar los datos de un USB o unidad extraíble a la base de datos. Lee los registros de acceso de un USB, debe asegurarse de que toda la información se encuentra bajo la ruta G:\00000001 donde [G]: es la letra de la unidad y [00000001] es el ID del dispositivo. Leer los registros de U disco: Primero hacemos clic en [Encontrar disco U] para Que reconozca los dispositivos USB Flash que tenemos instalados en el PC, seleccionamos el dispositivo donde se encuentran los datos y hacemos clic en [Leer registros de U disco] para que el sistema lea automáticamente los datos del U disco y los exporte a la base de datos local. Los dispositivos de reconocimiento facial solo tienen la función de “Leer los registros de U disco”. Restaurar los empleados de la U disco: Al hacer clic en [Restaurar los empleados de la U disco] el sistema exporta la información de los empleados a la base de datos local y las huellas a la carpeta “Template”. Aviso: Si la base de datos local ha tenido ya este registro en el sistema le comunicará que los registros están repetidos. Copia de seguridad de empleados de disco a U disco: Crea una copia de seguridad de la base de datos local con la información de los usuarios y las huellas en el USB Flash. 5.6 Haga clic en [ Configuración del sistema: ] en la esquina superior izquierda para abrir el menú de configuración: 5.6.1 Configuración de parámetros básicos: Hacemos clic en [Configuración de parámetros básicos] para abrir la ventana [Configurar parámetros básicos]. Tiempo espera comunicación de puerto serie (1-5 segundos): por defecto 3 segundos. 81 Manual de Usuario Tiempo espera comunicación de red (1-20 segundos): Por defecto 5 segundos. Puerto IP: Puerto de comunicación. SERVIDOR IP Facepass NTP: Los dispositivos FacePass tienen la función de sincronizar la hora con un servidor NTP, en esta casilla estableceremos con que servidor realiza la sincronización. Finalizar la operación al no establecer comunicación: Si tarda más en comunicar que el Tiempo de espera de comunicación el software sale automáticamente. Mensaje de voz en monitoreo en tiempo real: Durante el monitoreo en tiempo real, en el momento que se realiza un registro en el dispositivo el software emite un aviso de voz diciendo el nombre y el departamento del usuario. Eliminar registros después de descargarlos: Después de que finalice la descarga de registros, elimina los registros descargados del dispositivo automáticamente. Haga clic en [Aceptar] para guardar los cambios o en [Cancelar] para descartarlos. 5.6.2 Configurar estado de presentismo: Al hacer clic sobre [Configurar estado de presentismo] se abrirá la ventana [Configuración de estados de tiempo y asistencia]. Hacemos clic en el campo que queramos modificar. [Cargar a la terminal seleccionada]: Carga la configuración de estados de tiempo y asistencia en los dispositivos seleccionados. 5.6.3 Configuración de descarga automática: Al hacer clic en [Configuración de descarga automática] aparecerá la ventana [Configuración de descarga automática]. Active esta función marcando [Activar descarga automática]. Puede configurar hasta 5 horas para la descarga automática. Por favor, use los botones [ ] para establecer la hora o tecléalo a mano. Haga clic en [Agregar] para añadir las horas seleccionadas y en [Aceptar] para guardar la configuración. 5.6.4 Configuración de password administrador: Al hacer clic sobre [Configuración de password administrador] se abrirá la ventana [Modificación de password de administración]: 82 Manual de Usuario [Password anterior]: La contraseña por defecto está vacía. Si ha modificado la contraseña por defecto, por favor introduce la contraseña de administración que esté establecida. Si la contraseña no es correcta aparecerá el siguiente mensaje de aviso: Haga clic en [Aceptar] para reintentarlo. [Nueva password]: Establezca la nueva contraseña de usuario de administración. [Confirmar password]: Introduzca de nuevo la nueva contraseña para confirmar que coincide. Si la nueva contraseña no coincide con la de confirmación aparecerá el siguiente mensaje: Haga clic en [Aceptar] para confirmar de nuevo la contraseña. Después de completar la modificación haga clic en [Aceptar] para guardar la configuración. Si todo ha salido correctamente aparecerá el siguiente mensaje: 5.6.5 Configuración en enlace a base de datos: Al hacer clic en [Configuración en enlace a base de datos] se abrirá la ventana [Propiedades de vínculo de datos]. 83 Manual de Usuario Haga clic en el botón [ ] dentro de [1. Seleccione o escriba el nombre de una base de datos:] para seleccionar el archivo de la base de datos y el directorio donde se encuentra. Una vez localizada la base de datos seleccione el archivo y haga clic en [Abrir], si deseamos descartar la selección hacemos clic en [Cancelar]. En [2. Escriba la información para iniciar sesión en la base de datos:] debemos especificar el usuario y la contraseña para acceder a la base de datos. Una vez configurada la conexión a la base de datos hacemos clic en [Probar conexión] para comprobar que está correctamente configurada. Si la conexión a la base de datos está correctamente configurada nos aparecerá el siguiente mensaje: Hacemos clic en [Aceptar] y volvemos a la ventana de [Propiedades de vínculo de datos]. Una vez hayamos terminado de configurar la conexión hacemos clic en [Aceptar] y nos aparecerá el siguiente mensaje: Y el programa se cerrará. 5.6.6 Salir del software: Al hacer clic en [Salir] aparecerá el siguiente mensaje: Haga clic en [Aceptar] para salir del software o en [Cancelar] para continuar en el software. 5.7 Configuración de interfaz de usuario: 5.7.1 Color de la skin de la interfaz: Cambie el color de la interfaz a su gusto seleccionando los botones [ ]. El estilo por defecto es el de Windows XP. 5.7.2 Cambiar idioma del software: Seleccione el idioma que desea en la opción [ ]. El idioma por defecto es Inglés. 84 Manual de Usuario Capítulo 6. FAQ (Preguntas frecuentes) 85 Manual de Usuario 6 FAQ (Preguntas frecuentes): 6.1 Registra la huella pero no realiza bien la identificación: Razón 1. La huella no ha sido guardada correctamente. 2. Iluminación excesiva o luz directa del sol. 3. Dedo demasiado seco o demasiada grasa o cosméticos. 4. Baja calidad de huella por callos o descamación. 5. Posición errónea del dedo al registrar el acceso en el lector. 6. Huella latente en el lector del dispositivo. 7. Presión insuficiente al poner el dedo en el sensor. 8. Cambio en la huella registrada 6.2 Por favor fíjese en las imágenes para poner el dedo de forma correcta. Limpie el lector (Recomendable utilizar cinta adhesiva). Ponga el dedo en el sensor con una presión moderada pero suficiente. Registre la huella de nueve. Por favor fíjese en las imágenes para hacerlo de forma correcta. No encuentra registros aunque el personal haya realizado entradas y salidas: Razón 1. La unidad ha estado sin corriente durante un largo tiempo. 2. Los registros no se han descargado. 3. Espacio de almacenamiento agotado. 6.3 Solución Registre la huella de nueve. Por favor fíjese en las imágenes para hacerlo de forma correcta. Evite la luz directa del sol o una iluminación excesiva sobre el dispositivo. 1. Tóquese la frente para aumentar la grasa en el dedo. 2. Límpiese los dedos con una toalla. Registre una huella con mejor calidad. Solución Sincronice la hora del dispositivo. Por favor, descargue los registros del dispositivo. Por favor realice una limpieza de registros para liberar espacio de almacenamiento. El dispositivo no conecta con el PC: Razón 1. Método de comunicación no establecido correctamente. 2. El cable está dañado o mal conectado. 3. No es capaz de conectarse al puerto COM (Número de puerto COM erróneo). Solución Seleccione el método de comunicación adecuado. Conecte el cable correctamente o cámbielo por uno nuevo. Por favor, introduzca el número del puerto COM correcto. 86 Manual de Usuario 4. No es capaz de conectarse por TCP/IP (Configuración errónea). 5. Es imprescindible introducir las credenciales de administrador. 6. El dispositivo que queremos conectar no está seleccionado, o están seleccionados todas las estaciones. Revise el manual para configurar la conexión de forma correcta. Verifique el código o tarjeta de administrador (T5/M5: Tarjeta Enroll), (VF30: Usuario administrador). Seleccione únicamente la estación que desee conectar. 6.4 El reloj funciona correctamente pero el escáner de huellas está apagado y los empleados no pueden realizar registros: Razón 1. La unidad está en modo descanso. 2. El dispositivo está en comunicación o la ruta ha sido interferida. 3. Espacio de almacenamiento agotado. 6.5 1. Por favor, salga del sistema haciendo clic en [Salir]. Si no cierra correctamente el dispositivo reanudará el registro de huellas cada minuto. Por favor realice una limpieza de registros para liberar espacio de almacenamiento. No utilizamos el modo de verificación ID + Huella: Razón 1. ID introducido de forma errónea. 2. El usuario no tiene habilitado el modo de verificación 1:1. 6.6 Solución Pulse cualquier tecla para activarlo. Solución Introduzca el ID correcto. Establezca el modo de verificación 1:1 para el usuario. El dispositivo pita automáticamente cuando nadie realiza entradas ni salidas: Razón 1. Iluminación excesiva o luz directa del sol. 2. Huella latente en el lector del dispositivo. Solución Evite la luz directa del sol o una iluminación excesiva sobre el dispositivo. Limpie el lector (Recomendable utilizar cinta adhesiva). 87