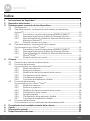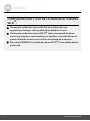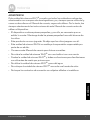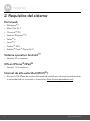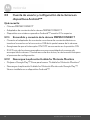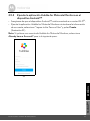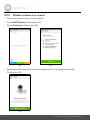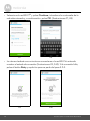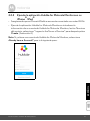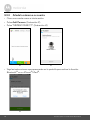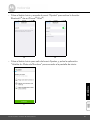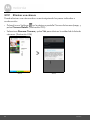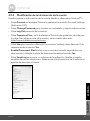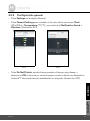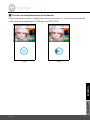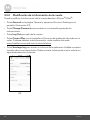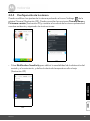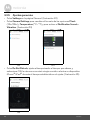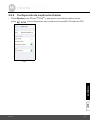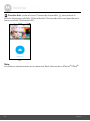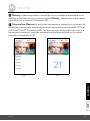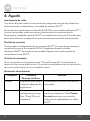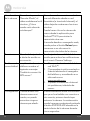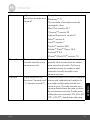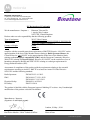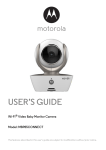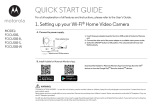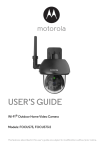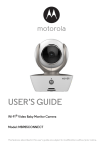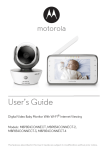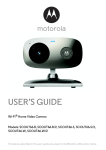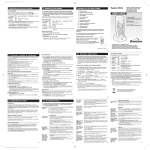Download MANUAL DE USUARIO - produktinfo.conrad.com
Transcript
MANUAL DE USUARIO Cámara para vigilabebés con vídeo Wi-Fi® Modelo: MBP85CONNECT Las funciones descritas en este manual de usuario están sujetas a modificaciones sin previo aviso. Bienvenido... ¡a su nueva cámara para vigilabebés con vídeo Wi-Fi® Motorola! Le agradecemos la compra de su nueva cámara para vigilabebés con vídeo WiFi® Motorola. Ahora podrá ver y escuchar a su bebé mientras duerme en otra habitación, o podrá supervisar a sus hijos mientras juegan. Puede instalar la cámara solo desde su iPhone®/iPad® o dispositivos con Android™, y ver el vídeo de la cámara desde ordenadores portátiles o de sobremesa, así como desde dispositivos Android™ o iPhone®/iPad®. Conserve el comprobante de compra original (con fecha). Para poder disfrutar de la garantía de su producto Motorola tendrá que facilitar una copia de su comprobante de compra (con fecha) para confirmar el estado de la garantía. Para disfrutar de la garantía no es necesario registrarse. Si tiene algún tipo de pregunta relacionada con el producto, llame al número de teléfono: +49 (0) 1805 938 802 desde Europa Correo electrónico: [email protected] Este Manual de usuario contiene toda la información que necesita para sacar el máximo partido posible a su producto. Antes de instalar la unidad, lea las Instrucciones de seguridad de las páginas 5-6. Contenido de la caja • 1 unidad de cámara Wi-Fi® • 1 adaptador de corriente • 1 Guía de inicio rápido • 1 Manual de usuario En los packs con varias cámaras encontrará una o más unidades de cámara adicionales con adaptadores de corriente. Descripción general de la cámara 1 2 8 3 4 5 9 1. 2. 3. 4. 6 10 7 11 Sensor luminoso (para la detección del modo nocturno) Lente de la cámara LED de infrarrojos (para visión nocturna) Indicador de encendido/estado Micrófono Botón PAIR 7. Altavoz 8. Antena 9. Toma micro USB 10. Interruptor ON/OFF 5. 6. Directrices importantes para la instalación de la unidad de cámara WiFi® • El uso de otros productos en la banda de 2,4 GHz, como otras redes inalámbricas, sistemas Bluetooth® y hornos microondas podría provocar interferencias con este producto. Mantenga la unidad de cámara Wi-Fi® alejada de estos tipos de productos, o apáguelos si parecen estar provocando interferencias. Índice 1. 2. 3. Instrucciones de Seguridad .............................................................................. 5 Requisitos del sistema....................................................................................... 8 Primeros pasos: conexión de los dispositivos .................................................. 9 3.1 3.2 3.3 4. Cámara ............................................................................................................ 22 4.1 4.2 4.3 4.4 5. 6. 7. 8. 4 Configuración ......................................................................................................9 Cuenta de usuario y configuración de la cámara en dispositivos Android™ ..........................................................................................................10 3.2.1 Encendido y conexión de la cámara MBP85CONNECT ................10 3.2.2 Descargue la aplicación Hubble for Motorola Monitors .................10 3.2.3 Ejecute la aplicación Hubble for Motorola Monitors en el dispositivo Android™ ......................................................................11 3.2.4 Añada la cámara a su cuenta ............................................................12 Cuenta de usuario y configuración de la cámara: Funcionamiento con iPhone®/iPad® ................................................................16 3.3.1 Encendido y conexión de la cámara MBP85CONNECT ................16 3.3.2 Descargue la aplicación Hubble for Motorola Monitors .................16 3.3.3 Ejecute la aplicación Hubble for Motorola Monitors en su iPhone®/iPad® ..................................................................................17 3.3.4 Añada la cámara a su cuenta ............................................................18 Conexión de la cámara a la alimentación..........................................................22 Funciones de la cámara: Funcionamiento con dispositivos Android™ ...................................................22 4.2.1 Añadir más cámaras ..........................................................................22 4.2.2 Eliminar una cámara .........................................................................24 4.2.3 Modificación de la información de la cuenta ...................................25 4.2.4 Configuración de la cámara .............................................................26 4.2.5 Configuración general .....................................................................27 4.2.6 Funciones de la aplicación Hubble ..................................................28 Funciones de la cámara: Funcionamiento con iPhone®/iPad® ................................................................32 4.3.1 Añadir más cámaras ..........................................................................32 4.3.2 Eliminar una cámara .........................................................................33 4.3.3 Modificación de la información de la cuenta ...................................34 4.3.4 Configuración de la cámara .............................................................35 4.3.5 Ajustes generales ..............................................................................36 4.3.6 Configuración de la aplicación Hubble ...........................................37 4.3.7 Funciones de la aplicación Hubble ..................................................38 Funciones de la cámara: Funcionamiento con un ordenador de sobremesa/portátil.............................42 Procedimiento de restablecimiento de la cámara ......................................... 43 Ayuda ............................................................................................................... 44 Información general ........................................................................................ 52 Especificaciones técnicas............................................................................... 57 Índice 1. Instrucciones de Seguridad ADVERTENCIA: ESPAÑOL Riesgo de estrangulamiento: Los niños pueden ESTRANGULARSE con los cables. Mantenga este cable fuera del alcance de los niños (a más de 1 m (3 pies) de distancia). No utilice nunca alargaderas con los adaptadores de corriente de CA. Utilice únicamente los adaptadores de corriente de CA proporcionados. Instrucciones de Seguridad 5 CONFIGURACIÓN Y USO DE LA UNIDAD DE CÁMARA Wi-Fi®: ● Coloque la unidad de cámara Wi-Fi® en la ubicación que proporcione la mejor vista posible de su bebé en la cuna. ● Coloque la unidad de cámara Wi-Fi® sobre una superficie plana, como una cajonera, una estantería, un vestidor o montándola en la pared utilizando la ranura con orificio de la base de la cámara. ● No coloque NUNCA la unidad de cámara Wi-Fi® ni los cables dentro de la cuna. 6 Instrucciones de Seguridad ADVERTENCIA Esta unidad de cámara Wi-Fi® cumple con todos los estándares relevantes relacionados con campos electromagnéticos y es, siempre que se utilice tal y como se describe en el Manual de usuario, segura de utilizar. Por lo tanto, lea siempre atentamente las instrucciones de este Manual de usuario antes de utilizar el dispositivo. ESPAÑOL • El dispositivo contiene piezas pequeñas y, por ello, es necesario que un adulto lo monte. Mantenga todas las piezas pequeñas fuera del alcance de los niños. • Este producto no es un juguete. No deje que los niños jueguen con él. • Esta unidad de cámara Wi-Fi® no sustituye la supervisión responsable por parte de un adulto. • Conserve este Manual de usuario para futuras consultas. • No cubra la unidad de cámara Wi-Fi® con una toalla ni con una manta. • Pruebe la unidad de cámara Wi-Fi® y todas sus funciones para familiarizarse con ella antes de usarla por primera vez. • No utilice la unidad de cámara Wi-Fi® cerca del agua. • No coloque la unidad de cámara Wi-Fi® cerca de una fuente de calor. • No toque los contactos de conexión con objetos afilados ni metálicos. Instrucciones de Seguridad 7 2. Requisitos del sistema Portal web • Windows® 7 • Mac OS® 10.7 • Chrome™ 24 • Internet Explorer® 9 • Safari® 6 • Java™ 7 • Firefox® 18.0 • Adobe® Flash® Player 15.0 Sistema operativo Android™ • Versión 4.2 o superior iOS en iPhone®/iPad® • Versión 7.0 o superior Internet de alta velocidad (Wi-Fi®) • Al menos 0,6 Mbps de ancho de banda de subida por cámara (puede probar la velocidad de su conexión a Internet en http://www.speedtest.net) 8 Requisitos del sistema 3. Primeros pasos: conexión de los dispositivos ¿Cómo funciona? MBP85 CONEXIÓ Router Wi-Fi® Vea la cámara de forma remota desde cualquier dispositivo compatible Hubble Servicio Cuando un usuario intenta acceder a la cámara, nuestro servidor seguro autentica la identidad del usuario y le permite acceder a la cámara. 3.1 Configuración Conecte la cámara al adaptador de corriente y, a continuación, enchúfelo a una toma de corriente eléctrica y asegúrese de que el interruptor principal se encuentre en la posición de encendido. La cámara debe encontrarse dentro del alcance del router Wi-Fi® al que desee conectarse. Asegúrese de que la contraseña del router esté disponible para introducirla durante el proceso de configuración dentro de la aplicación. Estado de la indicación LED: El LED parpadea de color rojo y azul lentamente - Estado desconectado: El LED parpadea lentamente de color rojo - Estado conectado: El LED permanece encendido de forma fija de color azul ESPAÑOL - Estado de emparejado/ configuración: - Estado listo para conexión: El LED parpadea lentamente de color rojo Nota: Solo puede realizar la configuración desde un smartphone o tableta compatible, y no desde un PC. Primeros pasos: conexión de los dispositivos 9 3.2 Cuenta de usuario y configuración de la cámara en dispositivos Android™ Qué necesita • Cámara MBP85CONNECT • Adaptador de corriente de la cámara MBP85CONNECT • Dispositivo con sistema operativo Android™ versión 4.2 o superior 3.2.1 Encendido y conexión de la cámara MBP85CONNECT • Conecte el adaptador de corriente a una toma de corriente eléctrica e inserte el conector en la toma micro USB de la parte trasera de la cámara. • Asegúrese de que el interruptor ON/OFF se encuentre en la posición ON. • El LED rojo de la cámara parpadea una vez completado el proceso de arranque de la cámara. Cuando escuche dos tonos, la cámara está lista para el proceso de configuración. 3.2.2 Descargue la aplicación Hubble for Motorola Monitors • Diríjase a Google Play™ Store para buscar “Hubble for Motorola Monitors”. • Descargue la aplicación Hubble for Motorola Monitors de Google Play™ Store e instálela en su dispositivo Android™. 10 Primeros pasos: conexión de los dispositivos 3.2.3 Ejecute la aplicación Hubble for Motorola Monitors en el dispositivo Android™ • Asegúrese de que el dispositivo Android™ esté conectado a su router Wi-Fi®. • Ejecute la aplicación Hubble for Motorola Monitors e introduzca la información de su cuenta, seleccione “I agree to the Terms of Use” y pulse Create. (Ilustración A1) Nota: Si ya tiene una cuenta de Hubble for Motorola Monitors, seleccione Already have a Account? para ir al siguiente paso. Android™ ESPAÑOL A1 Primeros pasos: conexión de los dispositivos 11 3.2.4 Añada la cámara a su cuenta • Cree una cuenta nueva e inicie sesión. • Pulse Add Camera. (Ilustración A2) • Pulse Continue. (Ilustración A3) A2 A3 • Aparecerán las instrucciones de configuración en la siguiente pantalla. (Ilustración A4) A4 12 Primeros pasos: conexión de los dispositivos • Mantenga pulsado el botón PAIR durante tres segundos en el lateral de la cámara MBP85CONNECT. Escuchará un pitido y una voz que dice “Ready to Pairing” desde la unidad de cámara. Pulse Search for Camera. • La aplicación buscará y conectará la cámara automáticamente, como se muestra en las siguientes ilustraciones (Ilustraciones A5 y A6) y el LED de la cámara parpadeará en color verde/rojo. A6 Android™ ESPAÑOL A5 Primeros pasos: conexión de los dispositivos 13 • Seleccione la red Wi-Fi® y pulse Continue, introduzca la contraseña de la red seleccionada y, a continuación, pulse OK. (Ilustraciones A7, A8) A7 A8 • La cámara tardará unos minutos en conectarse a la red Wi-Fi® antes de mostrar el estado de conexión (Ilustraciones A9, A10). Si la conexión falla, pulse el botón Retry y repita los pasos a partir del paso 3.2.4. A9 14 A10 Primeros pasos: conexión de los dispositivos • Pulse Watch Live Camera para ver el vídeo de la cámara. El LED azul de la cámara parpadeará. (Ilustración A11) • Pulse el logotipo de Hubble para volver a la ficha Camera y consultar la lista de cámaras disponibles. (Ilustración A12) A12 Android™ ESPAÑOL A11 Primeros pasos: conexión de los dispositivos 15 3.3 Cuenta de usuario y configuración de la cámara: Funcionamiento con iPhone®/iPad® Qué necesita • Cámara MBP85CONNECT • Adaptador de corriente de la cámara MBP85CONNECT • iPhone®/iPad® con iOS versión 7.0 o superior 3.3.1 Encendido y conexión de la cámara MBP85CONNECT • Conecte el adaptador MBP85CONNECT a una toma de corriente eléctrica, introduzca la clavija en la toma micro USB situada en la parte trasera de la cámara MBP85CONNECT . • Asegúrese de que el interruptor ON/OFF se encuentre en la posición ON. • El LED rojo de la cámara comienza a parpadear cuando la ccámara termina de iniciarse. Esto indica que la cámara está lista para su configuración. 3.3.2 Descargue la aplicación Hubble for Motorola Monitors • Diríjase a la App Store para buscar “Hubble for Motorola Monitors”. • Descargue la aplicación Hubble for Motorola Monitors e instálela en su iPhone®/iPad®. 16 Primeros pasos: conexión de los dispositivos 3.3.3 Ejecute la aplicación Hubble for Motorola Monitors en su iPhone®/iPad® • Asegúrese de que su iPhone®/iPad® se encuentre conectado a su router Wi-Fi®. • Ejecute la aplicación Hubble for Motorola Monitors e introduzca la información de su cuenta de Hubble for Motorola Monitors, lea los Términos del servicio, seleccione “I agree to the Terms of Service” para después pulsar Create. (Ilustración i1) Nota: Si ya tiene una cuenta de Hubble for Motorola Monitors, seleccione Already have a Account? para ir al siguiente paso. iOS ESPAÑOL i1 Primeros pasos: conexión de los dispositivos 17 3.3.4 Añada la cámara a su cuenta • Cree una cuenta nueva e inicie sesión. • Pulse Add Camera. (Ilustración i2) • Pulse “MBP85CONNECT”. (Ilustración i3) MBP85CONNECT i2 i3 • Siga las instrucciones que aparecerán en la pantalla para activar la función Bluetooth® en su iPhone®/iPad®. i4 18 Primeros pasos: conexión de los dispositivos • Pulse el botón Inicio y acceda al menú “Ajustes” para activar la función Bluetooth® de su iPhone®/iPad®. i5 i6 ESPAÑOL • Pulse el botón Inicio para salir del menú Ajustes, y pulse la aplicación “Hubble for Motorola Monitors” para acceder a la pantalla de inicio. Primeros pasos: conexión de los dispositivos iOS i7 19 • Siga los pasos anteriores para localizar la cámara que tiene el número de identificación “CameraHD-xxxxxxxxxx”, luego pulse Continue una vez que su iPhone® o iPad® se hayan conectado a la cámara. (Ilustración i8) i8 • Seleccione su red Wi-Fi® y pulse Continue, introduzca su contraseña y pulse Next. (Ilustraciones i9, i10) i9 20 i10 Primeros pasos: conexión de los dispositivos • La cámara tardará unos minutos en conectarse a la red Wi-Fi® antes de mostrar el estado de conexión (Ilustraciones i11, i12). Si la conexión falla, pulse el botón Retry y repita las instrucciones anteriores. i11 i12 • Pulse Watch Live Camera para ver el vídeo de la cámara. (Ilustración i13) iOS ESPAÑOL • Pulse el logotipo de Hubble para volver a la ficha Camera y consultar la lista de cámaras disponibles. (Ilustración i14) i13 Primeros pasos: conexión de los dispositivos i14 21 4. Cámara 4.1 Conexión de la cámara a la alimentación • Inserte el extremo pequeño del adaptador de corriente al conector del adaptador de corriente, y enchufe el adaptador de corriente en una toma eléctrica. • Deslice el interruptor ON/OFF hasta la posición ON, y el LED de alimentación azul se iluminará. (Nota: Para apagar el dispositivo, deslice el interruptor ON/OFF hasta la posición OFF). 4.2 Funciones de la cámara: Funcionamiento con dispositivos Android™ • Ejecute la aplicación Hubble en su dispositivo Android™. • La imagen de la cámara aparecerá en la pantalla. 4.2.1 Añadir más cámaras • En la imagen de la cámara, pulse el logotipo de Hubble para ir a la página Add Camera. (Ilustración A13) • Pulse Add Camera para añadir más cámaras siguiendo los pasos de configuración de dispositivos Android™ del apartado 3.2.4. (Ilustración A14) 22 Cámara • Una vez añadida la cámara, la imagen de la cámara se mostrará automáticamente. A14 Android™ ESPAÑOL A13 Cámara 23 4.2.2 Eliminar una cámara Puede eliminar una cámara de su cuenta siguiendo los pasos indicados a continuación: • Pulse el icono Settings en la página o pantalla Camera list screen/page, y pulse Camera Details. (Ilustración A15) • Seleccione Remove Camera y pulse Yes para eliminar la unidad de la lista de cámaras. (Ilustración A16) A15 24 A16 Cámara 4.2.3 Modificación de la información de la cuenta Puede cambiar la información de la cuenta desde un dispositivo Android™. • Pulse Account en la página General y aparecerá la pantalla Account Settings. (Ilustración A17) • Pulse Change Password para cambiar su contraseña y siga las instrucciones. • Pulse Log Out para salir de la cuenta. • Pulse Freemium Plan y se le trasladará al Servicio de grabación de vídeo en la nube. Para obtener más información, visite nuestro sitio web http://www.hubbleconnected.com. • Pulse Use para acceder a Remote Connection Setting, utilice Remote Only seleccionando la opción Yes. • Enable Disconnect Alert emite un tono acústico cuando se produce una desconexión. Habilite la alerta de desconexión seleccionando Yes. ESPAÑOL • Pulse Send Log para enviar un informe de la aplicación Hubble a nuestro servidor de correo electrónico. Debe enviarla únicamente si se lo solicita un agente de atención al cliente. Android™ A17 Cámara 25 4.2.4 Configuración de la cámara Puede modificar los ajustes de la cámara pulsando el icono Settings en la página de la cámara. (Ilustración A18) • Pulse Camera Details para revisar las opciones Camera Name, Change Image, Firmware version, Model ID y Remove Camera. (Ilustración A19) A18 A19 • Pulse Notification Sensitivity para definir la sensibilidad de la detección del sonido y el movimiento, y defina la alerta de temperatura alta o baja. (Ilustración A20) A20 26 Cámara 4.2.5 Configuración general • Pulse Settings en la página General. • Pulse General Settings para cambiar el formato de las opciones Clock (12hr/24hr) y Temperature (°C/°F) y para activar el Notification Sound o Vibration. (Ilustración A21) A21 A22 Android™ ESPAÑOL • Pulse Do Not Disturb, ajuste el temporizador al tiempo que desee, y seleccione ON; la cámara no enviará ningún sonido o alerta a su dispositivo Android™ durante el tiempo establecido en el ajuste. (Ilustración A22) Cámara 27 4.2.6 Funciones de la aplicación Hubble Pulse el área de visualización y aparecerán los siguientes iconos de función. Comunicación bidireccional: pulse el icono del micrófono para activar la función de comunicación en la cámara, pulse el botón circular una vez para hablar. Pulse de nuevo para escuchar desde la cámara. (Ilustraciones A23, A24) A23 28 A24 Cámara Función de desplazamiento e inclinación: Pulse los botones arriba y abajo para inclinar la cámara, y los botones izquierda y derecha para desplazarla. (Ilustraciones A25, A26) A26 Android™ ESPAÑOL A25 Cámara 29 Photo/Video: haga una foto o grabe un vídeo desde su cámara. Pulse el icono de vídeo de la pantalla para activar la función de foto/vídeo. Elija la función de grabación de vídeo seleccionando el icono de vídeo pequeño situado a la derecha del botón de color azul grande, y pulse el botón de color azul grande para iniciar la grabación. El botón se volverá de color rojo, púlselo de nuevo para detener la grabación. (Ilustraciones A27, A28) Pulse el icono de cámara pequeño que aparece a la derecha del botón azul grande para cambiar al modo Camera, y pulse el botón azul grande para capturar fotos desde la vista de cámara. (Ilustración A29) A27 A28 A29 30 Cámara Nota: Las fotos y los vídeos se almacenarán en la memoria flash interna de su dispositivo Android™, y podrá acceder a ellos desde la Galería o el Reproductor multimedia. Para reproducir vídeos, use la aplicación Hubble o una aplicación de un tercero, como MX player (disponible en Google Play™), capaz dereproducir archivos MJPG (Motionjpeg). Melody: si desea reproducir una de las cinco melodías preajustadas, pulse Melody para mostrar el menú Melody y seleccionar la que desee reproducir en su cámara. (Ilustración A30) A31 Android™ A30 ESPAÑOL Temperature Measure: la lectura de temperatura captada con el sensor de temperatura de la parte trasera de la cámara se mostrará en la pantalla de su dispositivo Android™ (Ilustración A31). La lectura se mostrará de color rojo si la temperatura supera el intervalo de temperatura alta/baja definido en la cuenta (consulte el apartado 4.2.4). Cámara 31 4.3 Funciones de la cámara: Funcionamiento con iPhone®/iPad® • Ejecute la aplicación Hubble en su iPhone®/iPad®. • La imagen de la cámara aparecerá en la pantalla. 4.3.1 Añadir más cámaras • Mientras está en la imagen de la cámara, pulse el logotipo de Motorola para acceder a la página Add Camera. (Ilustración i15) • Pulse Add Camera para añadir otra cámara (siga los pasos de configuración de iPhone®/iPad® del apartado 3.3.4). (Ilustración i16) • Una vez añadida la cámara, la imagen de la cámara se mostrará automáticamente. i15 i16 Nota: Puede añadir hasta cuatro cámaras conectadas a una cuenta. 32 Cámara 4.3.2 Eliminar una cámara Puede eliminar una cámara de su cuenta siguiendo los pasos indicados a continuación: • Pulse el icono Settings Detail. (Ilustración i17) en la página General, y luego pulse Camera • Seleccione Remove Camera y pulse en Yes para eliminar la unidad de la lista de cámaras. (Ilustración i18) i18 iOS ESPAÑOL i17 Cámara 33 4.3.3 Modificación de la información de la cuenta Puede modificar la información de la cuenta desde su iPhone®/iPad®. • Pulse Account en la página General y aparecerá Account Settings en la pantalla. (Ilustración i19) • Pulse Change Password para cambiar su contraseña siguiendo las instrucciones. • Pulse Log Out para salir de la cuenta. • Pulse Current Plan y se le trasladará al Servicio de grabación de vídeo en la nube. Si desea obtener más información, visite nuestro sitio web www.hubbleconnected.com/motorola/plans. • Pulse Send app log para enviar un informe de la aplicación Hubble a nuestro servidor de correo electrónico. Debe enviarla únicamente si se lo solicita un agente de atención al cliente. i19 34 Cámara 4.3.4 Configuración de la cámara Puede modificar los ajustes de la cámara pulsando el icono Settings de la página General (Ilustración i20). Puede consultar las opciones Camera Name y Firmware version (Ilustración i21)y cambiar el nombre de la cámara pulsando el nombre existente y siguiendo las instrucciones. i20 i21 iOS ESPAÑOL • Pulse Notification Sensitivity para definir la sensibilidad de la detección del sonido y el movimiento, y defina la alerta de temperatura alta o baja. (Ilustración i22) i22 Cámara 35 4.3.5 Ajustes generales • Pulse Settings en la página General. (Ilustración i23) • Pulse General Settings para cambiar el formato de las opciones Clock (12hr/24hr) y Temperature (°C / °F) y para activar el Notification Sound o Vibration. (Ilustración i24) i23 i24 • Pulse Do Not Disturb, ajuste el temporizador al tiempo que desee, y seleccione ON; la cámara no enviará ningún sonido o alerta a su dispositivo iPhone®/iPad® durante el tiempo establecido en el ajuste. (Ilustración i25) i25 36 Cámara 4.3.6 Configuración de la aplicación Hubble • Pulse Ajustes en su iPhone®/iPad® y aparecerá una lista de aplicaciones, pulse y la configuración se mostrará en la pantalla. (Ilustración i26) iOS ESPAÑOL i26 Cámara 37 4.3.7 Funciones de la aplicación Hubble Mientras está en la vista Camera, pulse el área de visualización y aparecerán los siguientes iconos de función. Comunicación bidireccional: pulse el icono del micrófono para activar la función de comunicación en la cámara, pulse el botón circular una vez para hablar. Pulse de nuevo para escuchar desde la cámara. (Ilustraciones i27, i28) i27 38 i28 Cámara Función de desplazamiento e inclinación: Pulse el icono de flecha en cuatro direcciones para activar la función de desplazamiento e inclinación. Pulse las flechas arriba/abajo para inclinar la cámara hacia arriba y hacia abajo, pulse las flechas izquierda/derecha para desplazar la cámara a izquierda y derecha. (Ilustraciones i29, i30) i30 iOS ESPAÑOL i29 Cámara 39 Función foto - pulse el icono Camera de la pantalla para activar la función de captura de foto. Pulse el botón Camera de color azul grande para hacer una foto. (Ilustración i31) i31 Nota: Las fotos se almacenarán en la memoria flash interna de su iPhone®/iPad®. 40 Cámara Melody: si desea reproducir una de las cinco melodías preajustadas en el sistema, pulse Melody para mostrar el menú Melody y seleccionar la que desee reproducir en su cámara. (Ilustración i32) Temperature Measure: la lectura de temperatura captada con el sensor de temperatura de la parte trasera de la cámara se mostrará en la pantalla LCD de su iPhone®/iPad® (Ilustración i33). Las lecturas se mostrarán de color rojo si la temperatura supera el rango de temperatura alta/baja definido en la cuenta. (consulte el apartado 4.3.5). i33 iOS ESPAÑOL i32 Cámara 41 4.4 Funciones de la cámara: Funcionamiento con un ordenador de sobremesa/portátil • Vaya a: http://www.hubbleconnected.com/motorola/login/ • Introduzca su nombre de usuario y su contraseña y haga clic en Login, si ya ha creado una cuenta. • Haga clic en la lista de cámaras emparejadas con su cuenta desde un dispositivo Android™ o iPhone®/iPad®, y la imagen de la cámara aparecerá en la pantalla. Podrá mantenerse conectado con las personas que desee y vigilar los lugares y las mascotas que quiera gracias a la transmisión de vídeo. • Puede cambiar la configuración siguiendo las instrucciones del menú que aparecen en el sitio web. 42 Cámara 5. Procedimiento de restablecimiento de la cámara Nota: Si la cámara se mueve de un router (p. ej. el de casa) a otro router (p. ej. el de la oficina), o tiene problemas de configuración de la cámara, la cámara deberá restaurarse. Restaure la cámara realizando el siguiente procedimiento: 1. 2. 3. ESPAÑOL 4. Deslice el interruptor ON/OFF hasta la posición OFF. Mantenga pulsado el botón PAIR y, a continuación, deslice el interruptor ON/OFF hasta la posición ON. Suelte el botón PAIR cuando escuche un tono de confirmación, y espere a que la cámara complete el procedimiento de restauración interno. El indicador LED se ilumina en color rojo y parpadea lentamente cuando la cámara se ha restaurado correctamente. Puede añadir su cámara de nuevo siguiendo los pasos del apartado 3.2.4 para dispositivos Android o el apartado 3.3.4 para dispositivos iOS. Procedimiento de restablecimiento de la cámara 43 6. Ayuda Interferencia de ruido Con el fin de evitar ruidos o ecos de fondo, asegúrese de que haya distancia suficiente entre su dispositivo y la unidad de cámara Wi-Fi®. El uso de otros productos en la banda de 2,4 GHz, como sistemas Bluetooth® y hornos microondas, podría provocar interferencias con este producto. Mantenga la unidad de cámara Wi-Fi® a una distancia mínima de 1,5 m de estos tipos de productos, o apáguelos si parecen estar provocando interferencias. Pérdida de conexión Compruebe la configuración de su conexión Wi-Fi®. En caso de ser necesario, conecte de nuevo a su conexión Wi-Fi®. Asegúrese de que la unidad de cámara Wi-Fi® se encuentre encendida. Espere unos minutos antes de conectarse a la red Wi-Fi®. Si olvida la contraseña Si no recuerda su contraseña, pulse "Forgot Password" e introduzca su dirección de correo electrónico. Se enviará inmediatamente a su dirección de correo electrónico una contraseña nueva. Resolución de problemas Categoría Problema Descripción/Error Solución Cuenta No puedo iniciar sesión Compruebe su nombre de usuario y ni siquiera después de contraseña. registrarme. Cuenta Me aparece un mensaje de error que dice: "Email ID is not registered". 44 Asegúrese de que ha registrado una cuenta en el servicio. Pulse Create Account para crear una cuenta y poder usar el vigilabebés con vídeo Wi-Fi®. Ayuda Cuenta ¿Qué puedo hacer si olvido mi contraseña? Cuenta 1. No puedo recibir una nueva contraseña a pesar de haber usado la opción "Forgot 2. Password" Puede que el correo electrónico se encuentre en la carpeta de correo no deseado. Revise la carpeta de correo no deseado. Puede que la recepción del correo electrónico se retrase. Espere unos minutos y actualice su cuenta de correo electrónico. 1. Inténtelo en unos minutos. Esto podría deberse a algún tipo de problema con su conexión a Internet. Si el problema persiste, reinicie la cámara para comprobar si se resuelve el problema. Reinicie su router inalámbrico. 2. 3. ESPAÑOL Problemas de Me aparece el conectividad mensaje: We are having problems accessing your camera. Este mensaje podría aparecer debido a la falta de conexión a Internet. Espere e inténtelo de nuevo más tarde. Haga clic en el vínculo "Forgot Password" del sitio web http:// www.hubbleconnected.com/ motorola/login/ O en la aplicación para Android™ o iOS. Se enviará un correo electrónico a la dirección de correo que hubiera registrado. Ayuda 45 Visualización Cuando estoy en el de la cámara "Remote Mode", el vídeo se detiene a los 5 minutos. ¿Cómo puedo verlo durante más tiempo? Cuando accede a su cámara desde una red diferente desde su red doméstica (a través de Internet), el vídeo deja de mostrarse a los cinco minutos. Puede hacer clic en la cámara de nuevo desde la aplicación para Android™/iOS para iniciar la transmisión otra vez. Si accede desde su navegador web, puede pulsar el botón Reload para comenzar a ver de nuevo la transmisión de vídeo de la cámara. Funciones El umbral de ajuste de Puede ajustar la sensibilidad del la alerta de sonido no sonido para activar las notificaciones en el menú Camera Settings. es correcto. Problemas de La aplicación de mi conectividad teléfono muestra el siguiente mensaje: "Unable to connect to BMS server". 1. 2. 3. Configuración Cuando añado una cámara nueva a mi cuenta, no puedo encontrar ninguna cámara que añadir. 46 Compruebe la intensidad de la red Wi-Fi ® . Compruebe si está conectado a Internet abriendo el navegador del teléfono y accediendo a un sitio web como www.google.com. Si puede conectarse a Internet sin problemas, inténtelo de nuevo. Si está intentando añadir una cámara que ya se ha añadido a su cuenta o a otra cuenta, primero tendrá que restaurar la cámara. La restauración puede hacerse manteniendo pulsado el botón EMPAREJAR situado en la parte inferior de la cámara durante cinco segundos. Ayuda General ¿Cuáles son los navegadores compatibles para acceder desde mi PC/ Mac®? En PC y Mac ® , recomendamos usar Google Chrome™. Sin embargo, también es posible usar los siguientes navegadores: PC: Internet Explorer ® 9 y superior. Mac ® : Safari ® . General ¿Qué significa el parpadeo del LED? Un LED parpadeante indica el siguiente estado: Parpadeo lento: 1. La cámara se encuentra en el modo de configuración. Puede añadir la cámara a su cuenta en este modo. Al sacar la cámara de la caja, está activado el modo de configuración. Para restaurarla al modo de Configuración, mantenga pulsado el botón PAIR de la parte inferior de la cámara hasta que escuche un tono acústico. El LED está encendido de forma fija: La cámara está conectada a la red Wi-Fi ® . Problemas de No puedo acceder a mi Compruebe si la cámara se encuentra conectividad cámara. dentro del alcance de la red Wi-Fi® . Si el LED de la cámara parpadea lentamente, intente acercar la cámara al router para que la conectividad Wi-Fi ® sea mejor, e inténtelo de nuevo. Ayuda 47 ESPAÑOL Parpadeo lento: 2. La cámara se está conectando al router o ha perdido la conexión con el router. Asegúrese de que la cámara se encuentra dentro del rango de la señal Wi-Fi® . Configuración Durante la configuración desde un dispositivo Android™ o iOS, durante el último paso no puedo encontrar mi cámara y el proceso de configuración falla. Active de nuevo el modo de configuración en la cámara e inténtelo de nuevo. Mantenga pulsado el botón PAIR situado en la parte inferior de la cámara, hasta que escuche un tono acústico. Espere un minuto a que la cámara se reinicie. El LED de la cámara, indica que esta se encuentra en el modo de configuración. Inicie el procedimiento de configuración desde el smartphone de nuevo. Problemas de A pesar de que estoy conectividad accediendo a mi cámara desde la misma red Wi-Fi ® , mi cámara se sigue mostrando como cámara remota. Solo puedo acceder a la cámara durante cinco minutos. Compruebe la configuración de su router inalámbrico. En los routers de la marca Buffalo, por ejemplo, hay una opción llamada Wireless Isolation. Deshabilite esta opción. Cámara Actualice el firmware. Este proceso lleva unos cinco minutos. Cada cierto tiempo enviamos actualizaciones, destinadas a mejorar las funciones de la cámara. 48 Cuando intento ver la imagen de la cámara me aparece un mensaje de actualización del firmware de la cámara. ¿Qué debo hacer? Ayuda General Requisitos mínimos: ¿Qué plataformas permiten acceder a mi Windows ® 7* cámara? *Se necesita el complemento de navegador Java Mac OS ® versión 10.7 Chrome™ versión 24 Internet Explorer ® versión 9 Safari ® versión 6 Java™ versión 7 Firefox ® versión 18.0 Adobe ® Flash ® Player 15.0 Android™ 4.2 iPhone ® /iPad iOS ® versión 7.0 No escucho sonido cuando accedo a una cámara remota. General Cuando accede a su cámara desde la ¿Qué significan los términos "cámara local misma red inalámbrica (cada) en la " y "cámara remota"? que está configurada, esta es una cámara local. Cuando accede a su cámara desde fuera de casa, se trata de una cámara remota. Puede estar utilizando una conexión 3G, 4G o 4G LTE, o Wi-Fi ® , desde fuera de casa. Ayuda 49 ESPAÑOL Puede pulsar el icono del altavoz de la pantalla de la transmisión de vídeo para escuchar el audio. De forma predeterminad, el, audio no está activado cuando accede a una cámara remota. General General Android™: ¿Cómo puedo descargar la aplicación - Abra Google Play en su dispositivo para dispositivos Android™. Android™ y iOS? - Seleccione Buscar - Escriba "Hubble for Motorola Monitors" - En los resultados se mostrará la aplicación Hubble - Selecciónela para instalarla. Dispositivo iOS: - Abra la App StoreSM - Seleccione Buscar - Escriba "Hubble for Motorola Monitors" - En los resultados se mostrará la aplicación Hubble - Seleccione la aplicación para instalarla Colocación Cuando el vídeo se corta, la aplicación intenta conectar de nuevo, y esto provoca la pérdida del sonido e interrupciones del vídeo. Tendrá que desactivar la función de bloqueo automático de su dispositivo inteligente para garantizar una transmisión de vídeo/audio continua. Funciones ¿Cuantos usuarios pueden acceder a la cámara al mismo tiempo? Si está accediendo en modo local, se admiten dos usuarios. Para más de dos usuarios, toda la transmisión se realizará a través del servidor remoto. Esto permite acceso a usuarios ilimitados simultáneos a una misma cámara. 50 Ayuda El rendimiento de la transmisión de vídeo está relacionado con el ancho de banda, especialmente si tiene dos o más dispositivos de transmisión funcionando a través del mismo router. ESPAÑOL Problemas de Sufro interferencias conectividad provocadas por mis otras webcam. Ayuda 51 7. Información general Si su producto no está funcionando correctamente... 1. 2. Lea este Manual de usuario. Póngase en contacto con el servicio de atención al cliente: +49 (0) 1805 938 802 desde Europa Correo electrónico: [email protected] Garantía limitada para productos y accesorios de consumo ("Garantía") Le agradecemos la compra de este producto marca Motorola, fabricado bajo licencia por Binatone Electronics International Ltd ("BINATONE"). ¿Qué cubre esta garantía? Sujeto a las exclusiones presentes a continuación, BINATONE garantiza que este producto (el "Producto") o accesorio certificado (el "Accesorio") de marca Motorola vendido con este producto ha sido fabricado libre de fallos en materiales y en la mano de obra con un uso de consumo normal durante el periodo especificado a continuación. Esta Garantía es su única garantía, y no puede transferirse. ¿Quién recibe esta cobertura? Esta Garantía cubre únicamente al primer comprador, y no es transferible. ¿Qué hará BINATONE? BINATONE o su distribuidor autorizado, según elija y dentro de un tiempo comercialmente razonable, reparará o sustituirá de forma gratuita todos aquellos Productos o Accesorios que no sean conformes a esta Garantía. Podríamos utilizar productos, accesorios o piezas reacondicionadas o usadas funcionalmente equivalentes. 52 Información general ¿Qué otras limitaciones existen? TODA GARANTÍA IMPLÍCITA, INCLUIDAS A TÍTULO ENUNCIATIVO PERO NO LIMITATIVO LAS GARANTÍAS IMPLÍCITAS DE COMERCIABILIDAD E IDONEIDAD PARA UN FIN DETERMINADO, ESTARÁN LIMITADAS A LA DURACIÓN DE ESTA GARANTÍA LIMITADA. DE LO CONTRARIO, LA REPARACIÓN O SUSTITUCIÓN OFRECIDA EN VIRTUD DE ESTA GARANTÍA LIMITADA EXPLÍCITA ES EL ÚNICO REMEDIO AL QUE TENDRÁ ACCESO EL CONSUMIDOR, Y SE PROPORCIONA EN LUGAR DEL RESTO DE GARANTÍAS, TANTO EXPRESAS COMO IMPLÍCITAS. BAJO NINGUNA CIRCUNSTANCIA MOTOROLA NI BINATONE SERÁN RESPONSABLES, NI POR CONTRATO NI POR AGRAVIO (INCLUIDA NEGLIGENCIA) DE DAÑOS SUPERIORES AL PRECIO DE COMPRA DEL PRODUCTO O ACCESORIO EN CUESTIÓN, NI DE NINGÚN DAÑO INDIRECTO, ACCIDENTAL, ESPECIAL O RESULTANTE, PÉRDIDA DE BENEFICIO O DE INGRESOS, PÉRDIDA DE NEGOCIO, PÉRDIDA DE INFORMACIÓN NI DE NINGUNA OTRA PÉRDIDA FINANCIERA DERIVADA DE O RELACIONADA CON LA POSIBILIDAD O IMPOSIBILIDAD DE UTILIZAR LOS PRODUCTOS O ACCESORIOS EN LA MEDIDA QUE LO PERMITA LA LEY. ESPAÑOL Algunas jurisdicciones no permiten la limitación o la exclusión de daños accidentales o resultantes, ni la limitación sobre la duración de una garantía implícita, por lo que las limitaciones o exclusiones anteriormente mencionadas podrían no aplicarse a su caso. Esta Garantía le otorga derechos legales concretos, y también podría disponer de otros derechos que podrían variar según la jurisdicción. Información general 53 Productos cubiertos Productos de consumo Accesorios de consumo Productos y accesorios de consumo que se reparan o sustituyen Duración de la cobertura Dos (2) años a partir de la fecha de compra inicial del producto por el primer comprador usuario del producto. Noventa (90) días a partir de la fecha de compra inicial del accesorio por el primer usuario del producto. El balance de la garantía original o durante noventa (90) días a partir de la fecha de devolución del producto al usuario, el periodo que sea mayor. Exclusiones Desgaste normal. Esta garantía no cubre las labores de mantenimiento periódicas, la reparación ni la sustitución de piezas debido al desgaste de uso normal. Baterías. Esta Garantía únicamente cubre aquellas baterías cuya capacidad totalmente cargada sea inferior al 80 % de su capacidad nominal, así como aquellas baterías que presenten fugas. Uso abusivo e inadecuado. Los defectos o daños derivados de: (a) una utilización o conservación incorrectas, uso incorrecto o indebido, accidentes o negligencias, como por ejemplo daños físicos (roturas, arañazos, etc.) en la superficie del producto derivados de un uso incorrecto; (b) contacto con líquidos, agua, lluvia, humedad extrema o sudoración excesiva, arena, suciedad o elementos similares, calor extremo o alimentos; (c) uso de los productos o los accesorios para fines comerciales o que sometan al producto o al accesorio a un uso o condiciones anómalas; u (d) otros actos que no puedan achacarse a MOTOROLA ni a BINATONE, están excluidos de la cobertura. Uso de Productos y Accesorios de marcas que no sean Motorola. Esta garantía no cubre aquellos defectos o daños derivados del uso de Productos, Accesorios o cualquier equipamiento periférico que no sean de la marca Motorola o no estén certificados por ella. 54 Información general Servicio o modificación no autorizada. Los defectos o daños derivados de mantenimiento, pruebas, ajustes, instalación, mantenimiento, alteración o modificación de cualquier otra forma por cualquier entidad que no sea MOTOROLA, BINATONE o sus centros de servicio autorizados, están excluidos de la cobertura de la garantía. Productos modificados. Productos o Accesorios con (a) etiquetas de número de serie o fecha que se hayan eliminado, modificado o borrado; (b) precintos rotos o que muestren evidencias de modificación; (c) números de serie en placa que no coincidan; o (d) las carcasas o piezas no conformes o que no sean de marca Motorola están excluidas de la cobertura. Servicios de comunicación. Los defectos, daños o los fallos de Productos o Accesorios derivados de servicios o señales de comunicación a los que puede suscribirse o con los que puede utilizar los Productos o accesorios no están cubiertos por esta garantía. ¿Cómo obtener servicio de garantía u otro tipo de información? Para obtener servicio o información, llame al número de teléfono: +49 (0) 1805 938 802 desde Europa Recibirá instrucciones sobre cómo enviar los Productos o Accesorios bajo su cuenta y riesgo a un Centro de reparaciones autorizado de BINATONE. Para obtener servicio, debe incluir: (a) el Producto o Accesorio defectuoso; (b) el comprobante de prueba original (el recibo), que incluya la fecha, lugar y vendedor del Producto; (c) si la caja del producto incluía una tarjeta de garantía, la tarjeta de garantía rellenada con el número de serie del Producto; (d) una descripción por escrito del problema y, lo que es más importante; (e) su dirección y número de teléfono. Estos términos y condiciones representan el contrato de garantía completo entre usted y BINATONE ELECTRONICS en relación a los Productos o Accesorios que ha comprado, y sustituyen a todo contrato o representación anterior, incluyendo las representaciones que aparecen en publicaciones o materiales promocionales emitidos por BINATONE o las afirmaciones realizadas por un agente, empleado o miembro del personal de BINATONE que pudiera haber estado relacionado con la compra en cuestión. Información general 55 ESPAÑOL Correo electrónico: [email protected] BINATONE TELECOM PLC 1 Apsley Way London NW2 7HF,United Kingdom. Tel: +44(0) 20 8955 2700 Fax: +44(0) 20 8344 8877 e-mail: [email protected] ________________________________________ . EC Declaration of Conformity We the manufacturer / Importer : Binatone Telecom Plc 1 Apsley Way London NW2 7HF, United Kingdom. Declare under our sole responsibility that the following products Wi-Fi Video Camera Type of equipment: FOCUS85, FOCUS85-B, FOCUS85-S, FOCUS85-W Model Name: SCOUT85, MBP85CONNECT Country of Origin: Brand: China Motorola complies with the essential protection requirements of R&TTE Directive 1999/5/EC on the approximation of the laws of the Member States relating to Radio Spectrum Matters, the Council Directive /108/EC on the approximation of the laws of the Member States relating to electromagnetic compatibility (EMC) and the European Community Directive 2006/95/EC relating to Electrical Safety. Directive 2011/65/EC on the restriction of use of hazardous substances (RoHS) and 2009/125/EC relating to ecodesign requirement for Energy-Related Products (ErP). Assessment of compliance of the product with the requirements relating to the essential requirements according to Article 3 R&TTE was based on Annex III of the Directive 1999/5/EC and the following standard: Radio Spectrum: EMC: Electrical Safety: RF Safety: EN300328 V1.8.1:2012 EN301489-17 V2.2.1:2012 EN301489-1 V1.9.2:2011 EN60950-1/A12:2011 EN62311:2010 The product is labelled with the European Approval Marking CE as show. Any Unauthori ed modification of the product voids this Declaration. Manufacturer / Importer (Signature of authori ed person) London, 30 May , 2014 Karl Heinz Mueller / Chief Technical Officer 56 Place & Date Información general 8. Especificaciones técnicas Unidad de cámara Wi-Fi ® 802.11 b/g/n Sensor de imagen CMOS a color de 1 megapíxel Lente f = 2,5 mm, F = 2.8 LED de infrarrojos 8 unidades Adaptador de corriente Ten Pao International Ltd. S009GV0500150 Entrada: 100-240 V de CA, 50/60 Hz, 300 mA ESPAÑOL Salida: 5 V de CC, 1500 mA Especificaciones técnicas 57 Fabricado, distribuido o comercializado por Binatone Electronics International LTD., licenciatario oficial de este producto. MOTOROLA y el logotipo de la M estilizada son marcas comerciales o marcas comerciales registradas de Motorola Trademark Holdings, LLC. y se utilizan bajo licencia. El logotipo de Apple y Safari son marcas comerciales de Apple Inc. registradas en los Estados Unidos y en otros países. App Store es una marca de servicio de Apple Inc., Google Play, Android y Chrome son marcas comerciales de Google Inc. Wi-Fi es una marca comercial de la Wi-Fi Alliance. Internet Explorer y Windows son marcas comerciales del grupo de empresas Microsoft. Firefox es una marca comercial registrada de Mozilla Foundation. Adobe y Flash son marcas comerciales o marcas comerciales registradas de Adobe Systems Incorporated. Java es una marca comercial registrada de Oracle o sus empresas filiales. El resto de marcas comerciales son propiedad de sus respectivos propietarios. © 2015 Motorola Mobility LLC. Todos los derechos reservados. ES_EU Version 2.0 Impreso en China