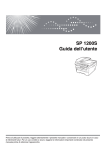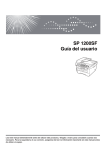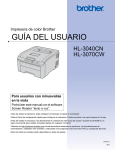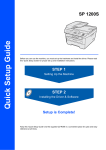Download 2 - Ricoh
Transcript
SP 1200S Guía del usuario Lea este manual detenidamente antes de utilizar este producto y téngalo a mano para consultarlo cuando sea necesario. Para la seguridad y el uso correcto, asegúrese de leer la Información importante en este manual antes de utilizar el equipo. Tabla de contenido Sección I Especificaciones generales 1 Información general 2 Uso de la documentación ...................................................................................... 2 Símbolos y convenciones utilizados en la documentación.............................. 2 Acceso a la Guía del usuario del software ............................................................ 2 Visualización de documentación ..................................................................... 2 Información general del panel de control............................................................... 4 2 Carga del papel y de documentos 5 Carga de papel y soportes de impresión ............................................................... 5 Carga de papel en la bandeja de papel........................................................... 5 Carga de papel en la ranura de alimentación manual..................................... 6 Área no imprimible........................................................................................... 9 Papel y otros soportes de impresión aceptables .................................................10 Papel y soportes de impresión recomendados ............................................. 10 Tipo y tamaño de papel ................................................................................. 10 Manipulación y uso de papel especial........................................................... 11 Carga de documentos .........................................................................................14 Uso del alimentador automático de documentos (ADF) ................................14 Uso del cristal de escaneado ........................................................................ 15 3 Configuración general 16 Ajustes de papel .................................................................................................. 16 Tipo de papel................................................................................................. 16 Tamaño del papel.......................................................................................... 16 Ajustes de volumen ............................................................................................. 16 Volumen de la alarma....................................................................................16 Funciones Ecología ............................................................................................. 17 Ahorro tóner...................................................................................................17 Modo espera.................................................................................................. 17 Contraste de LCD ................................................................................................18 Lista de configuración del usuario ....................................................................... 18 i Sección II Copia 4 Cómo hacer copias 20 Cómo copiar ........................................................................................................20 Entrada al modo de copia..............................................................................20 Cómo hacer una copia única .........................................................................20 Cómo hacer varias copias .............................................................................20 Cómo detener la copia ..................................................................................20 Copia de ID 2 en 1.........................................................................................20 Opciones de copia (configuración temporal) .......................................................21 Ampliación o reducción de la imagen copiada ..............................................21 Ajuste del contraste .......................................................................................22 Uso del botón de opciones ............................................................................23 Mejora de la calidad de copia ........................................................................23 Clasificación de las copias utilizando el ADF ................................................24 Cómo hacer copias N en 1 (formato de página)............................................24 Mensaje sin memoria...........................................................................................25 Sección III Software 5 Funciones del software 28 Cómo leer la Guía del usuario en PDF ................................................................28 Sección IV Apéndices A Seguridad y normativa 30 Elección de la ubicación ......................................................................................30 Información importante ........................................................................................31 Precauciones de seguridad ...........................................................................31 Símbolos del interruptor de alimentación ......................................................34 Especificaciones IEC 60825-1:2007..............................................................34 Desconexión del dispositivo ..........................................................................35 Interferencias de radio ...................................................................................35 Directiva UE 2002/96/CE y EN50419 ............................................................35 Declaración de conformidad con International ENERGY STAR® .................36 Instrucciones de seguridad importantes ..............................................................37 Marcas comerciales .............................................................................................39 ii B Solución de problemas y mantenimiento rutinario 40 Solución de problemas ........................................................................................ 40 Si tiene problemas con el equipo ..................................................................40 Mejora de la calidad de impresión................................................................. 44 Mensajes de error y de mantenimiento ...............................................................50 Atascos de documentos ................................................................................52 Atascos de papel ........................................................................................... 53 Mantenimiento rutinario .......................................................................................58 Limpieza del exterior del equipo ....................................................................58 Limpieza del cristal de escaneado ................................................................ 59 Limpieza de la ventana del escáner láser ..................................................... 59 Limpieza del filamento de corona ..................................................................61 Limpieza de la unidad de tambor ..................................................................63 Sustitución de consumibles ................................................................................. 65 Sustitución de un cartucho de tóner .............................................................. 65 Sustitución de la unidad de tambor ...............................................................69 Cambio del idioma de la pantalla LCD ................................................................ 72 Información sobre el equipo ................................................................................72 Comprobación del número de serie .............................................................. 72 Comprobación de los contadores de páginas ...............................................72 Comprobación de la vida útil del tambor ....................................................... 72 Embalaje y transporte del equipo ........................................................................ 73 C Menú y funciones 74 Programación en pantalla....................................................................................74 Tabla de menús............................................................................................. 74 Almacenamiento de memoria ........................................................................ 74 Botones de menú ................................................................................................74 Cómo acceder al modo de menú ..................................................................75 Tabla de menús ...................................................................................................76 D Especificaciones 79 Especificaciones generales ................................................................................. 79 Soportes de impresión.........................................................................................81 Copia ...................................................................................................................82 Escaneado........................................................................................................... 83 Impresión ............................................................................................................. 84 Interfaces ............................................................................................................. 84 Requisitos del ordenador..................................................................................... 85 Consumibles ........................................................................................................ 86 E Glosario 87 F Índice 88 iii iv Sección I Especificaciones generales I Información general Carga del papel y de documentos Configuración general 2 5 16 1 Información general Uso de la documentación 1 ¡Gracias por adquirir este equipo! La lectura de la documentación le ayudará a sacar el máximo partido a su equipo. Símbolos y convenciones utilizados en la documentación 1 Los siguientes símbolos y convenciones se utilizan en toda la documentación. Negrita La tipografía en negrita identifica teclas especiales del panel de control del equipo. Cursiva La tipografía en cursiva tiene por objeto destacar puntos importantes o derivarle a un tema afín. Courier La tipografía Courier New New identifica los mensajes mostrados en la pantalla LCD del equipo. Las advertencias le indican lo que debe hacer para evitar posibles daños personales. En las precauciones se indican los procedimientos que debe seguir o eludir para evitar posibles daños en el equipo o en otros objetos. Los iconos sobre Peligro de descarga eléctrica le alertan sobre una posible descarga eléctrica. Los iconos Superficie caliente le advierten que no toque las partes del equipo con temperatura elevada. Los iconos de configuración incorrecta alertan sobre dispositivos y operaciones incompatibles con el equipo. Los iconos de nota le ofrecen sugerencias útiles. 2 Acceso a la Guía del usuario del software 1 1 Esta Guía del usuario no contiene toda la información sobre el equipo; no se explica, por ejemplo, el uso de las funciones avanzadas de la impresora, el escáner. Cuando considere que está listo para aprender todos los detalles relativos a estas operaciones, lea la Guía del usuario del software. Visualización de documentación 1 Visualización de documentación Para ver la documentación, desde el menú Inicio seleccione serie SP 1200 y Documentación TYPE 1200 desde el grupo de programas y luego haga clic en Manual de usuario. Si no ha instalado ya el software, puede encontrar la documentación siguiendo las instrucciones descritas abajo: a Encienda el ordenador. Introduzca el CD-ROM con la etiqueta Manuales en la unidad de CD-ROM. b Si aparece la pantalla de selección de idioma, haga clic en el idioma de su preferencia. 1 Información general c Guías básicas de ScanSoft™ PaperPort™ 11SE con OCR Aparecerá el menú principal del CD-ROM. 1 Las Guías básicas de ScanSoft™ PaperPort™ 11SE con OCR completas se pueden ver al seleccionar Ayuda en la aplicación ScanSoft™ PaperPort™ 11SE. Cómo encontrar las instrucciones de escaneado Hay muchas maneras de poder escanear documentos. Puede encontrar las instrucciones de la siguiente manera: Si esta ventana no aparece, utilice el Explorador de Windows® para encontrar y ejecutar el programa Start.exe desde el directorio raíz del CD-ROM. d e 1 Guía del usuario del software: 1 Escaneado en el capítulo 9 Uso de ControlCenter2 en el capítulo 10 Haga clic en Documentación. Haga clic en la documentación que desee leer: (3 manuales) Documentos PDF (3 manuales): Guía del usuario para operaciones independientes, Guía del usuario del software y Guía de configuración rápida. Se recomienda este formato para imprimir los manuales. Cómo encontrar las instrucciones de escaneado 1 Hay muchas maneras de poder escanear documentos. Puede encontrar las instrucciones de la siguiente manera: Guía del usuario del software: 1 Escaneado de un documento con el controlador TWAIN en el capítulo 2 Escaneado de un documento con el controlador WIA en el capítulo 2 Uso de ControlCenter3 en el capítulo 3 3 1 Capítulo 1 Información general del panel de control 1 Impresora botón 4 LCD Muestra mensajes para ayudarle a configurar y utilizar el equipo. 5 Botones de menú: Cancelar Trabajo Cancela un trabajo de impresión programado y lo borra de la memoria del equipo. Para cancelar varios trabajos de impresión, mantenga pulsado este botón hasta que en la pantalla LCD aparezca Canc trbj (Todo). 2 Borrar/Volver Elimina los datos introducidos o le permite cancelar la configuración actual. a+obPulse para desplazarse por los menús y las opciones. OK Le permite almacenar la configuración en el equipo. Escáner botón Pone el equipo en modo Escáner. (Si desea obtener información más detallada acerca del escaneado, consulte la Guía del usuario del software incluida en el CD-ROM). 3 Botones Copia: Menú Opciones Le permite acceder al menú para programar la configuración de este equipo. Puede seleccionar la configuración temporal de copia, de forma rápida y sencilla. Ampliar/Reducir 6 Reduce o amplía copias. Contraste Permite aumentar o reducir el contraste de las copias. Número copias Utilice este botón para hacer varias copias. 4 Inicio Permite comenzar a realizar copias o escanear. 7 Detener/Salir Detiene una operación o sale del menú. 1 2 Carga del papel y de documentos Carga de papel y soportes de impresión Carga de papel en la bandeja de papel 2 2 El equipo puede alimentar papel desde la bandeja de papel estándar o desde la ranura de alimentación manual. Cuando coloque papel en la bandeja de papel, tenga en cuenta lo siguiente: Impresión en papel normal, papel reciclado o transparencias desde la bandeja de papel 2 a Extraiga totalmente la bandeja de papel del equipo. b Pulsando la palanca verde de desbloqueo de las guías de papel, deslice las guías de papel para adaptarlas al tamaño del papel. Cerciórese de que las guías queden firmemente encajadas en las ranuras. Si el software de su aplicación es compatible con la selección de tamaño del papel realizada en el menú de impresión, puede seleccionarla mediante el software. Si el software de su aplicación no es compatible, puede establecer el tamaño del papel en el controlador de impresora o mediante los botones del panel de control. Antes de utilizar papel que tenga orificios, como hojas de archivador, debe ‘airear’ la pila de papel para evitar atascos o alimentación de papel incorrecta. 2 5 2 Capítulo 2 c Coloque papel en la bandeja y asegúrese de que el papel queda por debajo de la marca máxima de carga (1). El lado donde se va a imprimir debe quedar boca abajo. 1 Carga de papel en la ranura de alimentación manual En esta ranura puede cargar sobres y soportes de impresión especiales, de uno en uno. Utilice la ranura de alimentación manual para imprimir o copiar en etiquetas, sobres o papel más grueso. Impresión en papel normal, papel reciclado o transparencias desde la ranura de alimentación manual Nota El equipo activa automáticamente el modo de alimentación manual cuando se coloca papel en la ranura de alimentación manual. AVISO Para evitar daños en el equipo a causa de una alimentación de papel incorrecta, asegúrese de que las guías de papel tocan los bordes del papel. d Introduzca con firmeza la bandeja de papel en el equipo. Asegúrese de que queda completamente insertada en el equipo. e Despliegue la lengüeta de soporte (1) para evitar que el papel se deslice fuera de la bandeja de salida. a 6 Despliegue la lengüeta de soporte (1) para evitar que el papel se deslice fuera de la bandeja de salida o quite cada hoja en cuanto salga del equipo. 1 b 1 2 Abra la cubierta de la ranura de alimentación manual. 2 Carga del papel y de documentos c Utilice las dos manos para deslizar las guías de papel de la ranura de alimentación manual para acomodar el ancho del papel que vaya a utilizar. Impresión en papel grueso, papel bond, etiquetas y sobres 2 Cuando se baja la bandeja de salida trasera, el equipo dispone de una vía de papel directa desde la ranura de alimentación manual hasta la parte trasera del equipo. Utilice este método de alimentación y salida de papel si desea imprimir en papel grueso, etiquetas o sobres. Nota • Retire cada hoja o sobre impreso inmediatamente para evitar un atasco de papel. d Con las dos manos, inserte una hoja de papel o una transparencia en la ranura de alimentación manual hasta que el extremo delantero toque el rodillo de alimentación de papel. Cuando note que el papel entra en el equipo, suéltelo. • El equipo activa automáticamente el modo de alimentación manual cuando se coloca papel en la ranura de alimentación manual. a Abra la cubierta trasera (bandeja de salida trasera). b Abra la cubierta de la ranura de alimentación manual. 7 2 Capítulo 2 c Utilice las dos manos para deslizar las guías de papel de la ranura de alimentación manual para acomodar el ancho del papel que vaya a utilizar. Nota • Inserte el papel en la ranura de alimentación manual con el lado donde se va a imprimir boca arriba. • Asegúrese de que el soporte de impresión (Consulte Papel y otros soportes de impresión aceptables en la página 10.) esté recto y en la posición adecuada en la ranura de alimentación manual. De lo contrario, puede ser que el papel o la transparencia no se cargue correctamente y se produzca una impresión torcida o un atasco de papel. d Con las dos manos, inserte una hoja de papel o un sobre en la ranura de alimentación manual hasta que el extremo delantero del papel o del sobre toque el rodillo de alimentación de papel. Cuando note que el papel entra en el equipo, suéltelo. • No ponga más de una hoja de papel en la ranura de alimentación manual cada vez, ya que podría provocar un atasco. • Si inserta cualquier soporte de impresión en la ranura de alimentación manual antes de que el equipo esté preparado, puede ser que el soporte de impresión salga sin imprimir. • Para retirar fácilmente una copia impresa pequeña de la bandeja de impresión, levante la cubierta del escáner con las dos manos, como se muestra en la ilustración. • Puede seguir utilizando el equipo aunque la cubierta del escáner esté levantada. Para cerrar la cubierta del escáner, empújela hacia abajo con las dos manos. 8 Carga del papel y de documentos Área no imprimible 2 Área no imprimible de las copias El área imprimible empieza aproximadamente a 3 mm desde los extremos superior e inferior y a 2 mm desde ambos lados del papel. 2 2 1 3 mm 2 2 mm 2 Nota Esta área no imprimible que aparece indicada arriba corresponde a una copia o una 1 en 1 con tamaño del papel A4. El área no imprimible varía dependiendo del tamaño del papel. 2 1 1 Área no imprimible al imprimir desde un ordenador 2 Al utilizar el controlador de impresora, el área imprimible es más pequeña que el tamaño del papel, como se indica a continuación. Vertical Horizontal 2 2 2 1 2 1 1 1 Controlador de impresora Vertical Horizontal 1 4,23 mm 2 6,01 mm 1 4,23 mm 2 5 mm Nota El área no imprimible mostrada anteriormente corresponde al tamaño del papel A4. El área no imprimible varía dependiendo del tamaño del papel. 9 Capítulo 2 Papel y otros soportes de impresión aceptables Papel y soportes de impresión recomendados 2 2 La calidad de impresión puede variar de acuerdo con el tipo de papel que utilice. Puede utilizar los siguientes tipos de soportes de impresión: papel normal, papel bond, papel reciclado, transparencias, etiquetas o sobres. Para obtener resultados óptimos, siga las instrucciones descritas a continuación: Para obtener la mejor calidad de impresión, sugerimos usar el siguiente papel. Tipo de papel Elemento Papel normal Xerox Premier TCF 80 g/m 2 Xerox Business 80 g/m2 Papel reciclado Xerox Recycled Supreme 80g/m2 Utilice papel elaborado para fotocopias en papel normal. Transparencia 3M CG3300 Etiquetas Etiquetas Avery laser L7163 Utilice papel que tenga un peso de 75 a 90 g/m2. Sobre Antalis River series (DL) Utilice etiquetas y transparencias diseñadas para uso en equipos láser. Tipo y tamaño de papel NO coloque diferentes tipos de papel en la bandeja de papel al mismo tiempo porque podría causar atascos o alimentación de papel incorrecta. El equipo carga papel desde la bandeja de papel estándar instalada o desde la ranura de alimentación manual. Para realizar una buena impresión, debe seleccionar en la aplicación de software el mismo tamaño del papel que el que tiene el papel que hay en la bandeja. Bandeja de papel estándar Evite tocar la superficie impresa del papel inmediatamente después de imprimir. Cuando utilice transparencias, retire cada hoja inmediatamente para evitar manchas o atascos de papel. Utilice papel de fibra larga con un valor de Ph neutro y una humedad de aproximadamente 5%. 2 Debido a que la bandeja de papel estándar es un tipo universal, puede utilizar cualquier tamaño de papel (un tipo y tamaño de papel cada vez) de los que se enumeran en la tabla en Capacidad de las bandejas de papel en la página 11. La bandeja de papel estándar puede contener hasta 250 hojas de papel de tamaño Carta/A4 (80 g/m2). El papel se puede cargar hasta alcanzar la marca máxima de carga en la guía deslizante de ancho del papel. Ranura de alimentación manual La ranura de alimentación manual puede contener una hoja con un tamaño de 76,2 a 220 mm de ancho y 116 a 406,4 mm de largo. Puede utilizar la ranura de alimentación manual si utiliza papel especial, sobres o etiquetas. 10 2 2 Carga del papel y de documentos Capacidad de las bandejas de papel Bandeja de papel Ranura de alimentación manual 2 Tamaño del papel Tipos de papel Nº de hojas A4, Carta, Ejecutivo, A5, A6, B5, B6. Papel normal y papel reciclado Hasta 250 [80 g/m 2] Transparencia Hasta 10 Papel normal, papel reciclado, papel bond, sobres, etiquetas y transparencias 1 Ancho: 76,2 a 220 mm Largo: 116 a 406,4 mm 2 Especificaciones de papel recomendadas 2 Las siguientes especificaciones de papel son adecuadas para este equipo. Peso base 75-90 (g/m 2) Grosor 80-110 (µm) Aspereza Superior a 20 (sec.) Rigidez 90-150 (cm3/100) Orientación de fibras Fibra larga Resistividad de volumen 10e9-10e11 (ohm) Resistividad de superficie 10e9-10e12 (ohm-cm) Relleno CaCO3 (Neutro) Contenido de ceniza Inferior a 23 (wt%) Brillo Superior a 80 (%) Opacidad Superior a 85 (%) Manipulación y uso de papel especial El equipo está diseñado para trabajar bien con muchos tipos de papel bond y papel xerográfico. Sin embargo, algunas variables de papel pueden afectar a la calidad de impresión o a fiabilidad de manipulación. Compruebe siempre las muestras de papel antes de comprarlo para asegurar un rendimiento deseable. Mantenga el papel guardado en su embalaje original, que deberá permanecer cerrado. Mantenga el papel alisado y evite exponerlo a la humedad, la luz solar directa y cualquier fuente de calor. Pautas importantes para seleccionar el papel: 2 No utilice papel de inyección de tinta porque podría provocar un atasco de papel o dañar el equipo. El papel preimpreso debe utilizar tintas que puedan soportar la temperatura del proceso de fusión del equipo (200 grados centígrados). Si utiliza papel bond, papel áspero, arrugado o doblado, el papel puede presentar un resultado poco satisfactorio. 11 Capítulo 2 Tipos de papel que debe evitar 2 AVISO Es posible que algunos tipos de papel no ofrezcan un buen resultado o causen daños al equipo. NO utilice papel: • con demasiado relieve • extremadamente suave o brillante • que esté enrollado o combado 1 1 1 2 mm • revestido o con un acabado químico • dañado, con dobleces o plegado • que exceda la especificación de peso recomendada en esta guía • con etiquetas o grapas • con membretes que utilizan tintas a baja temperatura o termografía • papel multicopia o sin carbón Sobres 2 La mayoría de los sobres serán adecuados para su equipo. Sin embargo, algunos sobres pueden tener problemas en cuanto a la alimentación y la calidad de impresión debido al modo en que se han fabricado. Un sobre adecuado debe tener extremos con dobleces rectos y bien definidos, y el extremo principal no debe ser más grueso que dos hojas de papel juntas. El sobre debe ser plano y no tener una construcción poco sólida o abombada. Debe comprar sobres de calidad a un proveedor que sepa que va a utilizar dichos sobres en un equipo láser. Es posible alimentar los sobres desde la ranura de alimentación manual, de uno en uno. Antes de imprimir o comprar una gran cantidad de sobres, se recomienda imprimir un sobre de prueba para asegurarse de que el resultado es el esperado. Compruebe lo siguiente: Los sobres deben tener una solapa de cierre longitudinal. Las solapas de cierre deben estar correctamente dobladas (los sobres doblados o cortados de forma irregular pueden causar atascos). Los sobres deben tener dos capas de papel en las áreas rodeadas con un círculo que se muestran a continuación. • diseñado para impresión de inyección de tinta Si utiliza cualquiera de los tipos de papel enumerados anteriormente, podría dañar su equipo. Este daño no será cubierto bajo ninguna garantía de o acuerdo de servicio. 1 1 1 Orientación de alimentación Se recomienda no imprimir a menos de 15 mm de distancia de los bordes de los sobres. Las uniones del sobre cerradas por el fabricante deben ser seguras. 12 Carga del papel y de documentos Tipos de sobres que debe evitar 2 • con solapas dobles, como se muestra en la ilustración inferior AVISO NO utilice sobres: 2 • dañados, enrollados, arrugados o con una forma poco habitual • extremadamente brillantes o con mucho relieve • con hebillas, grapas, enganches o cordeles • con cierres autoadhesivos • de construcción abombada • con solapas de cierre que no se han doblado de fábrica • con solapas de cierre, como se muestra en la ilustración inferior • que no están plegados correctamente • con letras o grabados en relieve (relieve de escritura muy pronunciado) • impresos previamente por un equipo láser • previamente impresos en el interior • que no se pueden ordenar correctamente cuando se apilan • con cada lateral doblado, como se muestra en la ilustración inferior • hechos de papel que supera el peso de las especificaciones de peso de papel para el equipo • con extremos que no son rectos o regularmente cuadrados • con ventanas, orificios, partes recortables o perforaciones • con pegamento en la superficie, como se muestra en la ilustración inferior Si utiliza cualquiera de los tipos de sobres enumerados anteriormente, puede dañar el equipo. Este daño no será cubierto bajo ninguna garantía de o acuerdo de servicio. De forma ocasional, puede tener problemas de alimentación de papel causados por el grosor, el tamaño y la forma de la solapa de los sobres que utiliza. 13 Capítulo 2 Etiquetas 2 El equipo imprimirá en la mayoría de etiquetas diseñadas para uso en equipos láser. Las etiquetas deben tener un adhesivo basado en acrílico, ya que este material es más estable a altas temperaturas en la unidad de fusión. Los adhesivos no deben entrar en contacto con ninguna parte del equipo porque las etiquetas se podrían pegar a la unidad de tambor o a los rodillos, y podrían causar atascos y problemas de calidad de impresión. No se debe exponer ningún material adhesivo entre las etiquetas. Las etiquetas se deben ordenar de forma que cubran completamente la longitud y el ancho de la hoja. El uso de etiquetas con espacios puede dar como resultado la descamación de etiquetas o puede causar atascos o problemas de impresión. Uso del alimentador automático de documentos (ADF) 2 Temperatura: 20 a 30° C Humedad: 50% - 70% Papel: Xerox Premier TCF 80 g/m2 o Xerox Business 80 g/m2 AVISO NO deje documentos gruesos en el cristal de escaneado. De lo contrario, el ADF podría atascarse. NO utilice papel que esté enrollado, arrugado, plegado, rasgado, grapado, con clips, pegado o sujeto con cinta adhesiva. Las etiquetas sólo pueden alimentarse desde la ranura de alimentación manual. NO utilice cartón, papel de periódico o tejido. 2 Para evitar dañar al equipo durante el uso del ADF, NO tire del documento mientras se esté alimentando. Para escanear documentos no estándar, consulte Uso del cristal de escaneado en la página 15. AVISO NO utilice pliegos de etiquetas usados. La hoja portadora expuesta dañará el equipo. 14 2 Condiciones ambientales recomendadas Los pliegos de etiquetas no deben exceder las especificaciones de peso de papel descritas en la Guía del usuario. Las etiquetas que superan estas especificaciones no garantizan una alimentación ni impresión adecuadas y pueden dañar el equipo. No utilice etiquetas dañadas, enrolladas, arrugadas o que tengan una forma poco habitual. 2 El ADF puede contener hasta 35 páginas y cada hoja se alimenta de forma individual. Utilice papel estándar de 80 g/m2 y airee siempre las páginas antes de colocarlas en el ADF. Todas las etiquetas utilizadas en este equipo deben poder soportar una temperatura de 392 grados Fahrenheit (200 grados centígrados) durante un periodo de 0,1 segundos. Tipos de etiquetas que debe evitar Carga de documentos Asegúrese de que los documentos escritos con tinta están completamente secos. Carga del papel y de documentos Los documentos deben tener de 148 a 215,9 mm de ancho y de 148 a 355,6 mm de largo, y un peso estándar de 80 g/m2. a Nota Para utilizar el cristal de escaneado, el ADF tiene que estar vacío. Despliegue la lengüeta de soporte de salida de documentos del ADF (1) y la lengüeta de soporte del ADF (2). a b Levante la cubierta de documentos. c Cierre la cubierta de documentos. 2 1 b c Airee bien las páginas. d Ajuste las guías del papel (1) al ancho de los documentos. 2 Utilizando las guías para documentos que hay a la izquierda, centre el documento colocado boca abajo sobre el cristal de escaneado. Coloque los documentos boca arriba, insertando primero el extremo superior en la unidad ADF, hasta que toquen el rodillo de alimentación. 1 AVISO Uso del cristal de escaneado 2 Puede utilizar el cristal de escaneado para copiar o escanear las páginas de un libro o las páginas una a una. Los documentos pueden tener un tamaño de hasta 215,9 mm de ancho y 297 mm de largo. Si el documento es un libro o si es grueso, no cierre la cubierta de golpe ni haga presión sobre ella. 15 3 Configuración general Ajustes de papel Tipo de papel 3 Configure el equipo para el tipo de papel que esté utilizando. Esto le ofrecerá la mejor calidad de impresión. a b c d e Pulse Pulse c Pulse a o b para seleccionar 2.Tamaño papel. Pulse OK. 16 Menú. Pulse a o b para seleccionar 1.Config. gral.. Pulse OK. 3 3 Cuando la alarma está activada, el equipo emitirá un pitido cada vez que pulse una tecla o cometa un error. Puede seleccionar varios niveles de volumen, de Alto a No. Detener/Salir. a b Detener/Salir. Volumen de la alarma Pulse a o b para seleccionar Fino, Normal, Grueso, Más grueso, Transparencia o Papel Reciclado. Pulse OK. Cuando cambie el tamaño del papel en la bandeja, también deberá cambiar la configuración del tamaño del papel al mismo tiempo, de manera que el equipo pueda ajustar el documento en la página. Pulse Ajustes de volumen Pulse a o b para seleccionar 1.Tipo de papel. Pulse OK. Puede utilizar hasta siete tamaños de papel para imprimir copias: A4, Carta, Ejecutivo, A5, A6, B5 y B6 . e Si ha seleccionado Transparencia como tipo de papel, sólo podrá elegir el tamaño de papel Carta o A4 en el paso d. Menú. Tamaño del papel Pulse a o b para seleccionar A4, Carta, Ejecutivo, A5, A6, B5 o B6. Pulse OK. Nota Pulse a o b para seleccionar 1.Config. gral.. Pulse OK. Pulse d 3 3 3 a b Pulse c Pulse a o b para seleccionar 3.Alarma. Pulse OK. d Pulse a o b para seleccionar No, Bajo, Med o Alto. Pulse OK. e Pulse Menú. Pulse a o b para seleccionar 1.Config. gral.. Pulse OK. Detener/Salir. Configuración general Funciones Ecología Ahorro tóner Puede ahorrar tóner mediante esta función. Si configura el ahorro de tóner como Si, aparecerá la impresión más clara. La configuración predeterminada es No. a b Pulse Menú. Pulse a o b para seleccionar 1.Config. gral.. Pulse OK. c Pulse a o b para seleccionar 4.Ecología. Pulse OK. d Pulse a o b para seleccionar 1.Ahorro tóner. Pulse OK. e Pulse a o b para seleccionar Si o No. Pulse OK. f Pulse Detener/Salir. 3 3 Modo espera Si se ha ajustado el modo de espera, se reducirá el consumo de energía al desconectar la unidad de fusión mientras el equipo está inactivo. Puede seleccionar el tiempo durante el cual el equipo debe estar inactivo (entre 00 y 99 minutos) antes de pasar al modo de espera. Cuando el equipo recibe datos de ordenador o hace una copia, el temporizador se ajusta de nuevo. El ajuste predeterminado es 05 minutos. Mientras el equipo está en modo de espera, en la pantalla LCD aparece el mensaje Espera. Al imprimir o copiar en modo de espera, habrá un poco de retraso mientras la unidad de fusión se está calentando. a b Pulse c Pulse a o b para seleccionar 4.Ecología. Pulse OK. d Pulse a o b para seleccionar 2.Tiempo reposo. Pulse OK. e Especifique el tiempo durante el cual el equipo deberá estar inactivo antes de entrar en modo de espera (de 00 a 99). Pulse OK. f Pulse Nota No se recomienda utilizar la función Ahorro tóner para imprimir fotografías o imágenes de escala de grises. 3 Menú. Pulse a o b para seleccionar 1.Config. gral.. Pulse OK. Detener/Salir. Nota Para desactivar el modo de espera, pulse Inicio y Opciones simultáneamente en e. Pulse a o b para seleccionar No. Pulse OK. 17 3 Capítulo 3 Contraste de LCD 3 Puede modificar el contraste para que el texto de la pantalla LCD aparezca más claro o más oscuro. a b Pulse c Pulse a o b para seleccionar 5.Contraste LCD. Pulse OK. d Pulse a para que la pantalla LCD aparezca más oscura. O bien pulse b para que la pantalla LCD aparezca más clara. Pulse OK. e Pulse Menú. Pulse a o b para seleccionar 1.Config. gral.. Pulse OK. Detener/Salir. Lista de configuración del usuario Puede imprimir una lista de la configuración programada. a b Pulse c Pulse a o b para seleccionar 6.Ajust. usuario. Pulse OK. d e Pulse Inicio. Pulse Detener/Salir. 18 Menú. Pulse a o b para seleccionar 1.Config. gral.. Pulse OK. 3 Sección II Copia Cómo hacer copias II 20 4 Cómo hacer copias Cómo copiar Entrada al modo de copia 4 Cómo detener la copia Apilar/Ordenar 2 Porcentaje de copia y formato de copia 3 Contraste 4 Calidad 5 Número de copias Cómo hacer una copia única a b Detener/Salir. a 4 Incluso si un documento se coloca sobre la unidad ADF, el equipo escanea los datos del cristal de escaneado. 4 Cargue el documento. Realice uno de los siguientes pasos: Pulse Número copias para introducir el número de copias (hasta 99). Pulse o mantenga pulsado a o b para aumentar o reducir el número de copias. c Pulse b Pulse Opciones. La pantalla LCD Copia de ID 2 en 1. c d Pulse OK. Inicio. Nota Para ordenar las copias, consulte Clasificación de las copias utilizando el ADF en la página 24. 20 Coloque la tarjeta de identificación boca abajo en el lado izquierdo del cristal de escaneado. Inicio. Cómo hacer varias copias a b Es posible copiar ambas caras de una tarjeta de identificación en una sola página y mantener el tamaño de la tarjeta original. Cargue el documento. Pulse 4 Para detener la copia, pulse 4 Copia de ID 2 en 1 1 4 Pulse Inicio. Una vez que el equipo haya escaneado la primera cara de la tarjeta, la pantalla LCD mostrará las siguientes instrucciones. Dé vuelta carné Y pulse Inicio e Dé la vuelta a la tarjeta de identificación y colóquela en el lado izquierdo del cristal de escaneado. 4 Cómo hacer copias f Pulse Inicio. El equipo escanea la otra cara de la tarjeta e imprime la página. Nota Cuando se selecciona Copia de ID 2 en 1, el equipo ajusta la calidad en Foto y el contraste en +1 (-nnnon+) Opciones de copia (configuración temporal) 4 Si desea cambiar temporalmente la configuración sólo para la copia siguiente, utilice los botones temporales de Copia. Se pueden utilizar diferentes combinaciones. 4 El equipo vuelve a la configuración predeterminada un minuto después de la copia. Ampliación o reducción de la imagen copiada 4 Puede seleccionar cualquiera de los siguientes porcentajes de ampliación o de reducción: Pulse 100%* 97% LTRiA4 94% A4iLTR 91% Toda pág. 85% LTRiEXE 83% 78% 70% A4iA5 50% Pers. (25-400%) Automático 200% 141% A5iA4 104% EXEiLTR * Los ajustes predeterminados vienen marcados en negrita y con un asterisco. 21 Capítulo 4 Si se ajusta en Automático, el equipo calcula el porcentaje de reducción más apropiado para el tamaño de papel establecido en la bandeja de papel. (Consulte Tamaño del papel en la página 16.) Automático sólo está disponible cuando se utiliza el ADF. Pers. (25-400%) le permite introducir un porcentaje de entre 25% y 400%. Para ampliar o reducir la siguiente copia, siga las instrucciones descritas a continuación: a b Cargue el documento. c d Pulse Introduzca el número de copias que desee. Ajuste del contraste Contraste Pulse a o b para seleccionar el porcentaje de ampliación o de reducción que desea. Pulse OK. Pulse a o b para seleccionar Pers. (25-400%). Para cambiar temporalmente la configuración de contraste, realice los siguientes pasos: a b Cargue el documento. c d Pulse e Pulse Pulse OK. e Pulse Nota 22 Contraste. Pulse a o b para aumentar o reducir el contraste. Pulse OK. Inicio. a b Pulse c Pulse a o b para seleccionar 2.Contraste. Pulse OK. d Pulse a o b para aumentar o reducir el contraste. Pulse OK. e Pulse Inicio. Las opciones de formato de página 2 en 1(V), 2 en 1(H), 4 en 1(V) o 4 en 1(H) no están disponibles con las funciones Ampliar/Reducir. Introduzca el número de copias que desee. Para cambiar la configuración predeterminada, realice los siguientes pasos: Pulse OK. Pulse a o b para introducir un porcentaje de ampliación o reducción del 25% al 400%. 4 Ajuste el contraste para que la imagen tenga un aspecto más nítido e intenso. Ampliar/Reducir. Realice uno de los siguientes pasos: 4 Menú. Pulse a o b para seleccionar 2.Copia. Pulse OK. Detener/Salir. Cómo hacer copias Uso del botón de opciones Utilice el botón copia siguiente. Pulse 4 Opciones para ajustar temporalmente la configuración de copia sólo para la Selecciones de menú Opciones Pulse a o b y, a continuación, pulse OK Pulse a o b y, a continuación, pulse OK Página 4 Copia de ID 2 en 1 - 20 Calidad Automático* 23 Foto Texto Apilar/Ordenar Apilar* (aparece cuando el documento está en el ADF) Ordenar Formato Pág. Normal (1 en 1)* 24 24 2 en 1 (Vert) 2 en 1 (Hori) 4 en 1 (Vert) 4 en 1 (Hori) Los ajustes predeterminados vienen marcados en negrita y con un asterisco. Mejora de la calidad de copia 4 Foto Apropiado para copiar fotografías. Puede seleccionar entre varias opciones de ajustes de calidad. La configuración predeterminada es Automático. Automático Esta opción es el modo recomendado par las impresiones normales. Apropiado para documentos que contengan tanto texto como fotografías. Texto Apropiado para documentos que sólo contengan texto. Para cambiar temporalmente la configuración de la calidad, realice los siguientes pasos: a b c Cargue el documento. Introduzca el número de copias que desee. Pulse Opciones. Pulse a o b para seleccionar Calidad. Pulse OK. 23 Capítulo 4 d e Pulse a o b para seleccionar Automático, Foto o Texto. Pulse OK. Cómo hacer copias N en 1 (formato de página) Pulse Puede reducir la cantidad de papel usado al copiar mediante la función de copia N en 1. Esto le permite copiar dos o cuatro hojas en una sola página, lo cual le permite ahorrar papel. Inicio. Para cambiar la configuración predeterminada, realice los siguientes pasos: a b Pulse Menú. c Pulse a o b para seleccionar 1.Calidad. Pulse OK. d Pulse a o b para seleccionar la calidad de copia. Pulse OK. e Pulse Podrá ordenar varias copias. Las páginas se apilarán en orden 1 2 3, 1 2 3, 1 2 3, etc. a b Cargue el documento en el ADF. c Pulse Opciones y a o b para seleccionar Apilar/Ordenar. Pulse OK. d Pulse a o b para seleccionar Ordenar. Pulse OK. e Pulse (Vert) significa Vertical y (Hori) significa Horizontal. No puede utilizar la función Ampliar/Reducir con la función N en 1. 4 a b c d Cargue el documento. e Pulse a o b para seleccionar 2 en 1 (Vert), 2 en 1 (Hori), 4 en 1 (Vert), 4 en 1 (Hori) o Normal (1 en 1). Pulse OK. f Pulse Inicio para escanear la página. Si colocó el documento en el ADF, el equipo escanea las páginas e inicia la impresión. Si está utilizando el cristal de escaneado, vaya a g. Introduzca el número de copias que desee. Inicio. 4 Asegúrese de que el tamaño del papel está establecido en Carta o A4. Detener/Salir. Clasificación de las copias utilizando el ADF 24 Importante Pulse a o b para seleccionar 2.Copia. Pulse OK. 4 Introduzca el número de copias que desee. Pulse Opciones. Pulse a o b para seleccionar Formato Pág.. Pulse OK. Cómo hacer copias g Después de haber escaneado la página, pulse a para escanear la siguiente página. 2 en 1 (H) Siguient página? a Si b No h Coloque la siguiente página en el cristal de escaneado. Pulse OK. Repita g y h para cada página del formato de página. i Después de haber escaneado todas las páginas, pulse b en h para finalizar. Si está copiando desde el ADF: 4 en 1 (V) 4 en 1 (H) 4 4 Mensaje sin memoria Coloque el documento boca arriba en el sentido que se indica a continuación: 4 Si la memoria se llena mientras se están haciendo copias, los mensajes de la pantalla LCD le guiarán por los siguientes pasos. 2 en 1 (V) Si aparece el mensaje Sin memoria mientras está escaneando una página 2 en 1 (H) posterior, podrá pulsar Inicio para copiar las páginas escaneadas hasta el momento o bien pulsar la operación. 4 en 1 (V) Detener/Salir para cancelar 4 en 1 (H) Si está copiando desde el cristal de escaneado: 4 Coloque el documento boca abajo en el sentido que se indica a continuación: 2 en 1 (V) 25 Capítulo 4 26 Sección III Software Funciones del software III 28 5 Funciones del software La Guía del usuario en el CD-ROM incluye la Guía de configuración rápida, la Guía del usuario y la Guía del usuario del software y permite consultar las funciones disponibles cuando está conectado a un ordenador (por ejemplo, de impresión y escaneado). Estas guías contienen vínculos fáciles de usar que llevan directamente a una sección en concreto cuando hace clic en los mismos. Puede encontrar información acerca de estas funciones: Impresión Escaneado Cómo leer la Guía del usuario en PDF A continuación, se proporciona una breve referencia para utilizar la Guía del usuario en PDF. Nota Si no tiene instalado el software, consulte Capítulo 1. a Desde el menú Inicio seleccione serie SP 1200 y Documentación TYPE 1200 desde el grupo de programas y luego haga clic en Manuales de usuario. b Haga clic en el manual que desea visualizar (GUÍA DE CONFIGURACIÓN RÁPIDA, MANUAL DEL USUARIO, GUÍA DEL USUARIO DEL SOFTWARE) en el menú superior. ControlCenter3 28 5 5 Sección IV Apéndices Seguridad y normativa Solución de problemas y mantenimiento rutinario Menú y funciones Especificaciones Glosario IV 30 40 74 79 87 A Seguridad y normativa Elección de la ubicación Sitúe el equipo sobre una superficie plana y estable que no esté expuesta a vibraciones. Coloque el equipo cerca de una toma de corriente estándar con puesta a tierra. Seleccione un lugar donde la temperatura permanezca entre 10° C y 32,5°C y la humedad esté entre un 20% y un 80% (no condensada). Asegúrese de que los cables conectados al equipo no corran un riesgo de desconexión. Evite instalar el equipo sobre una alfombra. No ubique el equipo cerca de calefactores, aparatos de aire acondicionado, agua, productos químicos o refrigeradores. No exponga el equipo a la luz solar directa ni al calor, la humedad o el polvo excesivos. No conecte el equipo a los enchufes eléctricos controlados por interruptores de pared o temporizadores automáticos, ni al mismo circuito en que aparatos grandes pudiesen afectar a la alimentación eléctrica. 30 A A Seguridad y normativa Información importante A Precauciones de seguridad A Lea estas instrucciones antes de proceder a cualquier labor de mantenimiento, y guárdelas para una posterior consulta. Al utilizar el equipo, debe seguir las precauciones de seguridad básicas para reducir el riesgo de incendio, descarga eléctrica o lesión personal. NO utilice este producto cerca del agua ni en un entorno húmedo. Evite usar este producto durante una tormenta. Existe la posibilidad, aunque remota, de sufrir una descarga eléctrica debido a un rayo. Aconsejamos NO utilizar un cable prolongador. Si alguno de los cables sufriese daños, desconecte el equipo, y póngase en contacto con su distribuidor. A NO coloque ningún objeto sobre el equipo ni obstruya los orificios de ventilación. Este producto debe conectarse a una fuente de alimentación de CA cercana dentro de un margen indicado en la etiqueta de voltaje. NO lo conecte a una fuente de alimentación de CC o inversor. Si no está seguro, póngase en contacto con un electricista cualificado. 31 ADVERTENCIA Antes de limpiar el interior del equipo, desenchufe el cable de alimentación de la toma de corriente. NO manipule el cable con las manos húmedas. De lo contrario podría producirse una descarga eléctrica. Asegúrese siempre de que la clavija está totalmente insertada. Inmediatamente después de haber utilizado el equipo, algunas piezas de su interior pueden estar muy calientes. Al abrir la cubierta delantera o la cubierta trasera del equipo, NO toque las piezas que aparecen sombreadas en las ilustraciones. Para prevenir lesiones, procure no colocar las manos en los bordes del equipo debajo de la cubierta de documentos ni de la cubierta del escáner, tal como se indica en la ilustración. Para evitar lesiones, NO coloque los dedos en el área indicada en las ilustraciones. 32 Seguridad y normativa NO utilice una aspiradora para limpiar el tóner esparcido. De lo contrario, los polvos del tóner podrían quemarse en el interior de la aspiradora, pudiendo originar un incendio. Limpie con cuidado los polvos del tóner con un paño seco y suave y elimínelo conforme las regulaciones locales. Al mover el equipo, tómelo por los asideros proporcionados. Primero asegúrese de desconectar cualquier cable. NO use ninguna sustancia inflamable, aerosol o líquido/solvente orgánico que contenga alcohol/amoníaco para limpiar el interior o el exterior del equipo. De lo contrario podría producirse un incendio o una descarga eléctrica. Consulte Mantenimiento rutinario en la página 58 para obtener información sobre cómo limpiar el equipo. A Se han utilizado bolsas de plástico para embalar el equipo. Para evitar el riesgo de asfixia, mantenga estas bolsas fuera del alcance de bebés y niños. Nota La unidad de fusión se indica con una etiqueta de precauciones. NO extraiga ni dañe la etiqueta. AVISO Asegúrese de desconectar la clavija de la toma de la pared y de limpiar sus puntas y la zona que las rodea al menos una vez al año. La acumulación de polvo en la clavija podría provocar un incendio. 33 Símbolos del interruptor de alimentación A De conformidad con la norma IEC 60417, el aparato utiliza los siguientes símbolos del interruptor de alimentación: - significa MARCHA, - significa PARADA. Nota Para mover el equipo, agárrelo por los asideros laterales situados bajo el escáner. NO transporte el equipo sosteniéndolo por la base. Especificaciones IEC 60825-1:2007 A Este equipo es un producto láser Clase 1, tal y como lo definen las especificaciones de la norma IEC 60825-1:2007. La etiqueta que se reproduce a continuación va pegada en los países que así lo exigen. Este equipo incorpora un diodo láser Clase 3B, que emite radiaciones láser invisibles en la unidad de escáner. La unidad de escáner no debe abrirse bajo ninguna circunstancia. CLASS 1 LASER PRODUCT LASER KLASSE 1 PRODUKT Diodo láser Longitud de onda: 780 - 800 nm Potencia de salida: 10 mW máx. Clase de láser: Clase 3B ADVERTENCIA El uso de mandos, ajustes o procedimientos distintos de los especificados en el presente manual puede provocar una exposición peligrosa a radiaciones. 34 A Seguridad y normativa Desconexión del dispositivo A Este producto debe estar instalado cerca de una toma de corriente de fácil accesibilidad. En caso de emergencia, deberá desconectar el cable de la alimentación de la toma de corriente para cortar completamente la corriente eléctrica. Interferencias de radio A Este producto cumple la norma EN55022 (CISPR Publicación 22)/Clase B. Cuando se conecte el equipo al ordenador, asegúrese de utilizar los cables siguientes como interfaz. Un cable USB que tenga como máximo 2 metros de longitud. Directiva UE 2002/96/CE y EN50419 A Usuarios de la UE, Suiza y Noruega A Nuestros productos contienen componentes de alta calidad y están diseñados para facilitar el reciclaje. Nuestros productos y su embalaje están marcados con el siguiente símbolo. Sólo Unión Europea El símbolo indica que el producto no debe tratarse como residuo municipal. Debe eliminarse de forma independiente mediante los sistemas de devolución y recolección disponibles. Al seguir estas instrucciones, se garantiza que el producto sea tratado correctamente y contribuye a reducir los posibles efectos negativos que podrían afectar al medioambiente y la salud si la máquina no se manipula correctamente. El reciclaje de productos ayuda a conservar los recursos naturales y a proteger el medioambiente. Si desea obtener más información detallada sobre los sistemas de recogida y reciclaje para este producto, póngase en contacto con el establecimiento en el que lo adquirió, con su distribuidor habitual o con el servicio técnico/departamento de ventas. Resto de usuarios A Si quiere deshacerse de este producto, póngase en contacto con las autoridades locales, el establecimiento en el que lo adquirió, su distribuidor habitual o con el servicio técnico/departamento de ventas. 35 A Declaración de conformidad con International ENERGY STAR® La finalidad del programa International ENERGY STAR® es promover el desarrollo y popularización de equipos de oficina que utilicen eficientemente los recursos energéticos. Como una empresa asociada de ENERGY STAR®, Ricoh Campony, Ltd. ha determinado que este producto cumple las directrices de ENERGY STAR® relativas a la eficiencia energética. 36 A Seguridad y normativa Instrucciones de seguridad importantes A 1 Lea detenidamente la totalidad de estas instrucciones. 2 Téngalas a mano para consultarlas cuando sea necesario. 3 Respete todas las advertencias e instrucciones del producto. 4 Antes de limpiar el interior de este producto, desenchúfelo de la toma de corriente. NO utilice productos de limpieza líquidos o en aerosol. Utilice un paño húmedo para limpiarlo. 5 NO coloque este producto encima de un carro, soporte o mesa inestables. El producto podría caerse y averiarse seriamente. 6 Las ranuras y orificios de la parte posterior e inferior de la carcasa sirven como medio de ventilación. Para garantizar un funcionamiento fiable del producto y protegerlo contra un posible recalentamiento, estas aperturas no deben estar bloqueadas ni cubiertas. No obstruya los orificios apoyando el producto sobre una cama, sofá, moqueta o superficie similar. Bajo ninguna circunstancia se debe instalar el producto en las proximidades de un radiador o calefactor. Tampoco deberá colocarse dentro de un armario o similar, salvo que se garantice una ventilación adecuada. 7 Este producto debe conectarse a una fuente de alimentación de CA dentro de un margen indicado en la etiqueta de voltaje. NO lo conecte a una fuente de alimentación de CC o inversor. Si no está seguro, póngase en contacto con un electricista cualificado. 8 Este producto está equipado con un enchufe de 3 hilos con toma de tierra. Este enchufe sólo podrá conectarse a una toma de corriente con puesta a tierra. Se trata de una medida de seguridad. Si no puede conectar el enchufe a la toma de corriente, solicite a un electricista que instale una toma de corriente adecuada. NO ignore la finalidad del enchufe con puesta a tierra. 9 Utilice exclusivamente el cable de alimentación incluido con el equipo. 10 NO permita que ningún objeto quede apoyado sobre el cable de alimentación. NO coloque este producto en un lugar en el que esté expuesto a que el cable pueda ser pisado. 11 Utilice el producto en una zona bien ventilada. 12 El cable de alimentación, incluidos los alargadores, debe tener una extensión máxima de 5 metros. NO conecte el equipo en el mismo circuito en el que estén conectados aparatos de alto voltaje tales como un aire acondicionado, una copiadora, una trituradora o un dispositivo similar. Si no puede evitar usar la impresora con estos aparatos, se recomienda utilizar un filtro de ruido de alta frecuencia. Utilice un regulador de voltaje si la fuente de alimentación no es estable. 13 NO coloque nada delante del equipo que pudiera bloquear las páginas impresas. NO coloque ningún objeto en la trayectoria de las páginas impresas. 14 Espere hasta que todas las páginas hayan salido del interior del equipo antes de recogerlas. 37 A 15 Desenchufe este producto de la toma de corriente y encargue toda la reparación al personal del servicio técnico autorizado cuando se produzcan las siguientes circunstancias Si el cable de alimentación está dañado o deshilachado. Si se ha vertido líquido en el equipo. Si el equipo ha estado expuesto a la lluvia o al agua. Si el equipo no funciona con normalidad cuando se siguen las instrucciones de uso. Ajuste sólo los controles que se indican en las instrucciones de uso. El ajuste incorrecto de otros controles puede dañar el aparato, el cual probablemente necesitará de reparaciones serias por parte de un técnico cualificado para devolverlo a condiciones de servicio normales. Si el equipo se ha caído o si la carcasa ha resultado dañada. Si el funcionamiento del aparato cambia notablemente, lo que indica la necesidad de una reparación. 16 Para proteger al equipo de posibles subidas de tensión, recomendamos que utilice un dispositivo de protección frente a subidas de tensión. 17 Para reducir los riesgos de incendios, descargas eléctricas y lesiones físicas: NO utilice este producto en las proximidades de aparatos que empleen agua, en sótanos húmedos o cerca de piscinas. NO utilice el equipo durante una tormenta eléctrica (existe la posibilidad remota de sufrir una descarga eléctrica). 38 Seguridad y normativa Marcas comerciales A Windows Vista es una marca comercial registrada o marca comercial de Microsoft Corporation en Estados Unidos y/o en otros países. Microsoft, Windows, Windows Server e Internet Explorer son marcas comerciales registradas de Microsoft Corporation en EE.UU. y/o en otros países. Intel, Intel Core y Pentium son marcas comerciales de Intel Corporation en EE.UU. y en otros países. AMD es una marca comercial de Advanced Micro Devices, Inc. Adobe, Flash, Illustrator, PageMaker, Photoshop, PostScript y PostScript 3 son marcas comerciales registradas o marcas comerciales de Adobe Systems Incorporated en Estados Unidos y/o en otros países. Nuance, el logotipo de Nuance, PaperPort y ScanSoft son marcas comerciales o marcas comerciales registradas de Nuance Communications, Inc. o sus filiales en Estados Unidos y/o en otros países. Todas las empresas cuyos programas de software se mencionan en el presente manual cuentan con un Acuerdo de Licencia de Software específico para sus programas patentados. Todos los nombres de marcas y productos mencionados en el presente manual son marcas comerciales registradas de sus respectivas compañías. 39 A B Solución de problemas y mantenimiento rutinario Solución de problemas B B Si considera que hay algún problema en el equipo, verifique la tabla que encontrará más abajo y siga los consejos para la solución de problemas. Usted podrá solucionar la mayoría de problemas fácilmente. Si tiene problemas con el equipo Consulte la siguiente tabla y siga las recomendaciones para la solución de problemas. Problemas de calidad de la copia Problemas Sugerencias En las copias aparecen líneas negras verticales. Las líneas negras verticales en las copias suelen estar causadas por suciedad o corrector líquido en la raya del cristal, o suciedad en el filamento de corona de impresión. (Consulte Limpieza del cristal de escaneado en la página 59 y Limpieza del filamento de corona en la página 61). Problemas de impresión Problemas No se imprime. Sugerencias Compruebe que el equipo esté enchufado y el interruptor de encendido esté en la posición encendido. Compruebe que el cartucho de tóner y la unidad de tambor estén correctamente instalados. (Consulte Sustitución de la unidad de tambor en la página 69). Compruebe la conexión del cable de la interfaz a ambos lados (equipo y ordenador). (Consulte la Guía de configuración rápida). Compruebe que el controlador de impresora haya sido instalado y seleccionado correctamente. Compruebe si la pantalla LCD muestra un mensaje de error. (Consulte Mensajes de error y de mantenimiento en la página 50). Compruebe que el equipo está en línea: ® (Para Windows Vista ) Haga clic en el botón Inicio, Panel de control, Hardware y sonido y, a continuación, en Impresoras. Haga clic con el botón derecho del ratón en TYPE SP 1200S Printer. Asegúrese de que no se ha activado Usar impresora sin conexión. (Para Windows® XP) Haga clic en el botón Inicio y seleccione Impresoras. Haga clic con el botón derecho del ratón en TYPE SP 1200S Printer. Asegúrese de que no se ha activado Usar impresora sin conexión. ® (Para Windows 2000) Haga clic en el botón Inicio y seleccione Configuración y, a continuación, Impresoras. Haga clic con el botón derecho del ratón en TYPE SP 1200S Printer. Asegúrese de que no se ha activado Usar impresora sin conexión. 40 B Solución de problemas y mantenimiento rutinario Problemas de impresión (Continuación) Problemas El equipo imprime inesperadamente, o bien imprime símbolos ilegibles. Sugerencias Saque la bandeja del papel y espere hasta que el equipo deje de imprimir. A continuación, apague el equipo y desconéctelo de la fuente de alimentación durante varios minutos. Compruebe la configuración de la aplicación para asegurarse de que sea la adecuada para funcionar con el equipo. El equipo imprime las primeras páginas correctamente y, en las siguientes, falta texto. Aparecen en la pantalla los encabezados o pies de página del documento pero no aparecen cuando se imprimen. Compruebe la configuración de la aplicación para asegurarse de que es la adecuada para que funcione con el equipo. Es posible que el ordenador no reconozca la señal de búfer lleno emitida por el equipo. Asegúrese de que el cable de interfaz se haya conectado correctamente. (Consulte la Guía de configuración rápida). Hay una zona sobre la cual no se puede imprimir en la parte superior e inferior de la página. Ajuste los márgenes superior e inferior de los documentos en consecuencia. B 41 Problemas de escaneado Problemas Sugerencias Se producen errores de TWAIN durante el escaneado. Asegúrese de haber seleccionado el controlador TWAIN como controlador principal. En PaperPort™ 11SE, haga clic en Archivo, Digitalizar u obtener fotografía y seleccione el controlador TYPE TWAIN. OCR no funciona. Intente aumentar la resolución de escaneado. Problemas de software Problemas Sugerencias No se puede instalar el software ni imprimir. Ejecute el programa Repair Multi-Function Suite incluido en el CD-ROM. Este programa reparará y volverá a instalar el software. No se puede realizar la impresión ‘2 en 1’ o ‘4 en 1’. Compruebe que la configuración de tamaño del papel en la aplicación y en el controlador de impresión sea idéntica. El equipo no imprime desde el Intente reducir la resolución de la impresión. (Consulte la Ficha Avanzada en la Guía del usuario del software incluida en el CD-ROM). software Adobe® Illustrator®. Problemas de manipulación del papel Problemas Sugerencias El equipo no carga papel. Si no hay papel, cargue una nueva pila de papel en la bandeja de papel. En la pantalla LCD aparece Sin papel o un mensaje de atasco de papel. Si hay papel en la bandeja, asegúrese de que está correctamente colocado. Si el papel está curvado, alíselo. En ocasiones resulta útil retirar el papel, voltear la pila y volver a cargarla en la bandeja de papel. Reduzca la cantidad de papel cargado en la bandeja y vuelva a intentarlo. Si la pantalla LCD muestra un mensaje de atasco de papel y el problema persiste, consulte Atascos de papel en la página 53. ¿Cómo se pueden imprimir sobres? Puede cargar los sobres desde la ranura de alimentación manual. La aplicación debe estar configurada para imprimir sobres del mismo tamaño que esté utilizando. Puede configurarlo desde los menús de configuración de página o configuración de documento de la aplicación. (Consulte el manual de la aplicación para obtener más información). ¿Qué papel puedo utilizar? Puede utilizar papel normal, papel reciclado, transparencias y etiquetas compatibles con impresoras láser. (Si desea obtener información detallada, consulte Papel y otros soportes de impresión aceptables en la página 10). Existe un atasco de papel. (Consulte Atascos de papel en la página 53). 42 Solución de problemas y mantenimiento rutinario Problemas de calidad de impresión Problemas Las páginas impresas salen curvadas. Sugerencias Este problema puede deberse al uso de papel fino o grueso de baja calidad, o al hecho de que no se imprima con un tamaño de papel recomendado. Intente voltear la pila de papel en la bandeja de papel. Asegúrese de que haya seleccionado el tipo de papel que se ajuste al tipo de soporte que está utilizando. (Consulte Papel y otros soportes de impresión aceptables en la página 10). Las páginas impresas salen manchadas. Las impresiones salen demasiado claras. Es posible que la configuración de tipo de papel no coincida con el tipo de soporte de impresión que esté utilizando, o que el soporte de impresión sea demasiado grueso o tenga una superficie muy irregular. (Consulte Papel y otros soportes de impresión aceptables en la página 10 y la Ficha Básica en la Guía del usuario del software incluida en el CD-ROM). Si se produce este problema cuando está haciendo copias o imprimiendo, desactive el modo de ahorro de tóner en los ajustes de menú del equipo. (Consulte Ahorro tóner en la página 17). Desactive el modo de ahorro de tóner en la ficha Avanzada del controlador de impresora. (Consulte la Ficha Avanzada en la Guía del usuario del software incluida en el CD-ROM). B 43 Mejora de la calidad de impresión Ejemplos de mala calidad de impresión ABCDEFGH abcdefghijk ABCD abcde 01234 Líneas blancas horizontales en la página Recomendación Asegúrese de estar utilizando papel acorde con las especificaciones. La causa de este problema puede ser el uso de un papel de superficie muy irregular o demasiado grueso. (Consulte Papel y otros soportes de impresión aceptables en la página 10). Asegúrese de elegir el tipo de soporte apropiado en el controlador de impresora o en la configuración del menú de tipo de papel del equipo. (Consulte Papel y otros soportes de impresión aceptables en la página 10 y la Ficha Básica en la Guía del usuario del software incluida en el CD-ROM). El problema podría desaparecer por sí solo. Imprima varias páginas para solucionar este problema, especialmente si no se ha utilizado el equipo durante mucho tiempo. Es posible que la unidad de tambor esté averiada. Pruebe a instalar una unidad de tambor nueva. (Consulte Sustitución de la unidad de tambor en la página 69). Limpie la ventana del escáner láser con un paño suave. (Consulte Limpieza de la ventana del escáner láser en la página 59). ABCDEFGH abcdefghijk Asegúrese de que no haya ninguna hoja de papel rota que cubra la ventana del escáner dentro del equipo. ABCD abcde 01234 El cartucho de tóner puede estar dañado. Instale un cartucho de tóner nuevo. (Consulte Sustitución de un cartucho de tóner en la página 65). Líneas blancas verticales en la página Es posible que la unidad de tambor esté averiada. Pruebe a instalar una unidad de tambor nueva. (Consulte Sustitución de la unidad de tambor en la página 69). Asegúrese de estar utilizando papel acorde con las especificaciones. (Consulte Papel y otros soportes de impresión aceptables en la página 10). Elija el modo Papel grueso en el controlador de impresora, seleccione Grueso en el ajuste de menú Tipo de papel del equipo, o bien utilice papel más fino del que esté utilizando actualmente. (Consulte Tipo de papel en la página 16 y la Ficha Básica en la Guía del usuario del software incluida en el CD-ROM). Impresión hueca Compruebe el entorno del equipo. Algunas condiciones como la humedad excesiva podrían causar la impresión hueca. (Consulte Elección de la ubicación en la página 30). Es posible que la unidad de tambor esté averiada. Pruebe a instalar una unidad de tambor nueva. (Consulte Sustitución de la unidad de tambor en la página 69). 44 B Solución de problemas y mantenimiento rutinario Ejemplos de mala calidad de impresión ABCDEFGH abcdefghijk ABCD abcde 01234 Fondo gris Recomendación Asegúrese de estar utilizando papel acorde con las especificaciones. (Consulte Papel y otros soportes de impresión aceptables en la página 10). Compruebe el entorno del equipo. Las condiciones como altas temperaturas y alta humedad pueden aumentar la cantidad de tonalidades de fondo. (Consulte Elección de la ubicación en la página 30). El cartucho de tóner puede estar dañado. Instale un cartucho de tóner nuevo. (Consulte Sustitución de un cartucho de tóner en la página 65). Es posible que la unidad de tambor esté averiada. Pruebe a instalar una unidad de tambor nueva. (Consulte Sustitución de la unidad de tambor en la página 69). FGH ABCDE ijk h fg e abcd ABCD abcde 01234 Página sesgada Asegúrese de que el papel u otro soporte de impresión está cargado correctamente en la bandeja de papel y que las guías no están ni demasiado apretadas ni demasiado sueltas contra la pila de papel. Ajuste correctamente las guías del papel. (Consulte Carga de papel en la bandeja de papel en la página 5). La bandeja de papel puede estar demasiado llena. Si utiliza la ranura de alimentación manual, consulte Carga de papel en la ranura de alimentación manual en la página 6. Compruebe el tipo y la calidad del papel. (Consulte Papel y otros soportes de impresión aceptables en la página 10). Asegúrese de estar utilizando papel acorde con las especificaciones. La causa del problema puede ser un papel de superficie demasiado irregular o un papel grueso. (Consulte Papel y otros soportes de impresión aceptables en la página 10). Espectro Asegúrese de elegir el tipo de soporte apropiado en el controlador de impresora o en la configuración de menú Tipo de papel del equipo. (Consulte Papel y otros soportes de impresión aceptables en la página 10 y la Ficha Básica en la Guía del usuario del software incluida en el CD-ROM). Es posible que la unidad de tambor esté averiada. Pruebe a instalar una unidad de tambor nueva. (Consulte Sustitución de la unidad de tambor en la página 69). La unidad de fusión puede estar contaminada. Llame al distribuidor para obtener asistencia técnica. Compruebe el tipo y la calidad del papel. (Consulte Papel y otros soportes de impresión aceptables en la página 10). B DEFGH abc efghijk A CD bcde 1 34 Asegúrese de que el papel esté correctamente cargado. (Consulte Carga de papel en la bandeja de papel en la página 5). Voltee la pila de papel en la bandeja, o gire el papel 180 grados en la bandeja de entrada. Arrugas o pliegues 45 B Ejemplos de mala calidad de impresión ABCDEFGH abcdefghijk ABCD abcde 01234 Recomendación Seleccione el modo Mejorar fijación de tóner en el controlador de impresora. (Consulte Opciones de dispositivo en la Guía del usuario del software incluida en el CD-ROM). Si esta selección no proporciona una mejoría suficiente, elija Papel más grueso en Soporte de impresión. Fijación insuficiente Compruebe el tipo y la calidad del papel. El papel puede curvarse como consecuencia de altas temperaturas o altos niveles de humedad. Si no utiliza el equipo con frecuencia, es posible que el papel haya estado en la bandeja de papel demasiado tiempo. Voltee la pila de papel en la bandeja de papel. Al mismo tiempo, airee la pila de papel y gire el papel 180 grados en la bandeja de papel. Curvado u ondulado 75 mm 75 mm Manchas blancas sobre texto negro y gráficos en intervalos de 75 mm 75 mm 75 mm Manchas negras en intervalos de 75 mm 46 Haga diez copias de una hoja blanca. (Consulte Cómo hacer varias copias en la página 20). Si el problema no se soluciona, puede que la unidad de tambor tenga adherido pegamento de una etiqueta en la superficie del tambor OPC. Limpie la unidad de tambor. (Consulte Limpieza de la unidad de tambor en la página 63). Es posible que la unidad de tambor esté averiada. Instale una unidad de tambor nueva. (Consulte Sustitución de la unidad de tambor en la página 69). Solución de problemas y mantenimiento rutinario Ejemplos de mala calidad de impresión ABCDEFGH CDEF abcdefghijk defg ABCD abcde 01234 Impresión tenue Recomendación Compruebe el entorno del equipo. Las condiciones como la humedad y las altas temperaturas pueden causar este fallo de impresión. (Consulte Elección de la ubicación en la página 30). Si toda la página está demasiado clara, es posible que esté activado el modo de ahorro de tóner. Desactive el modo Ahorro tóner en la configuración de menú del equipo o el modo Ahorro de tóner en las Propiedades de impresora del controlador. (Consulte Ahorro tóner en la página 17 o la Ficha Avanzada en la Guía del usuario del software incluida en el CD-ROM). Limpie la ventana del escáner y el filamento de corona de la unidad de tambor. (Consulte Limpieza de la ventana del escáner láser en la página 59 y Limpieza del filamento de corona en la página 61). El cartucho de tóner puede estar dañado. Instale un cartucho de tóner nuevo. (Consulte Sustitución de un cartucho de tóner en la página 65). Es posible que la unidad de tambor esté averiada. Pruebe a instalar una unidad de tambor nueva. (Consulte Sustitución de la unidad de tambor en la página 69). ABCDEFGH abcdefghijk ABCD abcde 01234 Manchas de tóner Asegúrese de estar utilizando papel acorde con las especificaciones. La causa del problema puede ser un papel de superficie demasiado irregular. (Consulte Papel y otros soportes de impresión aceptables en la página 10). Limpie el filamento de corona y la unidad de tambor. (Consulte Limpieza del filamento de corona en la página 61 y Limpieza de la unidad de tambor en la página 63). Es posible que la unidad de tambor esté averiada. Pruebe a instalar una unidad de tambor nueva. (Consulte Sustitución de la unidad de tambor en la página 69). La unidad de fusión puede estar contaminada. Llame al distribuidor para obtener asistencia técnica. Limpie el filamento de corona en el interior de la unidad de tambor deslizando la lengüeta azul. Asegúrese de volver a colocar la lengüeta azul en su posición inicial (a). (Consulte Limpieza del filamento de corona en la página 61). Es posible que la unidad de tambor esté averiada. Pruebe a instalar una unidad de tambor nueva. (Consulte Sustitución de la unidad de tambor en la página 69). Completamente negro La unidad de fusión puede estar contaminada. Llame al distribuidor para obtener asistencia técnica. 47 B Ejemplos de mala calidad de impresión ABCDEFGH abcdefghijk ABCD abcde 01234 Marcas negras de tóner horizontales en la página Recomendación Asegúrese de estar utilizando papel acorde con las especificaciones. (Consulte Papel y otros soportes de impresión aceptables en la página 10). Si utiliza pliegos de etiquetas en impresoras láser, es posible que el pegamento de los pliegos quede adherido a la superficie del tambor OPC. Limpie la unidad de tambor. (Consulte Limpieza de la unidad de tambor en la página 63). No utilice papel que tenga clips o grapas, ya que pueden rayar la superficie del tambor. La unidad de tambor desembalada podría dañarse si recibe directamente luz solar o luz de la estancia. El cartucho de tóner puede estar dañado. Instale un cartucho de tóner nuevo. (Consulte Sustitución de un cartucho de tóner en la página 65). Es posible que la unidad de tambor esté averiada. Pruebe a instalar una unidad de tambor nueva. (Consulte Sustitución de la unidad de tambor en la página 69). ABCDEFGH abcdefghijk ABCD abcde 01234 Limpie la ventana del escáner láser y el filamento de corona en el interior la unidad de tambor. (Consulte Limpieza de la ventana del escáner láser en la página 59 y Limpieza del filamento de corona en la página 61). Es posible que la unidad de tambor esté averiada. Pruebe a instalar una unidad de tambor nueva. (Consulte Sustitución de la unidad de tambor en la página 69). Líneas horizontales en la página ABCDEFGH abcdefghijk ABCD abcde 01234 Limpie el filamento de corona en el interior de la unidad de tambor deslizando la lengüeta azul. Asegúrese de volver a colocar la lengüeta azul en su posición inicial (a). (Consulte Limpieza del filamento de corona en la página 61). El cartucho de tóner puede estar dañado. Instale un cartucho de tóner nuevo. (Consulte Sustitución de un cartucho de tóner en la página 65). Líneas negras verticales en la página Es posible que la unidad de tambor esté averiada. Pruebe a instalar una unidad de tambor nueva. (Consulte Sustitución de la unidad de tambor en la página 69). Las páginas impresas tienen manchas de tóner verticales La unidad de fusión puede estar manchada. Llame al distribuidor para obtener asistencia técnica. 48 Solución de problemas y mantenimiento rutinario Ejemplos de mala calidad de impresión Recomendación Seleccione el modo Reducir el Combamiento del Papel en el controlador de impresora si no está utilizando el papel recomendado. (Consulte Opciones de dispositivo en la Guía del usuario del software incluida en el CD-ROM). Voltee el papel en la bandeja de papel y luego proceda a la impresión (excepto papel con membrete). Levante la lengüeta de soporte de la bandeja de salida. Curvado B Sustituya el papel de la bandeja por papel de un montón recién abierto. Asegúrese de que utiliza el papel recomendado para el equipo. (Consulte Papel y otros soportes de impresión aceptables en la página 10). 49 Mensajes de error y de mantenimiento Tal y como sucede con cualquier otro producto de oficina sofisticado, es posible que se produzcan errores y que sea necesario sustituir los consumibles. Si esto ocurre, el equipo identifica el error o el mantenimiento rutinario requerido y muestra el mensaje correspondiente. A continuación se exponen los mensajes de error y de mantenimiento más comunes. Usted puede corregir la mayoría de los errores y realizar el mantenimiento rutinario. Mensaje de error Causa Acción Atasco bandeja Papel atascado en la bandeja del papel del equipo. (Consulte Atascos de papel en la página 53). Atasco interno Se ha producido un atasco de papel en el equipo. (Consulte Atascos de papel en la página 53). Atasco trasero Papel atascado en la parte posterior del equipo. (Consulte Atascos de papel en la página 53). Cubierta Abierta La cubierta delantera no está cerrada completamente. Cierre la cubierta delantera del equipo. Cubierta abierta La cubierta trasera no está cerrada completamente. Cierre la cubierta trasera del equipo. Cubierta abierta La cubierta trasera no está cerrada completamente o se ha atascado el papel en la parte posterior del equipo al encenderlo. Asegúrese de que no se ha atascado el papel en la parte posterior del equipo y, a continuación, cierre la cubierta trasera y La temperatura de la unidad de tambor o del cartucho de tóner es demasiado alta. El equipo interrumpirá momentáneamente la tarea de impresión actual y pasará al modo de enfriamiento. Durante el modo de enfriamiento, oirá el ventilador de enfriamiento mientras en la pantalla LCD aparecen los mensajes Enfriamiento y Espere por favor. Asegúrese de que puede oír el sonido de rotación del ventilador del equipo y compruebe que la salida de escape no está bloqueada con algún objeto. El cartucho de tóner no está instalado correctamente. Tire de la unidad de tambor, saque el cartucho de tóner que se indica en la pantalla LCD y vuelva a colocarlo en la unidad de tambor. Enfriamiento Espere por favor Error cartucho 50 pulse Inicio. Si el ventilador está girando, extraiga cualquier obstáculo en los alrededores de la salida de escape y, a continuación, deje el equipo encendido pero no lo use durante unos minutos. Si el ventilador no está girando, realice lo siguiente: Desconecte el equipo de la alimentación durante varios minutos y vuelva a conectarlo. B Solución de problemas y mantenimiento rutinario Mensaje de error Causa Acción Error fusión La temperatura de la unidad de fusión no sube a una temperatura específica dentro del tiempo especificado. Apague el equipo, espere unos segundos y, a continuación, enciéndalo de nuevo. Deje el equipo sin tocar durante 15 minutos con el interruptor conectado. La unidad de fusión está muy caliente. Error tambor Fin tmbor pronto Es necesario limpiar el filamento de corona de la unidad de tambor. Limpie el filamento de corona de la unidad de tambor. (Consulte Limpieza del filamento de corona en la página 61). La unidad de tambor ha alcanzado el final de su vida útil. Sustituya la unidad de tambor. (Consulte Sustitución de la unidad de tambor en la página 69). La unidad de tambor se aproxima al final de su vida útil. Utilice la unidad de tambor hasta que se produzca un problema de calidad de impresión y, a continuación, sustitúyala por una nueva. (Consulte Sustitución de la unidad de tambor en la página 69). El conjunto de unidad de tambor y cartucho de tóner no está instalado correctamente o el cartucho de tóner se ha agotado y no es posible imprimir. Realice uno de los siguientes pasos: Imp.Inicializ XX El equipo ha sufrido un problema mecánico. Desconecte el equipo de la alimentación durante varios minutos y vuelva a conectarlo. Impos.Escanea XX El equipo ha sufrido un problema mecánico. Desconecte el equipo de la alimentación durante varios minutos y vuelva a conectarlo. Impos. Impri. XX El equipo ha sufrido un problema mecánico. Desconecte el equipo de la alimentación durante varios minutos y vuelva a conectarlo. Sin memoria La memoria del equipo está llena. Operación de copia en curso Fin vida tóner Instale de nuevo el conjunto de cartucho de tóner y unidad de tambor. Sustituya el cartucho de tóner vacío por uno nuevo. (Consulte Sustitución de un cartucho de tóner en la página 65). Realice uno de los siguientes pasos: Pulse Inicio para copiar las páginas escaneadas. Pulse Detener/Salir, espere a que finalicen otras operaciones en curso y vuelva a intentarlo. Borre los datos almacenados en la memoria. (Consulte Mensaje sin memoria en la página 25). Operación de impresión en curso Reduzca la resolución de la impresión. (Consulte la Ficha Avanzada en la Guía del usuario del software incluida en el CD-ROM). 51 B Mensaje de error Causa Acción Sin papel Se ha agotado el papel del equipo o bien el papel no ha se ha cargado correctamente en la bandeja de papel. Realice uno de los siguientes pasos: Recargue la bandeja de papel y pulse Inicio. Extraiga el papel y vuelva a cargarlo, y después pulse Inicio. Toner bajo. Si en la pantalla LCD aparece Toner bajo., aún puede imprimir; sin embargo, el equipo le avisa de que el cartucho de tóner está acercándose al fin de su vida útil y pronto será necesario sustituirlo. Solicite ahora un cartucho de tóner nuevo. Ver original El documento no se ha insertado correctamente o el documento escaneado desde el ADF era demasiado largo. Consulte Atascos de documentos en la página 52 o Uso del alimentador automático de documentos (ADF) en la página 14. Atascos de documentos B c Tire del documento atascado hacia la izquierda. d e Cierre la cubierta de la unidad ADF. Si el documento está atascado, efectúe el siguiente procedimiento. Nota Después de extraer un documento atascado, compruebe que no queden en el equipo restos de papel que podrían provocar otro atasco. Documento atascado en la parte superior de la unidad ADF a Saque el papel que no esté atascado en la unidad ADF. b Abra la cubierta de la unidad ADF. 52 B Pulse Detener/Salir. Documento atascado bajo la cubierta de documentos a Saque el papel que no esté atascado en la unidad ADF. b Levante la cubierta de documentos. B Solución de problemas y mantenimiento rutinario c Atascos de papel Tire del documento atascado hacia la derecha. B Para solucionar los atascos de papel, siga los pasos en esta sección. Nota • Confirme que ha instalado un cartucho de tóner y una unidad de tambor en el equipo. Si no ha instalado una unidad de tambor o la ha instalado incorrectamente, podría producirse un atasco de papel en el equipo. d e • Si persiste el mensaje de error, abra y cierre la cubierta delantera y la cubierta de fusión firmemente para reajustar el equipo. Cierre la cubierta de documentos. Pulse Detener/Salir. Documento atascado en la bandeja de salida a Tire del documento atascado hacia la derecha. b Pulse ADVERTENCIA B SUPERFICIE CALIENTE B Inmediatamente después de haber utilizado el equipo, algunas piezas de su interior pueden estar muy calientes. Para evitar lesiones, al abrir la cubierta delantera o la cubierta trasera (bandeja de salida trasera) del equipo, NO toque las piezas que aparecen sombreadas en la ilustración. Detener/Salir. 53 b Extraiga el conjunto de unidad de tambor y cartucho de tóner lentamente. El papel atascado saldrá con el conjunto de unidad de tambor y cartucho de tóner. AVISO AVISO Recomendamos que coloque el conjunto de unidad de tambor y cartucho de tóner en una superficie limpia y plana, y sobre un trozo de papel desechable o paño por si se derrama el tóner accidentalmente. Para evitar que el equipo resulte dañado por la electricidad estática, NO toque los electrodos indicados en la ilustración. c Papel atascado en el interior del equipo a Si no puede extraer fácilmente el conjunto de unidad de tambor y cartucho de tóner, no lo fuerce. B Abra la cubierta delantera. En lugar de eso, levante la cubierta del escáner y, con las dos manos, tire del papel atascado hacia fuera de la apertura de la bandeja de salida. 54 Solución de problemas y mantenimiento rutinario d e f Cierre la cubierta del escáner. i Si no puede tirar del papel atascado hacia fuera de la apertura de la bandeja de salida, extraiga la bandeja de papel del equipo completamente. Papel atascado en la parte posterior del equipo Tire del papel atascado hacia fuera de la apertura de la bandeja de salida. Cierre la cubierta delantera. B a Abra la cubierta delantera. b Extraiga el conjunto de unidad de tambor y cartucho de tóner lentamente. AVISO g Vuelva a colocar el conjunto de unidad de tambor y cartucho de tóner en el equipo. Recomendamos que coloque el conjunto de unidad de tambor y cartucho de tóner en una superficie limpia y plana, y sobre un trozo de papel desechable o paño por si se derrama el tóner accidentalmente. c h Abra la cubierta trasera (bandeja de salida trasera). Vuelva a colocar la bandeja de papel en el equipo. 55 B d Tire de las aletas hacia usted para abrir la cubierta de fusión (1). Papel atascado dentro del conjunto de unidad de tambor y cartucho de tóner B a Abra la cubierta delantera. b Extraiga el conjunto de unidad de tambor y cartucho de tóner lentamente. 1 e Saque el papel atascado de la unidad de fusión. f Cierre la cubierta trasera (bandeja de salida trasera). g Vuelva a colocar el conjunto de unidad de tambor y cartucho de tóner en el equipo. h Cierre la cubierta delantera. 56 AVISO Recomendamos que coloque el conjunto de unidad de tambor y cartucho de tóner en una superficie limpia y plana, y sobre un trozo de papel desechable o paño por si se derrama el tóner accidentalmente. Solución de problemas y mantenimiento rutinario c Baje la palanca de bloqueo verde y saque el cartucho de tóner de la unidad de tambor. AVISO e Inserte el cartucho de tóner en la unidad de tambor hasta que oiga que queda inmovilizado en su lugar. Si lo coloca correctamente, la palanca de bloqueo verde se levantará automáticamente. f Vuelva a colocar el conjunto de unidad de tambor y cartucho de tóner en el equipo. El cartucho de tóner debe manipularse con todo cuidado. Si el tóner se derrama en las manos o prendas, límpielas o lávelas de inmediato con agua fría. Para evitar problemas de calidad de impresión, NO toque las piezas que aparecen sombreadas en las siguientes ilustraciones. g d Cierre la cubierta delantera. Retire el papel atascado que pueda haber dentro de la unidad de tambor. 57 B Mantenimiento rutinario b Extraiga totalmente la bandeja de papel del equipo. c Limpie el exterior del equipo con un paño seco para quitar el polvo. d Extraiga el papel que haya dentro de la bandeja de papel. e Limpie el interior y exterior de la bandeja de papel con un paño seco para quitar el polvo. f Vuelva a cargar el papel y coloque la bandeja del papel en el equipo. g Vuelva a enchufar el cable de alimentación del equipo a la toma de corriente y después vuelva a conectar todos los cables. Encienda el equipo. B ADVERTENCIA Utilice detergentes neutros. NO use ninguna sustancia inflamable, aerosol o líquido/solvente orgánico que contenga alcohol/amoníaco para limpiar el interior o el exterior del equipo. De lo contrario podría producirse un incendio o una descarga eléctrica. Si desea obtener más información, consulte Instrucciones de seguridad importantes en la página 37. AVISO La unidad de tambor contiene tóner, por lo que debe manipularse con todo cuidado. Si el tóner se derrama en las manos o prendas, límpielas o lávelas de inmediato con agua fría. Limpieza del exterior del equipo a 58 B Apague el equipo. Desconecte todos los cables y, a continuación, desenchufe el cable de alimentación de la toma de corriente. Solución de problemas y mantenimiento rutinario Limpieza del cristal de escaneado a b Apague el equipo. Desconecte todos los cables y, a continuación, desenchufe el cable de alimentación de la toma de corriente. Levante la cubierta de documentos (1). Limpie la superficie de plástico blanca (2) y el cristal de escaneado (3) que se encuentra debajo con un paño suave y sin pelusa humedecido en agua. 1 2 3 d B Vuelva a enchufar el cable de alimentación del equipo a la toma de corriente y después vuelva a conectar todos los cables. Encienda el equipo. Nota Además de limpiar el cristal de escaneado y la banda del cristal con un paño suave y sin pelusa humedecido en agua, pase la punta del dedo sobre el cristal para ver si puede detectar algo en él. Si detecta suciedad o restos, limpie el cristal de nuevo centrándose en esa zona. Es posible que tenga que repetir el proceso de limpieza tres o cuatro veces. Como prueba, haga una copia después de cada limpieza. Limpieza de la ventana del escáner láser B B ADVERTENCIA c En cuanto a la unidad de ADF, limpie la superficie de plástico blanca (1) y el cristal de escaneado (2) que se encuentra debajo con un paño suave y sin pelusa humedecido en agua. 1 Utilice detergentes neutros. NO use ninguna sustancia inflamable, aerosol o líquido/solvente orgánico que contenga alcohol/amoníaco para limpiar el interior o el exterior del equipo. De lo contrario podría producirse un incendio o una descarga eléctrica. Si desea obtener más información, consulte Instrucciones de seguridad importantes en la página 37. 2 AVISO NO toque la ventana del escáner láser con los dedos. a Antes de limpiar el interior del equipo, apáguelo. Desenchufe el cable de alimentación de la toma de corriente. 59 b Abra la cubierta delantera y extraiga el conjunto de unidad de tambor y cartucho de tóner lentamente. AVISO Para evitar que el equipo resulte dañado por la electricidad estática, NO toque los electrodos indicados en la ilustración. ADVERTENCIA SUPERFICIE CALIENTE Inmediatamente después de haber utilizado el equipo, algunas piezas de su interior pueden estar muy calientes. Para evitar lesiones, al abrir la cubierta delantera o la cubierta trasera (bandeja de salida trasera) del equipo, NO toque las piezas que aparecen sombreadas en la ilustración. 60 Recomendamos que coloque la unidad de tambor en una superficie limpia y plana, y sobre un trozo de papel desechable o paño por si se derrama el tóner accidentalmente. Solución de problemas y mantenimiento rutinario c Limpie la ventana del escáner láser con un paño limpio, suave y sin pelusa. Limpieza del filamento de corona B Si tiene problemas de calidad de impresión, limpie el filamento de corona de la siguiente manera: d a Apague el equipo. Desconecte todos los cables y, a continuación, desenchufe el cable de alimentación de la toma de corriente. b Abra la cubierta delantera. B Vuelva a colocar el conjunto de unidad de tambor y cartucho de tóner en el equipo. c e f Extraiga el conjunto de unidad de tambor y cartucho de tóner lentamente. Cierre la cubierta delantera. Vuelva a enchufar el cable de alimentación del equipo a la toma de corriente. Encienda el equipo. AVISO Recomendamos que coloque el conjunto de unidad de tambor y cartucho de tóner en una superficie limpia y plana, y sobre un trozo de papel desechable o paño por si se derrama el tóner accidentalmente. 61 g El cartucho de tóner debe manipularse con todo cuidado. Si el tóner se derrama en las manos o prendas, límpielas o lávelas de inmediato con agua fría. Vuelva a enchufar el cable de alimentación del equipo a la toma de corriente y después vuelva a conectar todos los cables. Encienda el equipo. AVISO Para evitar que el equipo resulte dañado por la electricidad estática, NO toque los electrodos indicados en la ilustración. d Limpie el filamento de corona en el interior de la unidad de tambor deslizando suavemente varias veces la lengüeta azul de derecha a izquierda y de izquierda a derecha. 1 AVISO Asegúrese de volver a colocar la lengüeta azul en su posición inicial (a) (1). De lo contrario, es posible que las páginas impresas tengan una raya vertical. e Vuelva a colocar el conjunto de unidad de tambor y cartucho de tóner en el equipo. f Cierre la cubierta delantera. 62 Para evitar problemas de calidad de impresión, NO toque las piezas que aparecen sombreadas en las siguientes ilustraciones. Solución de problemas y mantenimiento rutinario Limpieza de la unidad de tambor Si tiene problemas de calidad de impresión, limpie la unidad de tambor de la siguiente manera. a Apague el equipo. Desenchufe el cable de alimentación de la toma de corriente. b Abra la cubierta delantera. B Para evitar que el equipo resulte dañado por la electricidad estática, NO toque los electrodos indicados en la ilustración. d Baje la palanca de bloqueo verde y saque el cartucho de tóner de la unidad de tambor. AVISO c Extraiga el conjunto de unidad de tambor y cartucho de tóner lentamente. El cartucho de tóner debe manipularse con todo cuidado. Si el tóner se derrama en las manos o prendas, límpielas o lávelas de inmediato con agua fría. Para evitar problemas de calidad de impresión, NO toque las piezas que aparecen sombreadas en las siguientes ilustraciones. AVISO Recomendamos que coloque el conjunto de unidad de tambor y cartucho de tóner en una superficie limpia y plana, y sobre un trozo de papel desechable o paño por si se derrama el tóner accidentalmente. 63 B e Coloque la muestra de impresión delante de la unidad de tambor y busque la posición exacta de impresión deficiente. f Gire el engranaje de la unidad de tambor con la mano mientras observa la superficie del tambor OPC (1). h Inserte el cartucho de tóner en la unidad de tambor hasta que oiga que queda inmovilizado en su lugar. Si lo coloca correctamente, la palanca de bloqueo verde se levantará automáticamente. i Vuelva a colocar el conjunto de unidad de tambor y cartucho de tóner en el equipo. j k Cierre la cubierta delantera. 1 g Cuando encuentre en el tambor la marca que coincide con la muestra de impresión, limpie la superficie del tambor OPC con un paño de algodón seco hasta que el polvo o el pegamento desaparezca de la superficie. AVISO El tambor es fotosensible, por lo que NO debe tocarlo con los dedos. NO limpie la superficie de tambor fotosensible con un objeto afilado. NO emplee demasiada fuerza a la hora de limpiar la unidad de tambor. 64 Vuelva a enchufar el cable de alimentación del equipo a la toma de corriente y después vuelva a conectar todos los cables. Encienda el equipo. Solución de problemas y mantenimiento rutinario Sustitución de consumibles B Deberá sustituir los consumibles cuando el equipo indique que se ha agotado la vida útil de los mismos. Cartucho de tóner Unidad de tambor Cartucho de impresión SP 1200E Unidad de tambor SP 1200 (Aproximadamente 12.000 páginas formato A4/Carta) 1 Se declara el rendimiento aproximado de 1 cartucho de acuerdo con ISO/IEC 19752. B Nota • El vertido de los consumibles usados deberá realizarse cumpliendo las normas locales. (Consulte la Directiva UE 2002/96/CE y EN50419 en la página 35.) Consulte la información sobre este particular a las autoridades locales. Asegúrese de precintar los consumibles de forma que no se derrame el contenido del interior de los mismos. • Recomendamos envolver los consumibles usados en papel para evitar que se derrame o se disperse el material del interior. • Si utiliza papel que no es exactamente el tipo de papel recomendado, la vida útil de los consumibles y de las piezas del equipo se verá reducida. Sustitución de un cartucho de tóner Los cartuchos de tóner pueden imprimir aproximadamente 2.600 páginas 1. El número total de páginas puede variar en función del tipo de documento impreso (por ejemplo, una carta normal o gráficos detallados). Cuando el cartucho de tóner se está agotando, la pantalla LCD muestra el mensaje Toner bajo.. 1 Nota B Es conveniente tener cartuchos de tóner nuevos listos para usar cuando aparezca el aviso Toner bajo.. Declaración de la duración aproximada del cartucho realizada conforme a ISO/IEC 19752. 65 ADVERTENCIA b Extraiga el conjunto de unidad de tambor y cartucho de tóner lentamente. SUPERFICIE CALIENTE Inmediatamente después de haber utilizado el equipo, algunas piezas de su interior pueden estar muy calientes. Para evitar lesiones, al abrir la cubierta delantera o la cubierta trasera (bandeja de salida trasera) del equipo, NO toque las piezas que aparecen sombreadas en la ilustración. AVISO Recomendamos que coloque el conjunto de unidad de tambor y cartucho de tóner en una superficie limpia y plana, y sobre un trozo de papel desechable o paño por si se derrama el tóner accidentalmente. Para evitar que el equipo resulte dañado por la electricidad estática, NO toque los electrodos indicados en la ilustración. c a Abra la cubierta delantera. Baje la palanca de bloqueo verde y saque el cartucho de tóner usado de la unidad de tambor. ADVERTENCIA NO tire el cartucho de tóner al fuego. Podría explotar, causando lesiones. Utilice detergentes neutros. 66 Solución de problemas y mantenimiento rutinario AVISO El cartucho de tóner debe manipularse con todo cuidado. Si el tóner se derrama en las manos o prendas, límpielas o lávelas de inmediato con agua fría. Para evitar problemas de calidad de impresión, NO toque las piezas que aparecen sombreadas en las siguientes imágenes. Desembale el cartucho de tóner justo antes de introducirlo en el equipo. Si el cartucho de tóner queda desembalado por mucho tiempo, la vida del tóner podría acortarse. Nota Asegúrese de guardar herméticamente el cartucho de tóner usado en una bolsa adecuada para evitar que el polvo del mismo se derrame. d Estos equipos han sido diseñados para funcionar con tóner de determinada especificación. Obtendrá resultados óptimos si utiliza cartuchos de tóner originales (SP 1200E). No podemos garantizar este rendimiento óptimo si se utiliza tóner o cartuchos de tóner de especificaciones diferentes. Por este motivo, no recomendamos el uso de cartuchos que no sean originales para este equipo o la recarga de cartuchos vacíos con tóner de otros fabricantes. Si la unidad de tambor o cualquier otra pieza de este equipo sufren daños como consecuencia del uso de tóner o cartuchos de tóner que no sean productos originales debido a la incompatibilidad de dichos productos con este equipo, las reparaciones necesarias no estarán cubiertas por la garantía. e Desembale el cartucho de tóner nuevo. Sujete el cartucho con ambas manos y agítelo suavemente hacia los lados cinco o seis veces para extender el tóner uniformemente dentro del cartucho. Retire la cubierta de protección. 67 B f Inserte el nuevo cartucho de tóner firmemente en la unidad de tambor hasta que oiga que queda inmovilizado en su lugar. Si lo coloca correctamente, la palanca de bloqueo se levantará automáticamente. h Vuelva a colocar el conjunto de unidad de tambor y cartucho de tóner en el equipo. i Cierre la cubierta delantera. AVISO AVISO Compruebe que ha colocado el cartucho de tóner correctamente, ya que podría desprenderse de la unidad de tambor. g Limpie el filamento de corona de la unidad de tambor deslizando suavemente varias veces la lengüeta azul de derecha a izquierda y de izquierda a derecha. 1 AVISO Asegúrese de volver a colocar la lengüeta azul en su posición inicial (a) (1). De lo contrario, es posible que las páginas impresas tengan una raya vertical. 68 No apague el equipo ni abra la cubierta delantera hasta que la pantalla LCD vuelva al estado en espera. Solución de problemas y mantenimiento rutinario Sustitución de la unidad de tambor ADVERTENCIA B El equipo utiliza una unidad de tambor para plasmar las imágenes sobre papel. Si en la pantalla LCD se muestra el mensaje Fin tmbor pronto, significa que la vida útil de la unidad de tambor está llegando a su fin y es conveniente comprar una nueva.Aunque aparezca el mensaje Fin tmbor pronto en la pantalla LCD, podrá seguir imprimiendo durante algún tiempo antes de tener que sustituir la unidad de tambor. No obstante, si se produce un deterioro notable de la calidad de las copias impresas (incluso antes de que aparezca el mensaje Fin tmbor pronto), se debe sustituir la unidad de tambor. Al sustituir la unidad de tambor, limpie también el equipo. (Consulte Limpieza de la ventana del escáner láser en la página 59). SUPERFICIE CALIENTE Inmediatamente después de haber utilizado el equipo, algunas piezas de su interior pueden estar muy calientes. Para evitar lesiones, al abrir la cubierta delantera o la cubierta trasera (bandeja de salida trasera) del equipo, NO toque las piezas que aparecen sombreadas en la ilustración. B AVISO Al extraer la unidad de tambor, manipúlela con cuidado, ya que aún podría contener tóner. Si el tóner se derrama en las manos o prendas, límpielas o lávelas de inmediato con agua fría. Nota La unidad de tambor es un consumible que debe reemplazarse periódicamente. Existen numerosos factores que determinan la vida útil real del tambor, como la temperatura, la humedad, el tipo de papel o la cantidad de tóner utilizados, y el número de páginas que se ha impreso por cada tarea de impresión. La vida de tambor estimada es de aproximadamente 12.000 páginas 1. El número real de páginas que podrá imprimir el tambor puede ser significativamente inferior a esta estimación. Como no tenemos ningún control sobre los diversos factores que determinan la vida útil real del tambor, no podemos garantizar que imprimirá determinado número mínimo de páginas. 1 a Abra la cubierta delantera. La duración del tambor es aproximada y puede variar según el tipo de uso. 69 b Extraiga el conjunto de unidad de tambor y cartucho de tóner lentamente. c Baje la palanca de bloqueo verde y saque el cartucho de tóner de la unidad de tambor. AVISO Para evitar problemas de calidad de impresión, NO toque las piezas que aparecen sombreadas en las siguientes imágenes. AVISO Recomendamos que coloque el conjunto de unidad de tambor y cartucho de tóner en una superficie limpia y plana, y sobre un trozo de papel desechable o paño por si se derrama el tóner accidentalmente. Para evitar que el equipo resulte dañado por la electricidad estática, NO toque los electrodos indicados en la ilustración. Desembale una unidad de tambor nueva justo antes de introducirla en el equipo. La unidad de tambor podría dañarse si recibe directamente luz solar o luz de la estancia. Nota Asegúrese de guardar herméticamente la unidad de tambor usada en una bolsa para evitar que el polvo de tóner se derrame fuera de la misma. d 70 Desembale la nueva unidad de tambor. Solución de problemas y mantenimiento rutinario e Inserte el nuevo cartucho de tóner firmemente en la nueva unidad de tambor hasta que oiga que queda inmovilizado en su lugar. Si lo coloca correctamente, la palanca de bloqueo verde se levantará automáticamente. f Coloque el nuevo conjunto de unidad de tambor y cartucho de tóner en el equipo. g Pulse Borrar/Volver. Para confirmar la instalación de un nuevo tambor, pulse a. h Cuando en la pantalla LCD aparezca Aceptado, cierre la cubierta delantera. AVISO B Compruebe que ha colocado el cartucho de tóner correctamente, ya que podría desprenderse de la unidad de tambor. 71 Cambio del idioma de la pantalla LCD Comprobación de los contadores de páginas Puede cambiar el idioma de la pantalla LCD. a b c d e Pulse Menú. Pulse a o b para seleccionar 1.Config. gral.. Pulse OK. Pulse a o b para seleccionar 0.Sel. lenguaje. Pulse OK. Pulse a o b para seleccionar el idioma. Pulse OK. Pulse Comprobación del número de serie Puede consultar el número de serie del equipo en la pantalla LCD. a b Pulse c Pulse a o b para seleccionar 1.No. de Serie. Pulse OK. d Pulse 72 Puede consultar los contadores de páginas del equipo para copias, páginas impresas, informes y listas, o una suma. a b Pulse c Pulse a o b para seleccionar 2.Cont. páginas. Pulse OK. d Pulse a o b para seleccionar Total, Listar, Copia o Imprimir. Puede consultar el recuento de páginas del equipo. e Pulse Detener/Salir. Información sobre el equipo Menú. B B Menú. Pulse a o b para seleccionar 3.Info. equipo. Pulse OK. Detener/Salir. B Comprobación de la vida útil del tambor B Puede consultar la vida útil del tambor del equipo en la pantalla LCD. a b Pulse c Pulse a o b para seleccionar 3.Vida tambor. Pulse OK. Puede consultar el porcentaje de vida útil restante del tambor. d Pulse Pulse a o b para seleccionar 3.Info. equipo. Pulse OK. Detener/Salir. Menú. Pulse a o b para seleccionar 3.Info. equipo. Pulse OK. Pulse OK. Detener/Salir. B Solución de problemas y mantenimiento rutinario Embalaje y transporte del equipo h B AVISO Embale el conjunto de unidad de tambor y cartucho de tóner, el cable de CA y los materiales impresos en la caja de cartón original, como se muestra a continuación: Desconecte el equipo al menos 30 minutos antes de embalarlo para asegurarse de que se haya enfriado completamente. Durante el transporte del equipo, utilice el material de embalaje original del equipo. Si no embala correctamente el equipo, la garantía podría quedar nula y sin efecto. a b Apague el equipo. c d Abra la cubierta delantera. e Introduzca el conjunto de unidad de tambor y cartucho de tóner en la bolsa de plástico y selle la bolsa. f g Cierre la cubierta delantera. Desenchufe todos los cables y el cable de corriente de CA del equipo. B Extraiga el conjunto de unidad de tambor y cartucho de tóner. Deje el cartucho de tóner instalado en la unidad de tambor. Envuelva el equipo con la bolsa de plástico e introdúzcalo en la caja de cartón original con el material de embalaje original. i Cierre la caja de cartón y precíntela con cinta adhesiva. 73 C Menú y funciones Programación en pantalla C C Botones de menú El equipo ha sido diseñado para que resulte fácil utilizarlo. La pantalla LCD proporciona la programación en pantalla mediante los botones de menú. Hemos creado las instrucciones paso a paso en la pantalla para ayudarle a programar el equipo. Simplemente, siga los pasos ya que éstos le guían por las selecciones de menú así como las opciones de programación. Tabla de menús Acceder al menú. C Puede programar el equipo mediante la Tabla de menús en la página 76. Estas páginas describen las selecciones de menú y sus opciones. Aceptar una opción. Salir del menú pulsando repetidamente. Volver al nivel previo del menú. Pulse Menú seguido de los números de menú para programar el equipo. Desplazarse por el nivel actual del menú. Por ejemplo, para ajustar el volumen de la Alarma en Bajo: a b Pulse c Pulse a o b para seleccionar 3.Alarma. Pulse OK. d Pulse a o b para seleccionar Bajo. Pulse OK. e Pulse Menú. Pulse a o b para seleccionar 1.Config. gral.. Pulse OK. Salir del menú. Detener/Salir. Almacenamiento de memoria Los ajustes de menú quedan guardados permanentemente y en caso de producirse un corte del suministro eléctrico, no se perderá la memoria. Los ajustes temporales (por ejemplo, Contraste) se perderán. 74 Ir al siguiente nivel del menú. C C Menú y funciones Cómo acceder al modo de menú a b Pulse c Pulse OK cuando la opción que desee aparezca en la pantalla LCD. De este modo, en la pantalla LCD aparecerá el siguiente nivel del menú. d Pulse a o b para desplazarse hasta la siguiente selección del menú. e Pulse OK. Cuando haya terminado de configurar una opción, en la pantalla LCD aparecerá el texto Aceptado. f Pulse Detener/Salir para salir del modo Menú. C Menú. Para desplazarse por cada nivel de menú, pulse a o b correspondiente a la dirección que desee. C 75 Tabla de menús C Los ajustes predeterminados vienen marcados en negrita y con un asterisco. Seleccione y pulse OK Seleccione y pulse OK para aceptar para salir Menú principal Submenú Selecciones de menú Opciones Descripciones 1.Config. gral. 1.Tipo de papel — Fino Permite seleccionar el tipo de papel cargado en la bandeja de papel. 16 Permite seleccionar el tamaño del papel cargado en la bandeja Xde papel. 16 Permite ajustar el volumen de la alarma. 16 Permite incrementar la capacidad del cartucho de tóner. 17 Permite ahorrar energía. 17 Normal* Grueso Página Más grueso Transparencia Papel Reciclado 2.Tamaño papel — A4* Carta Ejecutivo A5 A6 B5 B6 3.Alarma — No Bajo Med* Alto 4.Ecología 1.Ahorro tóner Si No* 2.Tiempo reposo (00-99) 05Min* Los ajustes predeterminados vienen marcados en negrita y con un asterisco. 76 Menú y funciones Menú principal Submenú Selecciones de menú Opciones Descripciones 1.Config. gral. (continuación) 5.Contraste LCD — b -nnnno+ a Permite ajustar el contraste de la pantalla LCD. 18 b -nnnon+ a Página b -nnonn+ a* b -nonnn+ a b -onnnn+ a 2.Copia 6.Ajust. usuario — — Permite enumerar los ajustes de configuración actuales. 18 0.Sel. lenguaje — (Seleccione el idioma.) Permite cambiar el idioma de la pantalla LCD en su país. 72 1.Calidad — Automático* Permite seleccionar la resolución de copia idónea para el tipo de documento. 23 Permite ajustar el contraste de las copias. 22 Texto Foto 2.Contraste — b -nnnno+ a b -nnnon+ a b -nnonn+ a* C b -nonnn+ a b -onnnn+ a Los ajustes predeterminados vienen marcados en negrita y con un asterisco. 77 Menú principal Submenú Selecciones de menú Opciones Descripciones 3.Info. equipo 1.No. de Serie — — Permite verificar el número de serie del equipo. 72 2.Cont. páginas — Total Permite verificar el número de todas las páginas que el equipo ha impreso después de haberse puesto en marcha. 72 Permite verificar el porcentaje de vida útil restante del tambor. 72 5.Info. equipo Listar Copia Imprimir 3.Vida tambor — — Los ajustes predeterminados vienen marcados en negrita y con un asterisco. 78 Página D Especificaciones D Especificaciones generales D Tipo de impresora Láser Método de impresión Electrofotografía mediante escaneado por haz láser semiconductor Capacidad de la memoria 16 MB LCD (pantalla de cristal líquido) 16 caracteres × 2 líneas Fuente de alimentación 220 - 240V 50/60Hz Consumo eléctrico Máximo: 1056 W Modo Copia: Promedio 320 W 1 Modo Reposo: Promedio 9 W En espera: Promedio 75 W 1 Si se hace una copia de una hoja. Dimensiones D 305 mm 428 mm 397 mm 79 Peso Sin unidad de tambor/tóner: 11,1 kg Nivel de ruido Potencia de sonido En servicio (copiando): LWA d = 6.2 Bel En espera: LWA d = 4.4 Bel Presión de sonido Temperatura Humedad ADF (Alimentador automático de documentos) En servicio (copiando): LPAm = 53 dBA En espera: LPAm = 32 dBA En servicio: 10 a 32,5°C Almacenamiento: 5 a 35°C En servicio: 20 a 80% (no condensada) Almacenamiento: 10 a 90% (no condensada) Hasta 35 páginas (escalonadas) [80 g/m2] Condiciones ambientales recomendadas para obtener mejores resultados: Bandeja de papel 80 Temperatura: 20 a 30°C Humedad: 50% - 70% Papel: Xerox Premier TCF 80 g/m2 o Xerox Business 80 g/m2 250 hojas [80 g/m2] Especificaciones Soportes de impresión Entrada de papel D Bandeja de papel Tipo de papel: Papel normal, transparencias 1 o papel reciclado Tamaño del papel: Carta, A4, B5(ISO), A5, B6, A6 y Ejecutivo Peso del papel: 60 a 105 g/m2 Capacidad máxima de la bandeja de papel: Hasta 250 hojas de papel normal de 80 g/m2 Ranura de alimentación manual Tipo de papel: Papel normal, transparencias, papel reciclado, papel bond, sobres o etiquetas 1 Tamaño del papel: Ancho: 76,2 a 220 mm Largo:116 a 406,4 mm 1 Peso del papel: 60 a 163 g/m2 Capacidad máxima de la ranura de alimentación manual: Una hoja cada vez D Para las transparencias y etiquetas, se recomienda retirar las páginas impresas de la bandeja de papel de salida inmediatamente después de que salgan del equipo para evitar que puedan mancharse. Salida del papel Hasta un máximo de 100 hojas (boca abajo en la bandeja de salida de papel) 81 Copia D Color/Monocromo Monocromo Tamaño de documento Anchura del ADF: 148,0 a 215,9 mm Longitud del ADF: 148,0 a 355,6 mm Ancho del cristal de escáner: 215,9 mm máximo Longitud del cristal de escáner: 297 mm máximo Ancho de copia 210 mm máximo Copias múltiples Apila hasta 99 páginas Clasifica hasta 99 páginas Ampliar/reducir de 25% hasta 400% (en incrementos de 1%) Resolución Hasta 600 × 600 ppp, 1200 ppp por interpolación Tiempo de la primera salida de copia Menos de 15 segundos (desde el estado preparado) 1 1 82 El tiempo de la primera salida de copia puede variar en función del tiempo de calentamiento de la lámpara del escáner. Especificaciones Escaneado D Color/Monocromo Sí/Sí Compatible con TWAIN Sí (Windows® 2000 Professional/XP/ XP Professional x64 Edition/Windows Vista®/Windows® 7) Compatible con WIA Sí (Windows® XP/Windows Vista®/Windows® 7) Intensidad del color Color de 24 bits Resolución Hasta 19200 × 19200 ppp (interpolada) 1 Hasta 600 × 2400 ppp (óptica) (desde el cristal de escaneado) Hasta 600 × 600 ppp (óptica) (desde el ADF) Tamaño de documento Anchura del ADF: 148,0 a 215,9 mm Longitud del ADF: 148,0 a 355,6 mm Ancho del cristal de escáner: 215,9 mm máximo Longitud del cristal de escáner: 297 mm máximo 1 Ancho de escaneado 210 mm máximo Escala de grises 256 niveles Máximo de 1200 × 1200 ppp escaneando con el controlador WIA en Windows® XP/7/Windows Vista® (con la utilidad del escáner se puede seleccionar una resolución de hasta 19200 × 19200 ppp) 83 D Impresión D Controlador de impresora Controlador basado en host para Windows® 2000 Professional/ XP/XP Professional x64 Edition/Windows Vista ® Resolución HQ1200 (2400 × 600 ppp), 600, 300 ppp Velocidad de impresión Hasta 22 páginas/minuto (tamaño A4) 1 Tiempo de la primera salida de impresión Menos de 10 segundos (desde el estado preparado y con la bandeja estándar) 1 La velocidad de impresión puede cambiar en función del tipo de documento que está imprimiendo. Interfaces USB 1 84 D Utilice un cable de interfaz USB 2.0 con una longitud máxima de 2 m. 1 El equipo dispone de una interfaz USB 2.0 de alta velocidad. El equipo puede conectarse también a un ordenador que disponga de una interfaz USB 1.1. Especificaciones Requisitos del ordenador D Requisitos mínimos del sistema y funciones de software de PC compatibles Plataforma informática y Funciones Interfaz versión del sistema de software de PC operativo de PC compatibles Velocidad Memoria Memoria Espacio disponible en mínima del RAM RAM el disco duro procesador mínima recomendada Para Para controladores aplicaciones Sistema operativo Intel® Windows® 2000 Impresión, Escaneado USB Windows® 1 Professional 3 Windows® 64 MB 256 MB 150 MB 310 MB 500 MB 500 MB 650 MB 530 MB Pentium® II o AMD equivalente 128 MB XP Home 2 3 Windows® XP Professional 2 3 Windows® XP Professional CPU 256 MB 512 MB compatible de 64 bits x64 Edition 2 (Intel® 64 o AMD64) Windows Intel® Vista ®2 Windows® 7 512 MB 1 GB Pentium® 4 o CPU 1 GB compatible (32-bits) de 64 -bits 2 GB equivalente (64-bits) (Intel® 64 o AMD64) 1 GB (32-bits) D 2 GB (64-bits) 1 Microsoft® Internet Explorer® 5.5 o superior 2 Para WIA, resolución 1200x1200. La utilidad del escáner permite mejorar la resolución hasta 19200 x 19200 ppp. 3 PaperPort™ 11SE es compatible con Microsoft® SP4 o superior para Windows® 2000, y con SP2 o superior para XP. 85 Consumibles D Vida útil del cartucho de tóner Cartucho de impresión SP 1200E Unas 2.600 páginas (A4) 1 Unidad de tambor SP 1200 Aproximadamente 12.000 páginas formato A4/Carta 2 1 Declaración de la duración aproximada del cartucho realizada conforme a ISO/IEC 19752. 2 La duración del tambor es aproximada y puede variar según el tipo de uso. 86 E Glosario E Esta lista contiene todas las funciones y términos que aparecen en los manuales. La disponibilidad de estas funciones se encuentra en función del modelo adquirido. ADF (alimentador automático de documentos) Es posible colocar el documento en el ADF y escanear una página automáticamente al mismo tiempo. Volumen de la alarma Ajuste del volumen del pitido de la alarma al pulsar una tecla o producirse un error. Cancelar tarea Cancela una tarea de impresión programada y borra la memoria del equipo. Escaneado El proceso de envío de la imagen electrónica de un documento en papel al ordenador. Configuración temporal Es posible seleccionar una serie de opciones para cada copia sin necesidad de modificar la configuración predeterminada. Lista de configuración del usuario Informe impreso que muestra la configuración actual del equipo. Contraste Opción de configuración para compensar documentos demasiado claros o demasiado oscuros, que permite aclarar las copias oscuras y oscurecer las claras. Escala de grises Tonalidades de gris disponibles para copiar fotografías. E LCD (pantalla de cristal líquido) La pantalla del equipo que presenta los mensajes interactivos durante el proceso de programación en pantalla y que muestra la fecha y la hora cuando el equipo está inactivo. Modo Menú Modo de programación para cambiar la configuración del equipo. OCR (reconocimiento óptico de caracteres) La aplicación de software ScanSoft™ PaperPort™ 11SE con OCR o Presto! PageManager convierte las imágenes de texto en texto que puede ser modificado por el usuario. Resolución El número de líneas verticales y horizontales por pulgada. 87 F Índice A D ADF (alimentador automático de documentos) uso ........................................................14 Ahorro tóner .............................................17 Atascos papel .....................................................53 AYUDA mensajes de la pantalla LCD ................74 Tabla de menús ............................. 74, 76 uso de botones de menú ......................74 Documento cómo cargar ................................... 14, 15 E Embalaje y transporte del equipo ............ 73 Escala de grises ...................................... 87 Etiquetas .....................................10, 11, 14 F B Formato de página (N en 1) .................... 24 Botón Cancelar Trabajo .............................4 Botón Enlarge/Reduce .............................21 I C Calidad copia .....................................................23 impresión ....................................... 43, 44 Cancelación trabajos de impresión ..............................4 Cartucho de tóner, sustitución .................65 Configuración temporal de copia .............21 Consumibles ............................................65 Copia botón Enlarge/Reduce ..........................21 botones ............................................ 4, 21 calidad ...................................................23 configuración temporal ..........................21 contraste ........................................ 20, 22 múltiples ................................................20 N en 1 (formato de página) ...................24 ordenar (sólo con ADF) .........................24 sin memoria ..........................................25 única .....................................................20 uso de ADF ...........................................24 uso del cristal de escaneado ................24 Corte del suministro eléctrico ...................74 Cristal de escaneado uso ........................................................15 88 Imprimir atascos de papel .................................. 53 Botón Cancelar Trabajo ......................... 4 calidad ............................................ 43, 44 controladores ........................................ 84 especificaciones ................................... 84 problemas ............................................. 40 resolución ............................................. 84 Información general del panel de control ................................................... 4 Información sobre el equipo comprobación de la vida útil restante de la unidad de tambor ......................... 72 recuentos de páginas ........................... 72 Instrucciones de seguridad ..................... 37 L LCD (pantalla de cristal líquido) .......... 4, 74 contraste ............................................... 18 Limpieza cristal de escaneado ............................ 59 filamento de corona .............................. 61 unidad de tambor ................................. 63 ventana del escáner láser .................... 59 M S Mantenimiento, rutina ..............................58 comprobación de la vida útil restante de la unidad de tambor ...........72 sustitución cartucho de tóner ...............................65 unidad de tambor ...............................69 Memoria almacenamiento ...................................74 Mensaje Sin memoria ..............................51 Mensaje sin memoria ...............................25 Mensajes de error en la pantalla LCD .....50 Imp.Inicializ XX .....................................51 Impos. Impri. XX ...................................51 Impos.Escanea XX ...............................51 Sin memoria ..........................................51 Sin papel ...............................................52 Modo espera ............................................17 N Sobres .................................... 5, 10, 11, 12 cómo cargar ........................................... 7 Solución de problemas ............................ 40 atasco de documentos ......................... 52 atasco de papel .................................... 53 mensajes de error en la pantalla LCD ........................................ 50 mensajes de mantenimiento en la pantalla LCD ................................ 50 si tiene problemas calidad de impresión ................... 43, 44 calidad de la copia ............................ 40 escaneado ......................................... 42 impresión ........................................... 40 manipulación de papel ...................... 42 software ............................................. 42 Sustitución cartucho de tóner ................................. 65 unidad de tambor ................................. 69 N en 1 (formato de página) ......................24 T O Tabla de menús ................................. 74, 76 uso de botones de menú ...................... 74 Transparencia ..................................... 6, 10 Transporte del equipo ............................. 73 Ordenar ....................................................24 P Papel ................................................. 10, 81 atasco ...................................................53 capacidad de la bandeja .......................11 cómo cargar ............................................ 5 recomendado ................................. 10, 11 tamaño ........................................... 10, 16 tamaño de documento ................... 82, 83 tipo ................................................. 10, 16 Programación del equipo .........................74 R U Unidad de tambor comprobación (vida útil restante) ......... 72 limpieza .......................................... 61, 63 sustitución ............................................ 69 V Volumen, ajuste alarma .................................................. 16 Reducción copias ...................................................21 Resolución copiar ....................................................82 escaneado ............................................83 impresión ..............................................84 89 F Este equipo ha sido aprobado para ser utilizado sólo en el país en que se adquirió. M086-6104 ES